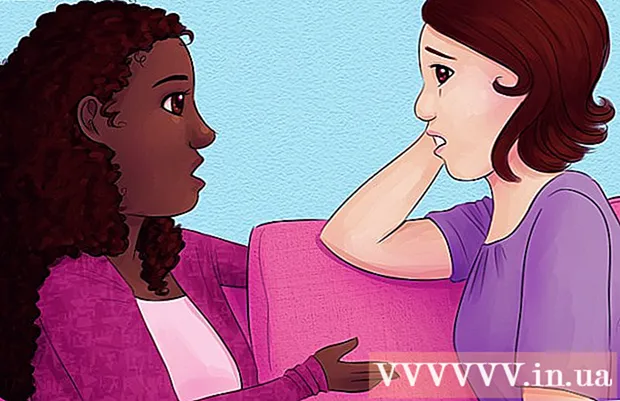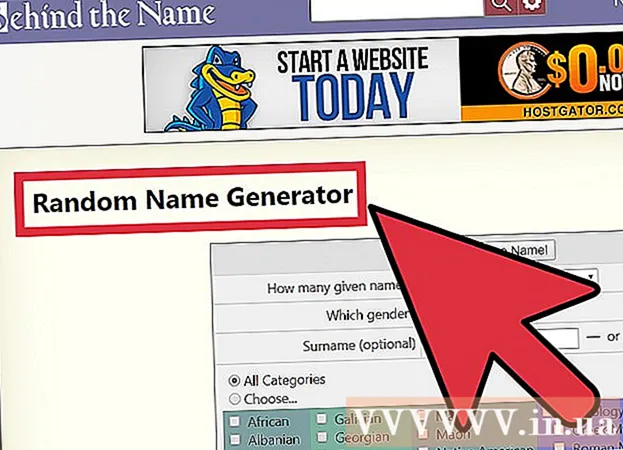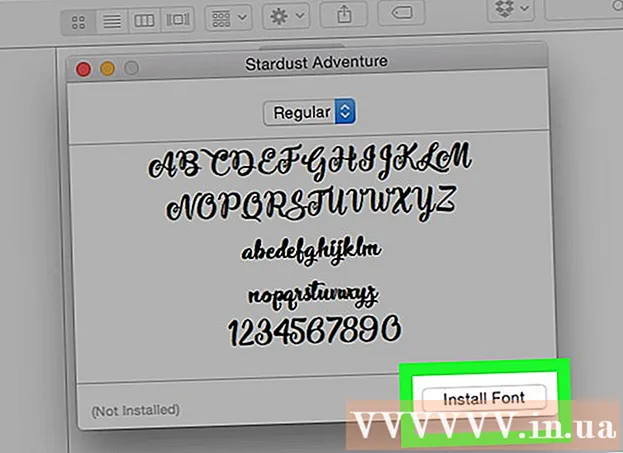লেখক:
Lewis Jackson
সৃষ্টির তারিখ:
6 মে 2021
আপডেটের তারিখ:
1 জুলাই 2024

কন্টেন্ট
প্লাগইনগুলি (প্লাগইনগুলি বা প্লাগইনগুলি) গুগল ক্রোমের পাশাপাশি কোনও অন্য ওয়েব ব্রাউজারকে সমর্থন করে যা কোনও ওয়েব পৃষ্ঠার নির্দিষ্ট বিশেষ সামগ্রী পরিচালনা করে। গুগল ক্রোমে সমর্থিত জনপ্রিয় প্লাগইনগুলির মধ্যে রয়েছে: অ্যাডোব ফ্ল্যাশ প্লেয়ার, অ্যাডোব রিডার, জাভা, রিয়েল প্লেয়ার, কুইকটাইম, এবং মাইক্রোসফ্ট সিলভারলাইট। যখন কোনও ওয়েবসাইট এই প্লাগইনগুলির একটি চালু করে এবং অনুরোধ করে, আপনি বিশেষ সামগ্রীটি দেখার আগে আপনাকে প্লাগ-ইন ইনস্টল বা আপডেট করার জন্য অনুরোধ করা হবে।
পদক্ষেপ
2 এর 1 পদ্ধতি: প্লাগ-ইনটি চালু করুন
গুগল ক্রোম শুরু করুন। আপনার কম্পিউটারে গুগল ক্রোম অ্যাপটি সন্ধান করুন এবং খুলুন। ওয়েব ব্রাউজারটি চালু হবে।

সেটিংস পৃষ্ঠায় যান। প্রধান মেনুটি খুলতে ব্রাউজারের উপরের ডান কোণে উল্লম্ব থ্রি-ডট আইকন সহ "গুগল ক্রোম কাস্টমাইজ এবং নিয়ন্ত্রণ করুন" বোতামটি ক্লিক করুন। নীচে স্ক্রোল করুন এবং "সেটিংস" বা "সেটিংস" বিকল্পটি ক্লিক করুন। সেটিংস উইন্ডোটি একটি নতুন পৃষ্ঠায় খুলবে।
উন্নত সেটিংস দেখান. সেটিংস পৃষ্ঠার নীচে স্ক্রোল করুন এবং "উন্নত সেটিংস দেখান ..." বা "উন্নত সেটিংস দেখান ..." লিঙ্কটি ক্লিক করুন। সেটিংস পৃষ্ঠাটি আরও বিকল্পের সাথে প্রসারিত হবে।
সামগ্রী সেটিংস বিভাগে যান। গোপনীয়তা বিভাগে নীচে স্ক্রোল করুন এবং তারপরে "সামগ্রী সেটিংস ..." বা "সামগ্রী সেটিংস ..." বোতামে ক্লিক করুন। একটি ছোট উইন্ডোতে ওয়েব পৃষ্ঠা সামগ্রীর সাথে সম্পর্কিত সেটিংস অন্তর্ভুক্ত রয়েছে যেমন: কুকিজ, চিত্র, জাভাস্ক্রিপ্ট, হ্যান্ডলার, প্লাগইনস, পপ-আপস ( পপ-আপগুলি) এবং আরও কিছু উপস্থিত হবে।

প্লাগ-ইন চালু করুন। প্লাগ-ইন বিভাগের অধীনে "স্বয়ংক্রিয়ভাবে চালান (প্রস্তাবিত)" বা "প্রতিটি কম্পিউটারকে আপনার কম্পিউটার অ্যাক্সেস করার জন্য প্লাগইন ব্যবহার করার অনুমতি দিন" বিকল্পটি ক্লিক করুন। এটি গুগল ক্রোমকে কোনও ওয়েবসাইটের জন্য প্রয়োজনীয় সমস্ত ধরণের প্লাগইন ম্যানুয়ালি চালু করতে দেয়।- পরিবর্তে, "খেলতে ক্লিক করুন" বা "খেলতে ক্লিক করুন" বিকল্পে ক্লিক করে কোন প্লাগইনগুলি চালু হয় তা আপনি সামঞ্জস্য করতে পারেন। গুগল ক্রোম ডিফল্টরূপে সমস্ত প্লাগইনগুলি ব্লক করবে তবে আপনি প্লাগ-ইন আইকনটি ক্লিক করে এগুলি চালু করতে পারেন।
- আপনি চাইলে, অ্যাড্রেস বারে "ক্রোম: // প্লাগইন /" লিঙ্কে গিয়ে গুগল ক্রোমের রয়েছে এমন সমস্ত প্লাগইন আপনি দেখতে পাচ্ছেন।
2 এর 2 পদ্ধতি: প্লাগ-ইন ইনস্টল এবং চালু করুন

একটি ওয়েবসাইট দেখার জন্য একটি অ্যাড-ইন প্রয়োজন হতে পারে। উদাহরণস্বরূপ, আপনি যদি http://trailers.apple.com/ এ ডেমো ভিডিও দেখতে চান তবে আপনাকে কুইকটাইম প্লাগইন ইনস্টল করতে হবে।
প্রম্পট পপ আপ হওয়া পর্যন্ত অপেক্ষা করুন। লোড করার সময়, সাইটটি সনাক্ত করবে যে বিশেষ সামগ্রী চালু করার জন্য এটি একটি নির্দিষ্ট প্লাগ-ইন প্রয়োজন এবং গুগল ক্রোমে সেই প্লাগ-ইন উপলব্ধ কিনা তা স্বয়ংক্রিয়ভাবে পরীক্ষা করে। আপনার ব্রাউজারে যদি ওয়েবসাইটটির প্রয়োজনীয় প্লাগ-ইন না থাকে তবে ওয়েব পৃষ্ঠার শীর্ষে একটি প্রম্পট উপস্থিত হবে।

প্লাগ-ইন ইনস্টল করুন। "ইনস্টল প্লাগ-ইন" বা "প্লাগ-ইন আপডেট করুন" বার্তাটি ক্লিক করুন। প্লাগ-ইন গুগল ক্রোমের জন্য ডাউনলোড এবং ইনস্টল করা হবে।- কিছু প্লাগইনগুলির জন্য আপনাকে ফাইলগুলি ডাউনলোড করতে এবং আলাদাভাবে ইনস্টল করার প্রয়োজন হতে পারে।
গুগল ক্রোম পুনরায় চালু করুন। ইনস্টলেশন সমাপ্তির পরে, সমস্ত উইন্ডো বন্ধ করুন এবং গুগল ক্রোম থেকে প্রস্থান করুন। প্লাগ-ইন ইনস্টল রয়েছে কিনা তা নিশ্চিত করতে ব্রাউজারটি আবার চালু করুন। এখন আপনি আগের ওয়েবসাইটে ফিরে যেতে পারেন এবং সদ্য ইনস্টল হওয়া প্লাগইনটির সাহায্যে বিশেষ সামগ্রী দেখতে পারেন। বিজ্ঞাপন