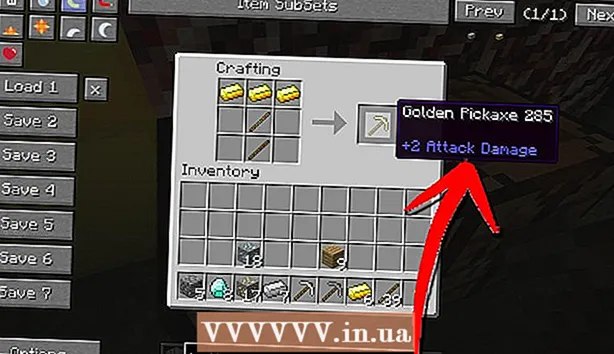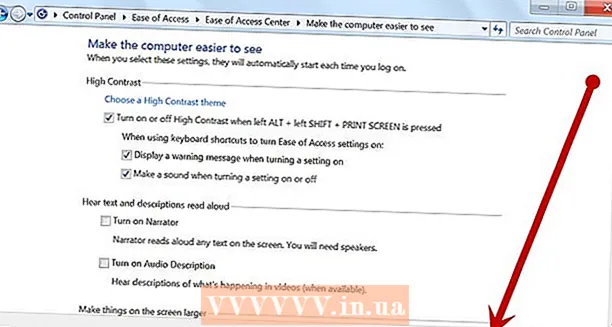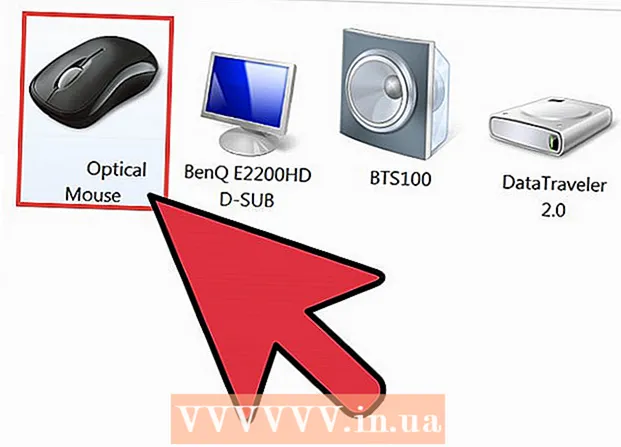লেখক:
Peter Berry
সৃষ্টির তারিখ:
11 জুলাই 2021
আপডেটের তারিখ:
23 জুন 2024

কন্টেন্ট
এই নিবন্ধটি আপনাকে উইন্ডোজ বা ম্যাক কম্পিউটার ব্যবহার করে কীভাবে আপনার ভুলে যাওয়া ওয়াই-ফাই পাসওয়ার্ড সন্ধান করতে হবে তা দেখায়। আপনি আপনার কম্পিউটারের সেটিংস ব্যবহার করে বা Wi-Fi ট্রান্সমিটারের সেটিংস পৃষ্ঠাতে গিয়ে এটি করতে পারেন। যদি কোনও পদ্ধতিই কাজ না করে তবে ডিভাইসের ডিফল্ট পাসওয়ার্ড পুনরুদ্ধার করতে Wi-Fi ট্রান্সমিটারের সেটিংস পুনরায় সেট করুন। তবে, আপনি একটি মোবাইল ডিভাইসে ওয়্যারলেস নেটওয়ার্কের পাসওয়ার্ড খুঁজে পাবেন না।
পদক্ষেপ
5 এর 1 পদ্ধতি: Wi-Fi ট্রান্সমিটারের ডিফল্ট পাসওয়ার্ড ব্যবহার করুন
স্ক্রিনের ঠিক নীচে টাস্কবারের ডানদিকে। এটি Wi-Fi মেনু আনবে।
- আপনি যখন কোনও পাসওয়ার্ড ভুলে গেছেন এমন কোনও Wi-Fi নেটওয়ার্কের সাথে সংযোগ করছেন তখন এই পদ্ধতিটি কার্যকর হয়।
- আপনি যদি কোনও তারের পাশের কম্পিউটারের স্ক্রীন আইকনটি দেখতে পান তবে আপনি ইথারনেটের মাধ্যমে একটি Wi-Fi ট্রান্সমিটারের সাথে সংযুক্ত আছেন। আপনি Wi-Fi পাসওয়ার্ড খুঁজতে ইথারনেট সংযোগ ব্যবহার করতে পারবেন না।

সন্ধানকারী আপনার ম্যাকের ডক বিভাগে নীল মুখের আইকন সহ ফাইন্ডার অ্যাপ্লিকেশনটিতে ক্লিক করুন।- ম্যাক-এ, ওয়াই-ফাই পাসওয়ার্ড খুঁজতে আপনার কোনও Wi-Fi নেটওয়ার্কের সাথে সংযুক্ত হওয়ার দরকার নেই।
ক্লিক যাওয়া (টু) ম্যাক স্ক্রিনের উপরের-বাম কোণে পছন্দের সারিতে।

ক্লিক উপযোগিতা সমূহ (ইউটিলিটিস) মেনুতে যাওয়া দেখাচ্ছে.
অ্যাপ্লিকেশন ডাবল ক্লিক করুন কীচেন অ্যাক্সেস ইউটিলিটি ফোল্ডারে কী আইকন সহ (কী অ্যাক্সেস)।
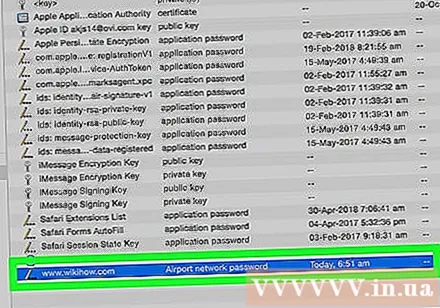
নেটওয়ার্কের নামটি সন্ধান করুন এবং ডাবল ক্লিক করুন। আপনার ম্যাকটি যখন ওয়াই-ফাই নেটওয়ার্কের সাথে সংযুক্ত হয় তখন আপনি এই নামটি দেখেন।- আপনি গ্রুপটিতে ক্লিক করে কেচেইন তালিকাটি বর্ণানুক্রমিকভাবে ফিল্টার করতে পারবেন নাম (নাম) কীচেইন উইন্ডোটির শীর্ষের নিকটে।
নেটওয়ার্ক উইন্ডোর নীচে "পাসওয়ার্ড দেখান" বক্সটি চেক করুন।
জিজ্ঞাসা করা হলে প্রশাসকের পাসওয়ার্ড লিখুন। আপনার ম্যাকটিতে লগ ইন করতে আপনি এটি ব্যবহার করেন এমন পাসওয়ার্ড। কেবল সঠিক প্রশাসকের পাসওয়ার্ড লিখুন এবং Wi-Fi নেটওয়ার্কের পাসওয়ার্ডটি পাসওয়ার্ড ক্ষেত্রে উপস্থিত হবে। বিজ্ঞাপন
5 এর 4 পদ্ধতি: Wi-Fi ট্রান্সমিটারের সেটিংস পৃষ্ঠাটি ব্যবহার করুন
কম্পিউটারটি Wi-Fi ট্রান্সমিটারের সাথে সংযুক্ত করুন ইথারনেটের মাধ্যমে. আপনার ওয়াই-ফাই পাসওয়ার্ড এবং কম্পিউটারটি ইন্টারনেটের সাথে সংযুক্ত না জেনে ইথারনেটই আপনাকে সংযুক্ত করার একমাত্র উপায়।
- একটি ম্যাকে, আপনি ইথারনেট কেবলটি সংযুক্ত করার আগে আপনাকে ইউএসবি-সি (বা থান্ডারবোল্ট 3) অ্যাডাপ্টারের একটি অতিরিক্ত ইথারনেট কিনতে হবে।
- যদি ইথারনেট বিকল্পটি কাজ না করে, ডিফল্ট সেটিংস পুনরুদ্ধার করতে আপনাকে অবশ্যই Wi-Fi ট্রান্সমিটারটি পুনরায় সেট করতে হবে।
Wi-Fi ট্রান্সমিটারের আইপি ঠিকানাটি সন্ধান করুন। Wi-Fi ট্রান্সমিটারের সেটিংস পৃষ্ঠাতে অ্যাক্সেস করতে আপনার ডিভাইসের আইপি ঠিকানাটি অবশ্যই জানতে হবে: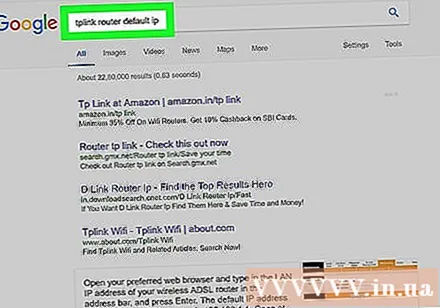
- উইন্ডোজ - খোলা শুরু করুনগিয়ার আইকনটি ক্লিক করুন সেটিংস (সেটিংস), নির্বাচন করুন নেটওয়ার্ক এবং ইন্টারনেট (নেটওয়ার্ক এবং ইন্টারনেট), তারপর এটি আপনার নেটওয়ার্ক বৈশিষ্ট্য দেখুন (আপনার নেটওয়ার্ক বৈশিষ্ট্যগুলি দেখুন) এবং "ডিফল্ট গেটওয়ে" এর পাশের ঠিকানাটি দেখুন।
- ম্যাক - খোলা অ্যাপল মেনু, ক্লিক সিস্টেম পছন্দসমূহ (সিস্টেম পছন্দ), নির্বাচন করুন অন্তর্জাল (নেটওয়ার্ক), নির্বাচন করুন উন্নত (উন্নত), কার্ড নির্বাচন করুন টিসিপি / আইপি এবং "রাউটার:" এর ডানদিকে নম্বরটি সন্ধান করুন:
- Wi-Fi রাউটারের একটি সাধারণ ঠিকানা সাধারণত is 192.168.0.1, 192.168.1.1, 192.168.2.1 এবং 10.0.0.1 অ্যাপল ওয়াই-ফাই ট্রান্সমিটার।
- কিছু Wi-Fi ট্রান্সমিটার সহ, আইপি ঠিকানাটি সাধারণত ডিভাইসের পাশের স্টিকারে পাওয়া যায়।
Wi-Fi ট্রান্সমিটারের সেটিংস পৃষ্ঠায় যান। আপনার প্রিয় ওয়েব ব্রাউজারটি খুলুন এবং অ্যাড্রেস বারে ডিভাইসের আইপি ঠিকানা লিখুন।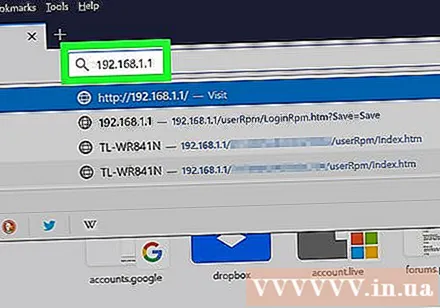
- এই পদক্ষেপটি সম্পাদন করতে আপনি যে কোনও ওয়েব ব্রাউজার ব্যবহার করতে পারেন।
Wi-Fi ট্রান্সমিটারের সেটিংস পৃষ্ঠাতে প্রবেশ করা। সঠিক ঠিকানা প্রবেশের পরে, আপনাকে একটি ব্যবহারকারীর নাম এবং পাসওয়ার্ড লিখতে বলা যেতে পারে; যদি তা হয় তবে ডিভাইসের শংসাপত্রগুলি ব্যবহার করুন। আপনি ওয়াই-ফাই নেটওয়ার্কের সাথে সংযোগ করতে যা ব্যবহার করেন তার থেকে এই তথ্যটি আলাদা।
- ডিফল্ট ব্যবহারকারীর নাম সাধারণত অ্যাডমিন এবং ডিফল্ট পাসওয়ার্ড হয় অ্যাডমিন, পাসওয়ার্ড, বা এটিকে ফাঁকা রেখে দিন। বেশিরভাগ ব্যবহারকারী একটি ওয়াই-ফাই ট্রান্সমিটার স্থাপনের পরে এটি পরিবর্তন করবেন; তবে, আপনি যদি ব্যবহারকারীর নাম এবং পাসওয়ার্ড মনে করতে না পারেন তবে আপনার Wi-Fi ট্রান্সমিটারটি পুনরায় সেট করতে হবে।
- আপনি যদি আপনার ডিফল্ট লগইন তথ্য পরিবর্তন না করেন তবে আপনি এটি আপনার ডিভাইস বা ডিভাইসে যে ডকুমেন্টেশনে এসেছেন তা খুঁজে পাবেন।
"ওয়্যারলেস" বিভাগে যান। একবার ওয়াই-ফাই রাউটারের সেটিংস পৃষ্ঠায় লগইন হয়ে গেলে "ওয়্যারলেস" বা "ওয়াই-ফাই" বিভাগটি সন্ধান করুন। এই পদক্ষেপটি সাধারণত পৃষ্ঠার উপরের অংশে ট্যাগটিতে ক্লিক করে বা মেনুতে দেখে is
- প্রতিটি ওয়াই-ফাই রাউটারের সেটিংস পৃষ্ঠার চেহারা পৃথক হতে পারে, সম্ভবত আপনাকে প্রথমে কয়েকটি ভিন্ন মেনুতে স্ক্রোল করা উচিত।
- Wi-Fi রাউটার পাসওয়ার্ডটি Wi-Fi ট্রান্সমিটার সেটিংস পৃষ্ঠার শীর্ষেও প্রদর্শিত হতে পারে।
একটি পাসওয়ার্ড সন্ধান করুন। "ওয়্যারলেস" পৃষ্ঠায়, আপনি নিজের ওয়্যারলেস নেটওয়ার্কের (এসএসআইডি) পাশাপাশি সুরক্ষা বা এনক্রিপশনের ধরণ (যেমন WEP, WPA, WPA2, বা WPA / WPA2) দেখতে পাবেন। সুরক্ষা বিকল্পের নিকটে, আপনি একটি ক্ষেত্র "পাসফ্রেজ" বা "পাসওয়ার্ড" পাবেন। এটি আপনার ওয়্যারলেস নেটওয়ার্ক পাসওয়ার্ড ক্ষেত্র। বিজ্ঞাপন
পদ্ধতি 5 এর 5: Wi-Fi ট্রান্সমিটার পুনরায় সেট করুন
এই পদ্ধতিটি কখন ব্যবহার করবেন তা জানুন। আপনি যদি এই নিবন্ধে বর্ণিত পদ্ধতিগুলি ব্যবহার করে Wi-Fi রাউটারের পাসওয়ার্ডটি পুনরুদ্ধার করতে না পারেন তবে আপনার Wi-Fi পাসওয়ার্ডটি পুনরুদ্ধার করা যাবে না এবং আপনার Wi-Fi ট্রান্সমিটারটি পুনরায় সেট করতে হবে।
- Wi-Fi ট্রান্সমিটারটি পুনরায় সেট করা আপনাকে আপনার বর্তমান পাসওয়ার্ড ফিরে পেতে সহায়তা করবে না, তবে Wi-Fi ট্রান্সমিটারটি ডিভাইসের নীচে বা পিছনে মুদ্রিত ডিফল্ট পাসওয়ার্ডটিতে পুনরায় সেট করবে।
- Wi-Fi ট্রান্সমিটার পুনরায় সেট করাও বেতার নেটওয়ার্ক থেকে ডিভাইসগুলি সংযোগ বিচ্ছিন্ন করবে। এই কারণে, আপনি যখন কেবল রাস্তাটি আপ করবেন কেবলমাত্র Wi-Fi ট্রান্সমিটারটি পুনরায় সেট করা উচিত।
Wi-Fi ট্রান্সমিটারের "রিসেট" বোতামটি সন্ধান করুন। এই বোতামটি সাধারণত ডিভাইসের পিছনে থাকে। "রিসেট" বোতাম টিপতে আপনার একটি পেপারক্লিপ বা সুই দরকার হতে পারে।
ওয়াই-ফাই ট্রান্সমিটার পুরোপুরি রিসেট হয়েছে তা নিশ্চিত করতে কমপক্ষে 30 সেকেন্ডের জন্য "রিসেট" বোতামটি টিপুন এবং ধরে রাখুন।
- Wi-Fi ট্রান্সমিটারের আলোটি যখন ডিভাইসটি পুনরায় সেট করা হয় তখন মুহূর্তে ঝলকানি বা বন্ধ হয়ে যাবে।
Wi-Fi ট্রান্সমিটারের ডিফল্ট লগইন তথ্য সন্ধান করুন। এই তথ্যটি সাধারণত ডিভাইসের নীচে পাওয়া যায় এবং এর মধ্যে রয়েছে:
- আন্তঃজাল নাম (নেটওয়ার্কের নাম) বা এসএসআইডি নেটওয়ার্কটির ডিফল্ট নাম আপনি Wi-Fi মেনুতে দেখতে পাবেন।
- পাসওয়ার্ড বা মূল (পাসওয়ার্ড) - নেটওয়ার্কের জন্য ডিফল্ট পাসওয়ার্ড।
নেটওয়ার্ক সংযোগ. আপনি যখন পাসওয়ার্ডটি প্রবেশ করেন, আপনি Wi-Fi ট্রান্সমিটারের নীচে মুদ্রিত ডিফল্ট পাসওয়ার্ড ব্যবহার করবেন।
- আপনি ইন্টারনেটে সংযুক্ত হওয়ার আগে আপনি পাসওয়ার্ডটি পরিবর্তন করতে পারেন।
পরামর্শ
- আপনি যদি নিজের পাসওয়ার্ডটি পুনরায় সেট করেন তবে একটি পাসওয়ার্ড তৈরি করতে ভুলবেন না যা অক্ষর, সংখ্যা এবং বিশেষ অক্ষর দিয়ে অনুমান করা শক্ত difficult আপনার ব্যক্তিগত তথ্যের উপর ভিত্তি করে পাসওয়ার্ড সেট করা নেই তা নিশ্চিত করুন।
সতর্কতা
- আপনি যে নেটওয়ার্কটি ব্যবহার করতে চান না তার পাসওয়ার্ড সন্ধান করার চেষ্টা করবেন না।
- আপনি মোবাইল প্ল্যাটফর্মগুলিতে আবার ওয়্যারলেস নেটওয়ার্কের পাসওয়ার্ড খুঁজে পাবেন না।