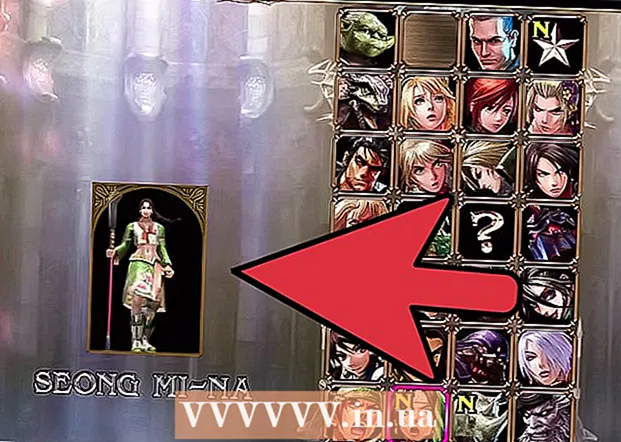লেখক:
Lewis Jackson
সৃষ্টির তারিখ:
8 মে 2021
আপডেটের তারিখ:
1 জুলাই 2024
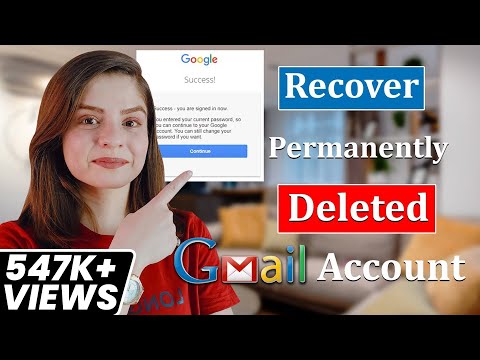
কন্টেন্ট
আপনার জিমেইল অ্যাকাউন্ট মুছে ফেলা একটি বড় বিষয় কারণ আপনি গুগল ড্রাইভ বা প্লে স্টোরের মতো Gmail সম্পর্কিত অন্যান্য Google পরিষেবা এবং পণ্যগুলিতে অ্যাক্সেস হারাবেন lose আপনি যদি নিজের অ্যাকাউন্টটি মুছতে চান তবে আপনি এটি Google অ্যাকাউন্ট পরিচালনা পৃষ্ঠায় করতে পারেন। বিপরীতে, যদি আপনি দুর্ঘটনাক্রমে আপনার অ্যাকাউন্ট মুছে ফেলেন, আপনি অবিলম্বে কাজ করলে আপনি এটি পুনরুদ্ধার করতে পারেন।
বিঃদ্রঃ: আপনার জিমেইল অ্যাকাউন্ট পুনরুদ্ধার করার জন্য আপনার কাছে ২ টি ব্যবসায়িক দিন রয়েছে। অন্যথায় আপনি স্থায়ীভাবে আপনার অ্যাকাউন্টটি হারাবেন।
পদক্ষেপ
পদ্ধতি 2 এর 1: Gmail অ্যাকাউন্ট মুছুন
আপনার জিমেইল অ্যাকাউন্টে সাইন ইন করুন। জিমেইল পৃষ্ঠাতে যান এবং যথারীতি আপনার অ্যাকাউন্টে লগইন করুন। আপনার অ্যাকাউন্টটি মুছতে আপনাকে নেটওয়ার্কটি অ্যাক্সেস করতে হবে যা আপনার ফোনের চেয়ে কম্পিউটারে সহজ।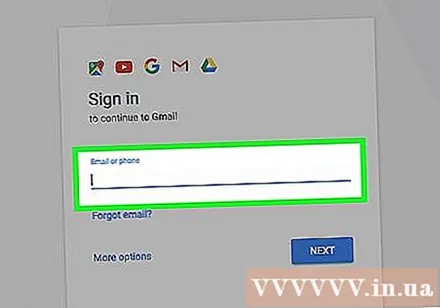
- অ্যাকাউন্ট মুছুন না ভবিষ্যতের ইমেল ঠিকানাগুলি মুক্ত করুন। আপনি সাইটটি পুনরায় ব্যবহার করতে পারবেন না, উদাহরণস্বরূপ ([email protected])।
- এই প্রক্রিয়া এতে সঞ্চিত ইমেল এবং পরিচিতিগুলি মুছবে, তবে অনুসন্ধানের ইতিহাস এবং ইউটিউবের তথ্য মুছবে না। গুগল অ্যাকাউন্টগুলি এখনও নিরাপদ।
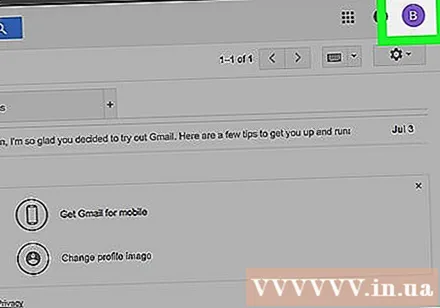
Gmail স্ক্রিনের উপরের ডানদিকে আপনার অবতার বা আপনার নামের প্রথম অক্ষরটি ক্লিক করুন। ইনবক্স স্ক্রীন থেকে উপরের ডানদিকে কোণার বৃত্ত বোতামে ক্লিক করুন। আপনার একটি নীল "আমার অ্যাকাউন্ট" বোতামের একটি মেনু দেখতে পাওয়া উচিত, বিকল্পগুলি "অ্যাকাউন্ট যুক্ত করুন" এবং "সাইন আউট" সহ appear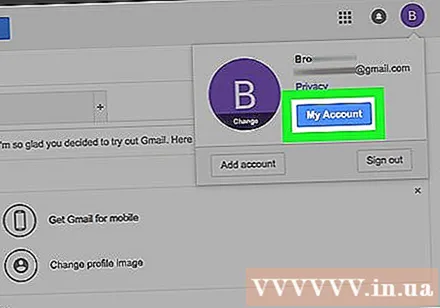
"আমার অ্যাকাউন্ট" এ ক্লিক করুন এবং "অ্যাকাউন্ট পছন্দসমূহ" নির্বাচন করুন। এটি এমন পৃষ্ঠা যা কেবলমাত্র জিমেইল নয়, সমস্ত গুগল অ্যাকাউন্টগুলিকে নিয়ন্ত্রণ করে। এটি আপনাকে আপনার Gmail অ্যাকাউন্ট মুছতে অনুমতি দেয় তবে আপনার গুগল অ্যাকাউন্টটি রাখে।- এছাড়াও, আপনি পূর্ববর্তী পদক্ষেপগুলি এড়িয়ে যেতে এবং আপনার অ্যাকাউন্ট পছন্দ পৃষ্ঠাতে যেতে https://myaccount.google.com/preferences দেখতে পারেন।
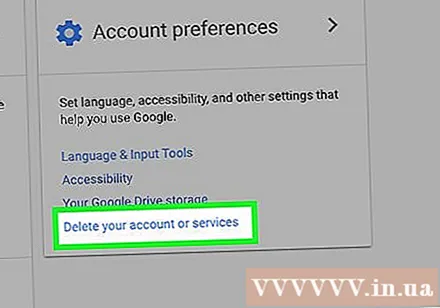
বাম মেনুতে "আপনার অ্যাকাউন্ট বা পরিষেবাগুলি মুছুন" সন্ধান করুন এবং নির্বাচন করুন। "আমার অ্যাকাউন্ট" এর নীচে স্ক্রোল করার সময় নীচের মতো অনেকগুলি বিকল্প রয়েছে - স্বাগতম, স্বাগতম "সাইন ইন এবং সুরক্ষা", "ব্যক্তিগত তথ্য এবং গোপনীয়তা" (ব্যক্তিগত তথ্য এবং গোপনীয়তা) গোপনীয়তা) এবং অবশেষে "অ্যাকাউন্ট পছন্দসমূহ"। আপনি এখানে "আপনার অ্যাকাউন্ট মুছুন" লাইনটি দেখতে পাবেন।
আপনার সিদ্ধান্তটি নিশ্চিত করতে "পণ্যগুলি মুছুন" নির্বাচন করুন এবং আবার সাইন ইন করুন। "আপনার অ্যাকাউন্ট বা পরিষেবাগুলি মুছুন" এ ক্লিক করার পরে, আপনি ডানদিকে এই বিকল্পটি দেখতে পাবেন, কেবলমাত্র ছোট পণ্য (জিমেইলের মতো) মুছবেন বা সমস্ত অ্যাকাউন্ট এবং ডেটা মুছবেন। আপনি ভুলক্রমে মুছে ফেলতে ক্লিক করবেন না তা নিশ্চিত করতে Gmail নির্বাচন করুন, সাইন ইন করুন।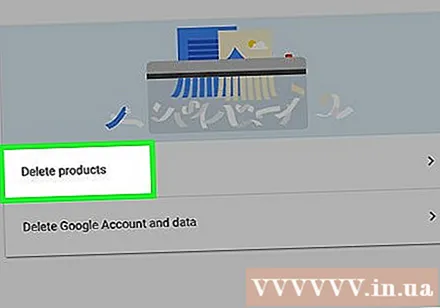
মোছার আগে ডেটা ডাউনলোড করার কথা বিবেচনা করুন। পরিষেবাটি মোছার আগে যোগাযোগ, চ্যাট এবং ইমেলগুলি সংরক্ষণ করতে আপনি "ডেটা ডাউনলোড করুন" ক্লিক করতে পারেন। আপনি সত্যিই সবকিছু মুছতে না চান আপনার কম্পিউটারে ডেটা ডাউনলোড করা উচিত।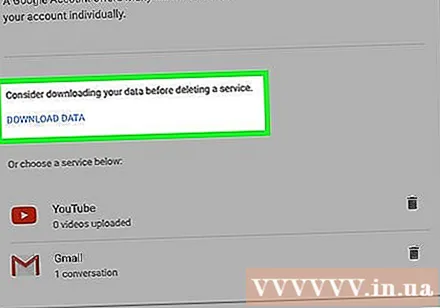
- এটি আপনার Google ড্রাইভ অ্যাকাউন্টে একটি ইমেল সংরক্ষণাগার তৈরি করবে। নেটওয়ার্ক গতি এবং ইনবক্সের ক্ষমতার উপর নির্ভর করে এটি কয়েক মিনিট থেকে কয়েক ঘন্টা সময় নিতে পারে।
"জিমেইল" এ ক্লিক করুন এবং সংক্ষিপ্ত অ্যাকাউন্ট মোছা পড়ুন। গুগল এ সম্পর্কে কিছু কথা বলবে। এখানে কিছু বিষয় লক্ষণীয়: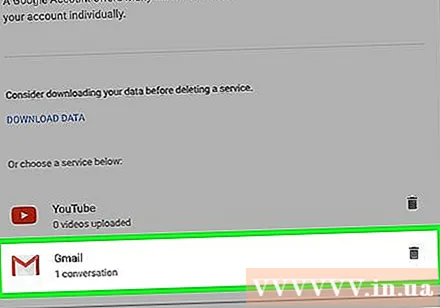
- কোনও অ্যাকাউন্ট মোছা আপনাকে পুরানো পাসওয়ার্ড পুনরুদ্ধার করতে বাধা দিতে পারে (জিমেইল অ্যাকাউন্টগুলির সাথে পাসওয়ার্ড সেটআপ করা)
- আপনি যদি ভুলভাবে এটি মুছে ফেলেন তবে আপনি কেবল 2 দিনের মধ্যেই পুনরুদ্ধার করতে পারবেন।
- আপনি মুছে ফেলা অ্যাকাউন্ট হিসাবে একই ব্যবহারকারীর নাম নিবন্ধন করতে পারবেন না।
অ্যাকাউন্ট মোছার বিষয়টি নিশ্চিত করুন। আপনি যখন "অ্যাকাউন্ট এবং ডেটা মুছুন" নির্বাচন করেন, তখন একটি সতর্কতা ডায়ালগ আসবে, আপনাকে অ্যাকাউন্টটি মুছতে চান কিনা তা নিশ্চিত করার জন্য আপনাকে জিজ্ঞাসা করা হবে। আপনি নিশ্চিত যে এই পরিষেবাগুলিতে অ্যাক্সেস হারাবেন তা নিশ্চিত করার জন্য প্রতিটি ডায়লগ বাক্সে চেক করুন। এই পদক্ষেপে, আপনি মুছে ফেলার জন্য সামগ্রীটি নির্বাচন করেন না, কেবল সামগ্রীটি অদৃশ্য হয়ে যাবে তা সনাক্ত করুন। স্ক্রিনের নীচে পাসওয়ার্ড লিখুন।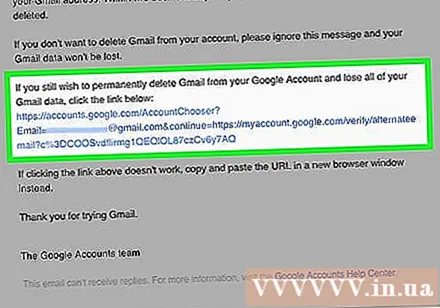
আবারও নিশ্চিত হয়েছে। "হ্যাঁ, আমি আমার অ্যাকাউন্টটি মুছতে চাই" ডায়ালগ বক্স (হ্যাঁ, আমি অ্যাকাউন্টটি মুছতে চাই) এবং "হ্যাঁ, আমি স্বীকার করি যে ..." (হ্যাঁ, আমি এটি জানি ...), তারপরে "গুগল মুছুন" নির্বাচন করুন অ্যাকাউন্ট " Gmail অ্যাকাউন্ট মুছে ফেলার জন্য নির্ধারিত হবে। বিজ্ঞাপন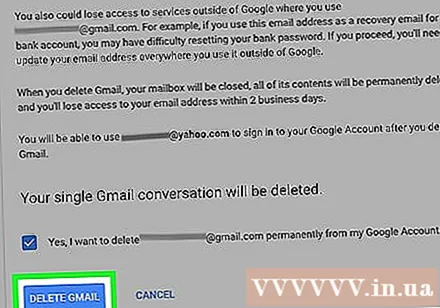
পদ্ধতি 2 এর 2: জিমেইল অ্যাকাউন্ট পুনরুদ্ধার
দ্রুত পদক্ষেপ - আপনার কাছে কেবল 2 কার্যদিবস রয়েছে। গুগল অ্যাকাউন্টগুলি নির্ধারিত মোছার পরে কেবল অল্প সময়ের জন্য রাখা হয়। আপনি যদি দ্রুত কাজ করেন তবে আপনি নিজের অ্যাকাউন্টটি পুনরুদ্ধার করতে পারেন, তবে এটি করার জন্য আপনার কাছে মাত্র 2 দিন রয়েছে।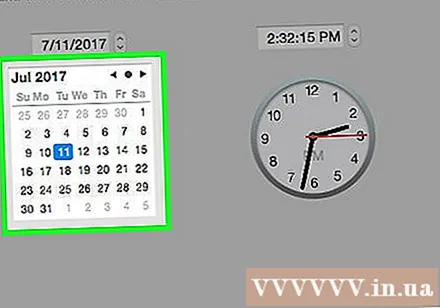
- এই দুই দিন না একেবারে গ্যারান্টিযুক্ত আপনার এটি যত তাড়াতাড়ি সম্ভব করতে হবে।
গুগল পাসওয়ার্ড সহায়তা পৃষ্ঠা দেখুন (গুগল পাসওয়ার্ড পরিচালনা করুন)। লগইন পৃষ্ঠায়, "" সাইন ইন করতে আমার অন্যান্য সমস্যা হচ্ছে "" নির্বাচন করুন (আমার লগ ইন করতে সমস্যা হচ্ছে)। মুছে ফেলা ইমেল ঠিকানা লিখুন, "চালিয়ে যান" এ ক্লিক করুন।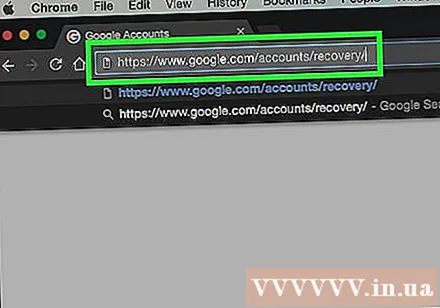
আপনার পুরানো পাসওয়ার্ড লিখুন। আপনি মনে রাখতে পারেন এমন সাম্প্রতিক পাসওয়ার্ডগুলির জন্য জিজ্ঞাসা করা কোনও পৃষ্ঠায় আপনাকে পুনঃনির্দেশিত করা হবে। পাসওয়ার্ড লিখুন, "চালিয়ে যান" এ ক্লিক করুন।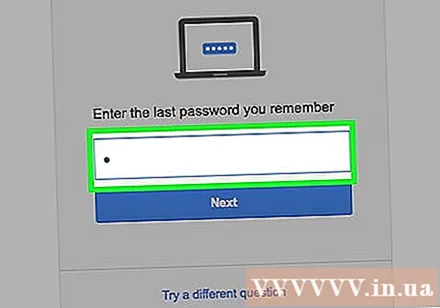
"পুনরুদ্ধারের অনুরোধ জমা দিন" এ ক্লিক করুন। আপনি যখন নিজের পাসওয়ার্ডটি প্রবেশ করেন, আপনাকে অ্যাকাউন্ট মুছে ফেলা ইঙ্গিত করে সেই পৃষ্ঠায় আপনাকে পুনঃনির্দেশিত করা হবে। আপনি আপনার অ্যাকাউন্ট পুনরুদ্ধারের অনুরোধ ফর্মের একটি লিঙ্ক দেখতে পাবেন। এটিতে ক্লিক করুন।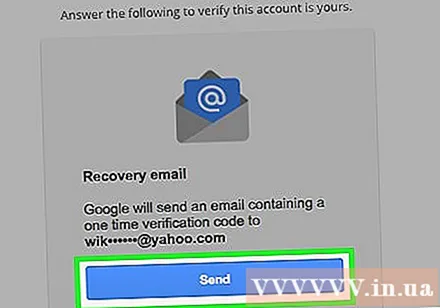
- আপনি যদি আপনার পুনরুদ্ধারের অনুরোধটির কোনও লিঙ্ক না পান তবে আপনার অ্যাকাউন্ট স্থায়ীভাবে মুছে ফেলা হবে। আপনি আর কিছু করতে পারবেন না।
বৈধতা প্রক্রিয়া সম্পূর্ণ করুন। পুনরুদ্ধারের অনুরোধ ফর্মটি ক্লিক করার পরে, আপনাকে একাধিক নিশ্চিতকরণ পদক্ষেপের মধ্য দিয়ে যেতে হবে। আপনার অ্যাক্সেস রয়েছে এমন একটি ইমেল ঠিকানা প্রবেশ করুন এবং আপনার পাসওয়ার্ড, শেষ পরিদর্শন এবং কখন আপনার অ্যাকাউন্ট তৈরি করবেন সে সম্পর্কে প্রশ্নের উত্তর দিন। আপনি প্রকৃত মালিক কিনা তা যাচাই করতে গুগল এই তথ্য ব্যবহার করবে।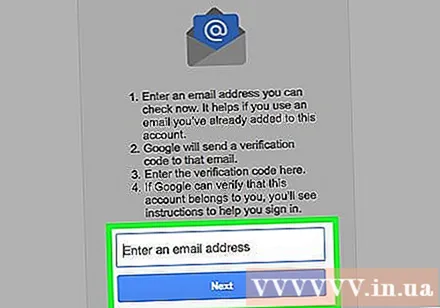
- আপনি যদি এই তথ্যটি না জানেন তবে আপনার খুব বেশি চিন্তা করার দরকার নেই। কেবল আপনার অনুরোধ জমা দিন এবং আপনার পরিস্থিতি ব্যাখ্যা করুন এবং একটি উত্তরের জন্য অপেক্ষা করুন।
ইমেইল চেক কর. গুগল আপনার সরবরাহ করা ঠিকানায় একটি ইমেল প্রেরণ করবে। ইমেলটি পেতে কিছুটা সময় লাগতে পারে। আপনার ইমেলটি দেখুন এবং আপনার অ্যাকাউন্টের জন্য একটি নতুন পাসওয়ার্ড তৈরি করতে লিঙ্কটিতে ক্লিক করুন। আপনি সফলভাবে আপনার মোছা অ্যাকাউন্টটি পুনরুদ্ধার করেছেন।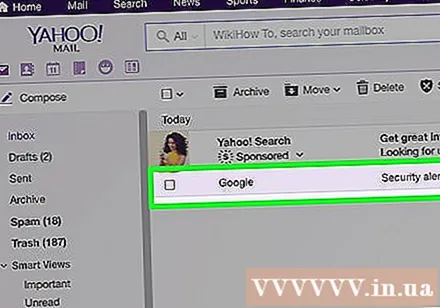
- মনে রাখবেন যে কোনও অ্যাকাউন্ট মুছলে সমস্ত ডেটা মুছে ফেলা হয়। পুনরায় লোড করা ডেটাতে অনেক সময় লাগবে।
- দ্রষ্টব্য, আপনি "অ্যাকাউন্ট মুছে ফেলা হয়েছে এবং আর পুনরুদ্ধারযোগ্য নয়" বলে ইমেল পেতে পারেন (আপনার অ্যাকাউন্টটি মুছে ফেলা হয়েছে এবং পুনরুদ্ধার করা যাবে না)। আপনি যদি এই বার্তাটি পান তবে আপনার Gmail অ্যাকাউন্ট স্থায়ীভাবে মুছে ফেলা হবে।
- যদি আপনার অ্যাকাউন্টটি মুছে ফেলা হয় তবে আপনি একটি নতুন গুগল অ্যাকাউন্ট তৈরি করতে পারেন তবে আপনি নিজের পুরানো অ্যাকাউন্টের মতো একই নামটি ব্যবহার করতে পারবেন না।
সতর্কতা
- আপনার গুগল অ্যাকাউন্টটি পুনরুদ্ধার করা সর্বদা সম্ভব নয় এবং যদি সম্ভব হয় তবে এটি সংরক্ষণ করার সময় খুব বেশি নয়। আপনি যা চান তা নিশ্চিত না হলে কোনও অ্যাকাউন্ট মুছে ফেলা ভাল না।