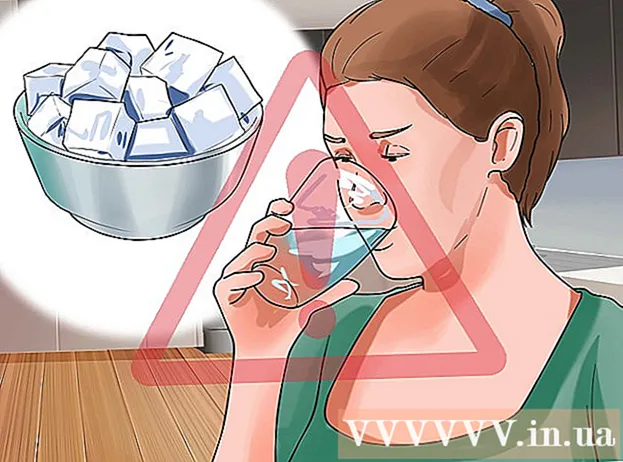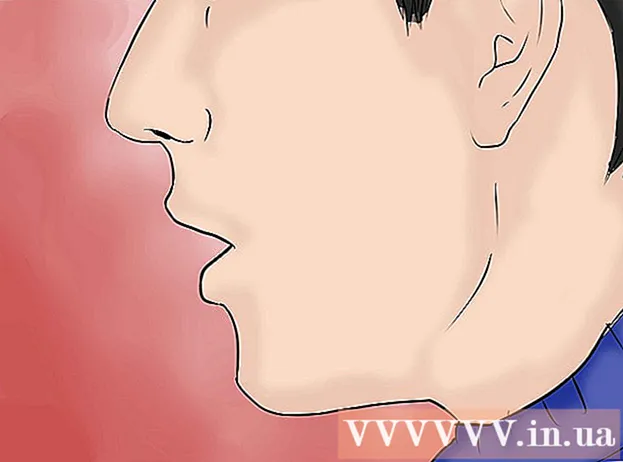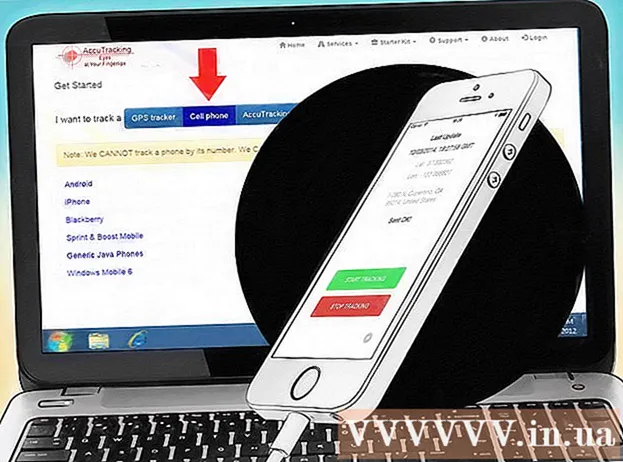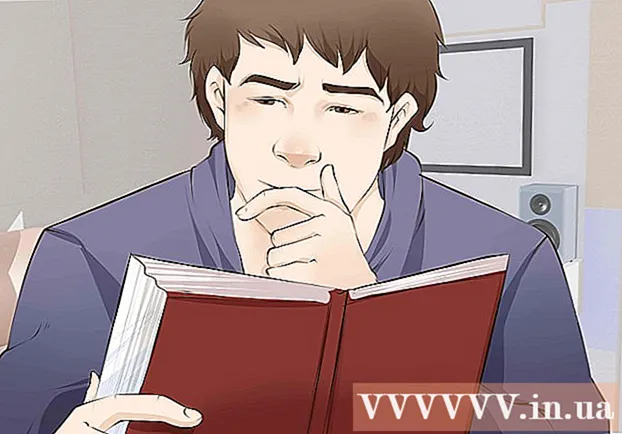লেখক:
Eric Farmer
সৃষ্টির তারিখ:
7 মার্চ 2021
আপডেটের তারিখ:
27 জুন 2024

কন্টেন্ট
- ধাপ
- 4 এর মধ্যে পদ্ধতি 1: সাফারি ব্যবহার করা
- পদ্ধতি 4 এর 2: পিডিএফ ইমেইল সংযুক্তি দেখুন
- 4 এর মধ্যে পদ্ধতি 3: আপনার কম্পিউটার থেকে PDF ফাইল কপি করুন
- 4 এর পদ্ধতি 4: iBooks ব্যবহার করা
আইফোনে, সাফারি, ক্রোম বা মেল অ্যাপ ব্যবহার করার সময় পিডিএফ স্বয়ংক্রিয়ভাবে খোলে। এই নথিগুলি iBooks অ্যাপে সংরক্ষণ করা যেতে পারে যাতে আপনি যে কোনও সময় সেগুলি পড়তে পারেন। পিডিএফ একটি ওয়েবসাইট বা ইমেইল সংযুক্তি থেকে ডাউনলোড করা যায়, অথবা আইটিউনস ব্যবহার করে আপনার কম্পিউটারে সিঙ্ক করা যায়।
ধাপ
4 এর মধ্যে পদ্ধতি 1: সাফারি ব্যবহার করা
 1 পিডিএফ ফাইলটি খুলতে লিঙ্কে ক্লিক করুন। ডিফল্টরূপে, PDF গুলি সাফারিতে খোলে। পিডিএফ -এর একটি লিঙ্কে ক্লিক করলে সেটি আপনার ব্রাউজারে খুলবে।
1 পিডিএফ ফাইলটি খুলতে লিঙ্কে ক্লিক করুন। ডিফল্টরূপে, PDF গুলি সাফারিতে খোলে। পিডিএফ -এর একটি লিঙ্কে ক্লিক করলে সেটি আপনার ব্রাউজারে খুলবে।  2 ডকুমেন্ট বড় বা কমানো। সাফারিতে পিডিএফ দেখার সময়, আপনি যেকোনো ওয়েবসাইটের মতো এটিকে বড় বা সঙ্কুচিত করতে পারেন। স্ক্রিনে আপনার থাম্ব এবং তর্জনী রাখুন এবং জুম ইন করার জন্য তাদের আলাদা করুন, অথবা জুম আউট করার জন্য তাদের একসাথে বন্ধ করুন।
2 ডকুমেন্ট বড় বা কমানো। সাফারিতে পিডিএফ দেখার সময়, আপনি যেকোনো ওয়েবসাইটের মতো এটিকে বড় বা সঙ্কুচিত করতে পারেন। স্ক্রিনে আপনার থাম্ব এবং তর্জনী রাখুন এবং জুম ইন করার জন্য তাদের আলাদা করুন, অথবা জুম আউট করার জন্য তাদের একসাথে বন্ধ করুন। 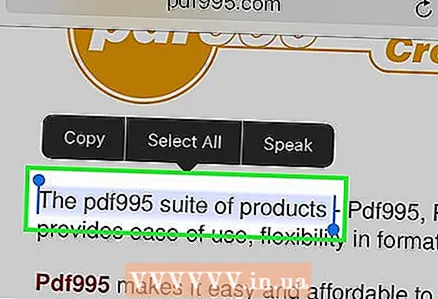 3 এটি নির্বাচন করতে পাঠ্যটি ধরে রাখুন। আপনি যদি পিডিএফ ডকুমেন্ট থেকে টেক্সট কপি করতে চান, তাহলে ক্লিক করে ধরে রাখুন। যখন স্ক্রিনে ম্যাগনিফাইং গ্লাস প্রদর্শিত হয়, আপনার আঙুলটি ছেড়ে দিন এবং পাঠ্য নির্বাচন করতে হ্যান্ডেলগুলি টেনে আনুন।
3 এটি নির্বাচন করতে পাঠ্যটি ধরে রাখুন। আপনি যদি পিডিএফ ডকুমেন্ট থেকে টেক্সট কপি করতে চান, তাহলে ক্লিক করে ধরে রাখুন। যখন স্ক্রিনে ম্যাগনিফাইং গ্লাস প্রদর্শিত হয়, আপনার আঙুলটি ছেড়ে দিন এবং পাঠ্য নির্বাচন করতে হ্যান্ডেলগুলি টেনে আনুন। - পিডিএফ তৈরিতে ব্যবহৃত পদ্ধতির উপর নির্ভর করে লেখাটি নির্বাচন করা কঠিন বা অসম্ভব হতে পারে।
 4 আপনার পিডিএফ ডকুমেন্টটি আইবুকস অ্যাপে জমা দিন। একটি খোলা পিডিএফ আইবুকস অ্যাপে (বা অন্য পিডিএফ রিডার অ্যাপ) পাঠানো যেতে পারে। এই ক্ষেত্রে, ডকুমেন্টটি যে কোন সময় পড়তে পারে, এমনকি ইন্টারনেট সংযোগ ছাড়াই।
4 আপনার পিডিএফ ডকুমেন্টটি আইবুকস অ্যাপে জমা দিন। একটি খোলা পিডিএফ আইবুকস অ্যাপে (বা অন্য পিডিএফ রিডার অ্যাপ) পাঠানো যেতে পারে। এই ক্ষেত্রে, ডকুমেন্টটি যে কোন সময় পড়তে পারে, এমনকি ইন্টারনেট সংযোগ ছাড়াই। - সাফারিতে, একটি খোলা PDF নথিতে ক্লিক করুন।
- IBooks এ খুলুন ক্লিক করুন। যদি আপনার ডিভাইসে অন্য পিডিএফ রিডার অ্যাপ্লিকেশন ইনস্টল করা থাকে, তাহলে ওপেন ইন -এ ক্লিক করুন এবং তারপর উপযুক্ত অ্যাপ্লিকেশনটি নির্বাচন করুন।
- আইবুকস বা অন্য পিডিএফ রিডার অ্যাপ্লিকেশনে পিডিএফ খুলুন। যদি আপনি iBooks এ একটি নথি খুলেন, তাহলে এটি এই অ্যাপ্লিকেশনে এবং iCloud স্টোরেজে সংরক্ষিত হবে, যাতে আপনি সর্বদা এটি পড়তে পারেন।
পদ্ধতি 4 এর 2: পিডিএফ ইমেইল সংযুক্তি দেখুন
 1 পিডিএফ সংযুক্তি সহ ইমেলটি খুলুন। পিডিএফ ডকুমেন্টের লিঙ্ক প্রদর্শনের জন্য বার্তাটি খুলুন (পর্দার নীচে)।
1 পিডিএফ সংযুক্তি সহ ইমেলটি খুলুন। পিডিএফ ডকুমেন্টের লিঙ্ক প্রদর্শনের জন্য বার্তাটি খুলুন (পর্দার নীচে)।  2 সংযুক্ত পিডিএফ ফাইলে ক্লিক করুন। এটি মেল পিডিএফ ভিউয়ারে খুলবে।
2 সংযুক্ত পিডিএফ ফাইলে ক্লিক করুন। এটি মেল পিডিএফ ভিউয়ারে খুলবে। 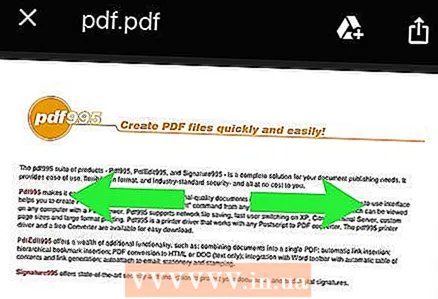 3 ডকুমেন্ট বড় বা কমানো। স্ক্রিনে আপনার থাম্ব এবং তর্জনী রাখুন এবং জুম ইন করার জন্য তাদের আলাদা করুন, অথবা জুম আউট করার জন্য তাদের একসাথে বন্ধ করুন।
3 ডকুমেন্ট বড় বা কমানো। স্ক্রিনে আপনার থাম্ব এবং তর্জনী রাখুন এবং জুম ইন করার জন্য তাদের আলাদা করুন, অথবা জুম আউট করার জন্য তাদের একসাথে বন্ধ করুন।  4 এটি নির্বাচন করতে পাঠ্যটি ধরে রাখুন। যখন স্ক্রিনে ম্যাগনিফাইং গ্লাস প্রদর্শিত হয়, আপনার আঙুলটি ছেড়ে দিন এবং পাঠ্য নির্বাচন করতে হ্যান্ডেলগুলি টেনে আনুন।
4 এটি নির্বাচন করতে পাঠ্যটি ধরে রাখুন। যখন স্ক্রিনে ম্যাগনিফাইং গ্লাস প্রদর্শিত হয়, আপনার আঙুলটি ছেড়ে দিন এবং পাঠ্য নির্বাচন করতে হ্যান্ডেলগুলি টেনে আনুন। - যদি একটি নথি স্ক্যান করে পিডিএফ ফাইল তৈরি করা হয়, তাহলে আপনি পাঠ্য নির্বাচন করতে পারবেন না।
 5 আপনার পিডিএফ ডকুমেন্টটি iBooks অ্যাপে সংরক্ষণ করুন যখনই আপনি এটি অ্যাক্সেস করতে পারেন। আপনি যখন ইমেইল সংরক্ষণ করেন তখন আপনি সংযুক্ত পিডিএফ খুঁজে পেতে পারেন, কিন্তু আইবুকস অ্যাপে ডকুমেন্ট পাঠানো আপনার জন্য এটি পড়া সহজ করে এবং আপনি ইমেইলটি মুছে ফেলতে পারেন (যদি আপনি চান)।
5 আপনার পিডিএফ ডকুমেন্টটি iBooks অ্যাপে সংরক্ষণ করুন যখনই আপনি এটি অ্যাক্সেস করতে পারেন। আপনি যখন ইমেইল সংরক্ষণ করেন তখন আপনি সংযুক্ত পিডিএফ খুঁজে পেতে পারেন, কিন্তু আইবুকস অ্যাপে ডকুমেন্ট পাঠানো আপনার জন্য এটি পড়া সহজ করে এবং আপনি ইমেইলটি মুছে ফেলতে পারেন (যদি আপনি চান)। - অ্যাপ্লিকেশন ইন্টারফেস প্রদর্শন করতে একটি খোলা PDF নথিতে ক্লিক করুন।
- শেয়ার করুন (নিচের বাম কোণে) ক্লিক করুন।
- IBooks এ কপি ক্লিক করুন (বোতামের উপরের সারিতে)। আপনি যা চান তা খুঁজে পেতে আপনাকে বোতামগুলি দিয়ে স্ক্রোল করতে হতে পারে।
- IBooks এ, আপনি যে কোন সময় একটি PDF নথি পড়তে পারেন। আপনি যদি আপনার আইবুকস লাইব্রেরিতে একটি নথি যোগ করেন, তাহলে এটি আপনার আইফোন এবং আইক্লাউড স্টোরেজে সংরক্ষণ করা হবে, যাতে আপনি সবসময় ইন্টারনেট সংযোগ ছাড়াই এটি পড়তে পারেন।
4 এর মধ্যে পদ্ধতি 3: আপনার কম্পিউটার থেকে PDF ফাইল কপি করুন
 1 আই টিউনস খুলুন। কম্পিউটার থেকে আইফোনে পিডিএফ কপি করার সবচেয়ে সহজ উপায় হল আইটিউনস ব্যবহার করে আপনার কম্পিউটারকে আপনার কম্পিউটারের সাথে সিঙ্ক করা। যদি আইটিউনস পাওয়া না যায়, ওয়েবসাইট থেকে এই প্রোগ্রামটি বিনামূল্যে ডাউনলোড করুন apple.com/itunes/download.
1 আই টিউনস খুলুন। কম্পিউটার থেকে আইফোনে পিডিএফ কপি করার সবচেয়ে সহজ উপায় হল আইটিউনস ব্যবহার করে আপনার কম্পিউটারকে আপনার কম্পিউটারের সাথে সিঙ্ক করা। যদি আইটিউনস পাওয়া না যায়, ওয়েবসাইট থেকে এই প্রোগ্রামটি বিনামূল্যে ডাউনলোড করুন apple.com/itunes/download.  2 আপনার আইটিউনস লাইব্রেরিতে, বই বিভাগ খুলুন। আইটিউনস চালু করার পরে, "..." বোতামটি ক্লিক করুন (উইন্ডোর শীর্ষে)। খোলা মেনুতে, "বই" নির্বাচন করুন। আই টিউনস লাইব্রেরি খুলবে।
2 আপনার আইটিউনস লাইব্রেরিতে, বই বিভাগ খুলুন। আইটিউনস চালু করার পরে, "..." বোতামটি ক্লিক করুন (উইন্ডোর শীর্ষে)। খোলা মেনুতে, "বই" নির্বাচন করুন। আই টিউনস লাইব্রেরি খুলবে।  3 আমার PDFs ট্যাবে ক্লিক করুন। আপনি "বই" বিভাগটি খুললে এটি প্রদর্শিত হবে। এই ট্যাবটি আপনার আইটিউনস লাইব্রেরিতে সংরক্ষিত পিডিএফ তালিকাভুক্ত করে।
3 আমার PDFs ট্যাবে ক্লিক করুন। আপনি "বই" বিভাগটি খুললে এটি প্রদর্শিত হবে। এই ট্যাবটি আপনার আইটিউনস লাইব্রেরিতে সংরক্ষিত পিডিএফ তালিকাভুক্ত করে। 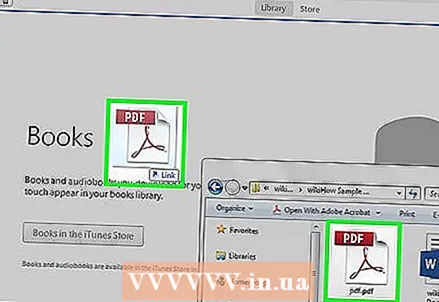 4 আপনার কম্পিউটার থেকে আপনার ডিভাইসে যে পিডিএফগুলি অনুলিপি করতে চান তা আইটিউনস উইন্ডোতে টেনে আনুন। পিডিএফ -এ ক্লিক করুন এবং সেগুলিকে আইটিউনস উইন্ডোতে টেনে এনে বইয়ের লাইব্রেরিতে যুক্ত করুন।
4 আপনার কম্পিউটার থেকে আপনার ডিভাইসে যে পিডিএফগুলি অনুলিপি করতে চান তা আইটিউনস উইন্ডোতে টেনে আনুন। পিডিএফ -এ ক্লিক করুন এবং সেগুলিকে আইটিউনস উইন্ডোতে টেনে এনে বইয়ের লাইব্রেরিতে যুক্ত করুন।  5 ইউএসবি কেবল ব্যবহার করে আপনার আইফোনটি আপনার কম্পিউটারে সংযুক্ত করুন। ডিভাইসটি বোতামের উপরের সারিতে উপস্থিত হয়। যদি আইফোন প্রথমবার আপনার কম্পিউটারের সাথে সংযোগ স্থাপন করে, একটি সেটআপ প্রক্রিয়া শুরু হবে এবং ডিভাইসে সংরক্ষিত ডেটাকে প্রভাবিত করবে না।
5 ইউএসবি কেবল ব্যবহার করে আপনার আইফোনটি আপনার কম্পিউটারে সংযুক্ত করুন। ডিভাইসটি বোতামের উপরের সারিতে উপস্থিত হয়। যদি আইফোন প্রথমবার আপনার কম্পিউটারের সাথে সংযোগ স্থাপন করে, একটি সেটআপ প্রক্রিয়া শুরু হবে এবং ডিভাইসে সংরক্ষিত ডেটাকে প্রভাবিত করবে না।  6 বইয়ের লাইব্রেরির আমার পিডিএফ বিভাগে, পিডিএফগুলি হাইলাইট করুন যা আপনি আইফোনে অনুলিপি করতে চান। সমস্ত ফাইল নির্বাচন করতে, ক্লিক করুন Ctrl/M সিএমডি+ক, বা ধরে রাখুন Ctrl/M সিএমডি এবং প্রতিটি ফাইলে ক্লিক করুন।
6 বইয়ের লাইব্রেরির আমার পিডিএফ বিভাগে, পিডিএফগুলি হাইলাইট করুন যা আপনি আইফোনে অনুলিপি করতে চান। সমস্ত ফাইল নির্বাচন করতে, ক্লিক করুন Ctrl/M সিএমডি+ক, বা ধরে রাখুন Ctrl/M সিএমডি এবং প্রতিটি ফাইলে ক্লিক করুন। 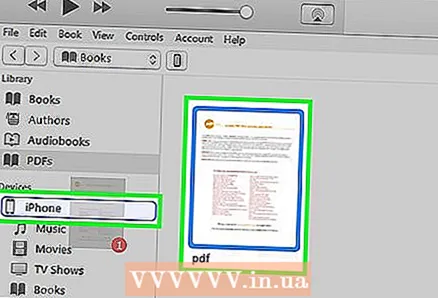 7 নির্বাচিত PDF গুলি টেনে আনুন। আইটিউনস উইন্ডোর বাম পাশে একটি সাইডবার প্রদর্শিত হবে।
7 নির্বাচিত PDF গুলি টেনে আনুন। আইটিউনস উইন্ডোর বাম পাশে একটি সাইডবার প্রদর্শিত হবে।  8 নির্বাচিত পিডিএফগুলিকে বাম সাইডবারে টেনে আনুন। আইফোনে পিডিএফ ফাইল কপি করার প্রক্রিয়া শুরু হয়। আইটিউনস উইন্ডোর শীর্ষে অনুলিপি অগ্রগতি প্রদর্শিত হবে।
8 নির্বাচিত পিডিএফগুলিকে বাম সাইডবারে টেনে আনুন। আইফোনে পিডিএফ ফাইল কপি করার প্রক্রিয়া শুরু হয়। আইটিউনস উইন্ডোর শীর্ষে অনুলিপি অগ্রগতি প্রদর্শিত হবে। 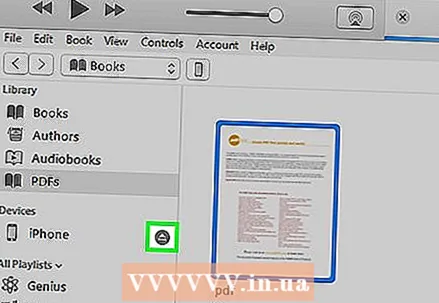 9 ফাইলগুলি অনুলিপি করার পরে, কম্পিউটার থেকে আইফোন সংযোগ বিচ্ছিন্ন করুন। এটি করার জন্য, আইফোন-আকৃতির বোতামে ক্লিক করুন (স্ক্রিনের শীর্ষে) এবং বের করুন ক্লিক করুন। এখন, আপনার কম্পিউটার থেকে আপনার আইফোন সংযোগ বিচ্ছিন্ন করুন।
9 ফাইলগুলি অনুলিপি করার পরে, কম্পিউটার থেকে আইফোন সংযোগ বিচ্ছিন্ন করুন। এটি করার জন্য, আইফোন-আকৃতির বোতামে ক্লিক করুন (স্ক্রিনের শীর্ষে) এবং বের করুন ক্লিক করুন। এখন, আপনার কম্পিউটার থেকে আপনার আইফোন সংযোগ বিচ্ছিন্ন করুন।  10 আইবুকস অ্যাপে পিডিএফ খুঁজুন। কপি করা ফাইলগুলি iBooks অ্যাপে পাঠানো হবে।
10 আইবুকস অ্যাপে পিডিএফ খুঁজুন। কপি করা ফাইলগুলি iBooks অ্যাপে পাঠানো হবে।
4 এর পদ্ধতি 4: iBooks ব্যবহার করা
 1 আপনার আইফোনকে আইওএস 9.3 (বা পরে) আপডেট করুন এবং আইবুকস অ্যাপটি খুলুন। আইওএস 9.3 এর একটি বৈশিষ্ট্য রয়েছে যা আপনাকে ইবুক এবং পিডিএফগুলিকে আইক্লাউড স্টোরেজের সাথে সিঙ্ক করতে দেয়। এই ক্ষেত্রে, আপনি যে কোনও মোবাইল ডিভাইস থেকে সমস্ত পিডিএফ অ্যাক্সেস পাবেন।
1 আপনার আইফোনকে আইওএস 9.3 (বা পরে) আপডেট করুন এবং আইবুকস অ্যাপটি খুলুন। আইওএস 9.3 এর একটি বৈশিষ্ট্য রয়েছে যা আপনাকে ইবুক এবং পিডিএফগুলিকে আইক্লাউড স্টোরেজের সাথে সিঙ্ক করতে দেয়। এই ক্ষেত্রে, আপনি যে কোনও মোবাইল ডিভাইস থেকে সমস্ত পিডিএফ অ্যাক্সেস পাবেন।  2 IBooks এর জন্য iCloud সক্রিয় করুন (যদি আপনি চান)। পিডিএফ ডকুমেন্ট সিঙ্ক করতে আইবুকের সাথে আইক্লাউড সিঙ্ক চালু করুন। কিন্তু নথিগুলি সীমিত স্টোরেজ স্পেসের অংশ গ্রহণ করবে। যে কোনও ব্যবহারকারীকে 5 গিগাবাইট আইক্লাউড স্টোরেজ বরাদ্দ করা হয়, যা আইক্লাউড ব্যাকআপের জন্যও ব্যবহৃত হয়।
2 IBooks এর জন্য iCloud সক্রিয় করুন (যদি আপনি চান)। পিডিএফ ডকুমেন্ট সিঙ্ক করতে আইবুকের সাথে আইক্লাউড সিঙ্ক চালু করুন। কিন্তু নথিগুলি সীমিত স্টোরেজ স্পেসের অংশ গ্রহণ করবে। যে কোনও ব্যবহারকারীকে 5 গিগাবাইট আইক্লাউড স্টোরেজ বরাদ্দ করা হয়, যা আইক্লাউড ব্যাকআপের জন্যও ব্যবহৃত হয়। - IBooks ব্যবহার করার জন্য আপনাকে iCloud সক্রিয় করার দরকার নেই। IBooks- এ যোগ করা এবং iTunes- এ সিঙ্ক করা সমস্ত PDF গুলিতে আপনার অ্যাক্সেস থাকবে।
 3 আইবুকসে পিডিএফ যোগ করুন। এটি করার জন্য, উপরে বর্ণিত পদ্ধতিগুলির মধ্যে একটি ব্যবহার করুন। পিডিএফ ফাইল একটি ওয়েবসাইট বা ইমেইল সংযুক্তি থেকে ডাউনলোড করা যায়, অথবা আপনার কম্পিউটারের সাথে সিঙ্ক্রোনাইজ করা যায়। আইফোনে অনুলিপি করা যেকোনো পিডিএফ আইবুকে যুক্ত হবে।
3 আইবুকসে পিডিএফ যোগ করুন। এটি করার জন্য, উপরে বর্ণিত পদ্ধতিগুলির মধ্যে একটি ব্যবহার করুন। পিডিএফ ফাইল একটি ওয়েবসাইট বা ইমেইল সংযুক্তি থেকে ডাউনলোড করা যায়, অথবা আপনার কম্পিউটারের সাথে সিঙ্ক্রোনাইজ করা যায়। আইফোনে অনুলিপি করা যেকোনো পিডিএফ আইবুকে যুক্ত হবে। - যদি আপনি iBooks- এর জন্য iCloud সক্রিয় করেন, iBooks- এ যোগ করা PDF গুলি যেকোনো মোবাইল ডিভাইস থেকে অ্যাক্সেস করা যায়।
 4 আইবুকস লাইব্রেরিতে পিডিএফ -এ ক্লিক করুন। IBooks চালু করলে সেই অ্যাপ্লিকেশনের জন্য লাইব্রেরি প্রদর্শিত হবে। শুধুমাত্র পিডিএফ -এর একটি তালিকা খোলার জন্য, সমস্ত বই (পর্দার শীর্ষে) ক্লিক করুন এবং তারপর পিডিএফ নির্বাচন করুন। এই ক্ষেত্রে, শুধুমাত্র পিডিএফ নথি পর্দায় প্রদর্শিত হবে।
4 আইবুকস লাইব্রেরিতে পিডিএফ -এ ক্লিক করুন। IBooks চালু করলে সেই অ্যাপ্লিকেশনের জন্য লাইব্রেরি প্রদর্শিত হবে। শুধুমাত্র পিডিএফ -এর একটি তালিকা খোলার জন্য, সমস্ত বই (পর্দার শীর্ষে) ক্লিক করুন এবং তারপর পিডিএফ নির্বাচন করুন। এই ক্ষেত্রে, শুধুমাত্র পিডিএফ নথি পর্দায় প্রদর্শিত হবে।  5 পৃষ্ঠাগুলি উল্টানোর জন্য পর্দায় ডান থেকে বাম বা বাম থেকে ডানদিকে সোয়াইপ করুন। পরবর্তী পৃষ্ঠায় যাওয়ার জন্য iBooks- এ পিডিএফ পড়ার সময় এটি করুন।
5 পৃষ্ঠাগুলি উল্টানোর জন্য পর্দায় ডান থেকে বাম বা বাম থেকে ডানদিকে সোয়াইপ করুন। পরবর্তী পৃষ্ঠায় যাওয়ার জন্য iBooks- এ পিডিএফ পড়ার সময় এটি করুন। - অ্যাপ্লিকেশন ইন্টারফেস দেখানোর জন্য একটি খোলা পিডিএফ ডকুমেন্টে ক্লিক করুন এবং পৃষ্ঠার নীচে আপনি ডকুমেন্টের সমস্ত পৃষ্ঠার একটি প্রিভিউ ফলক দেখতে পাবেন। প্রিভিউ প্যানে একটি পৃষ্ঠায় ক্লিক করুন এবং আপনাকে সরাসরি নির্বাচিত পৃষ্ঠায় নিয়ে যাওয়া হবে।
 6 বর্তমান পৃষ্ঠায় একটি বুকমার্ক যুক্ত করতে "বুকমার্ক" ক্লিক করুন। অ্যাপ্লিকেশন ইন্টারফেস দেখানোর জন্য একটি খোলা পিডিএফ ডকুমেন্টে ক্লিক করুন, এবং তারপর আপনি যে পৃষ্ঠাটি পড়ছেন তা বুকমার্ক করতে বুকমার্ক ক্লিক করুন। বুকমার্ক ডকুমেন্ট প্রিভিউ প্যানে প্রদর্শিত হয়।
6 বর্তমান পৃষ্ঠায় একটি বুকমার্ক যুক্ত করতে "বুকমার্ক" ক্লিক করুন। অ্যাপ্লিকেশন ইন্টারফেস দেখানোর জন্য একটি খোলা পিডিএফ ডকুমেন্টে ক্লিক করুন, এবং তারপর আপনি যে পৃষ্ঠাটি পড়ছেন তা বুকমার্ক করতে বুকমার্ক ক্লিক করুন। বুকমার্ক ডকুমেন্ট প্রিভিউ প্যানে প্রদর্শিত হয়।  7 সমস্ত পৃষ্ঠা দেখতে সামগ্রীতে ক্লিক করুন। এটি শেয়ার বোতামের পাশে (পর্দার শীর্ষে)। স্ক্রিনে হ্রাসকৃত নথির পৃষ্ঠাগুলি প্রদর্শন করতে সামগ্রীতে ক্লিক করুন। বুকমার্ক করা পৃষ্ঠাগুলি একটি ছোট আইকন (কোণে) দিয়ে চিহ্নিত করা হবে।
7 সমস্ত পৃষ্ঠা দেখতে সামগ্রীতে ক্লিক করুন। এটি শেয়ার বোতামের পাশে (পর্দার শীর্ষে)। স্ক্রিনে হ্রাসকৃত নথির পৃষ্ঠাগুলি প্রদর্শন করতে সামগ্রীতে ক্লিক করুন। বুকমার্ক করা পৃষ্ঠাগুলি একটি ছোট আইকন (কোণে) দিয়ে চিহ্নিত করা হবে।  8 এটি নির্বাচন করতে পাঠ্যটি ধরে রাখুন। যখন স্ক্রিনে ম্যাগনিফাইং গ্লাস প্রদর্শিত হয়, আপনার আঙুলটি ছেড়ে দিন এবং পাঠ্য নির্বাচন করতে হ্যান্ডেলগুলি টেনে আনুন।
8 এটি নির্বাচন করতে পাঠ্যটি ধরে রাখুন। যখন স্ক্রিনে ম্যাগনিফাইং গ্লাস প্রদর্শিত হয়, আপনার আঙুলটি ছেড়ে দিন এবং পাঠ্য নির্বাচন করতে হ্যান্ডেলগুলি টেনে আনুন। - যদি একটি নথি স্ক্যান করে পিডিএফ ফাইল তৈরি করা হয়, তাহলে আপনি পাঠ্য নির্বাচন করতে পারবেন না।
 9 আইক্লাউড স্টোরেজে সংরক্ষিত পিডিএফ ডাউনলোড করুন। যদি আপনি iBooks এর জন্য iCloud সক্রিয় করে থাকেন, তাহলে কিছু পিডিএফ iCloud স্টোরেজে আপলোড করা যেতে পারে, কিন্তু আইফোনে অনুলিপি করা যায় না। যখন আপনি আপনার iBooks লাইব্রেরি ব্রাউজ করেন, এই PDF গুলি একটি iCloud আইকন (কোণে) দিয়ে চিহ্নিত করা হয়। আইফোনে পিডিএফ ডকুমেন্ট ডাউনলোড করতে এই আইকনে ক্লিক করুন।
9 আইক্লাউড স্টোরেজে সংরক্ষিত পিডিএফ ডাউনলোড করুন। যদি আপনি iBooks এর জন্য iCloud সক্রিয় করে থাকেন, তাহলে কিছু পিডিএফ iCloud স্টোরেজে আপলোড করা যেতে পারে, কিন্তু আইফোনে অনুলিপি করা যায় না। যখন আপনি আপনার iBooks লাইব্রেরি ব্রাউজ করেন, এই PDF গুলি একটি iCloud আইকন (কোণে) দিয়ে চিহ্নিত করা হয়। আইফোনে পিডিএফ ডকুমেন্ট ডাউনলোড করতে এই আইকনে ক্লিক করুন।