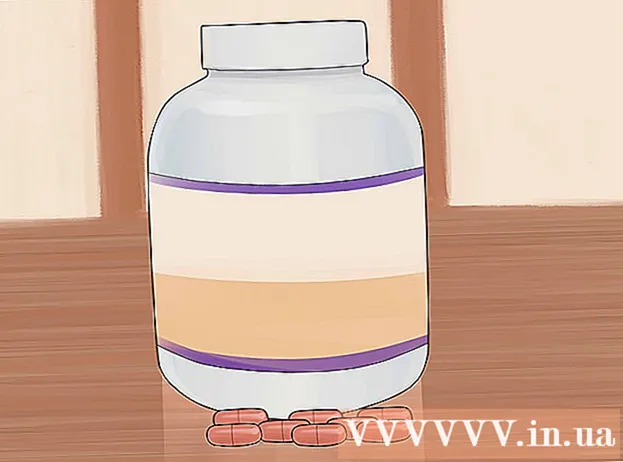লেখক:
Florence Bailey
সৃষ্টির তারিখ:
20 মার্চ 2021
আপডেটের তারিখ:
1 জুলাই 2024
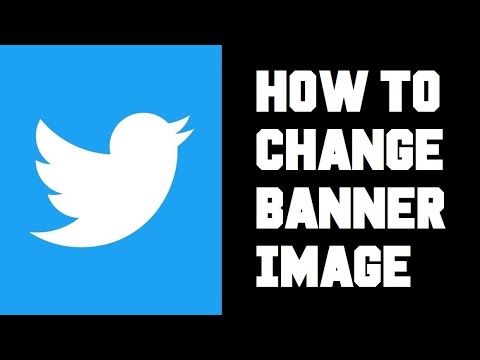
কন্টেন্ট
টুইটার আপনাকে আপনার নিজের ছবি যোগ করে আপনার হোমপেজ এবং প্রোফাইল কাস্টমাইজ করার অনুমতি দেয়। সাইটের কম্পিউটার সংস্করণে, আপনি আপনার পৃষ্ঠার পটভূমি পরিবর্তন করতে পারেন, যা শুধুমাত্র আপনি দেখতে পাবেন। আপনি আপনার প্রোফাইল পৃষ্ঠা পরিদর্শনকারী প্রত্যেকের জন্য হেডার ইমেজ পরিবর্তন করতে পারেন।
ধাপ
2 এর পদ্ধতি 1: পটভূমি পরিবর্তন করুন
 1 আপনার কম্পিউটারে টুইটারে যান। পটভূমি শুধুমাত্র সাইটের কম্পিউটার সংস্করণে পরিবর্তন করা যেতে পারে, এবং এটি শুধুমাত্র আপনার কাছে দৃশ্যমান হবে।
1 আপনার কম্পিউটারে টুইটারে যান। পটভূমি শুধুমাত্র সাইটের কম্পিউটার সংস্করণে পরিবর্তন করা যেতে পারে, এবং এটি শুধুমাত্র আপনার কাছে দৃশ্যমান হবে। - আপনি যদি শিরোলেখ পরিবর্তন করতে চান (যা আপনার প্রোফাইলে লগ ইন করা যেকোন ব্যবহারকারী দেখতে পারেন), এখানে ক্লিক করুন।
 2 উইন্ডোর উপরের ডানদিকে আপনার অবতারে ক্লিক করুন। ড্রপ-ডাউন মেনু থেকে "সেটিংস" নির্বাচন করুন।
2 উইন্ডোর উপরের ডানদিকে আপনার অবতারে ক্লিক করুন। ড্রপ-ডাউন মেনু থেকে "সেটিংস" নির্বাচন করুন।  3 বাম মেনুতে, "চেহারা" ট্যাবটি খুলুন। এখানে আপনি আপনার টুইটার প্রোফাইলের চেহারা কাস্টমাইজ করতে পারেন।
3 বাম মেনুতে, "চেহারা" ট্যাবটি খুলুন। এখানে আপনি আপনার টুইটার প্রোফাইলের চেহারা কাস্টমাইজ করতে পারেন।  4 একটি আদর্শ পটভূমি চয়ন করুন। টুইটার থেকে বেছে নেওয়ার জন্য বিভিন্ন ধরণের স্ট্যান্ডার্ড ব্যাকগ্রাউন্ড অফার করা হয়। পটভূমি শুধুমাত্র পটভূমি ইমেজ পরিবর্তন করবে না, কিন্তু রঙের স্কিমও।
4 একটি আদর্শ পটভূমি চয়ন করুন। টুইটার থেকে বেছে নেওয়ার জন্য বিভিন্ন ধরণের স্ট্যান্ডার্ড ব্যাকগ্রাউন্ড অফার করা হয়। পটভূমি শুধুমাত্র পটভূমি ইমেজ পরিবর্তন করবে না, কিন্তু রঙের স্কিমও।  5 আপনার কম্পিউটার থেকে একটি ছবি আপলোড করুন। আপনি যদি আপনার নিজের ছবি ব্যাকগ্রাউন্ড হিসেবে ব্যবহার করতে চান, তাহলে চেঞ্জ ব্যাকগ্রাউন্ড ড্রপ-ডাউন মেনু থেকে সিলেক্ট ইমেজ নির্বাচন করুন। এর পরে, আপনি আপনার কম্পিউটারে একটি ছবি নির্বাচন করতে সক্ষম হবেন।
5 আপনার কম্পিউটার থেকে একটি ছবি আপলোড করুন। আপনি যদি আপনার নিজের ছবি ব্যাকগ্রাউন্ড হিসেবে ব্যবহার করতে চান, তাহলে চেঞ্জ ব্যাকগ্রাউন্ড ড্রপ-ডাউন মেনু থেকে সিলেক্ট ইমেজ নির্বাচন করুন। এর পরে, আপনি আপনার কম্পিউটারে একটি ছবি নির্বাচন করতে সক্ষম হবেন। - মনে রাখবেন যে পটভূমি শুধুমাত্র আপনার কাছে দৃশ্যমান হবে। একটি শিরোনাম সেট আপ করার নির্দেশাবলী যা প্রত্যেকের কাছে দৃশ্যমান হবে, পরবর্তী বিভাগে যান।
 6 পটভূমির জন্য একটি কঠিন ফিল ব্যবহার করুন। আপনি যদি পটভূমি হিসাবে একটি কঠিন ফিল সেট করতে চান, তাহলে ড্রপ-ডাউন মেনু "পটভূমি পরিবর্তন করুন" খুলুন এবং "মুছুন" নির্বাচন করুন। ব্যাকগ্রাউন্ড কালার ক্ষেত্রে একটি হেক্সাডেসিমাল কোড হিসেবে রঙ লিখুন।
6 পটভূমির জন্য একটি কঠিন ফিল ব্যবহার করুন। আপনি যদি পটভূমি হিসাবে একটি কঠিন ফিল সেট করতে চান, তাহলে ড্রপ-ডাউন মেনু "পটভূমি পরিবর্তন করুন" খুলুন এবং "মুছুন" নির্বাচন করুন। ব্যাকগ্রাউন্ড কালার ক্ষেত্রে একটি হেক্সাডেসিমাল কোড হিসেবে রঙ লিখুন।
2 এর পদ্ধতি 2: হেডার পরিবর্তন করা
 1 আপনার প্রোফাইল পৃষ্ঠা খুলুন। একটি টুপি, অথবা, যেমন এটি কিছু সামাজিক নেটওয়ার্কেও বলা হয়, একটি "কভার", একটি ছবি যা একটি প্রোফাইল পৃষ্ঠায় ব্যবহারকারীর নামের উপরে প্রদর্শিত হয়। এটি ডেস্কটপ এবং মোবাইল টুইটারে উভয়ই প্রদর্শিত হয়।
1 আপনার প্রোফাইল পৃষ্ঠা খুলুন। একটি টুপি, অথবা, যেমন এটি কিছু সামাজিক নেটওয়ার্কেও বলা হয়, একটি "কভার", একটি ছবি যা একটি প্রোফাইল পৃষ্ঠায় ব্যবহারকারীর নামের উপরে প্রদর্শিত হয়। এটি ডেস্কটপ এবং মোবাইল টুইটারে উভয়ই প্রদর্শিত হয়। - কম্পিউটার সংস্করণ - উপরের ডান কোণে আপনার অবতারে ক্লিক করুন এবং "প্রোফাইল" নির্বাচন করুন।
- মোবাইল সংস্করণ - the বোতাম টিপুন, এবং তারপর আপনার নামের উপর।
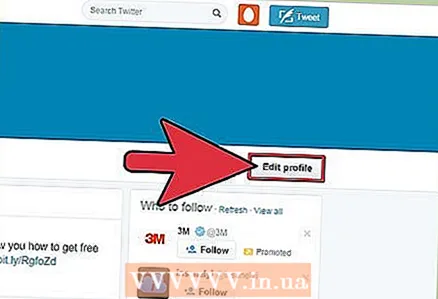 2 প্রোফাইল এডিটর খুলুন। এখানে আপনি আপনার প্রোফাইলের তথ্য পরিবর্তন করতে পারেন।
2 প্রোফাইল এডিটর খুলুন। এখানে আপনি আপনার প্রোফাইলের তথ্য পরিবর্তন করতে পারেন। - কম্পিউটার সংস্করণ - "প্রোফাইল পরিবর্তন করুন" বোতামে ক্লিক করুন। এটি আপনার প্রোফাইল পৃষ্ঠার ডান দিকে।
- মোবাইল সংস্করণ - অবতারের ডানদিকে "প্রোফাইল পরিবর্তন করুন" বোতামে ক্লিক করুন।
 3 হেডার এডিটর খুলুন। এখানে আপনি হেডার ইমেজ পরিবর্তন করতে পারেন।
3 হেডার এডিটর খুলুন। এখানে আপনি হেডার ইমেজ পরিবর্তন করতে পারেন। - কম্পিউটার সংস্করণ - বিদ্যমান হেডারের কেন্দ্রে "হেডার যুক্ত করুন" বোতামে ক্লিক করুন।
- মোবাইল সংস্করণ - "টুপি" ক্লিক করুন।
 4 আপনার পছন্দ মত ছবি নির্বাচন করুন। হেডারটি সকল ব্যবহারকারীর কাছে দৃশ্যমান হবে, তাই এমন ছবি ব্যবহার করবেন না যার কারণে আপনার অ্যাকাউন্ট নিষিদ্ধ হতে পারে। অর্থাৎ, এটি অবশ্যই অশ্লীল বা অবৈধ প্রকৃতির নয়।
4 আপনার পছন্দ মত ছবি নির্বাচন করুন। হেডারটি সকল ব্যবহারকারীর কাছে দৃশ্যমান হবে, তাই এমন ছবি ব্যবহার করবেন না যার কারণে আপনার অ্যাকাউন্ট নিষিদ্ধ হতে পারে। অর্থাৎ, এটি অবশ্যই অশ্লীল বা অবৈধ প্রকৃতির নয়। - কম্পিউটার সংস্করণ - একটি কম্পিউটারে উপলব্ধ ছবি দেখুন। আপনি যদি ইন্টারনেট থেকে একটি ছবি ইন্সটল করতে চান, তাহলে আপনাকে প্রথমে এটি ডাউনলোড করতে হবে।
- মোবাইল সংস্করণ - একটি উপযুক্ত ছবির সন্ধানে, গ্যালারি বা ফিল্ম ব্রাউজ করুন। বিকল্পভাবে, আপনি অন্তর্নির্মিত ক্যামেরা ব্যবহার করে একটি নতুন ছবি তুলতে পারেন।
 5 ছবির আকার এবং অবস্থান সামঞ্জস্য করুন। নিখুঁত শিরোলেখ পেতে, আপনি অবাধে ছবিটি সরাতে এবং স্কেল করতে পারেন।
5 ছবির আকার এবং অবস্থান সামঞ্জস্য করুন। নিখুঁত শিরোলেখ পেতে, আপনি অবাধে ছবিটি সরাতে এবং স্কেল করতে পারেন। - কম্পিউটার সংস্করণ - জুম ইন বা আউট করার জন্য ছবির নিচে স্লাইডারটি সরান। ছবিটিকে প্রতিস্থাপিত করতে টেনে আনুন।
- মোবাইল সংস্করণ - জুম ইন বা আউট করতে, দুটি আঙ্গুল দিয়ে একটি পিঞ্চিং মোশন ব্যবহার করুন। ছবিটিকে প্রতিস্থাপিত করতে টেনে আনুন।
 6 আপনার পরিবর্তনগুলি সংরক্ষণ করুন। নতুন ক্যাপ অবিলম্বে কার্যকর হবে।
6 আপনার পরিবর্তনগুলি সংরক্ষণ করুন। নতুন ক্যাপ অবিলম্বে কার্যকর হবে। - কম্পিউটার সংস্করণ - পরিবর্তনগুলি নিশ্চিত করতে, "প্রয়োগ করুন" বোতামটি ক্লিক করুন এবং তারপরে "পরিবর্তনগুলি সংরক্ষণ করুন" বিকল্পে ক্লিক করুন।
- মোবাইল সংস্করণ - পরিবর্তনগুলি সংরক্ষণ করতে "সংরক্ষণ করুন" এ ডাবল ক্লিক করুন।