লেখক:
William Ramirez
সৃষ্টির তারিখ:
21 সেপ্টেম্বর 2021
আপডেটের তারিখ:
1 জুলাই 2024

কন্টেন্ট
এই নিবন্ধটি আপনাকে দেখাবে কিভাবে স্পটিফাইয়ের একটি কাস্টম প্লেলিস্ট পরিবর্তন করতে হয় এবং কিভাবে আপনার কম্পিউটার থেকে একটি নতুন প্লেলিস্ট কভার ডাউনলোড করতে হয়।
ধাপ
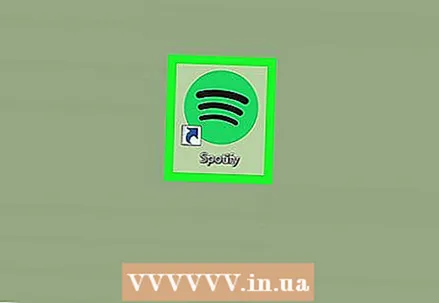 1 আপনার কম্পিউটারে Spotify চালু করুন। প্রোগ্রাম আইকনটি কালো শব্দ তরঙ্গ সহ সবুজ বৃত্তের মত দেখায়। এটি ম্যাকের অ্যাপ্লিকেশন ফোল্ডারে বা উইন্ডোজের স্টার্ট মেনুতে পাওয়া যাবে।
1 আপনার কম্পিউটারে Spotify চালু করুন। প্রোগ্রাম আইকনটি কালো শব্দ তরঙ্গ সহ সবুজ বৃত্তের মত দেখায়। এটি ম্যাকের অ্যাপ্লিকেশন ফোল্ডারে বা উইন্ডোজের স্টার্ট মেনুতে পাওয়া যাবে। 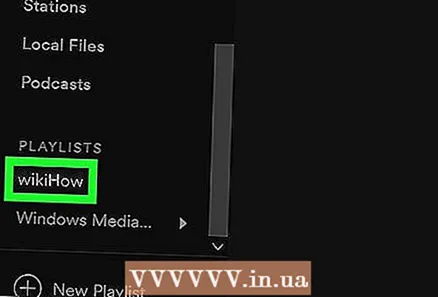 2 বাম ফলকের প্লেলিস্টে ক্লিক করুন। জানালার বাম পাশে নেভিগেশন মেনুতে প্লেলিস্ট শিরোনাম খুঁজুন এবং আপনি যে প্লেলিস্টটি সম্পাদনা করতে চান তা খুলুন।
2 বাম ফলকের প্লেলিস্টে ক্লিক করুন। জানালার বাম পাশে নেভিগেশন মেনুতে প্লেলিস্ট শিরোনাম খুঁজুন এবং আপনি যে প্লেলিস্টটি সম্পাদনা করতে চান তা খুলুন। - আপনি শুধুমাত্র আপনার প্লেলিস্ট পরিবর্তন করতে পারেন। অন্যান্য ব্যবহারকারীর প্লেলিস্ট যা আপনি আপনার লাইব্রেরিতে সংরক্ষণ করেছেন তা পরিবর্তন করা যাবে না।
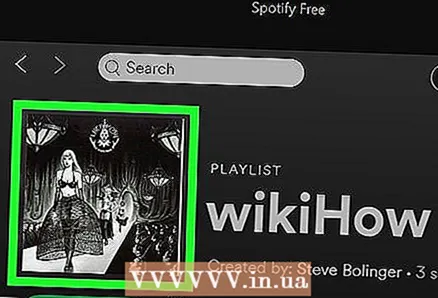 3 প্লেলিস্টের কভারের উপরে ঘুরুন। প্লেলিস্ট ইমেজ গানের তালিকার উপরে। যখন আপনি কভারের উপরে ঘুরবেন, তখন একটি সাদা পেন্সিল আইকন প্রদর্শিত হবে।
3 প্লেলিস্টের কভারের উপরে ঘুরুন। প্লেলিস্ট ইমেজ গানের তালিকার উপরে। যখন আপনি কভারের উপরে ঘুরবেন, তখন একটি সাদা পেন্সিল আইকন প্রদর্শিত হবে। 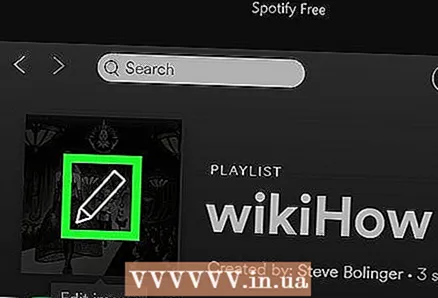 4 সাদা পেন্সিল আইকনে ক্লিক করুন। এটি একটি নতুন পপ-আপ উইন্ডো খুলবে যেখানে আপনি প্লেলিস্টের শিরোনাম, কভার এবং বর্ণনা পরিবর্তন করতে পারবেন।
4 সাদা পেন্সিল আইকনে ক্লিক করুন। এটি একটি নতুন পপ-আপ উইন্ডো খুলবে যেখানে আপনি প্লেলিস্টের শিরোনাম, কভার এবং বর্ণনা পরিবর্তন করতে পারবেন। 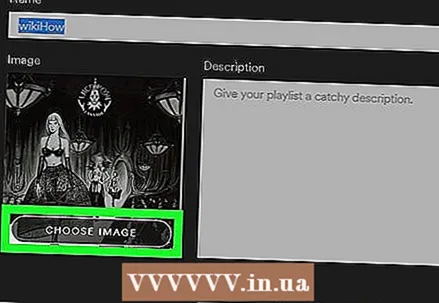 5 বোতামে ক্লিক করুন ছবি নির্বাচন করুন (চিত্র নির্বাচন করুন) প্লেলিস্টের কভারে, সম্পাদনা উইন্ডোতে। এর সাহায্যে, আপনি আপনার কম্পিউটার থেকে একটি ছবি নির্বাচন এবং আপলোড করতে পারেন।
5 বোতামে ক্লিক করুন ছবি নির্বাচন করুন (চিত্র নির্বাচন করুন) প্লেলিস্টের কভারে, সম্পাদনা উইন্ডোতে। এর সাহায্যে, আপনি আপনার কম্পিউটার থেকে একটি ছবি নির্বাচন এবং আপলোড করতে পারেন।  6 আপনার কম্পিউটারে যে ছবিটি ডাউনলোড করতে চান তা খুঁজুন এবং নির্বাচন করুন। ডাউনলোড উইন্ডোতে ফাইলগুলি ব্রাউজ করুন এবং আপনি যে চিত্রটি প্লেলিস্টের কভার বানাতে চান তাতে ক্লিক করুন।
6 আপনার কম্পিউটারে যে ছবিটি ডাউনলোড করতে চান তা খুঁজুন এবং নির্বাচন করুন। ডাউনলোড উইন্ডোতে ফাইলগুলি ব্রাউজ করুন এবং আপনি যে চিত্রটি প্লেলিস্টের কভার বানাতে চান তাতে ক্লিক করুন। 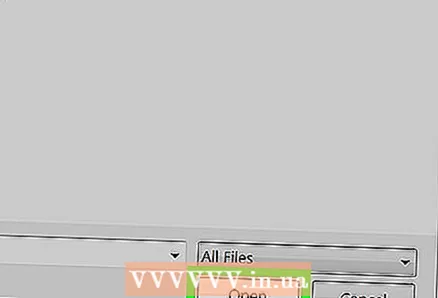 7 টিপুন খোলা ডাউনলোড উইন্ডোতে। এটি নির্বাচিত চিত্রটি লোড করবে এবং এটি সম্পাদনা উইন্ডোতে একটি নতুন প্লেলিস্ট কভার তৈরি করবে।
7 টিপুন খোলা ডাউনলোড উইন্ডোতে। এটি নির্বাচিত চিত্রটি লোড করবে এবং এটি সম্পাদনা উইন্ডোতে একটি নতুন প্লেলিস্ট কভার তৈরি করবে। - আপনিও ক্লিক করতে পারেন লিখুন অথবা ফিরে আসুন কীবোর্ডে।
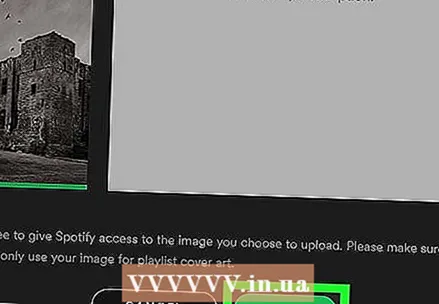 8 সবুজ বোতামে ক্লিক করুন সংরক্ষণ প্লেলিস্টের জন্য নতুন কভার সংরক্ষণ করতে সম্পাদনা উইন্ডোর নীচে (সংরক্ষণ করুন)।
8 সবুজ বোতামে ক্লিক করুন সংরক্ষণ প্লেলিস্টের জন্য নতুন কভার সংরক্ষণ করতে সম্পাদনা উইন্ডোর নীচে (সংরক্ষণ করুন)।
সতর্কবাণী
- অন্যদের প্লেলিস্টের কভার যা আপনি আপনার লাইব্রেরিতে সংরক্ষণ করেছেন তা পরিবর্তন বা সম্পাদনা করা যাবে না।



