লেখক:
Marcus Baldwin
সৃষ্টির তারিখ:
18 জুন 2021
আপডেটের তারিখ:
1 জুলাই 2024

কন্টেন্ট
এই নিবন্ধটি আপনাকে দেখাবে কিভাবে আপনার কম্পিউটারে পৃথক ফাইলের বৈশিষ্ট্য এবং সেটিংস অ্যাক্সেস এবং পরিবর্তন করতে হয়। এটি উইন্ডোজ এবং ম্যাক ওএস এক্স -এ করা যেতে পারে।
ধাপ
পদ্ধতি 2 এর 1: উইন্ডোজে
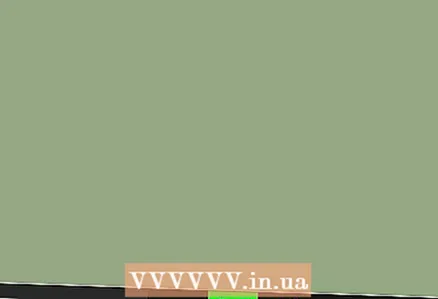 1 স্টার্ট মেনু খুলুন
1 স্টার্ট মেনু খুলুন  . এটি করার জন্য, স্ক্রিনের নিচের বাম কোণে উইন্ডোজ লোগোতে ক্লিক করুন।
. এটি করার জন্য, স্ক্রিনের নিচের বাম কোণে উইন্ডোজ লোগোতে ক্লিক করুন। 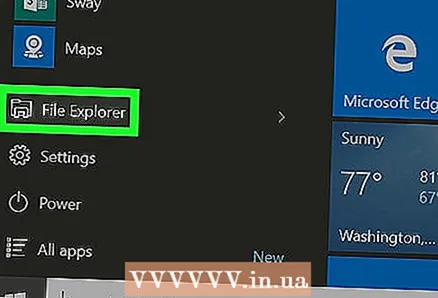 2 ফাইল এক্সপ্লোরার আইকনে ক্লিক করুন
2 ফাইল এক্সপ্লোরার আইকনে ক্লিক করুন  . এটি স্টার্ট মেনুর নীচের বাম দিকে রয়েছে।
. এটি স্টার্ট মেনুর নীচের বাম দিকে রয়েছে। 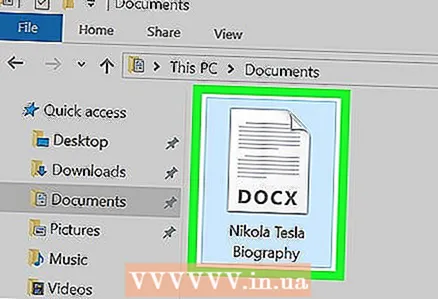 3 আপনি যে ফাইলটি চান তা নির্বাচন করুন। যে ফাইলের বৈশিষ্ট্য আপনি পরিবর্তন করতে চান তার উপর ক্লিক করুন।
3 আপনি যে ফাইলটি চান তা নির্বাচন করুন। যে ফাইলের বৈশিষ্ট্য আপনি পরিবর্তন করতে চান তার উপর ক্লিক করুন। - আপনাকে প্রথমে সেই ফোল্ডারটি খুলতে হবে যেখানে ফাইলটি সংরক্ষিত আছে (উদাহরণস্বরূপ, "ডকুমেন্টস"); এটি করার জন্য, এক্সপ্লোরার উইন্ডোর বাম পাশে সংশ্লিষ্ট ফোল্ডারে ক্লিক করুন।
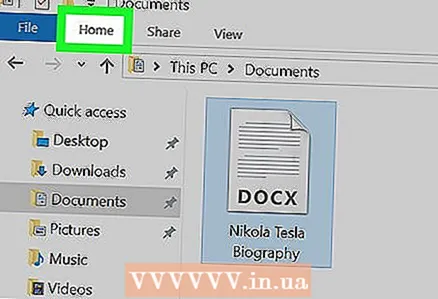 4 ক্লিক করুন প্রধান. এই ট্যাবটি উইন্ডোর উপরের-বাম দিকে।
4 ক্লিক করুন প্রধান. এই ট্যাবটি উইন্ডোর উপরের-বাম দিকে। 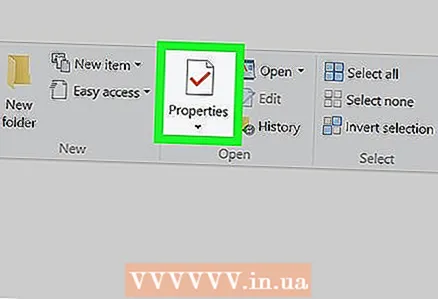 5 ক্লিক করুন বৈশিষ্ট্য. এই বোতামের আইকনটি একটি লাল চেকমার্ক সহ একটি সাদা বর্গের মতো এবং এক্সপ্লোরার উইন্ডোর শীর্ষে টুলবারের "ওপেন" বিভাগে অবস্থিত।
5 ক্লিক করুন বৈশিষ্ট্য. এই বোতামের আইকনটি একটি লাল চেকমার্ক সহ একটি সাদা বর্গের মতো এবং এক্সপ্লোরার উইন্ডোর শীর্ষে টুলবারের "ওপেন" বিভাগে অবস্থিত। 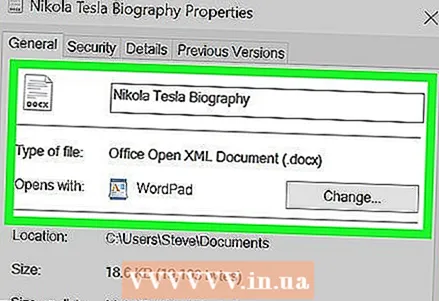 6 ফাইলের বৈশিষ্ট্য পর্যালোচনা করুন। প্রতিটি ফাইলের প্রকারের নিজস্ব প্রোপার্টি মেনু রয়েছে, তবে বেশিরভাগ ক্ষেত্রে আপনি নিম্নলিখিত তথ্য পরিবর্তন করতে পারেন:
6 ফাইলের বৈশিষ্ট্য পর্যালোচনা করুন। প্রতিটি ফাইলের প্রকারের নিজস্ব প্রোপার্টি মেনু রয়েছে, তবে বেশিরভাগ ক্ষেত্রে আপনি নিম্নলিখিত তথ্য পরিবর্তন করতে পারেন: - ফাইলের নাম... সাধারণত, এই বিকল্পটি সাধারণ ট্যাবের শীর্ষে থাকে।
- আবেদন... সাধারণত, এই বিকল্পটি সাধারণ ট্যাবের মাঝখানে অবস্থিত। একটি ভিন্ন প্রোগ্রাম নির্বাচন করতে এই বিকল্পের পাশে পরিবর্তন বোতামে ক্লিক করুন যা ডিফল্টরূপে এই ফাইলটি খুলবে।
- পূর্বের সংস্করণসমূহ... এই ট্যাবে, আপনি ফাইলটির পূর্ববর্তী সংস্করণ (যদি থাকে) নির্বাচন এবং পুনরুদ্ধার করতে পারেন। এই ক্ষেত্রে, আপনাকে একটি পুনরুদ্ধার পয়েন্ট নির্বাচন করতে হবে।
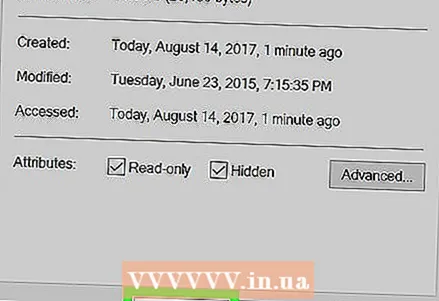 7 আপনার পরিবর্তনগুলি সংরক্ষণ করুন। প্রপার্টিজ উইন্ডোর নিচের ডান কোণায় প্রয়োগ করুন ক্লিক করুন এবং তারপরে আপনার পরিবর্তনগুলি সংরক্ষণ করতে ওপার ক্লিক করুন এবং প্রোপার্টি উইন্ডো বন্ধ করুন।
7 আপনার পরিবর্তনগুলি সংরক্ষণ করুন। প্রপার্টিজ উইন্ডোর নিচের ডান কোণায় প্রয়োগ করুন ক্লিক করুন এবং তারপরে আপনার পরিবর্তনগুলি সংরক্ষণ করতে ওপার ক্লিক করুন এবং প্রোপার্টি উইন্ডো বন্ধ করুন।
2 এর পদ্ধতি 2: ম্যাক ওএস এক্স -এ
 1 খোলা ফাইন্ডার। এটি করার জন্য, ডকের নীল মুখ আইকনে ক্লিক করুন।
1 খোলা ফাইন্ডার। এটি করার জন্য, ডকের নীল মুখ আইকনে ক্লিক করুন। 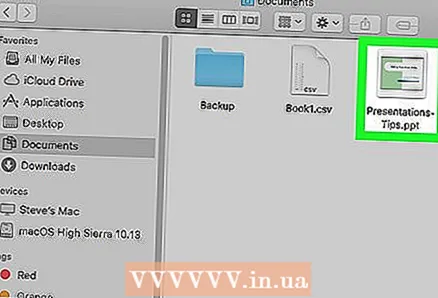 2 আপনি যে ফাইলটি চান তা নির্বাচন করুন। এটি করার জন্য, ফাইন্ডার উইন্ডোতে এটিতে ক্লিক করুন।
2 আপনি যে ফাইলটি চান তা নির্বাচন করুন। এটি করার জন্য, ফাইন্ডার উইন্ডোতে এটিতে ক্লিক করুন। - ফাইলটি প্রথমে সংরক্ষণ করা ফোল্ডারটি খুলতে আপনার প্রয়োজন হতে পারে; এটি করার জন্য, ফাইন্ডার উইন্ডোর বাম পাশে এটিতে ক্লিক করুন।
- আপনার কম্পিউটারে সংরক্ষিত সমস্ত ফাইলের তালিকা দেখতে ফাইন্ডার উইন্ডোর উপরের বাম কোণে সব ফাইল ক্লিক করুন।
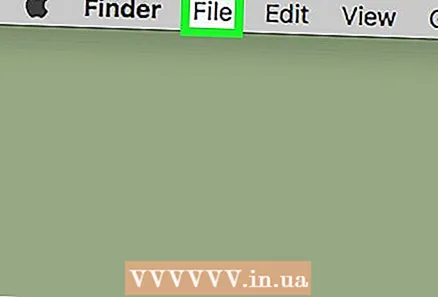 3 ক্লিক করুন ফাইল. এই মেনুটি পর্দার উপরের বাম দিকে রয়েছে। একটি ড্রপডাউন মেনু খুলবে।
3 ক্লিক করুন ফাইল. এই মেনুটি পর্দার উপরের বাম দিকে রয়েছে। একটি ড্রপডাউন মেনু খুলবে। 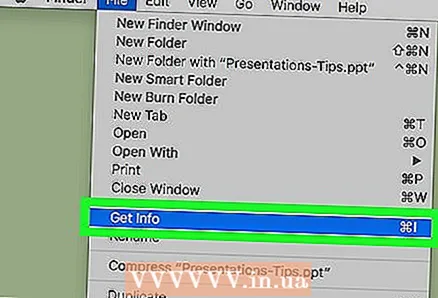 4 ক্লিক করুন বৈশিষ্ট্য. এটি ফাইল মেনুর মাঝখানে।ফাইল বৈশিষ্ট্য সহ একটি উইন্ডো খুলবে।
4 ক্লিক করুন বৈশিষ্ট্য. এটি ফাইল মেনুর মাঝখানে।ফাইল বৈশিষ্ট্য সহ একটি উইন্ডো খুলবে। 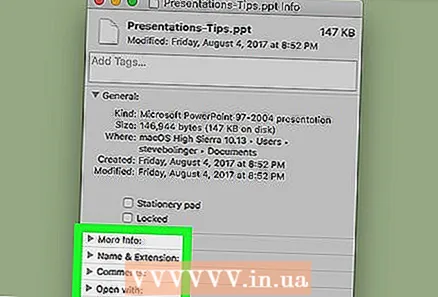 5 ফাইলের বৈশিষ্ট্য পর্যালোচনা করুন। ম্যাক ওএস এক্স -এর বেশিরভাগ ফাইলের নিম্নলিখিত বৈশিষ্ট্য রয়েছে, যা প্রোপার্টি উইন্ডোর মাঝখানে বা নীচে অবস্থিত:
5 ফাইলের বৈশিষ্ট্য পর্যালোচনা করুন। ম্যাক ওএস এক্স -এর বেশিরভাগ ফাইলের নিম্নলিখিত বৈশিষ্ট্য রয়েছে, যা প্রোপার্টি উইন্ডোর মাঝখানে বা নীচে অবস্থিত: - নাম এবং এক্সটেনশন... এখানে আপনি ফাইলের নাম বা ধরন পরিবর্তন করতে পারেন। আপনি এই ফাইলের এক্সটেনশন লুকানোর জন্য Hide Extension বক্সটিও চেক করতে পারেন।
- মন্তব্য (1)... এখানে আপনি ফাইল সম্পর্কে নোট যোগ করতে পারেন।
- আবেদন... এখানে আপনি ফাইলটি খোলা প্রোগ্রাম পরিবর্তন করতে পারেন।
- দেখুন... এখানে আপনি ফাইলটি দেখতে পারেন (থাম্বনেইল হিসাবে)।
- ভাগ করা এবং অনুমতি... এখানে আপনি কোন ব্যবহারকারীকে ফাইলটি খুলতে এবং / অথবা সম্পাদনা করতে পারবেন তা পরিবর্তন করতে পারেন।
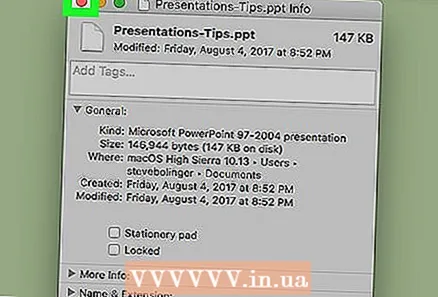 6 আপনার পরিবর্তনগুলি সংরক্ষণ করুন। এটি করার জন্য, "বৈশিষ্ট্য" উইন্ডোর উপরের বাম কোণে লাল বৃত্তে ক্লিক করুন।
6 আপনার পরিবর্তনগুলি সংরক্ষণ করুন। এটি করার জন্য, "বৈশিষ্ট্য" উইন্ডোর উপরের বাম কোণে লাল বৃত্তে ক্লিক করুন।
পরামর্শ
- আপনি যদি অ্যাডমিনিস্ট্রেটর হিসেবে লগ ইন করেন, তাহলে আরো বৈশিষ্ট্য পরিবর্তন করা যেতে পারে।
সতর্কবাণী
- কিছু ফাইলের বৈশিষ্ট্য পরিবর্তন করা যাবে না।
- উপলব্ধ ফাইলের বৈশিষ্ট্যগুলি ফাইলের প্রকারের উপর নির্ভর করে।



