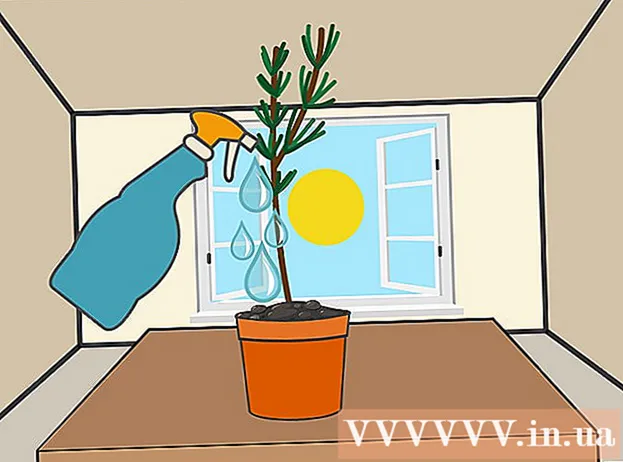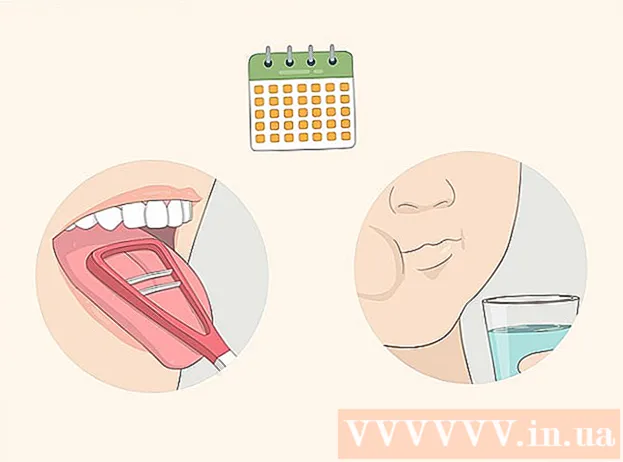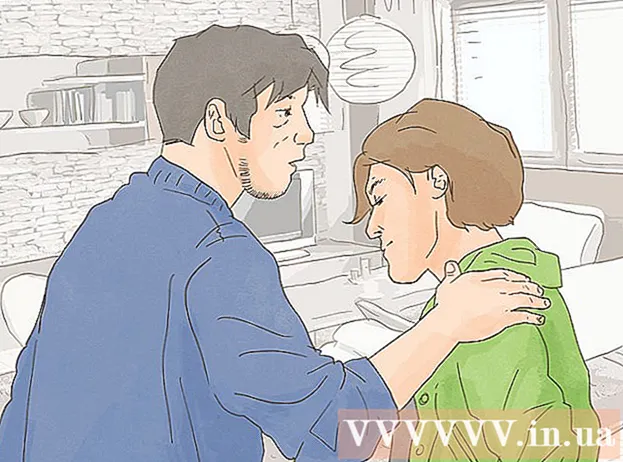লেখক:
Eric Farmer
সৃষ্টির তারিখ:
6 মার্চ 2021
আপডেটের তারিখ:
1 জুলাই 2024

কন্টেন্ট
- ধাপ
- 4 এর মধ্যে 1 পদ্ধতি: LICEcap
- 4 এর মধ্যে পদ্ধতি 2: অনলাইন জিআইএফ জেনারেটর
- 4 এর মধ্যে পদ্ধতি 3: মাইক্রোসফট জিআইএফ অ্যানিমেটর (শুধুমাত্র এভিআই ফাইল)
- 4 এর পদ্ধতি 4: জিআইএফ কনভার্টারে বিনামূল্যে ভিডিও
- পরামর্শ
অনেক কারণ আছে যে কেউ কেন একটি ভিডিওকে জিআইএফ অ্যানিমেশনে রূপান্তর করতে চায়। এর মধ্যে একটি হল মানুষকে প্রকৃতপক্ষে ভিডিও স্ট্রিম না করে ইন্টারনেটে অ্যানিমেশন আপলোড করতে সক্ষম করা। কিন্তু যারা এই প্রক্রিয়ার সাথে অপরিচিত তাদের জন্য এটি কঠিন মনে হতে পারে। আপনার ডাউনলোড করা বা ইন্টারনেটে পাওয়া মুভি থেকে ভিডিওকে GIF অ্যানিমেশনে রূপান্তর করার তিনটি উপায় এখানে দেওয়া হল।
ধাপ
4 এর মধ্যে 1 পদ্ধতি: LICEcap
 1 LICEcap প্রোগ্রামের ইনস্টলেশন ডাউনলোড এবং চালান। [1] LICEcap একটি খুব সহজ এবং সহজেই ব্যবহারযোগ্য বিনামূল্যে অ্যাপ্লিকেশন যা GIF ফাইলে স্ক্রিন ইমেজ ধারণ করে। এটি উইন্ডোজ এবং ম্যাক ওএসএক্সে কাজ করে। আপনি স্ক্রিনে যা দেখছেন তা রেকর্ড করতে LICEcap ব্যবহার করতে পারেন, শুধু ভিডিও নয়।
1 LICEcap প্রোগ্রামের ইনস্টলেশন ডাউনলোড এবং চালান। [1] LICEcap একটি খুব সহজ এবং সহজেই ব্যবহারযোগ্য বিনামূল্যে অ্যাপ্লিকেশন যা GIF ফাইলে স্ক্রিন ইমেজ ধারণ করে। এটি উইন্ডোজ এবং ম্যাক ওএসএক্সে কাজ করে। আপনি স্ক্রিনে যা দেখছেন তা রেকর্ড করতে LICEcap ব্যবহার করতে পারেন, শুধু ভিডিও নয়।  2 আপনি যে ভিডিওটি GIF এ রূপান্তর করতে চান তা খুঁজুন।
2 আপনি যে ভিডিওটি GIF এ রূপান্তর করতে চান তা খুঁজুন।- ভিডিওটির যে অংশটি আপনি রেকর্ড করতে চান এবং বিরতি দিতে চান তা খুঁজুন শেষ হওয়ার কয়েক সেকেন্ড আগে.
- জিআইএফ অ্যানিমেশনের আকার সম্পর্কে চিন্তা করুন। বেশিরভাগ ওয়েব ব্রাউজারে, আপনি পারেন কন্ট্রোল কী টিপুন এবং প্লাস বা মাইনাস কী টিপুন (+ -) জুম ইন এবং আউট করতে। আপনি যদি মিডিয়া প্লেয়ার ব্যবহার করেন, তাহলে আপনি GIF অ্যানিমেশনের আকার পরিবর্তন করতে উইন্ডোর আকার পরিবর্তন করতে পারেন।
 3 LICEcap খুলুন এবং রেকর্ড করার জন্য প্রস্তুত হন।
3 LICEcap খুলুন এবং রেকর্ড করার জন্য প্রস্তুত হন।- LICEcap উইন্ডোর আকার পরিবর্তন করুন যাতে আপনি রেকর্ড করতে চান। মনে রাখবেন যে ভিডিওটি চলমান, তাই যদি আপনি একটি বড় ভিডিওর একটি ছোট অংশ রেকর্ড করছেন, আপনাকে অবশ্যই নিশ্চিত করতে হবে যে আপনি যা রেকর্ড করার চেষ্টা করছেন তা ফ্রেমের বাইরে না যায়।
- আপনি কোন ফ্রেম রেট ব্যবহার করতে চান তা ঠিক করুন। একটি 12 ফ্রেম রেট দ্রুত গতি ক্যাপচার করতে পারে।
 4 GIF ভিডিও রেকর্ড করুন। দয়া করে সচেতন থাকুন যে LICEcap না ইমেজ এডিটর - এটি শুধু জিআইএফ -এ লেখা। অতএব, এই পদ্ধতিটি সবকিছু নিখুঁত পেতে ট্রায়াল এবং ত্রুটির মাধ্যমে কিছু সমন্বয় প্রয়োজন। আপনি সর্বদা GIMP এর মত একটি ইমেজ এডিটর ব্যবহার করে এটিকে ছোট, বড় ইত্যাদি করতে পারেন।
4 GIF ভিডিও রেকর্ড করুন। দয়া করে সচেতন থাকুন যে LICEcap না ইমেজ এডিটর - এটি শুধু জিআইএফ -এ লেখা। অতএব, এই পদ্ধতিটি সবকিছু নিখুঁত পেতে ট্রায়াল এবং ত্রুটির মাধ্যমে কিছু সমন্বয় প্রয়োজন। আপনি সর্বদা GIMP এর মত একটি ইমেজ এডিটর ব্যবহার করে এটিকে ছোট, বড় ইত্যাদি করতে পারেন। - "রেকর্ড ..." বোতামে ক্লিক করুন। চিন্তা করবেন না, এটি এখনই রেকর্ডিং শুরু করবে না। এখানে আপনাকে একটি ফাইলের নাম এবং কোথায় সংরক্ষণ করতে হবে তা চয়ন করতে বলা হবে। এখানে আরো কিছু অপশন আছে যেগুলো আপনি ডিফল্ট হিসেবে ছেড়ে দিতে পারেন।
- "সংরক্ষণ করুন" ক্লিক করুন। রেকর্ডিং শুরু করার জন্য আপনাকে 3 সেকেন্ড সময় দেওয়া হয়েছে। একবার আপনি সেভ ক্লিক করলে LICEcap উইন্ডো অন্যান্য উইন্ডোজের উপরে থাকবে।
- ভিডিও চালানো শুরু করুন আগে কাউন্টডাউন শেষ। ইউটিউবকে ভিডিও চালানো শুরু করতে আপনি স্পেসবার টিপতে পারেন বা ভিডিওতে ক্লিক করতে পারেন, কিন্তু ভিডিওতে প্লে বোতামটি শুরু করতে এবং দেখাতে কয়েক সেকেন্ড সময় লাগবে।
- রেকর্ডিং বন্ধ করতে LICEcap উইন্ডোতে স্টপ ক্লিক করুন।
 5 এখানেই শেষ! আপনার কাজের প্রশংসা করুন।
5 এখানেই শেষ! আপনার কাজের প্রশংসা করুন। - আপনি একটি ওয়েব ব্রাউজার দিয়ে জিআইএফ খুলে দেখতে পারেন। টেনে এনে ফেলে দেওয়া সবচেয়ে সহজ। উইন্ডোজ ফটো ভিউয়ার (ডিফল্ট উইন্ডোজ অ্যাপ্লিকেশন) GIF অ্যানিমেশন প্রদর্শন করে না।
- আপনার অ্যানিমেশন ইন্টারনেটে আপলোড করুন এবং যদি আপনি চান তবে এটি ভাগ করুন। কিছু ইমেজ হোস্টিং সাইট ইমেজ মডিফাই করবে। আমি postimg.org পছন্দ করি।
4 এর মধ্যে পদ্ধতি 2: অনলাইন জিআইএফ জেনারেটর
 1 ইন্টারনেটে জিআইএফ জেনারেটর অনুসন্ধান করুন। একটি সার্চ ইঞ্জিনে, "জিআইএফ জেনারেটর" টাইপ করুন এবং যার খ্যাতি বেশি সম্মানিত দেখায় তাকে নির্বাচন করুন।
1 ইন্টারনেটে জিআইএফ জেনারেটর অনুসন্ধান করুন। একটি সার্চ ইঞ্জিনে, "জিআইএফ জেনারেটর" টাইপ করুন এবং যার খ্যাতি বেশি সম্মানিত দেখায় তাকে নির্বাচন করুন।  2 আপনি যে ভিডিওটি জিআইএফে পরিণত করতে চান তা খুঁজুন। ভিডিওটি স্ট্রিম বা অগ্রিম ডাউনলোড করা যেতে পারে।
2 আপনি যে ভিডিওটি জিআইএফে পরিণত করতে চান তা খুঁজুন। ভিডিওটি স্ট্রিম বা অগ্রিম ডাউনলোড করা যেতে পারে।  3 GIF জেনারেটরে ভিডিও URL টি আটকান অথবা পূর্বে আপলোড করা ভিডিও ডাউনলোড করুন।
3 GIF জেনারেটরে ভিডিও URL টি আটকান অথবা পূর্বে আপলোড করা ভিডিও ডাউনলোড করুন।- কিছু বড় ভিডিও এবং ইউটিউব ভিডিওর জন্য, আপনাকে Mp4 ফাইলটি ডাউনলোড করতে হবে এবং তারপর সরাসরি ফাইলটি ডাউনলোড করার পরিবর্তে ডাউনলোড করতে হবে।
 4 ভিডিওটির কোন অংশটি আপনি জিআইএফে রূপান্তর করতে চান তা চয়ন করুন। বেশিরভাগ জেনারেটরে টগল এবং প্রিভিউ বোতাম থাকে যা আপনাকে রূপান্তর করার আগে আপনার GIF কেমন হবে তা দেখতে দেয়।
4 ভিডিওটির কোন অংশটি আপনি জিআইএফে রূপান্তর করতে চান তা চয়ন করুন। বেশিরভাগ জেনারেটরে টগল এবং প্রিভিউ বোতাম থাকে যা আপনাকে রূপান্তর করার আগে আপনার GIF কেমন হবে তা দেখতে দেয়।  5 প্রয়োজনে জিআইএফের নাম এবং লেবেল দিন। আপনি এই ধাপে যেতে পারেন। একবার আপনি এটি সম্পন্ন করলে, "GIF তৈরি করুন" বোতামে ক্লিক করুন।
5 প্রয়োজনে জিআইএফের নাম এবং লেবেল দিন। আপনি এই ধাপে যেতে পারেন। একবার আপনি এটি সম্পন্ন করলে, "GIF তৈরি করুন" বোতামে ক্লিক করুন।  6 জিআইএফ ডাউনলোড করুন বা এর ইউআরএল কপি করে সেভ করে শেয়ার করুন।
6 জিআইএফ ডাউনলোড করুন বা এর ইউআরএল কপি করে সেভ করে শেয়ার করুন।
4 এর মধ্যে পদ্ধতি 3: মাইক্রোসফট জিআইএফ অ্যানিমেটর (শুধুমাত্র এভিআই ফাইল)
 1 প্রোগ্রামটি খুলুন এবং খুলুন বোতামটি ক্লিক করুন। এই বোতামটি খোলা ফাইল সহ একটি ফোল্ডার প্রদর্শন করে।
1 প্রোগ্রামটি খুলুন এবং খুলুন বোতামটি ক্লিক করুন। এই বোতামটি খোলা ফাইল সহ একটি ফোল্ডার প্রদর্শন করে।  2 পছন্দসই AVI ভিডিওতে নেভিগেট করুন এবং খুলুন নির্বাচন করুন। এখন প্রোগ্রামটি ভিডিও থেকে পৃথক ফ্রেমগুলি পড়বে।
2 পছন্দসই AVI ভিডিওতে নেভিগেট করুন এবং খুলুন নির্বাচন করুন। এখন প্রোগ্রামটি ভিডিও থেকে পৃথক ফ্রেমগুলি পড়বে। - আপনার একটি বড় ভিডিও থাকলে এটি কিছু সময় নিতে পারে। আপনি যদি একটি বড় ভিডিওর একটি ছোট অংশ নেওয়ার চেষ্টা করছেন, এমএস জিআইএফ অ্যানিমেটরে এটি খোলার আগে ভিডিওর কেবলমাত্র কাঙ্ক্ষিত অংশটি কেটে ফেলুন। আপনি এটি দুর্দান্ত এবং বিনামূল্যে ভার্চুয়ালডবমড অ্যাপ্লিকেশন দিয়ে করতে পারেন।
 3 লাইনে থাকা ছবির তালিকায় মনোযোগ দিন। স্ক্রোল করার সময় এটি আপনাকে আপনার ভিডিওর বিভিন্ন ফ্রেম দেখাবে। আপনি যদি বোতাম টিপেন বাজান, আপনার ভিডিও চালানো উচিত। যাইহোক, গতি আপনি যা চান তা নাও হতে পারে।
3 লাইনে থাকা ছবির তালিকায় মনোযোগ দিন। স্ক্রোল করার সময় এটি আপনাকে আপনার ভিডিওর বিভিন্ন ফ্রেম দেখাবে। আপনি যদি বোতাম টিপেন বাজান, আপনার ভিডিও চালানো উচিত। যাইহোক, গতি আপনি যা চান তা নাও হতে পারে।  4 Select All বাটনে ক্লিক করে সকল ফ্রেম নির্বাচন করুন। এটি একটি বোতাম যার উপর তিনটি স্কোয়ার রয়েছে।
4 Select All বাটনে ক্লিক করে সকল ফ্রেম নির্বাচন করুন। এটি একটি বোতাম যার উপর তিনটি স্কোয়ার রয়েছে।  5 আপনার ভিডিও লুপ করুন। ট্যাবে ক্লিক করুন অ্যানিমেশন (অ্যানিমেশন), নির্বাচন করুন লুপিং (লুপ), এবং সেট করুন আপনি কতবার এটি লুপ করতে চান। অনুগ্রহ করে নির্বাচন করুন চিরতরে (সর্বদা) যদি আপনি এটি ক্রমাগত লুপ করতে চান (বেশিরভাগ ক্ষেত্রে, আপনার এটি নির্বাচন করা উচিত)।
5 আপনার ভিডিও লুপ করুন। ট্যাবে ক্লিক করুন অ্যানিমেশন (অ্যানিমেশন), নির্বাচন করুন লুপিং (লুপ), এবং সেট করুন আপনি কতবার এটি লুপ করতে চান। অনুগ্রহ করে নির্বাচন করুন চিরতরে (সর্বদা) যদি আপনি এটি ক্রমাগত লুপ করতে চান (বেশিরভাগ ক্ষেত্রে, আপনার এটি নির্বাচন করা উচিত)।  6 ইমেজ ট্যাবে ক্লিক করুন এবং প্রতিটি ফ্রেমের সময়কাল নির্ধারণ করতে স্লাইডার ব্যবহার করুন। প্রতিবার আপনি সময়কাল পরিবর্তন করুন, এটি আবার খেলুন এবং দেখুন এটি কেমন দেখাচ্ছে। সাধারণত 2 - 6 ভাল কাজ করে, কিন্তু আপনার ভিডিওর ফ্রেম রেটের উপর নির্ভর করে আপনার কমবেশি প্রয়োজন হতে পারে।
6 ইমেজ ট্যাবে ক্লিক করুন এবং প্রতিটি ফ্রেমের সময়কাল নির্ধারণ করতে স্লাইডার ব্যবহার করুন। প্রতিবার আপনি সময়কাল পরিবর্তন করুন, এটি আবার খেলুন এবং দেখুন এটি কেমন দেখাচ্ছে। সাধারণত 2 - 6 ভাল কাজ করে, কিন্তু আপনার ভিডিওর ফ্রেম রেটের উপর নির্ভর করে আপনার কমবেশি প্রয়োজন হতে পারে।  7 Save As বাটনে ক্লিক করুন। এটি একাধিক ফ্লপি ডিস্ক সহ একটি বোতাম। GIF কে কাঙ্ক্ষিত ফোল্ডারে সেভ করুন।
7 Save As বাটনে ক্লিক করুন। এটি একাধিক ফ্লপি ডিস্ক সহ একটি বোতাম। GIF কে কাঙ্ক্ষিত ফোল্ডারে সেভ করুন।
4 এর পদ্ধতি 4: জিআইএফ কনভার্টারে বিনামূল্যে ভিডিও
 1 প্রোগ্রামটি খুলুন এবং "ভিডিও দেখুন" ক্লিক করুন।..’
1 প্রোগ্রামটি খুলুন এবং "ভিডিও দেখুন" ক্লিক করুন।..’  2"পরবর্তী" ক্লিক করুন
2"পরবর্তী" ক্লিক করুন  3 পদক্ষেপ 2 এর অধীনে জিআইএফ ট্যাব তৈরি করুন, অপ্রয়োজনীয় ফ্রেমগুলি মুছুন। উপযুক্ত রঙ নির্বাচন করুন: সাধারণ বা চমৎকার মানের
3 পদক্ষেপ 2 এর অধীনে জিআইএফ ট্যাব তৈরি করুন, অপ্রয়োজনীয় ফ্রেমগুলি মুছুন। উপযুক্ত রঙ নির্বাচন করুন: সাধারণ বা চমৎকার মানের  4"GIF তৈরি করুন" বোতামে ক্লিক করুন
4"GIF তৈরি করুন" বোতামে ক্লিক করুন  5আপনি যদি এখনই এটি খুলতে চান তবে "হ্যাঁ" বোতামে ক্লিক করুন
5আপনি যদি এখনই এটি খুলতে চান তবে "হ্যাঁ" বোতামে ক্লিক করুন
পরামর্শ
- অন্যদিকে, যদি আপনার ফটোশপ থাকে, আপনি ফাইল মেনু খুলতে পারেন, তারপর আমদানি করতে পারেন, তারপর "ভিডিও থেকে ফ্রেম" বা "ভিডিও ফ্রেম থেকে স্তর" লেবেলযুক্ত বিকল্পগুলির মধ্যে একটি বেছে নিন। এটি আপনাকে ভিডিও থেকে ফ্রেমগুলি ফটোশপে আমদানি করার অনুমতি দেবে, যেখানে আপনি দ্রুত তাদের জিআইএফে রূপান্তর করতে পারেন।
- আপনার কম্পিউটারে অ্যাডমিনিস্ট্রেটর অধিকার আছে কিনা তা নিশ্চিত করুন, অথবা আপনি প্রয়োজনীয় কোন প্রোগ্রাম ইনস্টল করতে পারবেন না।
- কখনও কখনও, আপনাকে এই প্রোগ্রামগুলি ব্যবহার করার আগে ভিডিও ফাইল ফরম্যাট রূপান্তর করতে হবে। আরও সাহায্যের জন্য "AVS সফ্টওয়্যার দিয়ে ভিডিও ফাইলগুলি কীভাবে রূপান্তর করবেন" দেখুন।