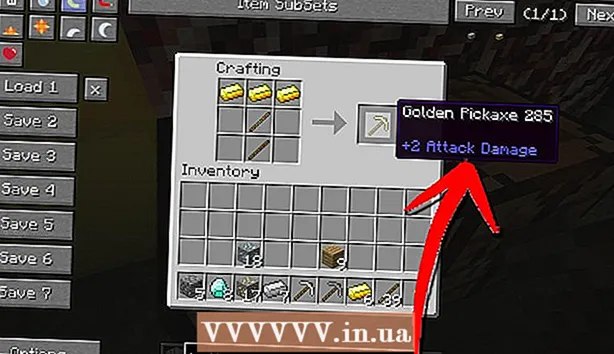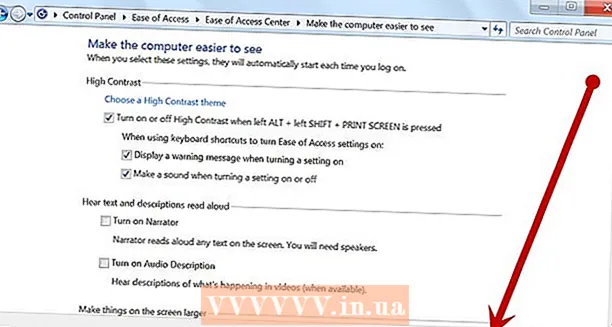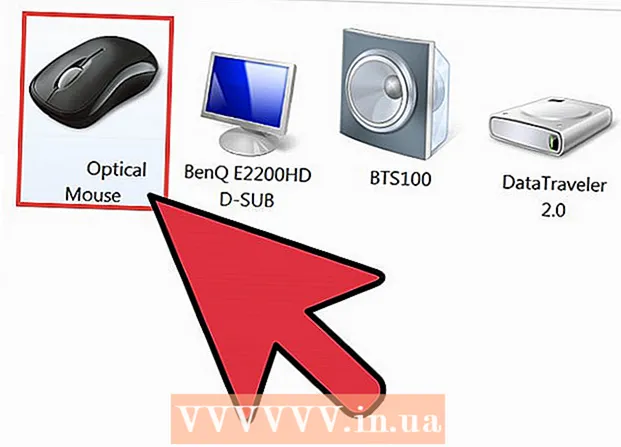লেখক:
Carl Weaver
সৃষ্টির তারিখ:
28 ফেব্রুয়ারি. 2021
আপডেটের তারিখ:
28 জুন 2024

কন্টেন্ট
- ধাপ
- 2 এর অংশ 1: উইন্ডোতে মনিটর কনফিগার করা
- 2 এর অংশ 2: ম্যাক ওএস এক্স -এ মনিটর সেট আপ করা
- পরামর্শ
- সতর্কবাণী
উইন্ডোজ বা ম্যাক ওএস এক্স কম্পিউটারে দুটি মনিটর কীভাবে সংযুক্ত করবেন তা এই নিবন্ধে বর্ণনা করা হয়েছে। আপনি যদি একটি হিসাবে দুটি মনিটর ব্যবহার করেন, আপনার ডেস্কটপ দ্বিগুণ বড় হবে।
ধাপ
 1 মাদারবোর্ড দ্বৈত মনিটর সমর্থন করে কিনা তা খুঁজে বের করুন। প্রায় সব আধুনিক মাদারবোর্ডই এটি করে, যা পুরনো মাদারবোর্ড সম্পর্কে বলা যায় না। মাদারবোর্ড দ্বৈত মনিটর সমর্থন করে কিনা তা জানতে:
1 মাদারবোর্ড দ্বৈত মনিটর সমর্থন করে কিনা তা খুঁজে বের করুন। প্রায় সব আধুনিক মাদারবোর্ডই এটি করে, যা পুরনো মাদারবোর্ড সম্পর্কে বলা যায় না। মাদারবোর্ড দ্বৈত মনিটর সমর্থন করে কিনা তা জানতে: - আপনার মাদারবোর্ডের মডেল নির্ধারণ করুন।
- একটি সার্চ ইঞ্জিনে (যেমন গুগল) আপনার মাদারবোর্ড মডেলটি প্রবেশ করান।
- মাদারবোর্ডের বৈশিষ্ট্য তালিকাভুক্ত সার্চ ফলাফল নির্বাচন করুন।
- মাল্টি-ডিসপ্লে, মাল্টি-মনিটর বা ডুয়াল ডিসপ্লে দেখুন।
 2 আপনার কম্পিউটারে কোন ভিডিও পোর্ট আছে তা খুঁজে বের করুন। বেশিরভাগ আধুনিক কম্পিউটারে কমপক্ষে দুটি ভিডিও পোর্ট রয়েছে, যা আপনাকে একাধিক মনিটরের সাথে সংযুক্ত করতে দেয়। এগুলি সাধারণত কেসের পিছনে অবস্থিত এবং ভিডিও কার্ডের সাথে সংযুক্ত থাকে। অনেক ল্যাপটপের পাশে বা পিছনে একটি HDMI বা ডিসপ্লে পোর্ট থাকে। যদি আপনার কম্পিউটারে দ্বিতীয় মনিটরের জন্য একটি ডেডিকেটেড ভিডিও পোর্ট না থাকে, তাহলে একটি USB-C / Thunderbolt অথবা USB 3.0 পোর্ট পরীক্ষা করুন। নীচে বিভিন্ন ধরণের ভিডিও পোর্টের বর্ণনা দেওয়া হল:
2 আপনার কম্পিউটারে কোন ভিডিও পোর্ট আছে তা খুঁজে বের করুন। বেশিরভাগ আধুনিক কম্পিউটারে কমপক্ষে দুটি ভিডিও পোর্ট রয়েছে, যা আপনাকে একাধিক মনিটরের সাথে সংযুক্ত করতে দেয়। এগুলি সাধারণত কেসের পিছনে অবস্থিত এবং ভিডিও কার্ডের সাথে সংযুক্ত থাকে। অনেক ল্যাপটপের পাশে বা পিছনে একটি HDMI বা ডিসপ্লে পোর্ট থাকে। যদি আপনার কম্পিউটারে দ্বিতীয় মনিটরের জন্য একটি ডেডিকেটেড ভিডিও পোর্ট না থাকে, তাহলে একটি USB-C / Thunderbolt অথবা USB 3.0 পোর্ট পরীক্ষা করুন। নীচে বিভিন্ন ধরণের ভিডিও পোর্টের বর্ণনা দেওয়া হল: - ভিজিএ - সাধারণত 15 টি ছিদ্রযুক্ত একটি নীল আয়তক্ষেত্রাকার পোর্ট। ভিজিএ কেবলটি সুরক্ষিত করার জন্য এটির পাশে সাধারণত স্ক্রু হোল থাকে। ভিজিএ পোর্টগুলি পুরানো কম্পিউটারে ব্যবহৃত হয় এবং বেশিরভাগ আধুনিক মনিটর এই ধরণের সংযোগ সমর্থন করে না। যাইহোক, আপনি এখনও HDMI থেকে VGA অ্যাডাপ্টার ব্যবহার করে আপনার নতুন মনিটরকে VGA এর সাথে সংযুক্ত করতে পারেন।
- ডিভিআই - সাধারণত 24 টি ছিদ্রযুক্ত সাদা। এছাড়াও ডানদিকে 4 টি অতিরিক্ত গর্ত সহ একটি স্লট রয়েছে। ভিজিএর মতো, ডিভিআই পোর্টগুলি সাধারণত ডিভিআই কেবল সুরক্ষিত করার জন্য পাশে স্ক্রু হোল থাকে। DVI হল আরেক ধরনের ভিডিও সংযোগ যা এখন অতীতের বিষয় এবং মূলত পুরোনো কম্পিউটার এবং মনিটরে ব্যবহৃত হয়। এটি ভিজিএর চেয়ে উচ্চতর রেজোলিউশন সমর্থন করে, কিন্তু আধুনিক এইচডি বা 4 কে মনিটর সমর্থন করে না। ভিজিএর মতো, বেশিরভাগ আধুনিক মনিটর এই ধরণের সংযোগ সমর্থন করে না, তবে তারা এখনও ডিভিআই থেকে এইচডিএমআই অ্যাডাপ্টার ব্যবহার করে ডিভিআইয়ের সাথে সংযুক্ত থাকতে পারে।
- HDMI - ছোট এবং সরু আয়তক্ষেত্রাকার পোর্ট যার নিচের কোণগুলি ভেতরের দিকে গোলাকার। কিছু ছোট ল্যাপটপের মডেলগুলিতে একটি মিনি-এইচডিএমআই বা মাইক্রো-এইচডিএমআই পোর্ট থাকতে পারে। এই পোর্টগুলি প্রায় নিয়মিত HDMI এর মতই আকৃতির, কিন্তু অনেক ছোট। HDMI পোর্টটি সবচেয়ে নতুন মনিটর মডেলের উপর মানসম্পন্ন।এটি বেশিরভাগ কম্পিউটার মনিটর এবং HDMI টিভিতে ব্যবহৃত হয় এবং 4K এবং উচ্চ গতিশীল পরিসর (HDR) পর্যন্ত রেজোলিউশন সমর্থন করে। যদিও এইচডিএমআই একটি স্ট্যান্ডার্ড, এর বেশ কয়েকটি প্রকার রয়েছে। HDMI 1.4 4K @ 30fps বা HD (1080p) @ 120fps সমর্থন করে। HDMI 2.0 4K @ 60fps সমর্থন করে। HDMI 2.1 10K পর্যন্ত সমর্থন করে, বিশেষ করে 4K @ 120fps।
- ডিসপ্লে পোর্ট - নীচের ডান কোণায় কাটা একটি সরু আয়তক্ষেত্রাকার পোর্ট। কিছু ল্যাপটপ একই আকৃতির একটি মিনি-ডিসপ্লেপোর্ট ব্যবহার করে কিন্তু ছোট। ডিসপ্লেপোর্ট হল একটি নতুন ধরনের সংযোগ যা মূলত টেলিভিশনের পরিবর্তে কম্পিউটার মনিটরে ব্যবহৃত হয়। DisplayPort AMD FreeSync এবং Nvidia G-Sync প্রযুক্তি সমর্থন করে। DisplayPort 1.2 4K @ 60fps সমর্থন করে। DisplayPort 1.3 4K @ 120fps সমর্থন করে। DisplayPort 1.4 8K @ 60fps এবং HDR সমর্থন করে। DisplayPort 2.0 16K @ 60fps পর্যন্ত সমর্থন করে। এই ধরনের সংযোগ একক DisplayPort এর মাধ্যমে একে অপরের সাথে সংযুক্ত একাধিক মনিটরকে সমর্থন করতে সক্ষম।
- ইউএসবি-সি / থান্ডারবোল্ট 3... ইউএসবি-সি একটি ছোট পিল আকৃতির পোর্ট। থান্ডারবোল্ট p পোর্টগুলো ইউএসবি-সি এবং ইউএসবি-সি-এর মতো একই আকৃতির, কিন্তু সাধারণত তাদের পাশে একটি বজ্রপাতের আইকন থাকে। ইউএসবি 3.0 এর সাধারণত একটি আয়তক্ষেত্রাকার ইউএসবি টাইপ-এ পোর্ট থাকে। ইউএসবি 3.0 পোর্ট একটি ইউএসবি থেকে এইচডিএমআই অ্যাডাপ্টার ব্যবহার করে একটি এইচডি মনিটরের সাথে সংযুক্ত হতে পারে। ইউএসবি-সি আউটপুট 4K @ 60fps পর্যন্ত ছবি তোলার জন্য একটি মনিটরের সাথে সংযুক্ত হতে পারে। থান্ডারবোল্ট 3 এমনকি উচ্চতর রেজোলিউশন সমর্থন করে। যাইহোক, সব মনিটরের একটি USB-C পোর্ট নেই। যদি না হয়, আপনি USB-C থেকে HDMI অথবা USB-C থেকে DisplayPort অ্যাডাপ্টারের মাধ্যমে আপনার কম্পিউটারে মনিটর সংযুক্ত করতে পারেন।
 3 দ্বিতীয় মনিটরে কোন ভিডিও পোর্ট আছে তা খুঁজে বের করুন। উপরে তালিকাভুক্ত ভিডিও পোর্টগুলির মধ্যে একটি খুঁজুন। যদি মনিটর পোর্ট কম্পিউটার পোর্ট থেকে আলাদা হয়, তাহলে আপনাকে একটি উপযুক্ত অ্যাডাপ্টার কিনতে হবে। উদাহরণস্বরূপ, যদি আপনার কম্পিউটারে DVI পোর্ট থাকে এবং আপনার মনিটরে HDMI পোর্ট থাকে, তাহলে আপনার DVI থেকে HDMI অ্যাডাপ্টারের প্রয়োজন হবে। একইভাবে, যদি আপনার একটি USB-C কেবল ব্যবহার করে একটি মনিটর সংযোগ করার প্রয়োজন হয়, কিন্তু এটির সাথে সংশ্লিষ্ট ইনপুট নেই, তাহলে আপনার USB-C থেকে HDMI অথবা USB-C থেকে DisplayPort অ্যাডাপ্টারের প্রয়োজন হবে।
3 দ্বিতীয় মনিটরে কোন ভিডিও পোর্ট আছে তা খুঁজে বের করুন। উপরে তালিকাভুক্ত ভিডিও পোর্টগুলির মধ্যে একটি খুঁজুন। যদি মনিটর পোর্ট কম্পিউটার পোর্ট থেকে আলাদা হয়, তাহলে আপনাকে একটি উপযুক্ত অ্যাডাপ্টার কিনতে হবে। উদাহরণস্বরূপ, যদি আপনার কম্পিউটারে DVI পোর্ট থাকে এবং আপনার মনিটরে HDMI পোর্ট থাকে, তাহলে আপনার DVI থেকে HDMI অ্যাডাপ্টারের প্রয়োজন হবে। একইভাবে, যদি আপনার একটি USB-C কেবল ব্যবহার করে একটি মনিটর সংযোগ করার প্রয়োজন হয়, কিন্তু এটির সাথে সংশ্লিষ্ট ইনপুট নেই, তাহলে আপনার USB-C থেকে HDMI অথবা USB-C থেকে DisplayPort অ্যাডাপ্টারের প্রয়োজন হবে। - কিছু মনিটর কম্পিউটার দ্বারা ব্যবহৃত টাইপ থেকে ভিন্ন পোর্ট টাইপ থাকতে পারে। একটি তারের কিনুন যা উভয় পক্ষের পোর্টের সাথে মেলে। উদাহরণস্বরূপ, যদি আপনার কম্পিউটারে একটি মিনি-এইচডিএমআই পোর্ট থাকে এবং আপনার মনিটরে নিয়মিত এইচডিএমআই পোর্ট থাকে, তাহলে আপনার একটি মিনি-এইচডিএমআই থেকে এইচডিএমআই কেবল প্রয়োজন।
 4 আপনার কম্পিউটারে একটি দ্বিতীয় মনিটর সংযুক্ত করুন। তারের এক প্রান্তকে কম্পিউটারের ভিডিও পোর্টে (কম্পিউটারের পিছনে) সংযুক্ত করুন এবং অন্যটিকে দ্বিতীয় মনিটরের ভিডিও পোর্টের সাথে সংযুক্ত করুন। আপনার যদি তারের সংযোগের জন্য একটি অ্যাডাপ্টারের প্রয়োজন হয় তবে এটি আপনার কম্পিউটারে সংযুক্ত করুন। তারপর HDMI বা DisplayPort তারের এক প্রান্ত অ্যাডাপ্টারের সাথে এবং অন্যটি মনিটরের সাথে সংযুক্ত করুন।
4 আপনার কম্পিউটারে একটি দ্বিতীয় মনিটর সংযুক্ত করুন। তারের এক প্রান্তকে কম্পিউটারের ভিডিও পোর্টে (কম্পিউটারের পিছনে) সংযুক্ত করুন এবং অন্যটিকে দ্বিতীয় মনিটরের ভিডিও পোর্টের সাথে সংযুক্ত করুন। আপনার যদি তারের সংযোগের জন্য একটি অ্যাডাপ্টারের প্রয়োজন হয় তবে এটি আপনার কম্পিউটারে সংযুক্ত করুন। তারপর HDMI বা DisplayPort তারের এক প্রান্ত অ্যাডাপ্টারের সাথে এবং অন্যটি মনিটরের সাথে সংযুক্ত করুন। - ইউএসবি-সি / থান্ডারবোল্ট 3 পোর্ট সহ কিছু কম্পিউটারে, একাধিক মনিটর একই পোর্টে ইউএসবি-সি / থান্ডারবোল্ট ডক ব্যবহার করে সংযুক্ত করা যেতে পারে। দয়া করে সচেতন থাকুন যে কিছু ল্যাপটপ (একটি USB-C / Thunderbolt পোর্ট সহ ম্যাকবুক) একই পোর্টের সাথে সংযুক্ত একাধিক মনিটর সমর্থন করতে পারে না।
 5 দ্বিতীয় মনিটরের পাওয়ার কর্ডটি একটি বৈদ্যুতিক আউটলেটে সংযুক্ত করুন। মনিটর ক্যাবলকে পাওয়ার আউটলেট বা সার্জ প্রটেক্টরে লাগান।
5 দ্বিতীয় মনিটরের পাওয়ার কর্ডটি একটি বৈদ্যুতিক আউটলেটে সংযুক্ত করুন। মনিটর ক্যাবলকে পাওয়ার আউটলেট বা সার্জ প্রটেক্টরে লাগান।  6 দ্বিতীয় মনিটরটি চালু করুন। দ্বিতীয় মনিটরের পাওয়ার বোতাম টিপুন যাতে এটি চালু হয় এবং কম্পিউটার থেকে ভিডিও সংকেত পাওয়ার জন্য প্রস্তুত থাকে। তারপর উইন্ডোজ বা ম্যাক ওএস এক্স -এ আপনার মনিটর সেট -আপ করুন। এক্সপার্ট অ্যাডভাইস
6 দ্বিতীয় মনিটরটি চালু করুন। দ্বিতীয় মনিটরের পাওয়ার বোতাম টিপুন যাতে এটি চালু হয় এবং কম্পিউটার থেকে ভিডিও সংকেত পাওয়ার জন্য প্রস্তুত থাকে। তারপর উইন্ডোজ বা ম্যাক ওএস এক্স -এ আপনার মনিটর সেট -আপ করুন। এক্সপার্ট অ্যাডভাইস 
Chiara corsaro
ফোন এবং কম্পিউটার মেরামত প্রযুক্তিবিদ চিয়ারা করসারো সান ফ্রান্সিসকো বে এরিয়াতে অ্যাপল অনুমোদিত পরিষেবা কেন্দ্র ম্যাকভোল্কস ইনকর্পোরেটেডের জেনারেল ম্যানেজার এবং অ্যাপল সার্টিফাইড ম্যাক এবং আইওএস টেকনিশিয়ান। MacVolks, Inc. 1990 সালে প্রতিষ্ঠিত, A + রেটিং সহ ব্যুরো অফ বেটার বিজনেস (BBB) দ্বারা অনুমোদিত এবং এটি অ্যাপল কনসালটেন্টস নেটওয়ার্ক (ACN) এর অংশ। Chiara corsaro
Chiara corsaro
টেলিফোন এবং কম্পিউটার মেরামত প্রযুক্তিবিদবেশিরভাগ ক্ষেত্রে, আপনাকে এটাই করতে হবে। সাধারণত, আপনাকে কেবল একটি দ্বিতীয় মনিটর সংযুক্ত করতে হবে এবং এটি চালু করতে হবে এবং আপনি স্বয়ংক্রিয়ভাবে দুটি পর্দা ব্যবহার করতে সক্ষম হবেন। যাইহোক, যদি আপনি কোন সমন্বয় করতে চান, তাহলে আপনাকে পরিবর্তন করতে সিস্টেম পছন্দগুলির ডিসপ্লে বিভাগে যেতে হবে।
2 এর অংশ 1: উইন্ডোতে মনিটর কনফিগার করা
 1 স্টার্ট মেনু খুলুন
1 স্টার্ট মেনু খুলুন  . স্ক্রিনের নিচের বাম কোণে উইন্ডোজ লোগোতে ক্লিক করুন।
. স্ক্রিনের নিচের বাম কোণে উইন্ডোজ লোগোতে ক্লিক করুন।  2 সেটিংস উইন্ডো খুলুন। গিয়ার আইকনে ক্লিক করুন
2 সেটিংস উইন্ডো খুলুন। গিয়ার আইকনে ক্লিক করুন  স্টার্ট মেনুর নিচের বাম কোণে।
স্টার্ট মেনুর নিচের বাম কোণে।  3 ক্লিক করুন পদ্ধতি. এই আইকনটি মনিটরের মত দেখতে।
3 ক্লিক করুন পদ্ধতি. এই আইকনটি মনিটরের মত দেখতে।  4 ট্যাবে যান প্রদর্শন. এটি উপরের বাম কোণে।
4 ট্যাবে যান প্রদর্শন. এটি উপরের বাম কোণে।  5 পৃষ্ঠাটি নীচে স্ক্রোল করুন এবং একাধিক প্রদর্শন বিভাগ খুঁজুন।
5 পৃষ্ঠাটি নীচে স্ক্রোল করুন এবং একাধিক প্রদর্শন বিভাগ খুঁজুন। 6 একাধিক প্রদর্শন মেনু খুলুন। এটি একাধিক প্রদর্শন বিভাগে অবস্থিত।
6 একাধিক প্রদর্শন মেনু খুলুন। এটি একাধিক প্রদর্শন বিভাগে অবস্থিত।  7 যেকোনো একটি নির্বাচন করুন. মেনুতে, আপনার জন্য উপযুক্ত বিকল্পটিতে ক্লিক করুন:
7 যেকোনো একটি নির্বাচন করুন. মেনুতে, আপনার জন্য উপযুক্ত বিকল্পটিতে ক্লিক করুন: - "প্রসারিত করুন" - ছবিটি দুটি মনিটর জুড়ে প্রসারিত;
- "পুনরাবৃত্তি" - একই চিত্র দুটি মনিটরে প্রদর্শিত হবে;
- শুধুমাত্র কম্পিউটার স্ক্রিন - ছবিটি শুধুমাত্র প্রথম মনিটরে প্রদর্শিত হবে।
- শুধুমাত্র দ্বিতীয় পর্দা - ছবিটি শুধুমাত্র দ্বিতীয় মনিটরে প্রদর্শিত হবে।
 8 ক্লিক করুন আবেদন করুন. আপনি মেনুর নীচে এই বোতামটি পাবেন।
8 ক্লিক করুন আবেদন করুন. আপনি মেনুর নীচে এই বোতামটি পাবেন।  9 ক্লিক করুন পরিবর্তনগুলোর সংরক্ষনঅনুরোধ করা হলে. আপনার করা পরিবর্তনগুলি কার্যকর হবে। যদি আপনি এই স্ক্রিনগুলি বাড়ান বিকল্পটি নির্বাচন করেন, ডেস্কটপ প্রথম এবং দ্বিতীয় মনিটর জুড়ে প্রসারিত হয়।
9 ক্লিক করুন পরিবর্তনগুলোর সংরক্ষনঅনুরোধ করা হলে. আপনার করা পরিবর্তনগুলি কার্যকর হবে। যদি আপনি এই স্ক্রিনগুলি বাড়ান বিকল্পটি নির্বাচন করেন, ডেস্কটপ প্রথম এবং দ্বিতীয় মনিটর জুড়ে প্রসারিত হয়।
2 এর অংশ 2: ম্যাক ওএস এক্স -এ মনিটর সেট আপ করা
 1 অ্যাপল মেনু খুলুন
1 অ্যাপল মেনু খুলুন  . স্ক্রিনের উপরের বাম কোণে অ্যাপল লোগোতে ক্লিক করুন। একটি মেনু খুলবে।
. স্ক্রিনের উপরের বাম কোণে অ্যাপল লোগোতে ক্লিক করুন। একটি মেনু খুলবে।  2 ক্লিক করুন পদ্ধতি নির্ধারণ. আপনি অ্যাপল মেনুর শীর্ষে এই বিকল্পটি পাবেন।
2 ক্লিক করুন পদ্ধতি নির্ধারণ. আপনি অ্যাপল মেনুর শীর্ষে এই বিকল্পটি পাবেন।  3 ক্লিক করুন মনিটর. মনিটরের মতো দেখতে এই আইকনটি উপরের বাম কোণে রয়েছে।
3 ক্লিক করুন মনিটর. মনিটরের মতো দেখতে এই আইকনটি উপরের বাম কোণে রয়েছে।  4 ট্যাবে যান অবস্থান. আপনি এটি উইন্ডোর শীর্ষে পাবেন।
4 ট্যাবে যান অবস্থান. আপনি এটি উইন্ডোর শীর্ষে পাবেন।  5 মনিটর মিররিং সক্ষম করার পাশের বাক্সটি আনচেক করুন। এই ক্ষেত্রে, ডেস্কটপ দুটি মনিটর জুড়ে প্রসারিত হবে।
5 মনিটর মিররিং সক্ষম করার পাশের বাক্সটি আনচেক করুন। এই ক্ষেত্রে, ডেস্কটপ দুটি মনিটর জুড়ে প্রসারিত হবে। - যদি আপনি একই চিত্র দুটি মনিটরে প্রদর্শিত করতে চান, তাহলে এই বিকল্পের পাশে চেকবক্সটি ছেড়ে দিন।
 6 আপনার প্রাথমিক মনিটর পরিবর্তন করুন। দ্বিতীয় মনিটরকে প্রাইমারি করতে, নীল মনিটরের উপরে সাদা আয়তক্ষেত্র আকৃতিটি দ্বিতীয় মনিটরে টেনে আনুন।
6 আপনার প্রাথমিক মনিটর পরিবর্তন করুন। দ্বিতীয় মনিটরকে প্রাইমারি করতে, নীল মনিটরের উপরে সাদা আয়তক্ষেত্র আকৃতিটি দ্বিতীয় মনিটরে টেনে আনুন।
পরামর্শ
- আপনার যদি আরও মনিটর সংযুক্ত করার প্রয়োজন হয় তবে উপরের পদক্ষেপগুলি পুনরাবৃত্তি করুন। এটি আপনার ডেস্কটপকে তিন বা ততোধিক মনিটরে প্রসারিত করবে।
সতর্কবাণী
- যদি মনিটরের রেজোলিউশন ভিন্ন হয়, তাহলে নিম্ন রেজোলিউশনের সাথে মিলিয়ে উচ্চ রেজোলিউশন কম করুন। এটি করতে ব্যর্থ হলে গ্রাফিকাল ত্রুটি দেখা দেবে।