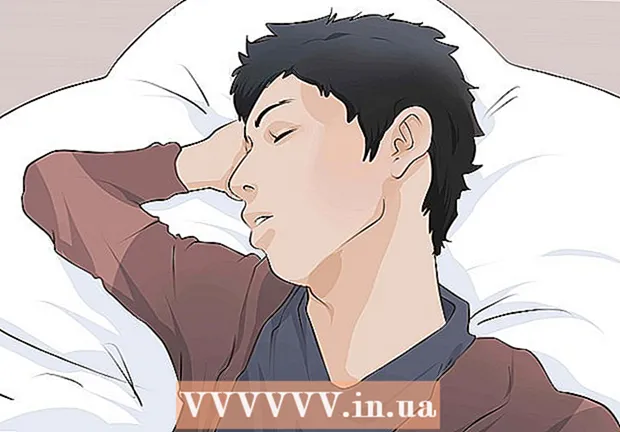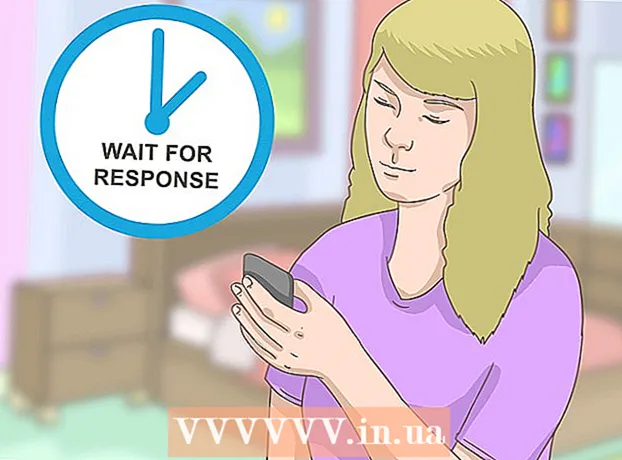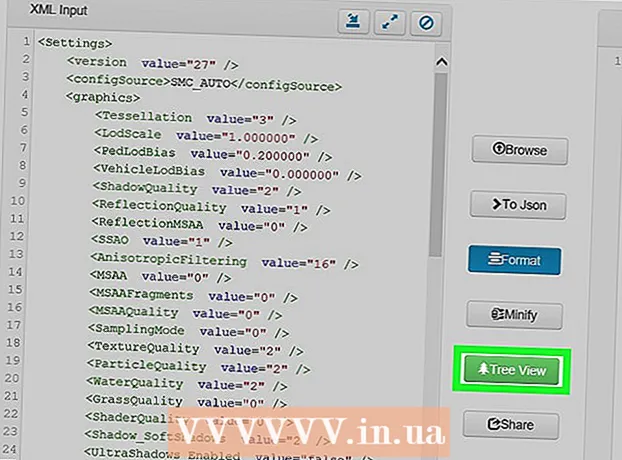লেখক:
Carl Weaver
সৃষ্টির তারিখ:
24 ফেব্রুয়ারি. 2021
আপডেটের তারিখ:
13 মে 2024

কন্টেন্ট
- ধাপ
- 3 এর মধ্যে পদ্ধতি 1: কমান্ড লাইনের মাধ্যমে
- 3 এর 2 পদ্ধতি: প্রশাসন ব্যবহার করা
- পদ্ধতি 3 এর 3: টাস্ক ম্যানেজারের মাধ্যমে
- সতর্কবাণী
অনেক সময় প্রিন্টারে সমস্যা হতে পারে। এই নিবন্ধটি সবচেয়ে সাধারণ সমস্যার একটি বর্ণনা করে: প্রিন্ট ম্যানেজারের সাথে একটি সমস্যা। প্রিন্ট ম্যানেজার (প্রিন্ট জব এর অনলাইন যুগপত প্রক্রিয়াকরণ) হল সেই সিস্টেমকে দেওয়া শব্দ যা প্রিন্ট কাজ গ্রহণ করে এবং পাঠায়। কখনও কখনও প্রিন্ট ম্যানেজারকে এমন একটি ডকুমেন্ট প্রিন্ট করা থেকে বিরত রাখার জন্য এই সিস্টেমটি বন্ধ করা মূল্যবান যা আপনি মুদ্রণ করতে চাননি। আপনি ভুলবশত দুবার একটি ডকুমেন্ট প্রিন্ট করতে পারেন, প্রিন্টারটি মুদ্রণ শেষ করার আগে আনপ্লাগ করে দিয়েছিলেন, এবং তারপর প্রিন্টারটি আবার প্লাগ ইন করে দেখতে পেলেন যে সিস্টেম মেমরিতে এখনও একটি ডকুমেন্ট রয়েছে যা আপনি মুদ্রণ করতে চাননি।
ধাপ
3 এর মধ্যে পদ্ধতি 1: কমান্ড লাইনের মাধ্যমে
 1 স্টার্ট মেনু খুলুন। এটি করার জন্য, কীবোর্ডের "উইন্ডোজ" কী বা পর্দার নিচের বাম কোণে "স্টার্ট" আইকন টিপুন।
1 স্টার্ট মেনু খুলুন। এটি করার জন্য, কীবোর্ডের "উইন্ডোজ" কী বা পর্দার নিচের বাম কোণে "স্টার্ট" আইকন টিপুন।  2 "Cmd" লিখুন। একবার স্টার্ট মেনুতে, "cmd" লিখুন। এই কমান্ড লাইন খুঁজে পেতে কোড। ফলাফলের তালিকার শীর্ষে থাকবে কমান্ড লাইন।
2 "Cmd" লিখুন। একবার স্টার্ট মেনুতে, "cmd" লিখুন। এই কমান্ড লাইন খুঁজে পেতে কোড। ফলাফলের তালিকার শীর্ষে থাকবে কমান্ড লাইন।  3 প্রশাসক হিসেবে কমান্ড প্রম্পট খুলুন। কমান্ড প্রম্পট আইকনে ডান ক্লিক করুন এবং ড্রপ-ডাউন মেনু থেকে "প্রশাসক হিসাবে চালান" নির্বাচন করুন। প্রদর্শিত ডায়ালগ বক্সে, "হ্যাঁ" ক্লিক করুন।
3 প্রশাসক হিসেবে কমান্ড প্রম্পট খুলুন। কমান্ড প্রম্পট আইকনে ডান ক্লিক করুন এবং ড্রপ-ডাউন মেনু থেকে "প্রশাসক হিসাবে চালান" নির্বাচন করুন। প্রদর্শিত ডায়ালগ বক্সে, "হ্যাঁ" ক্লিক করুন। - কমান্ড লাইন আপনাকে টেক্সট কমান্ড দিতে দেয়। কীবোর্ড এবং মাউস ব্যবহার করে গ্রাফিক্যাল ইন্টারফেসে একই কমান্ডগুলি কার্যকর করা যেতে পারে, তবে কখনও কখনও কমান্ড লাইনের মাধ্যমে এটি করা সহজ হয়।
 4 "নেট স্টপ স্পুলার" লিখুন। কমান্ড প্রম্পটে প্রবেশ করুন নেট স্টপ স্পুলার এবং টিপুন লিখুন... আপনি "দ্য প্রিন্ট ম্যানেজার পরিষেবা বন্ধ হচ্ছে" শব্দটি দেখতে পাবেন। যদি কমান্ডটি সফল হয়, কিছুক্ষণ পরে আপনি "দ্য প্রিন্ট ম্যানেজার পরিষেবা সফলভাবে বন্ধ হয়ে গেছে" বাক্যাংশটি দেখতে পাবেন।
4 "নেট স্টপ স্পুলার" লিখুন। কমান্ড প্রম্পটে প্রবেশ করুন নেট স্টপ স্পুলার এবং টিপুন লিখুন... আপনি "দ্য প্রিন্ট ম্যানেজার পরিষেবা বন্ধ হচ্ছে" শব্দটি দেখতে পাবেন। যদি কমান্ডটি সফল হয়, কিছুক্ষণ পরে আপনি "দ্য প্রিন্ট ম্যানেজার পরিষেবা সফলভাবে বন্ধ হয়ে গেছে" বাক্যাংশটি দেখতে পাবেন।  5 মুদ্রণ কাজ মুছুন। প্রিন্ট ম্যানেজার পুনরায় চালু করার পর প্রিন্টারকে ডকুমেন্ট প্রিন্ট করা থেকে বিরত রাখতে, আপনাকে যে কোন অসামান্য প্রিন্ট কাজ বাতিল করতে হবে। এক্সপ্লোরারের ঠিকানা বারে প্রবেশ করুন: C: Windows system32 spool PRINTERS এবং ক্লিক করুন লিখুন... প্রশাসক হিসাবে চালিয়ে যেতে বলা হলে, চালিয়ে যান ক্লিক করুন।
5 মুদ্রণ কাজ মুছুন। প্রিন্ট ম্যানেজার পুনরায় চালু করার পর প্রিন্টারকে ডকুমেন্ট প্রিন্ট করা থেকে বিরত রাখতে, আপনাকে যে কোন অসামান্য প্রিন্ট কাজ বাতিল করতে হবে। এক্সপ্লোরারের ঠিকানা বারে প্রবেশ করুন: C: Windows system32 spool PRINTERS এবং ক্লিক করুন লিখুন... প্রশাসক হিসাবে চালিয়ে যেতে বলা হলে, চালিয়ে যান ক্লিক করুন। - "প্রিন্টার্স" ফোল্ডারটি মুছে ফেলবেন না, তবে কেবল এতে থাকা ফাইলগুলিই মুছে ফেলুন।
 6 প্রিন্ট ম্যানেজার পুনরায় চালু করুন। সিস্টেমকে আবার ডকুমেন্ট প্রিন্ট করার অনুমতি দিতে প্রিন্ট ম্যানেজার রিস্টার্ট করুন। কমান্ড লাইনে প্রবেশ করুন নেট স্টার্ট স্পুলার এবং টিপুন লিখুন... সবকিছু ঠিকঠাক থাকলে, আপনি "দ্য প্রিন্ট ম্যানেজার পরিষেবা সফলভাবে শুরু হয়েছে" বাক্যাংশটি দেখতে পাবেন।
6 প্রিন্ট ম্যানেজার পুনরায় চালু করুন। সিস্টেমকে আবার ডকুমেন্ট প্রিন্ট করার অনুমতি দিতে প্রিন্ট ম্যানেজার রিস্টার্ট করুন। কমান্ড লাইনে প্রবেশ করুন নেট স্টার্ট স্পুলার এবং টিপুন লিখুন... সবকিছু ঠিকঠাক থাকলে, আপনি "দ্য প্রিন্ট ম্যানেজার পরিষেবা সফলভাবে শুরু হয়েছে" বাক্যাংশটি দেখতে পাবেন।  7 কমান্ড প্রম্পট বন্ধ করুন। স্পুলিং অক্ষম এবং প্রিন্টার মুদ্রণ সারি থেকে নথি মুদ্রণ বন্ধ করে দেয়। কমান্ড প্রম্পট বন্ধ করুন।
7 কমান্ড প্রম্পট বন্ধ করুন। স্পুলিং অক্ষম এবং প্রিন্টার মুদ্রণ সারি থেকে নথি মুদ্রণ বন্ধ করে দেয়। কমান্ড প্রম্পট বন্ধ করুন।
3 এর 2 পদ্ধতি: প্রশাসন ব্যবহার করা
 1 মুদ্রণ বন্ধ করুন। কিছু সময়ের জন্য মুদ্রণ বন্ধ করা সারি বন্ধ করবে এবং আপনাকে ইতিমধ্যেই মুদ্রণ সারিতে থাকা চাকরিগুলি বাতিল করার সময় দেবে।
1 মুদ্রণ বন্ধ করুন। কিছু সময়ের জন্য মুদ্রণ বন্ধ করা সারি বন্ধ করবে এবং আপনাকে ইতিমধ্যেই মুদ্রণ সারিতে থাকা চাকরিগুলি বাতিল করার সময় দেবে।  2 "কন্ট্রোল প্যানেল" খুলুন। উইন্ডোজ কী টিপুন, "কন্ট্রোল প্যানেল" টাইপ করুন এবং ক্লিক করুন লিখুন.
2 "কন্ট্রোল প্যানেল" খুলুন। উইন্ডোজ কী টিপুন, "কন্ট্রোল প্যানেল" টাইপ করুন এবং ক্লিক করুন লিখুন.  3 খুঁজুন এবং "প্রশাসন" এ ডাবল ক্লিক করুন। কন্ট্রোল প্যানেল উইন্ডোতে প্রশাসনিক সরঞ্জাম আইকন খুঁজুন। সিস্টেম সেটিংস এবং পরামিতিগুলি অ্যাক্সেস করতে এটি খুলুন।
3 খুঁজুন এবং "প্রশাসন" এ ডাবল ক্লিক করুন। কন্ট্রোল প্যানেল উইন্ডোতে প্রশাসনিক সরঞ্জাম আইকন খুঁজুন। সিস্টেম সেটিংস এবং পরামিতিগুলি অ্যাক্সেস করতে এটি খুলুন। - অনুগ্রহ করে মনে রাখবেন যে প্রশাসনের মধ্যে অনেকগুলি পরামিতি পরিবর্তন করা সিস্টেমের ক্ষতি করতে পারে। প্রিন্ট ম্যানেজারকে থামানো ছাড়া অন্য কিছু করবেন না।
 4 "পরিষেবাদি" বিকল্পটি খুঁজুন এবং এটিতে ডাবল ক্লিক করুন। প্রশাসনিক সরঞ্জাম উইন্ডোতে, আপনি পরিষেবা বিকল্প দেখতে পাবেন। কম্পিউটারে চলমান বর্তমান পরিষেবাগুলির একটি তালিকা খুলতে এটিতে ডাবল ক্লিক করুন।
4 "পরিষেবাদি" বিকল্পটি খুঁজুন এবং এটিতে ডাবল ক্লিক করুন। প্রশাসনিক সরঞ্জাম উইন্ডোতে, আপনি পরিষেবা বিকল্প দেখতে পাবেন। কম্পিউটারে চলমান বর্তমান পরিষেবাগুলির একটি তালিকা খুলতে এটিতে ডাবল ক্লিক করুন। - যদি আপনি এই বিকল্পটি খুঁজে না পান, প্রশাসন উইন্ডোতে "C" কী টিপুন। "সি" কীটির প্রতিটি প্রেস স্বয়ংক্রিয়ভাবে তালিকার পরবর্তী বিকল্পে চলে যাবে, যা সেই অক্ষর দিয়ে শুরু হয়।
 5 "প্রিন্ট ম্যানেজার" এ ডান ক্লিক করুন এবং "স্টপ" বিকল্পটি নির্বাচন করুন। পরিষেবা উইন্ডোতে, ব্যবহারকারীর প্রিন্ট ম্যানেজার বিকল্পটি খুঁজে বের করতে হবে এবং এটিতে ডান ক্লিক করুন। স্পুলিং বন্ধ করতে এবং সারিতে নথির মুদ্রণ বাতিল করতে ড্রপ-ডাউন বক্স থেকে "স্টপ" নির্বাচন করুন।
5 "প্রিন্ট ম্যানেজার" এ ডান ক্লিক করুন এবং "স্টপ" বিকল্পটি নির্বাচন করুন। পরিষেবা উইন্ডোতে, ব্যবহারকারীর প্রিন্ট ম্যানেজার বিকল্পটি খুঁজে বের করতে হবে এবং এটিতে ডান ক্লিক করুন। স্পুলিং বন্ধ করতে এবং সারিতে নথির মুদ্রণ বাতিল করতে ড্রপ-ডাউন বক্স থেকে "স্টপ" নির্বাচন করুন। - যদি আপনি প্রিন্ট ম্যানেজার অপশনটি খুঁজে না পান, তাহলে সেই অক্ষর দিয়ে শুরু হওয়া তালিকার সমস্ত বিকল্পের মাধ্যমে চক্রের জন্য D কী টিপুন।
 6 মুদ্রণ কাজ মুছুন। প্রিন্ট ম্যানেজার পুনরায় চালু করার পর প্রিন্টারকে ডকুমেন্ট প্রিন্ট করা থেকে বিরত রাখতে, যে কোন অসামান্য প্রিন্ট কাজ বাতিল করুন। এক্সপ্লোরারের ঠিকানা বারে প্রবেশ করুন: C: Windows system32 spool PRINTERS এবং ক্লিক করুন লিখুন... প্রশাসক হিসাবে চালিয়ে যেতে বলা হলে, চালিয়ে যান ক্লিক করুন।
6 মুদ্রণ কাজ মুছুন। প্রিন্ট ম্যানেজার পুনরায় চালু করার পর প্রিন্টারকে ডকুমেন্ট প্রিন্ট করা থেকে বিরত রাখতে, যে কোন অসামান্য প্রিন্ট কাজ বাতিল করুন। এক্সপ্লোরারের ঠিকানা বারে প্রবেশ করুন: C: Windows system32 spool PRINTERS এবং ক্লিক করুন লিখুন... প্রশাসক হিসাবে চালিয়ে যেতে বলা হলে, চালিয়ে যান ক্লিক করুন। - "প্রিন্টার্স" ফোল্ডারটি মুছে ফেলবেন না, তবে কেবল এতে থাকা ফাইলগুলিই মুছে ফেলুন।
 7 প্রিন্ট ম্যানেজার পুনরায় চালু করুন। আবার "প্রিন্ট ম্যানেজার" বিকল্পে ক্লিক করুন এবং "চালান" নির্বাচন করুন। প্রিন্টার এখন নতুন প্রিন্ট কাজ গ্রহণের জন্য প্রস্তুত।
7 প্রিন্ট ম্যানেজার পুনরায় চালু করুন। আবার "প্রিন্ট ম্যানেজার" বিকল্পে ক্লিক করুন এবং "চালান" নির্বাচন করুন। প্রিন্টার এখন নতুন প্রিন্ট কাজ গ্রহণের জন্য প্রস্তুত।
পদ্ধতি 3 এর 3: টাস্ক ম্যানেজারের মাধ্যমে
 1 টাস্ক ম্যানেজার শুরু করুন। ক্লিক করুন Ctrl + Alt + মুছে ফেলা এবং "টাস্ক ম্যানেজার" নির্বাচন করুন।
1 টাস্ক ম্যানেজার শুরু করুন। ক্লিক করুন Ctrl + Alt + মুছে ফেলা এবং "টাস্ক ম্যানেজার" নির্বাচন করুন।  2 পরিষেবা ট্যাব খুলুন। টাস্ক ম্যানেজারের শীর্ষে অনেকগুলি ট্যাব রয়েছে। যেটি বলে সেগুলিতে ক্লিক করুন। আপনি বর্তমানে কম্পিউটারে চলমান সমস্ত পরিষেবার একটি তালিকা দেখতে পাবেন।
2 পরিষেবা ট্যাব খুলুন। টাস্ক ম্যানেজারের শীর্ষে অনেকগুলি ট্যাব রয়েছে। যেটি বলে সেগুলিতে ক্লিক করুন। আপনি বর্তমানে কম্পিউটারে চলমান সমস্ত পরিষেবার একটি তালিকা দেখতে পাবেন।  3 প্রিন্ট ম্যানেজার বন্ধ করুন। "স্পুলার" পরিষেবাটি সন্ধান করুন, এটিতে ডান-ক্লিক করুন এবং ড্রপ-ডাউন মেনু থেকে "স্টপ" নির্বাচন করুন।
3 প্রিন্ট ম্যানেজার বন্ধ করুন। "স্পুলার" পরিষেবাটি সন্ধান করুন, এটিতে ডান-ক্লিক করুন এবং ড্রপ-ডাউন মেনু থেকে "স্টপ" নির্বাচন করুন। - যদি আপনি স্পুলার পরিষেবাটি খুঁজে না পান, সেই অক্ষর দিয়ে শুরু হওয়া বিকল্পগুলি স্ক্রোল করতে S কী টিপুন।
 4 মুদ্রণ কাজ মুছুন। প্রিন্ট ম্যানেজার পুনরায় চালু করার পর প্রিন্টারকে ডকুমেন্ট প্রিন্ট করা থেকে বিরত রাখতে, যে কোন অসামান্য প্রিন্ট কাজ বাতিল করুন। এক্সপ্লোরারের ঠিকানা বারে প্রবেশ করুন: C: Windows system32 spool PRINTERS এবং ক্লিক করুন লিখুন... প্রশাসক হিসাবে চালিয়ে যেতে বলা হলে, চালিয়ে যান ক্লিক করুন।
4 মুদ্রণ কাজ মুছুন। প্রিন্ট ম্যানেজার পুনরায় চালু করার পর প্রিন্টারকে ডকুমেন্ট প্রিন্ট করা থেকে বিরত রাখতে, যে কোন অসামান্য প্রিন্ট কাজ বাতিল করুন। এক্সপ্লোরারের ঠিকানা বারে প্রবেশ করুন: C: Windows system32 spool PRINTERS এবং ক্লিক করুন লিখুন... প্রশাসক হিসাবে চালিয়ে যেতে বলা হলে, চালিয়ে যান ক্লিক করুন। - "প্রিন্টার্স" ফোল্ডারটি মুছে ফেলবেন না, তবে কেবল এতে থাকা ফাইলগুলিই মুছে ফেলুন।
 5 প্রিন্ট ম্যানেজার পুনরায় চালু করুন। আবার "প্রিন্ট ম্যানেজার" বিকল্পে ক্লিক করুন এবং "চালান" নির্বাচন করুন।
5 প্রিন্ট ম্যানেজার পুনরায় চালু করুন। আবার "প্রিন্ট ম্যানেজার" বিকল্পে ক্লিক করুন এবং "চালান" নির্বাচন করুন।
সতর্কবাণী
- কম্পিউটারে কোন প্রক্রিয়া বন্ধ করার সময় খুব সাবধান থাকুন, কারণ এটি ত্রুটি বা সিস্টেম ব্যর্থতার দিকে নিয়ে যেতে পারে।