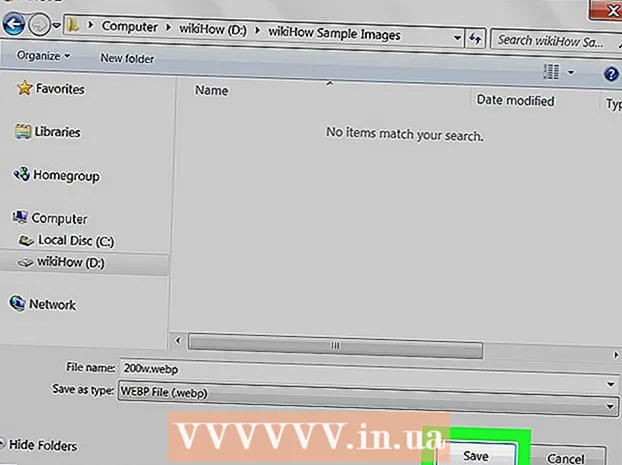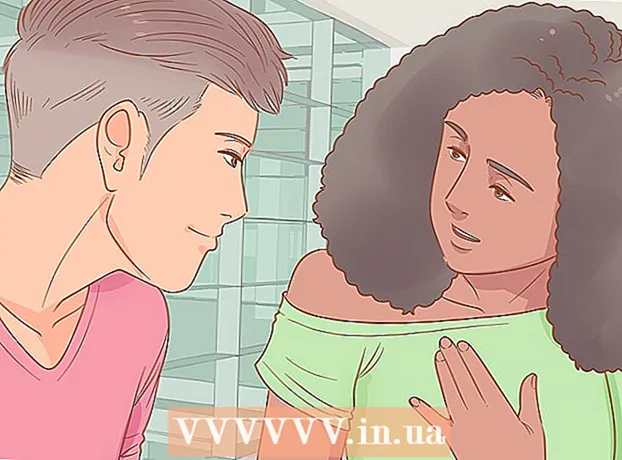লেখক:
Florence Bailey
সৃষ্টির তারিখ:
27 মার্চ 2021
আপডেটের তারিখ:
1 জুলাই 2024

কন্টেন্ট
এই নিবন্ধটি আপনাকে দেখাবে কিভাবে মাউস ছাড়া আপনার কম্পিউটার ব্যবহার করতে হয়। আপনি কিছু উইন্ডোজ কম্পিউটার এবং সমস্ত ম্যাকের মাউস বাটন ব্যবহার করে বা কীবোর্ড শর্টকাট এবং তীর কী ব্যবহার করে এটি করতে পারেন।
ধাপ
পদ্ধতি 2 এর 1: উইন্ডোজে
 1 মৌলিক কীবোর্ড শর্টকাট ব্যবহার করুন। তীরচিহ্ন এবং কী ব্যবহার করুন লিখুনসক্রিয় উইন্ডোতে ঘুরতে এবং যথাক্রমে আইটেম নির্বাচন করুন। যদি আপনি ডেস্কটপ বা উইন্ডোজ অ্যাপ্লিকেশন উইন্ডো (যেমন একটি এক্সপ্লোরার উইন্ডো) স্ক্রিনে প্রদর্শিত হয় তখন একটি অক্ষর কী টিপুন, সেই অক্ষর দিয়ে শুরু হওয়া আইটেমটি নির্বাচন করা হবে। নীচে মৌলিক কীবোর্ড শর্টকাটগুলি রয়েছে:
1 মৌলিক কীবোর্ড শর্টকাট ব্যবহার করুন। তীরচিহ্ন এবং কী ব্যবহার করুন লিখুনসক্রিয় উইন্ডোতে ঘুরতে এবং যথাক্রমে আইটেম নির্বাচন করুন। যদি আপনি ডেস্কটপ বা উইন্ডোজ অ্যাপ্লিকেশন উইন্ডো (যেমন একটি এক্সপ্লোরার উইন্ডো) স্ক্রিনে প্রদর্শিত হয় তখন একটি অক্ষর কী টিপুন, সেই অক্ষর দিয়ে শুরু হওয়া আইটেমটি নির্বাচন করা হবে। নীচে মৌলিক কীবোর্ড শর্টকাটগুলি রয়েছে: - Alt+ট্যাব - খোলা জানালাগুলির মধ্যে স্যুইচ করুন;
- Alt+F4 - একটি খোলা প্রোগ্রাম বা উইন্ডো বন্ধ করুন;
- জয়+ডি - ডেস্কটপ প্রদর্শন করার জন্য সমস্ত খোলা জানালা ছোট করুন;
- Ctrl+প্রস্থান - "স্টার্ট" মেনু খুলুন;
- জয়+ঙ - এক্সপ্লোরার খুলুন;
- জয়+এক্স - অতিরিক্ত সেটিংস সহ একটি মেনু খুলুন;
- জয়+আমি - সেটিংস খুলুন;
- জয়+ক - অ্যাকশন সেন্টার খুলুন
 2 আপনার কীবোর্ডের একটি সাংখ্যিক কীপ্যাড (প্যাড) আছে তা নিশ্চিত করুন। যদি কীবোর্ডের ডান পাশে কোন নম্বর কী প্যাড না থাকে (কীবোর্ডের উপরের নম্বর কী ছাড়াও), আপনি এই পদ্ধতিটি ব্যবহার করতে পারবেন না।
2 আপনার কীবোর্ডের একটি সাংখ্যিক কীপ্যাড (প্যাড) আছে তা নিশ্চিত করুন। যদি কীবোর্ডের ডান পাশে কোন নম্বর কী প্যাড না থাকে (কীবোর্ডের উপরের নম্বর কী ছাড়াও), আপনি এই পদ্ধতিটি ব্যবহার করতে পারবেন না। - কিন্তু আপনি আগের ধাপে তালিকাভুক্ত কীবোর্ড শর্টকাট ব্যবহার করতে পারেন।
 3 স্টার্ট মেনু খুলুন
3 স্টার্ট মেনু খুলুন  . এটি করার জন্য, কী টিপুন জয় (উইন্ডোজ লোগো কী)।
. এটি করার জন্য, কী টিপুন জয় (উইন্ডোজ লোগো কী)। - আপনিও ক্লিক করতে পারেন Ctrl+প্রস্থানস্টার্ট মেনু খুলতে।
 4 প্রবেশ করুন প্রবেশযোগ্যতা কেন্দ্র. এটি Ease of Access Center এর জন্য অনুসন্ধান করবে।
4 প্রবেশ করুন প্রবেশযোগ্যতা কেন্দ্র. এটি Ease of Access Center এর জন্য অনুসন্ধান করবে।  5 অনুগ্রহ করে নির্বাচন করুন অ্যাক্সেসিবিলিটি সেন্টার. স্টার্ট মেনুর শীর্ষে সেই বিকল্পটি নির্বাচন করতে তীরচিহ্নগুলি ব্যবহার করুন এবং তারপরে টিপুন লিখুন... ইজ অব ইজেস সেন্টার খোলা হয়।
5 অনুগ্রহ করে নির্বাচন করুন অ্যাক্সেসিবিলিটি সেন্টার. স্টার্ট মেনুর শীর্ষে সেই বিকল্পটি নির্বাচন করতে তীরচিহ্নগুলি ব্যবহার করুন এবং তারপরে টিপুন লিখুন... ইজ অব ইজেস সেন্টার খোলা হয়।  6 অনুগ্রহ করে নির্বাচন করুন কীবোর্ড ব্যবহার করা সহজ করা. এটি জানালার মাঝখানে একটি লিঙ্ক। কী টিপুন ↓যে লিঙ্ক নির্বাচন করুন এবং তারপর ক্লিক করুন লিখুনএটা খুলতে।
6 অনুগ্রহ করে নির্বাচন করুন কীবোর্ড ব্যবহার করা সহজ করা. এটি জানালার মাঝখানে একটি লিঙ্ক। কী টিপুন ↓যে লিঙ্ক নির্বাচন করুন এবং তারপর ক্লিক করুন লিখুনএটা খুলতে।  7 অনুগ্রহ করে নির্বাচন করুন পয়েন্টার নিয়ন্ত্রণ কাস্টমাইজ করা. আপনি এই নীল লিঙ্কটি পৃষ্ঠার শীর্ষে পাবেন। কী দিয়ে এই লিঙ্কে নেভিগেট করুন ↓এবং তারপর টিপুন লিখুন.
7 অনুগ্রহ করে নির্বাচন করুন পয়েন্টার নিয়ন্ত্রণ কাস্টমাইজ করা. আপনি এই নীল লিঙ্কটি পৃষ্ঠার শীর্ষে পাবেন। কী দিয়ে এই লিঙ্কে নেভিগেট করুন ↓এবং তারপর টিপুন লিখুন.  8 কীবোর্ড পয়েন্টার নিয়ন্ত্রণ সক্রিয় করুন। কী টিপুন ↓ মাউস পয়েন্টার কন্ট্রোল সক্ষম করুন বিকল্পটি নির্বাচন না করা পর্যন্ত, এবং তারপর টিপুন +.
8 কীবোর্ড পয়েন্টার নিয়ন্ত্রণ সক্রিয় করুন। কী টিপুন ↓ মাউস পয়েন্টার কন্ট্রোল সক্ষম করুন বিকল্পটি নির্বাচন না করা পর্যন্ত, এবং তারপর টিপুন +.  9 পয়েন্টার স্পিড বিভাগে নিচে স্ক্রোল করুন। কী টিপুন ↓ যতক্ষণ না পয়েন্টার স্পিড বিভাগে দ্রুততম গতি স্লাইডার নির্বাচন করা হয়।
9 পয়েন্টার স্পিড বিভাগে নিচে স্ক্রোল করুন। কী টিপুন ↓ যতক্ষণ না পয়েন্টার স্পিড বিভাগে দ্রুততম গতি স্লাইডার নির্বাচন করা হয়।  10 যে গতিতে পয়েন্টার চলে তা সেট করুন। একবার আপনি একটি মান সেট করলে, কী টিপুন ট্যাবপরেরটিতে যেতে:
10 যে গতিতে পয়েন্টার চলে তা সেট করুন। একবার আপনি একটি মান সেট করলে, কী টিপুন ট্যাবপরেরটিতে যেতে: - "দ্রুততম গতি" - পয়েন্টার যে গতিতে চলে তা নির্ধারণ করে। কী টিপুন →যে গতিতে পয়েন্টার চলে, বা চাপুন ←এটি কমাতে। এই মান যথেষ্ট উচ্চ হওয়া উচিত (উদাহরণস্বরূপ, 75% বা তার বেশি)।
- "এক্সিলারেশন" - পয়েন্টার এর গতি কত দ্রুত তার সর্বোচ্চ মান পৌঁছাবে তা নির্ধারণ করে। কী টিপুন →ত্বরণ বৃদ্ধি করতে, অথবা ←এটা ছোট করা। এই মান প্রায় 50%হওয়া উচিত।
 11 ক্লিক করুন ঠিক আছে. এই বোতামটি উইন্ডোর নীচে রয়েছে। মাউস পয়েন্টার এখন কীবোর্ড থেকে নিয়ন্ত্রণ করা যাবে।
11 ক্লিক করুন ঠিক আছে. এই বোতামটি উইন্ডোর নীচে রয়েছে। মাউস পয়েন্টার এখন কীবোর্ড থেকে নিয়ন্ত্রণ করা যাবে।  12 পয়েন্টার নিয়ন্ত্রণ করতে সংখ্যাসূচক প্যাড ব্যবহার করুন। চাবি ব্যবহার করে 4, 8, 6 এবং 2 মাউস পয়েন্টার যথাক্রমে বাম, উপরে, ডান এবং নিচে সরানো যেতে পারে।
12 পয়েন্টার নিয়ন্ত্রণ করতে সংখ্যাসূচক প্যাড ব্যবহার করুন। চাবি ব্যবহার করে 4, 8, 6 এবং 2 মাউস পয়েন্টার যথাক্রমে বাম, উপরে, ডান এবং নিচে সরানো যেতে পারে। - চাবি ব্যবহার করুন 1, 7, 9 এবং 3মাউস পয়েন্টারকে তির্যকভাবে সরানো (45 ° কোণে)।
- মাউস নড়াচড়া না করলে ক্লিক করুন সংখ্যা (অথবা Fn+সংখ্যা কিছু কীবোর্ডে), এবং তারপর আবার মাউস পয়েন্টার সরানোর চেষ্টা করুন।
 13 কী টিপুন 5একটি বাম মাউস ক্লিক অনুকরণ করতে। আপনি এই কীটি সংখ্যাসূচক কীপ্যাডের কেন্দ্রে পাবেন।
13 কী টিপুন 5একটি বাম মাউস ক্লিক অনুকরণ করতে। আপনি এই কীটি সংখ্যাসূচক কীপ্যাডের কেন্দ্রে পাবেন। - ক্লিক করলে 5 একটি মেনু পপ আপ, ক্লিক করুন / এই বৈশিষ্ট্যটি অক্ষম করার জন্য সংখ্যাসূচক কীপ্যাডে। এখন 5 বাম মাউস বোতামটি অনুকরণ করবে।
 14 প্রসঙ্গ মেনু খুলুন। যেকোনো উইন্ডোজ কম্পিউটার কীবোর্ডের একটি শর্টকাট মেনু কী থাকে, যা ☰ চিহ্ন দিয়ে চিহ্নিত করা হয়। যদি একটি আইটেম (উদাহরণস্বরূপ, একটি আইকন) নির্বাচন করা হয়, তাহলে প্রসঙ্গ মেনু খুলতে এই কী টিপুন (একটি ডান-ক্লিক অনুকরণ করুন)।
14 প্রসঙ্গ মেনু খুলুন। যেকোনো উইন্ডোজ কম্পিউটার কীবোর্ডের একটি শর্টকাট মেনু কী থাকে, যা ☰ চিহ্ন দিয়ে চিহ্নিত করা হয়। যদি একটি আইটেম (উদাহরণস্বরূপ, একটি আইকন) নির্বাচন করা হয়, তাহলে প্রসঙ্গ মেনু খুলতে এই কী টিপুন (একটি ডান-ক্লিক অনুকরণ করুন)। - মনে রাখবেন যদি আপনি কী দিয়ে কোন আইটেম নির্বাচন না করেন 5, "☰" কী টিপে স্ক্রিনের কোণে স্ট্যান্ডার্ড কনটেক্সট মেনু খুলবে।
2 এর পদ্ধতি 2: ম্যাক ওএস এক্স -এ
 1 মৌলিক কীবোর্ড শর্টকাট ব্যবহার করুন। তীরচিহ্ন এবং কী ব্যবহার করুন ফিরে আসুনসক্রিয় উইন্ডোতে ঘুরতে এবং যথাক্রমে আইটেম নির্বাচন করুন। নীচে মৌলিক কীবোর্ড শর্টকাটগুলি রয়েছে:
1 মৌলিক কীবোর্ড শর্টকাট ব্যবহার করুন। তীরচিহ্ন এবং কী ব্যবহার করুন ফিরে আসুনসক্রিয় উইন্ডোতে ঘুরতে এবং যথাক্রমে আইটেম নির্বাচন করুন। নীচে মৌলিক কীবোর্ড শর্টকাটগুলি রয়েছে: - ⌘ কমান্ড+প্রশ্ন - প্রোগ্রাম বা সক্রিয় উইন্ডো বন্ধ করুন;
- ⌘ কমান্ড+স্পেস - পর্দার কেন্দ্রে স্পটলাইট অনুসন্ধান বার খুলুন;
- ⌘ কমান্ড+ট্যাব - পরবর্তী উইন্ডোতে যান;
- ⌘ কমান্ড+এন - যদি আপনি ডেস্কটপে থাকেন তবে একটি নতুন ফাইন্ডার উইন্ডো খুলুন;
- Alt+F2, এবং তারপর ⌘ কমান্ড+এল - সিস্টেম সেটিংস খুলুন;
- Ctrl+F2 - অ্যাপল মেনু নির্বাচন করুন (টিপুন ফিরে আসুনএটি খুলতে)।
 2 অ্যাক্সেসিবিলিটি অপশন উইন্ডো খুলুন। আপনার ম্যাক মডেলের উপর নির্ভর করে নিম্নলিখিত একটি কীবোর্ড শর্টকাট ব্যবহার করুন:
2 অ্যাক্সেসিবিলিটি অপশন উইন্ডো খুলুন। আপনার ম্যাক মডেলের উপর নির্ভর করে নিম্নলিখিত একটি কীবোর্ড শর্টকাট ব্যবহার করুন: - টাচ আইডি সহ ম্যাকবুক: দ্রুত টাচ আইডিতে তিনবার ক্লিক করুন;
- টাচ আইডি ছাড়া ম্যাকবুক: ক্লিক করুন Fn+বিকল্প+⌘ কমান্ড+F5;
- আইম্যাক (ম্যাক ডেস্কটপ): ক্লিক করুন বিকল্প+⌘ কমান্ড+F5.
 3 মাউস বাটন ফাংশন সক্রিয় করুন। টাচ আইডিতে তিনবার ক্লিক করুন (টাচ আইডি সহ ম্যাকবুকে) অথবা টিপুন ⌘ কমান্ড+বিকল্প+F5 (অন্যান্য সমস্ত ম্যাকগুলিতে)।
3 মাউস বাটন ফাংশন সক্রিয় করুন। টাচ আইডিতে তিনবার ক্লিক করুন (টাচ আইডি সহ ম্যাকবুকে) অথবা টিপুন ⌘ কমান্ড+বিকল্প+F5 (অন্যান্য সমস্ত ম্যাকগুলিতে)। - আপনি চাবিও ব্যবহার করতে পারেন ↓মাউস বোতাম সক্ষম করুন বিকল্পটি নির্বাচন করতে, এবং তারপর টিপুন ফিরে আসুন (অথবা স্থান কিছু কম্পিউটারে) এটি সক্রিয় করতে।
 4 অ্যাক্সেসিবিলিটি অপশন উইন্ডো খুলুন। এই বৈশিষ্ট্যটি সক্ষম করতে আপনি যে কীবোর্ড শর্টকাটটি ব্যবহার করেছিলেন সেভাবে আপনি মাউস কী বৈশিষ্ট্যটি অক্ষম করতে পারেন।
4 অ্যাক্সেসিবিলিটি অপশন উইন্ডো খুলুন। এই বৈশিষ্ট্যটি সক্ষম করতে আপনি যে কীবোর্ড শর্টকাটটি ব্যবহার করেছিলেন সেভাবে আপনি মাউস কী বৈশিষ্ট্যটি অক্ষম করতে পারেন। - দুর্ভাগ্যবশত, মাউস কী ফিচার চালু থাকলে আপনি টেক্সট লিখতে পারবেন না।
 5 আপনার মাউস পয়েন্টার সরান। চাবি ব্যবহার করে উ, 8, ও এবং কে পয়েন্টার যথাক্রমে বাম, উপরে, ডান বা নিচে সরানো যেতে পারে।
5 আপনার মাউস পয়েন্টার সরান। চাবি ব্যবহার করে উ, 8, ও এবং কে পয়েন্টার যথাক্রমে বাম, উপরে, ডান বা নিচে সরানো যেতে পারে। - কী টিপুন জে, 7, 9 অথবা এলপয়েন্টারকে তির্যকভাবে (45 °) যথাক্রমে বাম, উপরে বাম, উপরে ডান, বা ডানদিকে সরানো।
 6 ক্লিক করুন 5. চাবি 5 বাম মাউস বোতামটি অনুকরণ করে।
6 ক্লিক করুন 5. চাবি 5 বাম মাউস বোতামটি অনুকরণ করে। - আপনিও ধরে রাখতে পারেন নিয়ন্ত্রণ এবং টিপুন 5একটি ডান ক্লিক অনুকরণ করতে।
 7 বাম মাউস বোতাম চেপে ধরে অনুকরণ করুন। একটি আইকনের উপর পয়েন্টার সরান, এবং তারপর টিপুন এমএই আইকনটি "দখল" করতে - আপনি এখন উপযুক্ত কীগুলি ব্যবহার করে এটি টেনে আনতে পারেন।
7 বাম মাউস বোতাম চেপে ধরে অনুকরণ করুন। একটি আইকনের উপর পয়েন্টার সরান, এবং তারপর টিপুন এমএই আইকনটি "দখল" করতে - আপনি এখন উপযুক্ত কীগুলি ব্যবহার করে এটি টেনে আনতে পারেন। - ট্র্যাশ মেনুর মতো কিছু মেনু খোলার সময় এটি কার্যকর।
- ক্লিক করুন .আইকনটি "মুক্তি" করার জন্য।