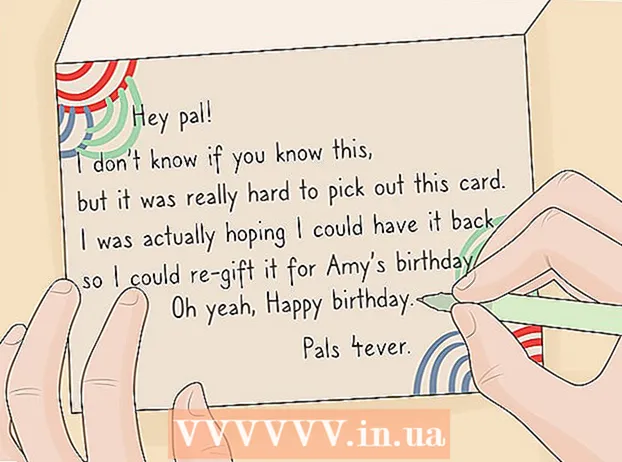লেখক:
Marcus Baldwin
সৃষ্টির তারিখ:
14 জুন 2021
আপডেটের তারিখ:
1 জুলাই 2024

কন্টেন্ট
- ধাপ
- 3 এর মধ্যে 1 পদ্ধতি: ভিএমওয়্যার ওয়ার্কস্টেশন ইনস্টল করা
- 3 এর মধ্যে পদ্ধতি 2: অপারেটিং সিস্টেম ইনস্টল করা
- 3 এর পদ্ধতি 3: ভিএমওয়্যারের সাথে কাজ করা
ভিএমওয়্যার ওয়ার্কস্টেশন একটি প্রোগ্রাম যা একটি স্বাধীন কম্পিউটার (ভার্চুয়াল মেশিন) অনুকরণ করে এবং আপনাকে এটির সাথে একটি নিয়মিত কম্পিউটারের মতো কাজ করতে দেয়, অর্থাৎ এটিতে অপারেটিং সিস্টেম এবং অ্যাপ্লিকেশন ইনস্টল করে। একটি ভার্চুয়াল মেশিন নতুন অপারেটিং সিস্টেম পরীক্ষা করা, সন্দেহজনক ওয়েবসাইট পরিদর্শন, বিশেষ করে বাচ্চাদের জন্য একটি কম্পিউটিং পরিবেশ তৈরি করা, কম্পিউটার ভাইরাসের প্রভাব অধ্যয়ন এবং আরও অনেক কিছুর জন্য দুর্দান্ত। আপনি এমনকি ভার্চুয়াল মেশিনের সাথে প্রিন্টার এবং ইউএসবি ড্রাইভ সংযুক্ত করতে পারেন।
ধাপ
3 এর মধ্যে 1 পদ্ধতি: ভিএমওয়্যার ওয়ার্কস্টেশন ইনস্টল করা
 1 নিশ্চিত করুন যে আপনার কম্পিউটার VMware ওয়ার্কস্টেশন সিস্টেমের প্রয়োজনীয়তা পূরণ করে, যা বেশ উচ্চ। যদি আপনার কম্পিউটার এই প্রয়োজনীয়তাগুলি পূরণ না করে, আপনি VMware এর সাথে কার্যকরভাবে কাজ করতে পারবেন না।
1 নিশ্চিত করুন যে আপনার কম্পিউটার VMware ওয়ার্কস্টেশন সিস্টেমের প্রয়োজনীয়তা পূরণ করে, যা বেশ উচ্চ। যদি আপনার কম্পিউটার এই প্রয়োজনীয়তাগুলি পূরণ না করে, আপনি VMware এর সাথে কার্যকরভাবে কাজ করতে পারবেন না। - ভার্চুয়াল অপারেটিং সিস্টেম এবং সেই অপারেটিং সিস্টেমে ইনস্টল করা যেকোনো প্রোগ্রাম চালানোর জন্য আপনার অপারেটিং মেমরি যথেষ্ট হতে হবে। 1 জিবি সর্বনিম্ন, কিন্তু 3 জিবি বা তার বেশি সুপারিশ করা হয়।
- আপনার অবশ্যই 16-বিট বা 32-বিট ভিডিও অ্যাডাপ্টার থাকতে হবে। সম্ভবত, ভার্চুয়াল অপারেটিং সিস্টেমে থ্রিডি ইফেক্ট ভাল কাজ করবে না, তাই এটিতে সবসময় গেম খেলা সম্ভব নয়।
- ভার্চুয়াল অপারেটিং সিস্টেম ইনস্টল করতে VMware ওয়ার্কস্টেশন এবং কমপক্ষে 1 GB ইনস্টল করার জন্য আপনার কমপক্ষে 1.5 GB হার্ডডিস্ক স্পেস প্রয়োজন হবে।
 2 ভিএমওয়্যার সফটওয়্যার ডাউনলোড করুন। আপনি অফিসিয়াল ভিএমওয়্যার ওয়েবসাইট থেকে ভিএমওয়্যার ইনস্টলার ডাউনলোড করতে পারেন। সর্বশেষ সংস্করণটি নির্বাচন করুন এবং ডাউনলোড লিঙ্কে ক্লিক করুন।
2 ভিএমওয়্যার সফটওয়্যার ডাউনলোড করুন। আপনি অফিসিয়াল ভিএমওয়্যার ওয়েবসাইট থেকে ভিএমওয়্যার ইনস্টলার ডাউনলোড করতে পারেন। সর্বশেষ সংস্করণটি নির্বাচন করুন এবং ডাউনলোড লিঙ্কে ক্লিক করুন। - ফাইলটি ডাউনলোড করার আগে আপনাকে লাইসেন্স চুক্তি পর্যালোচনা করতে বলা হবে।
- আপনি শুধুমাত্র VMware ওয়ার্কস্টেশনের একটি সংস্করণ ইনস্টল করতে পারেন।
 3 ভিএমওয়্যার ওয়ার্কস্টেশন ইনস্টল করুন। একবার আপনি ফাইলটি ডাউনলোড করার পরে, ফাইলটিতে ডান ক্লিক করুন এবং "প্রশাসক হিসাবে চালান" নির্বাচন করুন।
3 ভিএমওয়্যার ওয়ার্কস্টেশন ইনস্টল করুন। একবার আপনি ফাইলটি ডাউনলোড করার পরে, ফাইলটিতে ডান ক্লিক করুন এবং "প্রশাসক হিসাবে চালান" নির্বাচন করুন। - আপনাকে আবার লাইসেন্স চুক্তি পড়তে বলা হবে।
- বেশিরভাগ ব্যবহারকারী সাধারণত ইনস্টলেশন ব্যবহার করতে পারেন।
- ইনস্টলেশন শেষে, আপনাকে একটি লাইসেন্স কী দেওয়ার জন্য অনুরোধ করা হবে।
- ইনস্টলেশন সম্পন্ন হওয়ার পরে, আপনার কম্পিউটার পুনরায় চালু করুন।
3 এর মধ্যে পদ্ধতি 2: অপারেটিং সিস্টেম ইনস্টল করা
 1 VMware শুরু করুন। একটি ভার্চুয়াল মেশিনে একটি অপারেটিং সিস্টেম ইনস্টল করা মূলত একটি নিয়মিত কম্পিউটারে এটি ইনস্টল করার মতই। আপনি একটি ইনস্টলেশন ডিস্ক বা ISO ইমেজ, সেইসাথে অপারেটিং সিস্টেমগুলির জন্য প্রয়োজনীয় লাইসেন্স কীগুলির প্রয়োজন হবে যা আপনি ইনস্টল করতে চান।
1 VMware শুরু করুন। একটি ভার্চুয়াল মেশিনে একটি অপারেটিং সিস্টেম ইনস্টল করা মূলত একটি নিয়মিত কম্পিউটারে এটি ইনস্টল করার মতই। আপনি একটি ইনস্টলেশন ডিস্ক বা ISO ইমেজ, সেইসাথে অপারেটিং সিস্টেমগুলির জন্য প্রয়োজনীয় লাইসেন্স কীগুলির প্রয়োজন হবে যা আপনি ইনস্টল করতে চান।  2 ফাইল মেনু থেকে, নতুন ভার্চুয়াল মেশিন নির্বাচন করুন এবং তারপর সাধারণ নির্বাচন করুন। ভিএমওয়্যার ইনস্টলেশন মিডিয়ার জন্য জিজ্ঞাসা করবে। যদি প্রোগ্রামটি অপারেটিং সিস্টেমকে স্বীকৃতি দেয় তবে এটি একটি "সহজ ইনস্টলেশন" সম্পাদন করবে:
2 ফাইল মেনু থেকে, নতুন ভার্চুয়াল মেশিন নির্বাচন করুন এবং তারপর সাধারণ নির্বাচন করুন। ভিএমওয়্যার ইনস্টলেশন মিডিয়ার জন্য জিজ্ঞাসা করবে। যদি প্রোগ্রামটি অপারেটিং সিস্টেমকে স্বীকৃতি দেয় তবে এটি একটি "সহজ ইনস্টলেশন" সম্পাদন করবে: - শারীরিক ডিস্ক - আপনি যে অপারেটিং সিস্টেমটি ইনস্টল করতে চান তার সাথে ইনস্টলেশন ডিস্কটি সন্নিবেশ করান এবং তারপরে ভিএমওয়্যারে ডিস্কটি নির্বাচন করুন।
- ISO চিত্র - আপনার কম্পিউটারে ISO ফাইলের অবস্থান ব্রাউজ করুন।
- পরে অপারেটিং সিস্টেম ইন্সটল করুন। এটি একটি খালি ভার্চুয়াল মেশিন তৈরি করবে। আপনি পরে অপারেটিং সিস্টেম ইনস্টল করতে পারেন।
 3 অপারেটিং সিস্টেমের প্যারামিটার লিখুন। উইন্ডোজ এবং অন্যান্য পেইড অপারেটিং সিস্টেমের জন্য, আপনাকে একটি পণ্য কী লিখতে হবে। এছাড়াও, আপনাকে অবশ্যই আপনার ব্যবহারকারীর নাম এবং পাসওয়ার্ড লিখতে হবে (যদি প্রয়োজন হয়)।
3 অপারেটিং সিস্টেমের প্যারামিটার লিখুন। উইন্ডোজ এবং অন্যান্য পেইড অপারেটিং সিস্টেমের জন্য, আপনাকে একটি পণ্য কী লিখতে হবে। এছাড়াও, আপনাকে অবশ্যই আপনার ব্যবহারকারীর নাম এবং পাসওয়ার্ড লিখতে হবে (যদি প্রয়োজন হয়)। - আপনি যদি ইজি ইন্সটল ব্যবহার না করেন, তাহলে আপনাকে অপারেটিং সিস্টেমের তালিকা দেখতে হবে।
 4 ভার্চুয়াল মেশিনের নাম দিন। নামটি আপনাকে আপনার কম্পিউটারে এটি খুঁজে পেতে এবং বিভিন্ন অপারেটিং সিস্টেম চালানো বেশ কয়েকটি ভার্চুয়াল মেশিনের মধ্যে পার্থক্য করতে সহায়তা করবে।
4 ভার্চুয়াল মেশিনের নাম দিন। নামটি আপনাকে আপনার কম্পিউটারে এটি খুঁজে পেতে এবং বিভিন্ন অপারেটিং সিস্টেম চালানো বেশ কয়েকটি ভার্চুয়াল মেশিনের মধ্যে পার্থক্য করতে সহায়তা করবে।  5 হার্ড ড্রাইভের আকার নির্ধারণ করুন। আপনি ভার্চুয়াল মেশিন হার্ডডিস্ক হিসাবে যে কোন পরিমাণে বিনামূল্যে হার্ডডিস্ক স্থান বরাদ্দ করতে পারেন। নিশ্চিত করুন যে বরাদ্দকৃত স্থানটি প্রয়োজনীয় সফ্টওয়্যার ইনস্টল করার জন্য যথেষ্ট।
5 হার্ড ড্রাইভের আকার নির্ধারণ করুন। আপনি ভার্চুয়াল মেশিন হার্ডডিস্ক হিসাবে যে কোন পরিমাণে বিনামূল্যে হার্ডডিস্ক স্থান বরাদ্দ করতে পারেন। নিশ্চিত করুন যে বরাদ্দকৃত স্থানটি প্রয়োজনীয় সফ্টওয়্যার ইনস্টল করার জন্য যথেষ্ট।  6 আপনার ভার্চুয়াল মেশিনের হার্ডওয়্যার কনফিগার করুন। একটি ভার্চুয়াল মেশিন নির্দিষ্ট হার্ডওয়্যার অনুকরণ করতে পারে; এটি করতে, কাস্টমাইজ হার্ডওয়্যারে ক্লিক করুন। একটি পুরানো প্রোগ্রাম চালানোর চেষ্টা করার সময় এটি কার্যকর হতে পারে যা শুধুমাত্র নির্দিষ্ট হার্ডওয়্যার সমর্থন করে।
6 আপনার ভার্চুয়াল মেশিনের হার্ডওয়্যার কনফিগার করুন। একটি ভার্চুয়াল মেশিন নির্দিষ্ট হার্ডওয়্যার অনুকরণ করতে পারে; এটি করতে, কাস্টমাইজ হার্ডওয়্যারে ক্লিক করুন। একটি পুরানো প্রোগ্রাম চালানোর চেষ্টা করার সময় এটি কার্যকর হতে পারে যা শুধুমাত্র নির্দিষ্ট হার্ডওয়্যার সমর্থন করে।  7 সৃষ্টির পরে এই ভার্চুয়াল মেশিনে পাওয়ার নির্বাচন করুন চেক বক্স যদি আপনি চান যে ভার্চুয়াল মেশিন তৈরি এবং কনফিগার করার পরে এটি চালু করতে চান। আপনি যদি এই বাক্সটি চেক না করে থাকেন তবে আপনি তালিকা থেকে একটি ভার্চুয়াল মেশিন নির্বাচন করতে পারেন এবং পাওয়ার অন ক্লিক করতে পারেন।
7 সৃষ্টির পরে এই ভার্চুয়াল মেশিনে পাওয়ার নির্বাচন করুন চেক বক্স যদি আপনি চান যে ভার্চুয়াল মেশিন তৈরি এবং কনফিগার করার পরে এটি চালু করতে চান। আপনি যদি এই বাক্সটি চেক না করে থাকেন তবে আপনি তালিকা থেকে একটি ভার্চুয়াল মেশিন নির্বাচন করতে পারেন এবং পাওয়ার অন ক্লিক করতে পারেন।  8 ইনস্টলেশন সম্পন্ন হওয়ার জন্য অপেক্ষা করুন। আপনি প্রথমবারের মতো ভার্চুয়াল মেশিন শুরু করার পরে, অপারেটিং সিস্টেমের স্বয়ংক্রিয় ইনস্টলেশন শুরু হবে।
8 ইনস্টলেশন সম্পন্ন হওয়ার জন্য অপেক্ষা করুন। আপনি প্রথমবারের মতো ভার্চুয়াল মেশিন শুরু করার পরে, অপারেটিং সিস্টেমের স্বয়ংক্রিয় ইনস্টলেশন শুরু হবে। - ভার্চুয়াল মেশিন তৈরির সময় আপনি যদি আপনার প্রোডাক্ট কী বা ইউজারনেম না দেন, তাহলে সম্ভবত আপনাকে অপারেটিং সিস্টেম ইনস্টলেশনের সময় এটি করার জন্য অনুরোধ করা হবে।
 9 VMware সরঞ্জাম ইনস্টলেশন চেক করুন। অপারেটিং সিস্টেম ইনস্টল করার পর, ভিএমওয়্যার টুলস স্বয়ংক্রিয়ভাবে ইনস্টল করা উচিত। নিশ্চিত করুন যে প্রোগ্রাম আইকনটি ডেস্কটপে বা ইনস্টল করা প্রোগ্রাম সহ ফোল্ডারে রয়েছে।
9 VMware সরঞ্জাম ইনস্টলেশন চেক করুন। অপারেটিং সিস্টেম ইনস্টল করার পর, ভিএমওয়্যার টুলস স্বয়ংক্রিয়ভাবে ইনস্টল করা উচিত। নিশ্চিত করুন যে প্রোগ্রাম আইকনটি ডেস্কটপে বা ইনস্টল করা প্রোগ্রাম সহ ফোল্ডারে রয়েছে। - VMware সরঞ্জামগুলি একটি ভার্চুয়াল মেশিন কনফিগার করার জন্য ডিজাইন করা হয়েছে।
3 এর পদ্ধতি 3: ভিএমওয়্যারের সাথে কাজ করা
 1 ভার্চুয়াল মেশিন চালু হচ্ছে। একটি ভার্চুয়াল মেশিন শুরু করতে, ভিএম মেনু খুলুন এবং আপনি যে ভার্চুয়াল মেশিনটি চালু করতে চান তা নির্বাচন করুন। আপনি অপারেটিং সিস্টেম শুরু করা বা BIOS এ বুট করার মধ্যে বেছে নিতে পারেন।
1 ভার্চুয়াল মেশিন চালু হচ্ছে। একটি ভার্চুয়াল মেশিন শুরু করতে, ভিএম মেনু খুলুন এবং আপনি যে ভার্চুয়াল মেশিনটি চালু করতে চান তা নির্বাচন করুন। আপনি অপারেটিং সিস্টেম শুরু করা বা BIOS এ বুট করার মধ্যে বেছে নিতে পারেন।  2 ভার্চুয়াল মেশিন বন্ধ করা হচ্ছে। একটি ভার্চুয়াল মেশিন বন্ধ করতে, এটি নির্বাচন করুন এবং ভিএম মেনু খুলুন। পাওয়ার নির্বাচন করুন।
2 ভার্চুয়াল মেশিন বন্ধ করা হচ্ছে। একটি ভার্চুয়াল মেশিন বন্ধ করতে, এটি নির্বাচন করুন এবং ভিএম মেনু খুলুন। পাওয়ার নির্বাচন করুন। - পাওয়ার অফ - ভার্চুয়াল মেশিনটি বন্ধ হয়ে যায় যেন কম্পিউটারটি নেটওয়ার্ক থেকে বিচ্ছিন্ন হয়ে যায়।
- শাট ডাউন গেস্ট - ভার্চুয়াল মেশিনটি বন্ধ হয়ে যায় যেন আপনি অপারেটিং সিস্টেমে সংশ্লিষ্ট বোতাম টিপে কম্পিউটার বন্ধ করে দেন।
- আপনি ভার্চুয়াল অপারেটিং সিস্টেমে শাটডাউন বোতাম ব্যবহার করে ভার্চুয়াল মেশিন বন্ধ করতে পারেন।
 3 ভার্চুয়াল মেশিন এবং কম্পিউটারের মধ্যে ফাইলগুলি সরানো। কম্পিউটার এবং ভার্চুয়াল মেশিনের মধ্যে ফাইল সরানো সহজ ড্র্যাগ এবং ড্রপ। ফাইলগুলি কম্পিউটার এবং ভার্চুয়াল মেশিনের মধ্যে উভয় দিকে সরানো যেতে পারে এবং সেগুলি এক ভার্চুয়াল মেশিন থেকে অন্য ভার্চুয়াল মেশিনে টেনে আনা যায়।
3 ভার্চুয়াল মেশিন এবং কম্পিউটারের মধ্যে ফাইলগুলি সরানো। কম্পিউটার এবং ভার্চুয়াল মেশিনের মধ্যে ফাইল সরানো সহজ ড্র্যাগ এবং ড্রপ। ফাইলগুলি কম্পিউটার এবং ভার্চুয়াল মেশিনের মধ্যে উভয় দিকে সরানো যেতে পারে এবং সেগুলি এক ভার্চুয়াল মেশিন থেকে অন্য ভার্চুয়াল মেশিনে টেনে আনা যায়। - ড্র্যাগ এবং ড্রপ করার সময়, আসল ফাইলটি তার মূল অবস্থানে থাকবে এবং একটি অনুলিপি নতুন স্থানে তৈরি করা হবে।
- আপনি কপি এবং পেস্টের মাধ্যমে ফাইলগুলি সরাতে পারেন।
- ভার্চুয়াল মেশিন ভাগ করা ফোল্ডারগুলির সাথে সংযুক্ত হতে পারে।
 4 আপনার ভার্চুয়াল মেশিনে একটি প্রিন্টার ইনস্টল করা। আপনি আপনার ভার্চুয়াল মেশিনে যে কোন প্রিন্টার ইনস্টল করতে পারেন কোন অতিরিক্ত ড্রাইভার ইনস্টল না করে (যদি সেগুলি আপনার কম্পিউটারে ইতোমধ্যে ইনস্টল করা থাকে)।
4 আপনার ভার্চুয়াল মেশিনে একটি প্রিন্টার ইনস্টল করা। আপনি আপনার ভার্চুয়াল মেশিনে যে কোন প্রিন্টার ইনস্টল করতে পারেন কোন অতিরিক্ত ড্রাইভার ইনস্টল না করে (যদি সেগুলি আপনার কম্পিউটারে ইতোমধ্যে ইনস্টল করা থাকে)। - ভার্চুয়াল মেশিন নির্বাচন করুন যেখানে আপনি প্রিন্টার ইনস্টল করতে চান।
- ভিএম মেনু খুলুন এবং সেটিংস নির্বাচন করুন।
- হার্ডওয়্যার ট্যাবে যান এবং যোগ করুন ক্লিক করুন। এটি অ্যাড নিউ হার্ডওয়্যার উইজার্ড চালু করবে।
- আপনার প্রিন্টার নির্বাচন করুন এবং শেষ ক্লিক করুন। ভার্চুয়াল মেশিন রিস্টার্ট করার পর আপনার ভার্চুয়াল প্রিন্টার চালু হয়ে যাবে।
 5 একটি ভার্চুয়াল মেশিনের সাথে একটি ইউএসবি ড্রাইভ সংযুক্ত করা হচ্ছে। ভার্চুয়াল মেশিন আপনার কম্পিউটারের মতোই ইউএসবি ড্রাইভের সাথে কাজ করে। যাইহোক, ইউএসবি স্টোরেজ একই সময়ে ভার্চুয়াল মেশিন এবং কম্পিউটার উভয়ের জন্য উপলব্ধ হবে না।
5 একটি ভার্চুয়াল মেশিনের সাথে একটি ইউএসবি ড্রাইভ সংযুক্ত করা হচ্ছে। ভার্চুয়াল মেশিন আপনার কম্পিউটারের মতোই ইউএসবি ড্রাইভের সাথে কাজ করে। যাইহোক, ইউএসবি স্টোরেজ একই সময়ে ভার্চুয়াল মেশিন এবং কম্পিউটার উভয়ের জন্য উপলব্ধ হবে না। - ভার্চুয়াল মেশিন উইন্ডো সক্রিয় থাকলে, ইউএসবি ড্রাইভ স্বয়ংক্রিয়ভাবে ভার্চুয়াল মেশিনের সাথে সংযুক্ত থাকে।
- যদি ভার্চুয়াল মেশিন উইন্ডো সক্রিয় না থাকে বা ভার্চুয়াল মেশিন সক্ষম না হয়, তাহলে ভার্চুয়াল মেশিন নির্বাচন করুন এবং ভিএম মেনু খুলুন। অপসারণযোগ্য ডিভাইস নির্বাচন করুন এবং সংযুক্ত ক্লিক করুন। ইউএসবি ড্রাইভ স্বয়ংক্রিয়ভাবে ভার্চুয়াল মেশিনের সাথে সংযুক্ত হবে।
 6 ভার্চুয়াল মেশিনের একটি স্ন্যাপশট নিন। একটি স্ন্যাপশট একটি নির্দিষ্ট সময়ে ভার্চুয়াল মেশিনের সংরক্ষিত অবস্থা, এবং এটি আপনাকে সেই অবস্থায় ভার্চুয়াল মেশিনটি যতবার ইচ্ছা বুট করার অনুমতি দেবে।
6 ভার্চুয়াল মেশিনের একটি স্ন্যাপশট নিন। একটি স্ন্যাপশট একটি নির্দিষ্ট সময়ে ভার্চুয়াল মেশিনের সংরক্ষিত অবস্থা, এবং এটি আপনাকে সেই অবস্থায় ভার্চুয়াল মেশিনটি যতবার ইচ্ছা বুট করার অনুমতি দেবে। - ভার্চুয়াল মেশিন নির্বাচন করুন, ভিএম মেনু খুলুন, স্ন্যাপশটের উপর ঘুরুন এবং স্ন্যাপশট নিন নির্বাচন করুন।
- স্ন্যাপশটের নাম দিন। আপনি স্ন্যাপশট বর্ণনা করতে পারেন, যদিও এটি চ্ছিক।
- স্ন্যাপশট সংরক্ষণ করতে ঠিক আছে ক্লিক করুন।
- ভিএম মেনু খোলার এবং স্ন্যাপশট ক্লিক করে একটি স্ন্যাপশট লোড করুন। তালিকা থেকে আপনি যে স্ন্যাপশটটি আপলোড করতে চান তা নির্বাচন করুন এবং Go To এ ক্লিক করুন।
 7 হটকিগুলি দেখুন। ভার্চুয়াল মেশিনের সাথে কাজ করার জন্য অন্যান্য কী সহ শর্টকাট Ctrl ব্যবহার করা হয়। উদাহরণস্বরূপ, Ctrl + Alt + Enter ভার্চুয়াল মেশিন ফুল স্ক্রিন মোডে খোলে। Ctrl + Alt + ট্যাব একাধিক চলমান ভার্চুয়াল মেশিনের (যখন মাউস একটি মেশিন দ্বারা ব্যবহৃত হয়) মধ্যে চলাচল করতে ব্যবহৃত হয়।
7 হটকিগুলি দেখুন। ভার্চুয়াল মেশিনের সাথে কাজ করার জন্য অন্যান্য কী সহ শর্টকাট Ctrl ব্যবহার করা হয়। উদাহরণস্বরূপ, Ctrl + Alt + Enter ভার্চুয়াল মেশিন ফুল স্ক্রিন মোডে খোলে। Ctrl + Alt + ট্যাব একাধিক চলমান ভার্চুয়াল মেশিনের (যখন মাউস একটি মেশিন দ্বারা ব্যবহৃত হয়) মধ্যে চলাচল করতে ব্যবহৃত হয়।