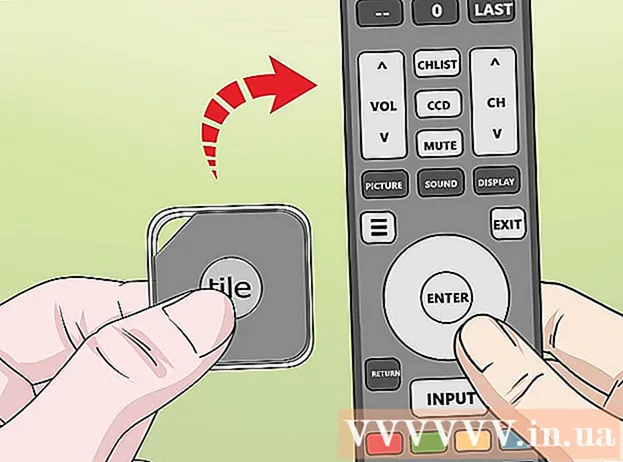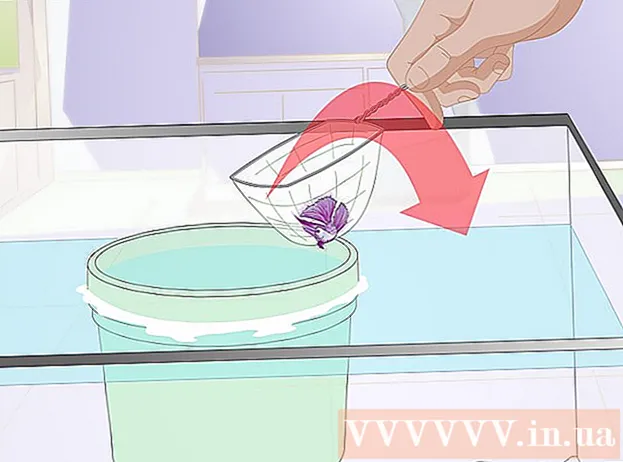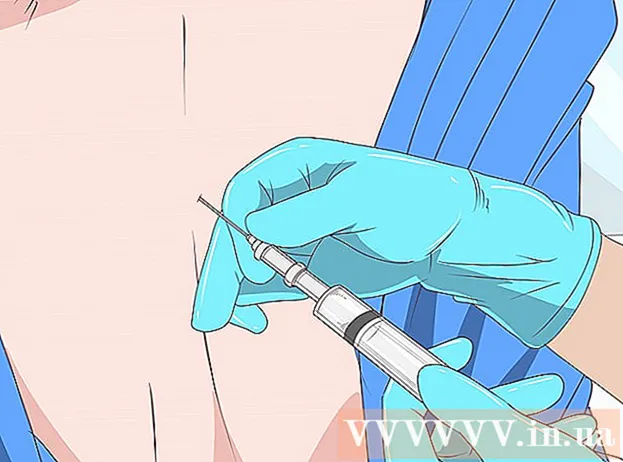লেখক:
Joan Hall
সৃষ্টির তারিখ:
27 ফেব্রুয়ারি. 2021
আপডেটের তারিখ:
28 জুন 2024

কন্টেন্ট
- ধাপ
- পদ্ধতি 4 এর 1: ইউটিউব ভিডিও আপলোড করুন
- 4 এর মধ্যে পদ্ধতি 2: ভিডিও থেকে ক্লিপ তৈরি করুন
- 4 এর মধ্যে পদ্ধতি 3: প্রভাব যোগ করা
- 4 এর 4 পদ্ধতি: ভিডিও সম্পাদনা করতে মুভি মেকার ব্যবহার করা
- পরামর্শ
ইউটিউব ভিডিও সম্পাদনা করা সহজ। অনেকেই জানেন না যে ইউটিউবে একটি ফ্রি ভিডিও সফটওয়্যার রয়েছে যা আপনাকে বিভিন্ন ট্রানজিশন ইফেক্ট যোগ করে আপনার ভিডিও থেকে ছোট ছোট ক্লিপ তৈরি করতে দেয়। আপনি আপনার ভিডিওতে বিভিন্ন প্রভাব যোগ করতে পারেন, সেইসাথে ছবিটি স্থির এবং ঘোরান। এছাড়াও, অনেক পেশাদার ভিডিও এডিটিং সফটওয়্যার রয়েছে যা আপনি বিনামূল্যে কিনতে বা ডাউনলোড করতে পারেন।
ধাপ
পদ্ধতি 4 এর 1: ইউটিউব ভিডিও আপলোড করুন
 1 একটি ইউটিউব অ্যাকাউন্ট তৈরি করুন। আপনার যদি ইতিমধ্যে একটি ইউটিউব অ্যাকাউন্ট থাকে, তাহলে কেবল সাইটে প্রবেশ করুন। ইউটিউব ভিডিও এডিটর ব্যবহার করতে আপনার একটি ইউটিউব অ্যাকাউন্ট প্রয়োজন।ভিডিও এডিটর এবং ভিডিও ম্যানেজমেন্ট ট্যাব আপনাকে বিভিন্ন ভিডিও এবং ছবি একত্রিত করতে, ভিডিও ক্রপ করতে, সঙ্গীত যোগ করতে, বিভিন্ন বিশেষ প্রভাব যোগ করতে দেয়। আপনার যদি YouTube অ্যাকাউন্ট না থাকে, তাহলে এটি তৈরি করা সহজ।
1 একটি ইউটিউব অ্যাকাউন্ট তৈরি করুন। আপনার যদি ইতিমধ্যে একটি ইউটিউব অ্যাকাউন্ট থাকে, তাহলে কেবল সাইটে প্রবেশ করুন। ইউটিউব ভিডিও এডিটর ব্যবহার করতে আপনার একটি ইউটিউব অ্যাকাউন্ট প্রয়োজন।ভিডিও এডিটর এবং ভিডিও ম্যানেজমেন্ট ট্যাব আপনাকে বিভিন্ন ভিডিও এবং ছবি একত্রিত করতে, ভিডিও ক্রপ করতে, সঙ্গীত যোগ করতে, বিভিন্ন বিশেষ প্রভাব যোগ করতে দেয়। আপনার যদি YouTube অ্যাকাউন্ট না থাকে, তাহলে এটি তৈরি করা সহজ। - ইউটিউবে যান এবং পৃষ্ঠার উপরের ডানদিকে "সাইন ইন" নির্বাচন করুন। পরবর্তী, "একটি অ্যাকাউন্ট তৈরি করুন" বিকল্পটি নির্বাচন করুন। আপনার যা দরকার তা হল একটি গুগল ইমেইল। আপনার যদি গুগল মেলবক্স না থাকে, তাহলে গুগল রেজিস্ট্রেশন পৃষ্ঠার নীচে "অ্যাকাউন্ট তৈরি করুন" নির্বাচন করুন, এবং আপনাকে সঠিক পৃষ্ঠায় নিয়ে যাওয়া হবে যেখানে আপনি একটি তৈরি করতে পারবেন।
- একবার আপনি আপনার ইউটিউব অ্যাকাউন্ট তৈরি করে নিলে, আপনাকে ভিডিও এডিটরে নেভিগেট করতে হবে। পৃষ্ঠার উপরের ডানদিকে আইকন এবং তারপর "ক্রিয়েটর স্টুডিও" নির্বাচন করুন। পর্দার বাম দিকে ভিডিও ম্যানেজার নির্বাচন করুন, এবং তারপর আপনি ভিডিও এডিটর পৃষ্ঠাটি দেখতে পাবেন যা শীর্ষে প্রদর্শিত হবে। এটিতে ক্লিক করুন।
- আপনি YouTube.com/editor সরাসরি ভিডিও এডিটর উইন্ডোতে প্রবেশ করতে পারেন।
 2 ইউটিউবে কাজ করার জন্য ভিডিও আপলোড করুন। আপনি একটি ভিডিওর জন্য 50 টি ক্লিপ এবং 500 টি ছবি ব্যবহার করতে পারেন। প্রথমে, আপনি যে ভিডিওগুলি ব্যবহার করতে চান তা আপলোড করতে হবে।
2 ইউটিউবে কাজ করার জন্য ভিডিও আপলোড করুন। আপনি একটি ভিডিওর জন্য 50 টি ক্লিপ এবং 500 টি ছবি ব্যবহার করতে পারেন। প্রথমে, আপনি যে ভিডিওগুলি ব্যবহার করতে চান তা আপলোড করতে হবে। - আপনার কম্পিউটার থেকে একটি ভিডিও আপলোড করার জন্য, উইন্ডোর উপরের অংশে ভিডিও যুক্ত করুন বোতামটি ক্লিক করুন (আপনি সাইটে প্রবেশ করার পরে এটি প্রদর্শিত হবে)। আপনার গোপনীয়তা সেটিংস নির্বাচন করুন। আপনি যে ভিডিওটি ডাউনলোড করতে চান তা নির্বাচন করুন। এটি ডাউনলোড করার সময়, আপনি প্রাথমিক এবং অতিরিক্ত তথ্য সম্পাদনা করতে পারেন, তারপর এই ভিডিওটির আপডেটের জন্য দৃশ্যমানতা সেটিংস সেট করুন।
- যদি আপনি ভিডিওটি সর্বজনীন করতে চান তবে প্রকাশ করুন ক্লিক করুন। ব্যক্তিগত, লিঙ্ক অ্যাক্সেস বা সীমিত অ্যাক্সেস ক্লিক করুন এবং তারপরে ভিডিওটি ভাগ করুন। আপনি একটি ইমেইল পাবেন যা আপনাকে জানিয়ে দেবে যে ভিডিওটি আপলোড করা হয়েছে।
- আপনার iOS ডিভাইস থেকে ভিডিও ডাউনলোড করতে, YouTube- এ প্রবেশ করুন। উপরের বাম কোণে ডাউনলোড গাইডটি খুলুন এবং "আমার চ্যানেল" বিভাগে যান। ডাউনলোড আইকনে ক্লিক করুন। আপনি যে ভিডিওটি ডাউনলোড করতে চান তা নির্বাচন করুন এবং নিশ্চিত করুন বোতাম টিপুন। ভিডিও শিরোনাম, বিবরণ, ট্যাগ এবং গোপনীয়তা সেটিংস প্রদান করুন। ডাউনলোড আইকনে ক্লিক করুন।
- ভিডিও স্বয়ংক্রিয়ভাবে ভিডিও এডিটরে যুক্ত হবে।
 3 সম্পাদক ট্যাবগুলি অন্বেষণ করুন। ভিডিও এডিটরে আপনি চারটি ট্যাব দেখতে পাবেন। এগুলিতে বিভিন্ন ধরণের ভিডিও এডিটিং এবং বর্ধিতকরণ ফাংশন রয়েছে।
3 সম্পাদক ট্যাবগুলি অন্বেষণ করুন। ভিডিও এডিটরে আপনি চারটি ট্যাব দেখতে পাবেন। এগুলিতে বিভিন্ন ধরণের ভিডিও এডিটিং এবং বর্ধিতকরণ ফাংশন রয়েছে। - বাম দিকের প্রথম ট্যাবে আপনার আপলোড করা সমস্ত ভিডিও রয়েছে। এটি দেখতে একটি ক্যামেরা আইকনের মত। এতে আপনি আপনার ক্লিপ এবং ছবি দেখতে পারেন।
- দ্বিতীয় ট্যাবে ক্রিয়েটিভ কমন্স ভিডিও রয়েছে। এই ভিডিওগুলি ব্যবহার করার জন্য সম্পূর্ণ বিনামূল্যে কারণ তারা মালিকানা দাবি করে না। আপনি সার্চ বারে কীওয়ার্ড প্রবেশ করে এবং ভিডিও এডিটরের উপরের বাম দিকে ক্রিয়েটিভ কমন্স আইকনে ক্লিক করে নির্দিষ্ট ক্রিয়েটিভ কমন্স ভিডিও অনুসন্ধান করতে পারেন।
- তৃতীয় ট্যাব আপনাকে সঙ্গীত যুক্ত করতে দেয়। এটি একটি মিউজিক্যাল নোটের মতো দেখতে।
- চতুর্থ ট্যাবে ট্রানজিশন রয়েছে যা আপনি একটি ভিডিও থেকে অন্য ভিডিওতে ট্রানজিশনের প্রভাব তৈরি করতে বেছে নিতে পারেন। এটি একটি টাই এর অনুরূপ।
 4 আপনার ভিডিওগুলিকে টাইমলাইনে নিয়ে আসুন। আপনি আপনার ডাউনলোড করা ভিডিও বা ক্রিয়েটিভ কমন্স (অথবা উভয়) থেকে ভিডিও চয়ন করতে পারেন। আপনি যেখানে চান সেখানে মাউস দিয়ে এই ভিডিওগুলি সরান। টাইমলাইনে যোগ করতে ভিডিওর শীর্ষে প্রদর্শিত "+" আইকনে ক্লিক করুন।
4 আপনার ভিডিওগুলিকে টাইমলাইনে নিয়ে আসুন। আপনি আপনার ডাউনলোড করা ভিডিও বা ক্রিয়েটিভ কমন্স (অথবা উভয়) থেকে ভিডিও চয়ন করতে পারেন। আপনি যেখানে চান সেখানে মাউস দিয়ে এই ভিডিওগুলি সরান। টাইমলাইনে যোগ করতে ভিডিওর শীর্ষে প্রদর্শিত "+" আইকনে ক্লিক করুন। - আপনি নির্বাচিত ছবিটি নীচে টেনে আনতে পারেন বা টাইমলাইনে ক্লিক করতে পারেন যেখানে লেখা আছে "এডিটিং শুরু করতে এখানে ভিডিও টেনে আনুন"।
- আপনি যদি দুটি ভিডিও যুক্ত করতে চান তবে উভয় ভিডিওতে ক্লিক করুন এবং সেগুলি টাইমলাইনে নিচে সরান।
4 এর মধ্যে পদ্ধতি 2: ভিডিও থেকে ক্লিপ তৈরি করুন
 1 ফসল কাটার ভিডিও। আপনি টাইমলাইনে থাকার পর ভিডিওটির দৈর্ঘ্য ছোট করতে পারেন। আপনি কিছু অংশ অন্তর্ভুক্ত করতে চান না এবং সেগুলি মুছে ফেলতে চান, অথবা সম্ভবত আপনাকে ভিডিওটি আরও ছোট করতে হবে।
1 ফসল কাটার ভিডিও। আপনি টাইমলাইনে থাকার পর ভিডিওটির দৈর্ঘ্য ছোট করতে পারেন। আপনি কিছু অংশ অন্তর্ভুক্ত করতে চান না এবং সেগুলি মুছে ফেলতে চান, অথবা সম্ভবত আপনাকে ভিডিওটি আরও ছোট করতে হবে। - আপনি যে ভিডিওটি টাইমলাইনে সরিয়েছেন তার উপরে আপনার কার্সার রাখুন। ভিডিও উইন্ডোতে প্রদর্শিত কাঁচি আইকনটি নির্বাচন করুন। এই টুলটি আপনাকে আপনার ভিডিও ট্রিম করতে দেয়।
- বাম দিকে শাসক ধরুন এবং ডানদিকে সরান - এটি ভিডিওর শুরুতে সবকিছু মুছে ফেলবে।আপনি ডান শাসককে বাম দিকে টেনে ভিডিওর শেষের সাথে একই কাজ করতে পারেন। কাঙ্ক্ষিত ফলাফল পেতে উভয় শাসককে সরান। সেভ বাটনে ক্লিক করুন - এটি সাদা এবং ধূসর রঙে নির্দেশিত সবকিছু কেটে ফেলবে।
- একটি ক্লিপের মাঝখান থেকে কিছু কেটে ফেলতে, আপনাকে টাইমলাইনে ভিডিওটি দুবার সরাতে হবে এবং তাদের প্রত্যেকটি ছাঁটাই করতে হবে।
- ভিডিওটি দীর্ঘতর করতে, কেবল কেন্দ্র থেকে শাসককে টেনে আনুন। আপনি যদি ভিডিওটির দৈর্ঘ্য অতিক্রম করেন তবে এটি নিজেই পুনরাবৃত্তি করবে।
 2 ট্রানজিশন যোগ করুন। একটি ট্রানজিশন ইফেক্ট যোগ করতে, ভিডিও এডিটরের শীর্ষে সংশ্লিষ্ট ট্যাবে দেওয়া বিকল্পগুলির মধ্যে একটি নির্বাচন করুন। এই ট্যাবের আইকন একটি টাই এর অনুরূপ।
2 ট্রানজিশন যোগ করুন। একটি ট্রানজিশন ইফেক্ট যোগ করতে, ভিডিও এডিটরের শীর্ষে সংশ্লিষ্ট ট্যাবে দেওয়া বিকল্পগুলির মধ্যে একটি নির্বাচন করুন। এই ট্যাবের আইকন একটি টাই এর অনুরূপ। - দুটি ক্লিপের মধ্যে আপনার পছন্দ মতো ট্রানজিশন টেনে আনুন। আপনার জন্য 15 টি ভিন্ন রূপান্তর উপলব্ধ আছে, কিন্তু মনে রাখবেন যে রূপান্তর প্রভাবগুলির সাথে খুব দূরে চলে যাওয়া অবাস্তব দেখায়।
- একাধিক ক্লিপ একত্রিত করার জন্য, কেবল সেগুলিকে টেনে আনুন এবং টাইমলাইনে ফেলে দিন এবং সেগুলি আপনার পছন্দের ক্রমে রাখুন।
4 এর মধ্যে পদ্ধতি 3: প্রভাব যোগ করা
 1 প্রভাব আইকন নির্বাচন করুন। টাইমলাইনে ভিডিওর উপরে কার্সারটি সরিয়ে, আপনি প্রভাব নির্বাচন করতে পারেন - এর জন্য, ভিডিও উইন্ডোতে ডানদিকে একটি আইকন উপস্থিত হবে। এটি দেখতে একটি জাদুর কাঠির মতো।
1 প্রভাব আইকন নির্বাচন করুন। টাইমলাইনে ভিডিওর উপরে কার্সারটি সরিয়ে, আপনি প্রভাব নির্বাচন করতে পারেন - এর জন্য, ভিডিও উইন্ডোতে ডানদিকে একটি আইকন উপস্থিত হবে। এটি দেখতে একটি জাদুর কাঠির মতো। - প্রদর্শিত উইন্ডোতে, আপনি আপনার ভিডিওতে যে প্রভাবগুলি প্রয়োগ করতে চান তা চয়ন করতে পারেন - উদাহরণস্বরূপ, আপনি এটিকে কালো এবং সাদা করতে পারেন, উজ্জ্বলতা এবং বৈসাদৃশ্য পরিবর্তন করতে পারেন, এটি স্থিতিশীল করতে পারেন এবং আরও অনেক কিছু।
- মাঝখানে আইকন আপনাকে ভিডিও ঘোরানোর অনুমতি দেয়।
 2 ভিডিও উন্নতি যোগ করুন। আপনি আপনার ভিডিওতে ফিল্টার যোগ করতে পারেন, ছবির রঙ পরিবর্তন করতে পারেন এবং এটিকে আরও সুন্দর করে তুলতে পারেন।
2 ভিডিও উন্নতি যোগ করুন। আপনি আপনার ভিডিওতে ফিল্টার যোগ করতে পারেন, ছবির রঙ পরিবর্তন করতে পারেন এবং এটিকে আরও সুন্দর করে তুলতে পারেন। - ভিডিও উন্নত করার জন্য, আপনার ইউটিউব চ্যানেলে ভিডিও ম্যানেজারে যান। আপনি যে ভিডিওটি সম্পাদনা করতে চান তা নির্বাচন করুন এবং "সম্পাদনা করুন" বোতামটি ক্লিক করুন, তারপরে "বর্ধিতকরণ" এ যান। প্রস্তাবিত বিকল্পগুলির মধ্যে, আপনার পছন্দ মত একটি নির্বাচন করুন, এবং তারপর "সেভ করুন" ক্লিক করুন।
- ইমেজ স্ট্যাবিলাইজেশন (যদি ভিডিও কাঁপছে), ধীর গতি, ফাঁক যোগ করা, ভিডিও টুকরো টুকরো করা, ঘূর্ণন, মুখ ঝাপসা করা এবং ফিল্টার করার মতো প্রভাব আপনি পাবেন।
- আপনার ভিডিও 2 ঘন্টার কম হতে হবে এবং 100,000 এরও কম ভিউ থাকতে হবে - তবেই আপনি অতিরিক্ত ভিডিও ব্যবহার করতে পারবেন।
- আপনি কেন্দ্রে লাইনটি টেনে নিয়ে সমস্ত পরিবর্তনের পূর্বরূপ দেখতে সক্ষম হবেন। এটি আপনাকে পুরানো এবং নতুন সংস্করণগুলি দেখতে দেবে (সেগুলি বিপরীত দেখানো হবে)। "দ্রুত সংশোধন" ট্যাব এবং তারপর আপনার পছন্দ অনুযায়ী বর্ধিতকরণ বা উপলব্ধ ফিল্টারগুলি দেখতে ফিল্টার ট্যাব নির্বাচন করুন।
 3 ব্যাকগ্রাউন্ড মিউজিক যোগ করুন। আপনি ভিডিও এডিটরের শীর্ষে থাকা মিউজিক ট্যাব থেকে ট্র্যাক নির্বাচন করে আপনার ভিডিওতে সঙ্গীত যোগ করতে পারেন।
3 ব্যাকগ্রাউন্ড মিউজিক যোগ করুন। আপনি ভিডিও এডিটরের শীর্ষে থাকা মিউজিক ট্যাব থেকে ট্র্যাক নির্বাচন করে আপনার ভিডিওতে সঙ্গীত যোগ করতে পারেন। - কন্ট্রোল বক্সের নীচে, আপনি যে ভিডিওটি সম্পাদনা করতে চান তা নির্বাচন করুন, সম্পাদনা বোতামে ক্লিক করুন এবং অডিও নির্বাচন করুন। আপনি পর্দার ডান পাশে অবস্থিত গান যুক্ত করতে সক্ষম হবেন। আপনি অনুসন্ধান বার ব্যবহার করে নাম অনুসারে গান অনুসন্ধান করতে পারেন। আপনার কাজ শেষ হলে, সেভ চাপুন।
- আপনি আপনার নিজের অডিও আপলোড করতে পারবেন না বা ক্লিপ থেকে অডিও ট্রিম করতে পারবেন না। আপনি যদি অডিও ব্যবহার করেন, YouTube আপনার ভিডিওতে বিজ্ঞাপন যোগ করবে।
- যেকোনো অডিও এডিটিং হতে কিছুটা সময় লাগতে পারে।
 4 আপনার ইউটিউব ভিডিওতে নোট এবং ক্যাপশন যোগ করুন। ভিডিও এডিটিং বাটনে ক্লিক করুন। এটি আপনার ভিডিওর ঠিক উপরে পর্দার শীর্ষে।
4 আপনার ইউটিউব ভিডিওতে নোট এবং ক্যাপশন যোগ করুন। ভিডিও এডিটিং বাটনে ক্লিক করুন। এটি আপনার ভিডিওর ঠিক উপরে পর্দার শীর্ষে। - এই বোতামটি ব্যবহার করে, আপনি একটি শিরোনাম এবং বিবরণও তৈরি করতে পারেন যা ভিডিওর নীচে উপস্থিত হবে।
- আপনাকে একটি বিভাগ এবং ট্যাগ চয়ন করতে হবে কারণ এটি অন্যান্য লোকেদের আপনার ভিডিও অনুসন্ধান করতে সাহায্য করবে। যদি এটি করা না হয়, তাহলে খুব কমই কেউ আপনার ভিডিও খুঁজে পাবে এবং দেখবে।
4 এর 4 পদ্ধতি: ভিডিও সম্পাদনা করতে মুভি মেকার ব্যবহার করা
 1 মুভি মেকারের মতো একটি ভিডিও এডিটিং প্রোগ্রাম বেছে নিন। উইন্ডোজ মুভি মেকার একটি ফ্রি সফটওয়্যার যা ডিফল্টরূপে উইন্ডোজের সাথে আসে। এটি ইউটিউব ভিডিও এডিটিং সফটওয়্যারের অনুরূপ। যাইহোক, এই ক্ষেত্রে, আপনি আপনার কম্পিউটারে ভিডিওটি সম্পাদনা করবেন এবং তারপর এটি ইউটিউবে আপলোড করবেন।
1 মুভি মেকারের মতো একটি ভিডিও এডিটিং প্রোগ্রাম বেছে নিন। উইন্ডোজ মুভি মেকার একটি ফ্রি সফটওয়্যার যা ডিফল্টরূপে উইন্ডোজের সাথে আসে। এটি ইউটিউব ভিডিও এডিটিং সফটওয়্যারের অনুরূপ। যাইহোক, এই ক্ষেত্রে, আপনি আপনার কম্পিউটারে ভিডিওটি সম্পাদনা করবেন এবং তারপর এটি ইউটিউবে আপলোড করবেন। - ম্যাক কম্পিউটারে, মুভি মেকারের অ্যানালগ হল iMovie। আপনি পেশাদার ভিডিও সফটওয়্যার যেমন অ্যাডোব প্রিমিয়ার বা ফাইনাল কাট প্রো ব্যবহার করে দেখতে পারেন। যাইহোক, তারা ব্যয়বহুল।
- যদি আপনার পিসি উইন্ডোজ চালাচ্ছে, তাহলে আপনি স্টার্ট মেনু আইটেমের অধীনে উইন্ডোজ মুভি মেকার খুঁজে পেতে পারেন। একটি ইউএসবি কেবল ব্যবহার করে আপনার ফোন বা ক্যামেরা থেকে আপনার কম্পিউটারে ভিডিও ফাইল স্থানান্তর করুন। তারপর মুভি মেকার চালু করুন।
 2 মুভি মেকারে একটি ভিডিও নির্বাচন করুন। এটি করা খুবই সহজ, অনেকটা ইউটিউব ভিডিও এডিটিং সফটওয়্যারের মতো। আপনি টাইমলাইনে ভিডিওও রাখতে পারেন।
2 মুভি মেকারে একটি ভিডিও নির্বাচন করুন। এটি করা খুবই সহজ, অনেকটা ইউটিউব ভিডিও এডিটিং সফটওয়্যারের মতো। আপনি টাইমলাইনে ভিডিওও রাখতে পারেন। - বাম প্যানেলে "ভিডিও ডিভাইস থেকে ক্যাপচার" নির্বাচন করুন। আপনি ভিডিওর জন্য একটি শিরোনাম এবং আপনার কম্পিউটারে একটি অবস্থান নির্বাচন করতে সক্ষম হবেন যেখানে আপনি ফুটেজ সংরক্ষণ করতে চান। পরবর্তী স্ক্রিন প্রদর্শিত হলে, আপনার কম্পিউটারে সেরা প্লেব্যাক কোয়ালিটি নির্বাচন করুন।
- আপনি ভিডিওর কিছু অংশ বা পুরো জিনিসটি নিতে চান কিনা তা চয়ন করুন। এটি আপনার ফুটেজের উপর নির্ভর করে। ভিডিও ধারণের জন্য একটি উইন্ডো উপস্থিত হওয়া উচিত। "উইজার্ড সম্পূর্ণ হওয়ার পরে ক্লিপ তৈরি করুন" বাক্সটি চেক করুন। আপনি যে বিন্দুতে ক্যাপচার করতে চান সেই ভিডিওটিকে দ্রুত ফরওয়ার্ড বা রিওয়াইন্ড করতে নিয়ন্ত্রণগুলি ব্যবহার করুন। "ক্যাপচার শুরু করুন" এ ক্লিক করুন। যখন আপনি আপনার প্রয়োজনীয় ফুটেজটি ধরেছেন, "ক্যাপচার বন্ধ করুন" এবং তারপরে "সমাপ্তি" ক্লিক করুন।
- এটি আপনাকে আপনার ফুটেজগুলিকে ক্লিপে বিভক্ত করতে সাহায্য করবে। আপনি যতগুলি ক্লিপ ব্যবহার করতে চান তা নির্বাচন করুন এবং সেগুলিকে টাইমলাইনে টেনে আনুন।
 3 ক্লিপ এডিট করুন। তারপরে আপনি আপনার ভিডিও সম্পাদনা করতে পারেন, এটিকে ছোট অংশে বিভক্ত করতে পারেন বা কিছু টুকরো যদি আপনার পছন্দ না হয় তবে মুছে ফেলতে পারেন। উদাহরণস্বরূপ, ভিডিওর একটি অংশ অপ্রয়োজনীয় বা নিম্নমানের হতে পারে।
3 ক্লিপ এডিট করুন। তারপরে আপনি আপনার ভিডিও সম্পাদনা করতে পারেন, এটিকে ছোট অংশে বিভক্ত করতে পারেন বা কিছু টুকরো যদি আপনার পছন্দ না হয় তবে মুছে ফেলতে পারেন। উদাহরণস্বরূপ, ভিডিওর একটি অংশ অপ্রয়োজনীয় বা নিম্নমানের হতে পারে। - একটি ভিডিও নির্বাচন করুন। "স্টোরিবোর্ড দেখান" এ ক্লিক করুন এবং ক্লিপটিতে ক্লিক করুন। এটি মিডিয়া প্লেয়ারে উপস্থিত হবে। যখন আপনি প্লে বাটনটি চাপবেন, আপনি পর্দার নীচে ডানদিকে একটি ছোট বোতাম দেখতে পাবেন - এটি সম্পাদনা বোতাম।
- যখন আপনি ক্লিপের একটি বিভাগ মুছে ফেলতে চান তখন এই বোতামে ক্লিক করুন। এটি টাইমলাইনকে দুই ভাগে ভাগ করবে। মাঝখানে যে অংশটি আপনার প্রয়োজন নেই তার উপর ডান ক্লিক করে মুছুন এবং তারপরে প্রদর্শিত মেনুতে "মুছুন" আইটেমটি নির্বাচন করুন।
 4 ভিডিও প্রভাব যোগ করুন। কখনও কখনও একটি ভিডিওর গুণমান উন্নত করা প্রয়োজন - এটিকে আরও উজ্জ্বল করুন বা ফিল্টার এবং অন্যান্য বিশেষ প্রভাব যুক্ত করুন। মুভি মেকারে এটি করা যথেষ্ট সহজ।
4 ভিডিও প্রভাব যোগ করুন। কখনও কখনও একটি ভিডিওর গুণমান উন্নত করা প্রয়োজন - এটিকে আরও উজ্জ্বল করুন বা ফিল্টার এবং অন্যান্য বিশেষ প্রভাব যুক্ত করুন। মুভি মেকারে এটি করা যথেষ্ট সহজ। - একটি ভিডিওর মান উন্নত করতে, পছন্দসই ভিডিও নির্বাচন করুন এবং এটিতে ডান ক্লিক করুন। প্রদর্শিত মেনু থেকে, ভিডিও প্রভাব নির্বাচন করুন। আপনার ক্লিপ উন্নত করার জন্য আপনার অনেক অপশন থাকবে, যেমন উজ্জ্বলতা হ্রাস করা বা বৃদ্ধি করা, টোনিং যোগ করা ইত্যাদি। পছন্দসই প্রভাব নির্বাচন করুন এবং ফলাফল সংরক্ষণ করুন।
- আপনি যদি ভিডিওতে অডিওর ভলিউম হ্রাস বা বৃদ্ধি করতে চান তবে কেবল ক্লিপটি নির্বাচন করুন এবং তারপরে বাম দিকে অডিও বোতামটি ক্লিক করুন। অডিও ভলিউম বাড়ান বা কমান এবং সেভ করুন।
- ক্রেডিট যোগ করতে (ভিডিও লেখকদের), ক্রেডিট এন্ট্রিতে যান এবং ক্লিপটিতে ক্লিক করুন। উপরের মেনু থেকে সরঞ্জাম নির্বাচন করুন এবং তারপরে "শিরোনাম এবং ক্রেডিট" এ যান। ক্রেডিটগুলি কোথায় প্রদর্শিত হবে তা চয়ন করুন। প্রদর্শিত উইন্ডোতে, পাঠ্য লিখুন।
 5 সঙ্গীত যোগ করুন। আপনার ভিডিওতে সঙ্গীত যোগ করতে, টাইমলাইন ভিউ নির্বাচন করুন। মুভি মেকারে আপনার মিউজিক ফাইলগুলি আমদানি করুন - সেগুলি স্ক্রিনের শীর্ষে উপস্থিত হবে।
5 সঙ্গীত যোগ করুন। আপনার ভিডিওতে সঙ্গীত যোগ করতে, টাইমলাইন ভিউ নির্বাচন করুন। মুভি মেকারে আপনার মিউজিক ফাইলগুলি আমদানি করুন - সেগুলি স্ক্রিনের শীর্ষে উপস্থিত হবে। - মিউজিক ফাইলটিকে অডিও অংশে টেনে আনুন যেখানে আপনি এটি আপনার ভিডিওতে বাজানো শুরু করতে চান। সংরক্ষণ.
 6 ভিডিও ফাইল এক্সপোর্ট করুন। ফাইলটি নির্বাচন করুন এবং তারপরে উপরের মেনু থেকে মুভি ফাইলটি সংরক্ষণ করুন।"স্টার্ট" এ ক্লিক করুন এবং তারপরে এটি ইউ টিউবে আপলোড করুন।
6 ভিডিও ফাইল এক্সপোর্ট করুন। ফাইলটি নির্বাচন করুন এবং তারপরে উপরের মেনু থেকে মুভি ফাইলটি সংরক্ষণ করুন।"স্টার্ট" এ ক্লিক করুন এবং তারপরে এটি ইউ টিউবে আপলোড করুন।
পরামর্শ
- ইউটিউব সাধারণত 1080 x 720 এবং 1920 x 1080 পিক্সেল পর্যন্ত ভিডিও গ্রহণ করে (এটি 16: 9 স্ক্রিন রেশিওর সাথে মিলে যায়), উচ্চ রেজোলিউশনের মানে হল ডাউনলোডের সময় বেশি। আকারে 1 গিগাবাইট এবং 15 মিনিটের দৈর্ঘ্যের একটি সীমা রয়েছে (নির্দিষ্ট ব্যবহারকারী গোষ্ঠীর জন্য বিরল ব্যতিক্রম ছাড়া)। বেশিরভাগ ভিডিও ফাইল ফরম্যাট ডাউনলোড করা যায়: WMV, AVI, MOV এবং MPG।
- ভিডিও এডিটিং শিখুন এবং আপনার ভিডিও দক্ষতা উন্নত করুন, স্টোরিবোর্ড এবং স্ক্রিপ্ট ব্যবহার করতে শিখুন।