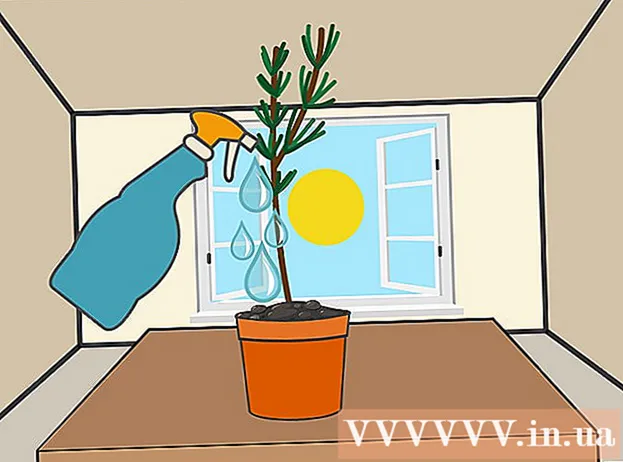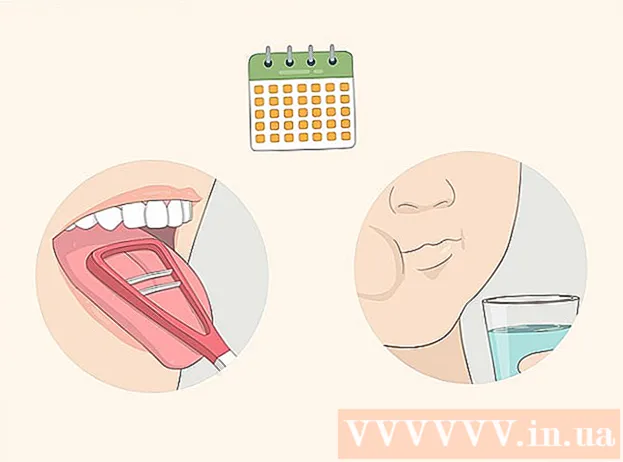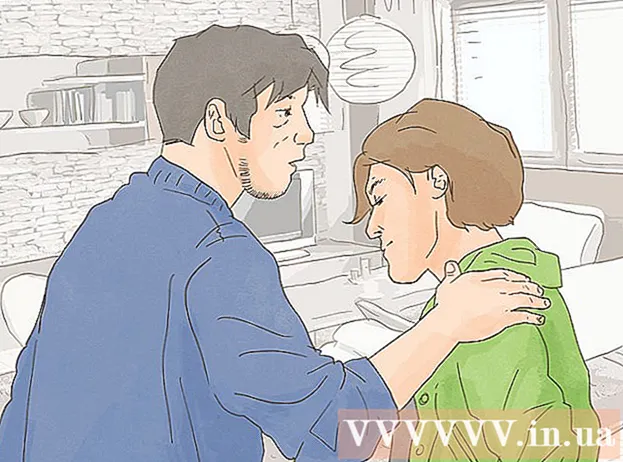লেখক:
Joan Hall
সৃষ্টির তারিখ:
3 ফেব্রুয়ারি. 2021
আপডেটের তারিখ:
1 জুলাই 2024
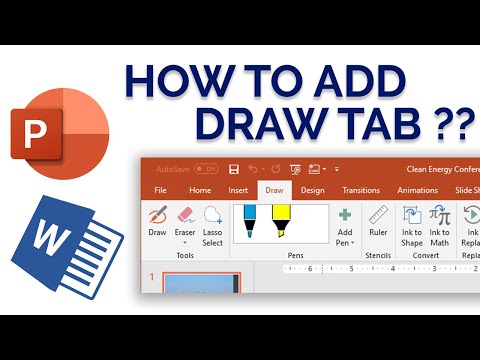
কন্টেন্ট
- ধাপ
- 3 এর মধ্যে 1 পদ্ধতি: হাতের লেখার সরঞ্জামগুলি ব্যবহার করা
- 3 এর 2 পদ্ধতি: অঙ্কন সরঞ্জাম ব্যবহার করে
- পদ্ধতি 3 এর 3: একটি পৃথক চিত্র ফাইলে অঙ্কন রপ্তানি করুন
- পরামর্শ
- অতিরিক্ত নিবন্ধ
স্লাইডে আকৃতি এবং লাইন আঁকার জন্য পাওয়ার পয়েন্টে একটি মৌলিক সরঞ্জাম রয়েছে। ফ্রিহ্যান্ড আঁকতে বা পূর্বনির্ধারিত আকৃতি আকার ব্যবহার করতে সক্ষম হতে, আপনাকে পর্যালোচনা ট্যাবে যেতে হবে এবং তারপরে স্টার্ট ইনকিং বোতামটি ক্লিক করতে হবে (অফিস 365 এ, ড্র ট্যাবে একই কার্যকারিতা উপলব্ধ)। আপনি আকার এবং লাইন আঁকতে হোম ট্যাবে শেপস বোতামটিও ব্যবহার করতে পারেন। আপনি যদি এমএস পেইন্ট বা অন্য গ্রাফিক্স প্রোগ্রামের বিকল্প হিসেবে পাওয়ার পয়েন্ট ব্যবহার করেন, তাহলে তৈরি করা স্লাইডগুলি সংরক্ষণ করা হলে বিভিন্ন ধরনের ইমেজ ফাইল ফরম্যাটে রপ্তানি করা যায়।
ধাপ
3 এর মধ্যে 1 পদ্ধতি: হাতের লেখার সরঞ্জামগুলি ব্যবহার করা
 1 মাইক্রোসফট পাওয়ারপয়েন্ট শুরু করুন। আপনার যদি এই প্রোগ্রামটি না থাকে, তবে মাইক্রোসফট বর্তমানে অফিস স্যুটটির একটি ফ্রি ট্রায়াল সংস্করণ দিচ্ছে।
1 মাইক্রোসফট পাওয়ারপয়েন্ট শুরু করুন। আপনার যদি এই প্রোগ্রামটি না থাকে, তবে মাইক্রোসফট বর্তমানে অফিস স্যুটটির একটি ফ্রি ট্রায়াল সংস্করণ দিচ্ছে।  2 পর্যালোচনা ট্যাব নির্বাচন করুন। এটি ডানদিকে টুলবারে অবস্থিত।
2 পর্যালোচনা ট্যাব নির্বাচন করুন। এটি ডানদিকে টুলবারে অবস্থিত। - অফিস 365 ব্যবহারকারীদের জন্য, ট্যাবটিকে ড্র বলা যেতে পারে। এতে কালি সরঞ্জামগুলির মতো একই অঙ্কন সরঞ্জাম থাকবে। যদি আপনি ড্র ট্যাবটি না দেখেন, তাহলে আপনাকে আপনার অফিস স্যুট আপডেট করতে হতে পারে অথবা এই বিকল্পটি আপনার ডিভাইস দ্বারা সমর্থিত নাও হতে পারে।
 3 Start Inking বাটনে ক্লিক করুন। এটি টুলবারের ডান পাশে অবস্থিত এবং আপনাকে একটি নতুন সরঞ্জাম খোলার অনুমতি দেয় - "হাতের লেখা সরঞ্জাম"।
3 Start Inking বাটনে ক্লিক করুন। এটি টুলবারের ডান পাশে অবস্থিত এবং আপনাকে একটি নতুন সরঞ্জাম খোলার অনুমতি দেয় - "হাতের লেখা সরঞ্জাম"।  4 হাতে আঁকতে, পেন টুল নির্বাচন করুন। এই বোতামটি বাম দিকে অবস্থিত এবং আপনাকে বেসলাইন আঁকতে দেয়।
4 হাতে আঁকতে, পেন টুল নির্বাচন করুন। এই বোতামটি বাম দিকে অবস্থিত এবং আপনাকে বেসলাইন আঁকতে দেয়।  5 স্বচ্ছ রেখা আঁকতে নির্বাচন সরঞ্জামটি ব্যবহার করুন। এই টুলটি আপনাকে এমন স্বচ্ছতার সাথে মোটা রেখা আঁকতে দেয় যে তারা অন্তর্নিহিত গ্রাফিক্স বা পাঠ্যকে ওভারল্যাপ করে না।
5 স্বচ্ছ রেখা আঁকতে নির্বাচন সরঞ্জামটি ব্যবহার করুন। এই টুলটি আপনাকে এমন স্বচ্ছতার সাথে মোটা রেখা আঁকতে দেয় যে তারা অন্তর্নিহিত গ্রাফিক্স বা পাঠ্যকে ওভারল্যাপ করে না।  6 টানা উপাদানগুলি অপসারণ করতে ইরেজার টুল ব্যবহার করুন। এটি নির্বাচন করার পরে, বাম মাউস বোতাম টিপুন এবং ধরে রাখুন, তারপরে আপনি যে মুছে ফেলতে চান সেই রেখা বরাবর কার্সারটি সরান।
6 টানা উপাদানগুলি অপসারণ করতে ইরেজার টুল ব্যবহার করুন। এটি নির্বাচন করার পরে, বাম মাউস বোতাম টিপুন এবং ধরে রাখুন, তারপরে আপনি যে মুছে ফেলতে চান সেই রেখা বরাবর কার্সারটি সরান। - সরঞ্জামটির বেধ নির্বাচন করতে ইরেজার বোতামের নীচের তীরটি ক্লিক করুন।
 7 আপনি রং করতে ব্যবহার রং পরিবর্তন করুন। কলম বা প্যালেট থেকে হাইলাইটারের জন্য উপযুক্ত রং নির্বাচন করতে পেন বাটন গ্রুপের কালার ড্রপ-ডাউন মেনুতে ক্লিক করুন।
7 আপনি রং করতে ব্যবহার রং পরিবর্তন করুন। কলম বা প্যালেট থেকে হাইলাইটারের জন্য উপযুক্ত রং নির্বাচন করতে পেন বাটন গ্রুপের কালার ড্রপ-ডাউন মেনুতে ক্লিক করুন।  8 আপনি আঁকা লাইনগুলির পুরুত্ব সামঞ্জস্য করুন। কলম বা হাইলাইটারের জন্য উপযুক্ত লাইন ওজন নির্বাচন করতে ওজন ড্রপ-ডাউন মেনুতে ক্লিক করুন।
8 আপনি আঁকা লাইনগুলির পুরুত্ব সামঞ্জস্য করুন। কলম বা হাইলাইটারের জন্য উপযুক্ত লাইন ওজন নির্বাচন করতে ওজন ড্রপ-ডাউন মেনুতে ক্লিক করুন। - প্রিসেট অপশন প্যানেলে "রঙ" এবং "পুরুত্ব" বোতামের বাম দিকে লাইন রঙ এবং ওজনও নির্বাচন করা যেতে পারে।
 9 "আকারে রূপান্তর করুন" বোতামটি ব্যবহার করুন। এটি আপনাকে স্বয়ংক্রিয়ভাবে আপনার ফ্রিহ্যান্ড আকারগুলিকে নিয়মিত আকারে রূপান্তর করতে দেয়। উদাহরণস্বরূপ, একটি হাতে আঁকা বৃত্ত একটি নিখুঁত বৃত্তে রূপান্তরিত হবে।
9 "আকারে রূপান্তর করুন" বোতামটি ব্যবহার করুন। এটি আপনাকে স্বয়ংক্রিয়ভাবে আপনার ফ্রিহ্যান্ড আকারগুলিকে নিয়মিত আকারে রূপান্তর করতে দেয়। উদাহরণস্বরূপ, একটি হাতে আঁকা বৃত্ত একটি নিখুঁত বৃত্তে রূপান্তরিত হবে। - এছাড়াও, এই ফাংশনটি তার জন্য ব্যবহৃত লাইনের সংখ্যা (একটি বর্গক্ষেত্র, ষড়ভুজ ইত্যাদি) দ্বারা অঙ্কিত চিত্রের আকৃতি নির্ধারণ করতে পারে।
- ফাংশনটি তখনই কাজ করে যখন "রূপে রূপান্তর করুন" বোতামটি ক্লিক করা হয়। এই বোতামটি ক্লিক করার আগে যে লাইনগুলি আঁকা হয়েছিল সেগুলি রূপান্তরিত হবে না।
 10 "বস্তু নির্বাচন করুন" বোতামটি ব্যবহার করুন। এটি আপনাকে টানা উপাদানগুলি নির্বাচন করতে এবং সেগুলিকে স্ক্রিনের অন্য জায়গায় টেনে আনতে দেয়।
10 "বস্তু নির্বাচন করুন" বোতামটি ব্যবহার করুন। এটি আপনাকে টানা উপাদানগুলি নির্বাচন করতে এবং সেগুলিকে স্ক্রিনের অন্য জায়গায় টেনে আনতে দেয়। - আপনি "ফ্রি সিলেকশন" বোতামটিও ব্যবহার করতে পারেন এবং এর সাথে আপনার কোন সমস্যা হলে আপনি যে এলাকাটি নির্বাচন করতে চান তা চেনাশোনা করতে পারেন। বিনামূল্যে নির্বাচন আপনাকে শুধুমাত্র টানা উপাদান নির্বাচন করতে দেয়।
 11 "হাতের লেখা শেষ করুন" বোতামে ক্লিক করুন। এই বোতামটি স্বয়ংক্রিয়ভাবে একটি কলম বা হাইলাইটার দিয়ে কাজ করার পরে বস্তু নির্বাচন করুন বোতাম সক্রিয় করে। যদি আপনি দস্তাবেজে কোন সম্পাদনা না করেন, তাহলে এটি স্বয়ংক্রিয়ভাবে আপনাকে "পর্যালোচনা" ট্যাবে ফিরিয়ে দেবে।
11 "হাতের লেখা শেষ করুন" বোতামে ক্লিক করুন। এই বোতামটি স্বয়ংক্রিয়ভাবে একটি কলম বা হাইলাইটার দিয়ে কাজ করার পরে বস্তু নির্বাচন করুন বোতাম সক্রিয় করে। যদি আপনি দস্তাবেজে কোন সম্পাদনা না করেন, তাহলে এটি স্বয়ংক্রিয়ভাবে আপনাকে "পর্যালোচনা" ট্যাবে ফিরিয়ে দেবে।
3 এর 2 পদ্ধতি: অঙ্কন সরঞ্জাম ব্যবহার করে
 1 মাইক্রোসফট পাওয়ারপয়েন্ট শুরু করুন। নিচের ধাপগুলি আপনাকে শেখাবে কিভাবে গুগল স্লাইড বা ওপেন অফিস ইমপ্রেস এর মত বিনামূল্যে পাওয়ার পয়েন্ট বিকল্পগুলির সাথে কাজ করতে হয়, তবে নির্দিষ্ট মেনু আইটেমের শিরোনাম এবং অবস্থানগুলি কিছুটা পরিবর্তিত হবে।
1 মাইক্রোসফট পাওয়ারপয়েন্ট শুরু করুন। নিচের ধাপগুলি আপনাকে শেখাবে কিভাবে গুগল স্লাইড বা ওপেন অফিস ইমপ্রেস এর মত বিনামূল্যে পাওয়ার পয়েন্ট বিকল্পগুলির সাথে কাজ করতে হয়, তবে নির্দিষ্ট মেনু আইটেমের শিরোনাম এবং অবস্থানগুলি কিছুটা পরিবর্তিত হবে।  2 "হোম" ট্যাব নির্বাচন করুন। এটি টুলবারের উপরের বাম কোণে অবস্থিত এবং যদি আপনি একটি নতুন নথি তৈরি করে থাকেন তবে ডিফল্টরূপে নির্বাচন করা হয়।
2 "হোম" ট্যাব নির্বাচন করুন। এটি টুলবারের উপরের বাম কোণে অবস্থিত এবং যদি আপনি একটি নতুন নথি তৈরি করে থাকেন তবে ডিফল্টরূপে নির্বাচন করা হয়। - "অঙ্কন" বোতাম গোষ্ঠীতে ডানদিকে টুলবারে সমস্ত অঙ্কন সরঞ্জাম প্রদর্শিত হবে। ম্যাকের বোতামগুলির বিন্যাস একই, কিন্তু বোতামের এই গোষ্ঠীর নাম নেই।
 3 শেপস টুল সিলেক্ট করুন। উইন্ডোজে, আকৃতি এবং রেখার একটি তালিকা ড্র বোতাম গোষ্ঠীর বাম দিকে উপস্থিত হবে। ম্যাক -এ, আপনি শেপস বাটনে ক্লিক করার পরে এই তালিকাটি উপস্থিত হবে এবং শিরোনামহীন বোতামগুলির গোষ্ঠীর ডানদিকে অবস্থিত হবে।
3 শেপস টুল সিলেক্ট করুন। উইন্ডোজে, আকৃতি এবং রেখার একটি তালিকা ড্র বোতাম গোষ্ঠীর বাম দিকে উপস্থিত হবে। ম্যাক -এ, আপনি শেপস বাটনে ক্লিক করার পরে এই তালিকাটি উপস্থিত হবে এবং শিরোনামহীন বোতামগুলির গোষ্ঠীর ডানদিকে অবস্থিত হবে। - সম্ভাব্য আকার বা রেখার তালিকা প্রসারিত করতে তীরটিতে ক্লিক করুন।
- একটি ফ্রিহ্যান্ড লাইন আঁকতে, রেখার তালিকা থেকে আঁকা বক্ররেখা লাইনটি নির্বাচন করুন।
 4 অঙ্কন শুরু করতে, বাম মাউস বোতামটি ধরে রাখুন এবং কার্সারটি সরান। রেখা বা আকৃতি টানা হবে এবং চাপানো এবং তারপর ছেড়ে দেওয়া মাউস বোতামের চলাচলের শুরু এবং শেষ বিন্দুগুলি কোথায় থাকবে।
4 অঙ্কন শুরু করতে, বাম মাউস বোতামটি ধরে রাখুন এবং কার্সারটি সরান। রেখা বা আকৃতি টানা হবে এবং চাপানো এবং তারপর ছেড়ে দেওয়া মাউস বোতামের চলাচলের শুরু এবং শেষ বিন্দুগুলি কোথায় থাকবে।  5 কুইক স্টাইল বাটন ব্যবহার করে স্কিন স্টাইলের জন্য প্রিসেট নির্বাচন করুন। এটি টুলবারের ডান এলাকায় অবস্থিত এবং একটি নির্দিষ্ট লাইন বা আকৃতির জন্য বিভিন্ন শেড এবং স্বচ্ছতার ডিগ্রী বেছে নেওয়ার সম্ভাবনা খুলে দেয়।
5 কুইক স্টাইল বাটন ব্যবহার করে স্কিন স্টাইলের জন্য প্রিসেট নির্বাচন করুন। এটি টুলবারের ডান এলাকায় অবস্থিত এবং একটি নির্দিষ্ট লাইন বা আকৃতির জন্য বিভিন্ন শেড এবং স্বচ্ছতার ডিগ্রী বেছে নেওয়ার সম্ভাবনা খুলে দেয়।  6 "সাজান" বোতামটি ব্যবহার করুন। এটি টুলবারের ডান প্যানে অবস্থিত এবং আপনাকে অবজেক্ট পজিশনিং বিকল্পগুলির তালিকা প্রসারিত করতে দেয়। "Bring Forward" বা "Bring Backward" এর মত বিকল্পগুলি আপনাকে কীভাবে বস্তুর ওভারল্যাপ হয় তা নিয়ন্ত্রণ করতে দেয়।
6 "সাজান" বোতামটি ব্যবহার করুন। এটি টুলবারের ডান প্যানে অবস্থিত এবং আপনাকে অবজেক্ট পজিশনিং বিকল্পগুলির তালিকা প্রসারিত করতে দেয়। "Bring Forward" বা "Bring Backward" এর মত বিকল্পগুলি আপনাকে কীভাবে বস্তুর ওভারল্যাপ হয় তা নিয়ন্ত্রণ করতে দেয়।  7 আকৃতি সেটিংস ব্যবহার করুন। অঙ্কন সরঞ্জামের ডানদিকে তিনটি বোতাম রয়েছে: শেপ ফিল, শেপ আউটলাইন এবং শেপ এফেক্টস।
7 আকৃতি সেটিংস ব্যবহার করুন। অঙ্কন সরঞ্জামের ডানদিকে তিনটি বোতাম রয়েছে: শেপ ফিল, শেপ আউটলাইন এবং শেপ এফেক্টস। - "শেপ ফিল" বোতামটি টানা আকৃতি রঙ করার জন্য রঙের প্যালেট খুলে দেয়।
- "শেপ আউটলাইন" বোতামটি কেবল আকারের রূপরেখা রঙ করার জন্য রঙের একটি প্যালেট খোলে।
- শেপ এফেক্টস বাটন পূর্বনির্ধারিত গ্রাফিক শেপ সেটিংস যেমন রিলিফ, গ্লো বা শ্যাডো এর একটি তালিকা খোলে। এই ক্ষেত্রে, আপনি একবারে বেশ কয়েকটি বিকল্প ব্যবহার করতে পারেন।
- এই প্রভাবগুলি নিজেরা আঁকা রেখাকে প্রভাবিত করে না।
পদ্ধতি 3 এর 3: একটি পৃথক চিত্র ফাইলে অঙ্কন রপ্তানি করুন
 1 ফাইল মেনু খুলুন এবং সংরক্ষণ করুন নির্বাচন করুন। ফলস্বরূপ, একটি উইন্ডো খুলবে যা আপনাকে সংরক্ষিত ফাইলের নাম এবং এর অবস্থান লিখতে বলবে।
1 ফাইল মেনু খুলুন এবং সংরক্ষণ করুন নির্বাচন করুন। ফলস্বরূপ, একটি উইন্ডো খুলবে যা আপনাকে সংরক্ষিত ফাইলের নাম এবং এর অবস্থান লিখতে বলবে।  2 ছবির জন্য ফাইলের ধরন নির্বাচন করুন। ফাইলের নাম প্রবেশ করানোর জন্য ক্ষেত্রের নীচে ডকুমেন্ট সংরক্ষণের জন্য সম্ভাব্য বিন্যাসের তালিকা সহ একটি ড্রপ-ডাউন মেনু রয়েছে। এতে আপনি বিভিন্ন ধরনের ছবি ফাইল (JPG, GIF, PNG, BMP এবং অন্যান্য) খুঁজে পেতে পারেন।
2 ছবির জন্য ফাইলের ধরন নির্বাচন করুন। ফাইলের নাম প্রবেশ করানোর জন্য ক্ষেত্রের নীচে ডকুমেন্ট সংরক্ষণের জন্য সম্ভাব্য বিন্যাসের তালিকা সহ একটি ড্রপ-ডাউন মেনু রয়েছে। এতে আপনি বিভিন্ন ধরনের ছবি ফাইল (JPG, GIF, PNG, BMP এবং অন্যান্য) খুঁজে পেতে পারেন। - ডিফল্ট সংরক্ষিত ফাইল ফরম্যাট হল একটি পাওয়ার পয়েন্ট PPTX প্রেজেন্টেশন ফাইল।
 3 "সংরক্ষণ করুন" বোতামে ক্লিক করুন। আপনার অঙ্কনের একটি অনুলিপি প্রবেশ করা নাম এবং নির্বাচিত বিন্যাসে সংরক্ষণ করা হবে।
3 "সংরক্ষণ করুন" বোতামে ক্লিক করুন। আপনার অঙ্কনের একটি অনুলিপি প্রবেশ করা নাম এবং নির্বাচিত বিন্যাসে সংরক্ষণ করা হবে। - আপনি যদি বেশ কয়েকটি স্লাইড সহ একটি ফাইল সংরক্ষণ করেন, তাহলে আপনাকে সেগুলি রপ্তানির জন্য দুটি বিকল্পের মধ্যে বেছে নিতে হবে: "সমস্ত স্লাইড" বা "কেবলমাত্র বর্তমান স্লাইড"।
পরামর্শ
- আপনি যদি আপনার স্লাইড সম্পাদনা করতে সক্ষম হতে চান, তাহলে PPTX বিন্যাসে এর একটি অনুলিপি সংরক্ষণ করুন। ফাইলটিকে ইমেজ ফরম্যাটে রূপান্তর করার পর, আপনি পাওয়ারপয়েন্ট টুলস দিয়ে এডিট করতে পারবেন না।
- আপনি "নতুন স্লাইড" বোতামে ক্লিক করে এবং তারপর "ফাঁকা স্লাইড" বিকল্পটি নির্বাচন করে নিয়ন্ত্রণ প্যানেলের প্রধান ট্যাবে একটি নতুন ফাঁকা স্লাইড তৈরি করতে পারেন।
- ট্যাবলেট এবং টাচ স্ক্রিন ব্যবহারকারীদের জন্য, পাওয়ারপয়েন্ট 2016 সহজে আঁকার জন্য ম্যানুয়াল মোডে স্টাইলাস ব্যবহার সমর্থন করে।
অতিরিক্ত নিবন্ধ
 কিভাবে অফিসের জন্য প্রোডাক্ট কী খুঁজে বের করতে হয় একটি নতুন PDF ডকুমেন্ট তৈরির জন্য কিভাবে একটি PDF ডকুমেন্ট থেকে পৃষ্ঠাগুলি বের করতে হয়
কিভাবে অফিসের জন্য প্রোডাক্ট কী খুঁজে বের করতে হয় একটি নতুন PDF ডকুমেন্ট তৈরির জন্য কিভাবে একটি PDF ডকুমেন্ট থেকে পৃষ্ঠাগুলি বের করতে হয়  আইফোনে কীভাবে নথি সম্পাদনা করবেন
আইফোনে কীভাবে নথি সম্পাদনা করবেন  বাড়ি থেকে কাজের ইমেল কীভাবে অ্যাক্সেস করবেন
বাড়ি থেকে কাজের ইমেল কীভাবে অ্যাক্সেস করবেন  অ্যাডোব অ্যাক্রোব্যাট ব্যবহার করে কীভাবে পিডিএফ ডকুমেন্টে পৃষ্ঠাগুলি ঘোরানো যায়
অ্যাডোব অ্যাক্রোব্যাট ব্যবহার করে কীভাবে পিডিএফ ডকুমেন্টে পৃষ্ঠাগুলি ঘোরানো যায়  কিভাবে পিডিএফ ডকুমেন্টে টেক্সট সিলেক্ট করবেন
কিভাবে পিডিএফ ডকুমেন্টে টেক্সট সিলেক্ট করবেন  কম্পিউটারে গুগল শীটে একটি সম্পূর্ণ কলামে কিভাবে একটি সূত্র প্রয়োগ করতে হয়
কম্পিউটারে গুগল শীটে একটি সম্পূর্ণ কলামে কিভাবে একটি সূত্র প্রয়োগ করতে হয়  এমএস পেইন্টে একটি ছবির ব্যাকগ্রাউন্ড কীভাবে পরিবর্তন করবেন (সবুজ পর্দা পদ্ধতি)
এমএস পেইন্টে একটি ছবির ব্যাকগ্রাউন্ড কীভাবে পরিবর্তন করবেন (সবুজ পর্দা পদ্ধতি)  মাইক্রোসফট অ্যাক্সেস কিভাবে ব্যবহার করবেন
মাইক্রোসফট অ্যাক্সেস কিভাবে ব্যবহার করবেন  অ্যাডোব অ্যাক্রোব্যাট ব্যবহার করে কীভাবে পিডিএফ ডকুমেন্টে টেক্সট সরিয়ে ফেলা যায়
অ্যাডোব অ্যাক্রোব্যাট ব্যবহার করে কীভাবে পিডিএফ ডকুমেন্টে টেক্সট সরিয়ে ফেলা যায়  কম্পিউটারে গুগল শীটে লুকানো সারি কিভাবে দেখাবেন
কম্পিউটারে গুগল শীটে লুকানো সারি কিভাবে দেখাবেন  কিভাবে ফুল স্ক্রিন মোডে PDF দেখতে হয়
কিভাবে ফুল স্ক্রিন মোডে PDF দেখতে হয়  কিভাবে একটি CSV ফাইল তৈরি করবেন
কিভাবে একটি CSV ফাইল তৈরি করবেন  কিভাবে মাইক্রোসফট ওয়ার্ড ডকুমেন্টকে পিডিএফ ফরম্যাটে রূপান্তর করা যায়
কিভাবে মাইক্রোসফট ওয়ার্ড ডকুমেন্টকে পিডিএফ ফরম্যাটে রূপান্তর করা যায়