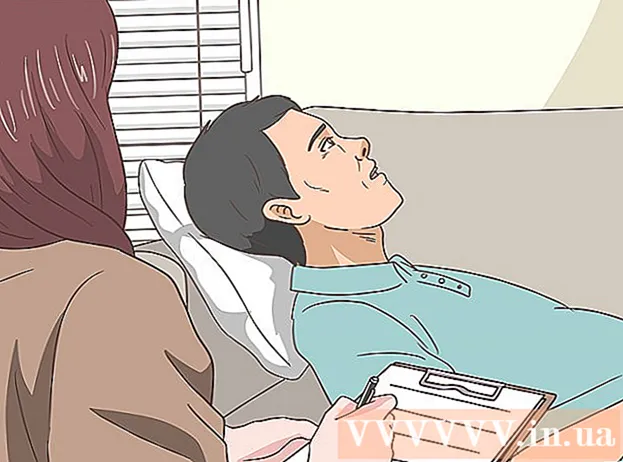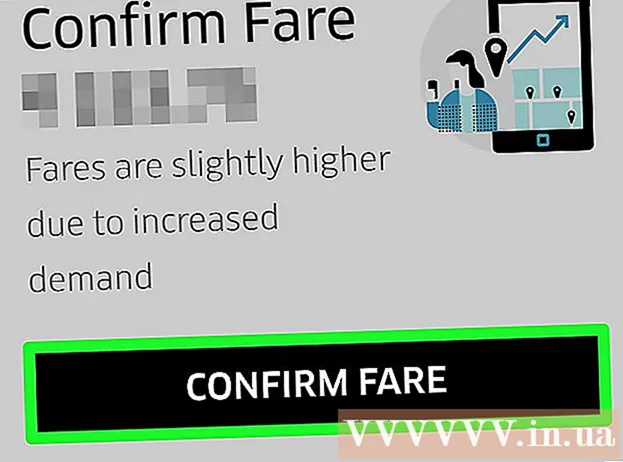লেখক:
Joan Hall
সৃষ্টির তারিখ:
26 ফেব্রুয়ারি. 2021
আপডেটের তারিখ:
1 জুলাই 2024

কন্টেন্ট
- ধাপ
- 3 এর মধ্যে পদ্ধতি 1: ফায়ারফক্স এক্সটেনশন
- 3 এর মধ্যে পদ্ধতি 2: কীবোর্ড শর্টকাট (উইন্ডোজ)
- পদ্ধতি 3 এর 3: কাঁচি ইউটিলিটি
ফায়ারফক্স এবং উইন্ডোজে স্ক্রিনশট (স্ক্রিনশট) নেওয়ার বিভিন্ন উপায় রয়েছে। একটি ব্রাউজার এক্সটেনশন ব্যবহার করে একটি ওয়েব পেজের সমগ্র সামগ্রীর স্ক্রিনশট নিন এবং এটি একটি ফাইলে সংরক্ষণ করুন। বিকল্পভাবে, সমস্যা সমাধান বা টিউটোরিয়াল তৈরির জন্য ফায়ারফক্স উইন্ডোর স্ক্রিনশট নিতে কীবোর্ড শর্টকাট বা কাঁচি ইউটিলিটি ব্যবহার করুন।
ধাপ
3 এর মধ্যে পদ্ধতি 1: ফায়ারফক্স এক্সটেনশন
 1 এক্সটেনশন ব্যবহারের সুবিধা। একটি ব্রাউজার এক্সটেনশন ব্যবহার করে যা আপনাকে স্ক্রিনশট নিতে দেয়, আপনি পুরো ওয়েব পেজের স্ক্রিনশট নিতে পারবেন, এমনকি যদি এটি আপনার স্ক্রিনের বাইরেও প্রসারিত হয়। তদুপরি, এই জাতীয় এক্সটেনশন আপনাকে দ্রুত এবং সহজেই যে কোনও ফটো হোস্টিংয়ে একটি স্ক্রিনশট আপলোড করতে এবং এমনকি স্ক্রিনশট সম্পাদনা করার অনুমতি দেবে।
1 এক্সটেনশন ব্যবহারের সুবিধা। একটি ব্রাউজার এক্সটেনশন ব্যবহার করে যা আপনাকে স্ক্রিনশট নিতে দেয়, আপনি পুরো ওয়েব পেজের স্ক্রিনশট নিতে পারবেন, এমনকি যদি এটি আপনার স্ক্রিনের বাইরেও প্রসারিত হয়। তদুপরি, এই জাতীয় এক্সটেনশন আপনাকে দ্রুত এবং সহজেই যে কোনও ফটো হোস্টিংয়ে একটি স্ক্রিনশট আপলোড করতে এবং এমনকি স্ক্রিনশট সম্পাদনা করার অনুমতি দেবে।  2 ফায়ারফক্সে, মেনু (☰) বোতামে ক্লিক করুন এবং অ্যাড-অন নির্বাচন করুন। অ্যাড-অন পৃষ্ঠা খুলবে।
2 ফায়ারফক্সে, মেনু (☰) বোতামে ক্লিক করুন এবং অ্যাড-অন নির্বাচন করুন। অ্যাড-অন পৃষ্ঠা খুলবে।  3 অনুসন্ধান বারে, "স্ক্রিনশট" বা "স্ক্রিনশট" (উদ্ধৃতি ছাড়াই) লিখুন। অনেক এক্সটেনশনের একটি তালিকা যা আপনাকে স্ক্রিনশট নিতে দেয় তা প্রদর্শিত হবে; এই এক্সটেনশনগুলির বেশিরভাগই একইভাবে কাজ করে। এই নিবন্ধটি বর্ণনা করে কিভাবে নিম্বাস স্ক্রিন গ্র্যাব এক্সটেনশন কাজ করে।অন্যান্য জনপ্রিয় এক্সটেনশন হল স্ক্রিনগ্র্যাব এবং লাইটশট।
3 অনুসন্ধান বারে, "স্ক্রিনশট" বা "স্ক্রিনশট" (উদ্ধৃতি ছাড়াই) লিখুন। অনেক এক্সটেনশনের একটি তালিকা যা আপনাকে স্ক্রিনশট নিতে দেয় তা প্রদর্শিত হবে; এই এক্সটেনশনগুলির বেশিরভাগই একইভাবে কাজ করে। এই নিবন্ধটি বর্ণনা করে কিভাবে নিম্বাস স্ক্রিন গ্র্যাব এক্সটেনশন কাজ করে।অন্যান্য জনপ্রিয় এক্সটেনশন হল স্ক্রিনগ্র্যাব এবং লাইটশট।  4 আপনার নির্বাচিত এক্সটেনশনের পাশে, "ইনস্টল করুন" ক্লিক করুন। একটি এক্সটেনশন সম্পর্কে বিস্তারিত তথ্য (ব্যবহারকারীর পর্যালোচনা সহ) দেখতে, এটিতে ডাবল ক্লিক করুন। একটি নির্দিষ্ট এক্সটেনশন ইনস্টল করার আগে, বেশ কয়েকটি এক্সটেনশনের জন্য বর্ণনা এবং পর্যালোচনাগুলি পড়ুন।
4 আপনার নির্বাচিত এক্সটেনশনের পাশে, "ইনস্টল করুন" ক্লিক করুন। একটি এক্সটেনশন সম্পর্কে বিস্তারিত তথ্য (ব্যবহারকারীর পর্যালোচনা সহ) দেখতে, এটিতে ডাবল ক্লিক করুন। একটি নির্দিষ্ট এক্সটেনশন ইনস্টল করার আগে, বেশ কয়েকটি এক্সটেনশনের জন্য বর্ণনা এবং পর্যালোচনাগুলি পড়ুন। - কিছু এক্সটেনশন ইনস্টল করার পরে, আপনাকে ফায়ারফক্স পুনরায় চালু করতে হবে।
 5 আপনি যে ওয়েব পেজটি স্ক্রিনশট করতে চান তা খুলুন। এক্সটেনশনটি ইনস্টল করার পরে, পছন্দসই সাইটটি খুলুন। ইনস্টল করা এক্সটেনশনটি আপনাকে স্ক্রিনের দৃশ্যমান এলাকা, পুরো পৃষ্ঠার স্ক্রিনশট নিতে বা ম্যানুয়ালি স্ক্রিনের এলাকা নির্বাচন করার অনুমতি দেবে।
5 আপনি যে ওয়েব পেজটি স্ক্রিনশট করতে চান তা খুলুন। এক্সটেনশনটি ইনস্টল করার পরে, পছন্দসই সাইটটি খুলুন। ইনস্টল করা এক্সটেনশনটি আপনাকে স্ক্রিনের দৃশ্যমান এলাকা, পুরো পৃষ্ঠার স্ক্রিনশট নিতে বা ম্যানুয়ালি স্ক্রিনের এলাকা নির্বাচন করার অনুমতি দেবে।  6 এক্সটেনশন বোতামে ক্লিক করুন, যার সাহায্যে আপনি একটি স্ক্রিনশট নিতে পারেন। বিকল্পভাবে, পৃষ্ঠায় ডান ক্লিক করুন এবং খোলা মেনু থেকে এক্সটেনশনটি নির্বাচন করুন। ইনস্টল করা এক্সটেনশনের বিভিন্ন বিকল্প প্রদর্শিত হবে।
6 এক্সটেনশন বোতামে ক্লিক করুন, যার সাহায্যে আপনি একটি স্ক্রিনশট নিতে পারেন। বিকল্পভাবে, পৃষ্ঠায় ডান ক্লিক করুন এবং খোলা মেনু থেকে এক্সটেনশনটি নির্বাচন করুন। ইনস্টল করা এক্সটেনশনের বিভিন্ন বিকল্প প্রদর্শিত হবে।  7 আপনি যে স্ক্রিনশটটি দেখতে চান সেটির এলাকা নির্বাচন করুন। যদি আপনি ম্যানুয়ালি একটি স্ক্রিন এলাকা নির্বাচন করার বিকল্পে ক্লিক করেন, আয়তক্ষেত্রটি টেনে আনুন যাতে আপনি একটি স্ক্রিনশট চান সেই এলাকাটি সীমাবদ্ধ করতে।
7 আপনি যে স্ক্রিনশটটি দেখতে চান সেটির এলাকা নির্বাচন করুন। যদি আপনি ম্যানুয়ালি একটি স্ক্রিন এলাকা নির্বাচন করার বিকল্পে ক্লিক করেন, আয়তক্ষেত্রটি টেনে আনুন যাতে আপনি একটি স্ক্রিনশট চান সেই এলাকাটি সীমাবদ্ধ করতে।  8 স্ক্রিনশট এডিট করুন। আপনি স্ক্রিনের একটি এলাকা নির্বাচন করার পরে, স্ক্রিনশট সম্পাদনা সরঞ্জামগুলি প্রদর্শিত হবে, যদি অবশ্যই ইনস্টল করা এক্সটেনশনটি আপনাকে স্ক্রিনশট সম্পাদনা করতে দেয়। এই ক্ষেত্রে, আপনি একটি নোট সন্নিবেশ করতে পারেন, গুরুত্বপূর্ণ কিছু হাইলাইট করতে পারেন, ইত্যাদি। ব্রাউজারের অ্যাড্রেস বারের নিচে এডিটিং টুলস আসবে। যখন আপনি সম্পাদনা শেষ করবেন, শেষ ক্লিক করুন।
8 স্ক্রিনশট এডিট করুন। আপনি স্ক্রিনের একটি এলাকা নির্বাচন করার পরে, স্ক্রিনশট সম্পাদনা সরঞ্জামগুলি প্রদর্শিত হবে, যদি অবশ্যই ইনস্টল করা এক্সটেনশনটি আপনাকে স্ক্রিনশট সম্পাদনা করতে দেয়। এই ক্ষেত্রে, আপনি একটি নোট সন্নিবেশ করতে পারেন, গুরুত্বপূর্ণ কিছু হাইলাইট করতে পারেন, ইত্যাদি। ব্রাউজারের অ্যাড্রেস বারের নিচে এডিটিং টুলস আসবে। যখন আপনি সম্পাদনা শেষ করবেন, শেষ ক্লিক করুন।  9 স্ক্রিনশট সেভ করুন। স্ক্রিনশট সম্পাদনা করার পরে, এটি সংরক্ষণ করুন বা একটি ফটো হোস্টিং পরিষেবাতে আপলোড করুন। অথবা আপনি স্ক্রিনশটটি ক্লিপবোর্ডে অনুলিপি করতে পারেন, উদাহরণস্বরূপ, এটি একটি নথিতে পেস্ট করুন।
9 স্ক্রিনশট সেভ করুন। স্ক্রিনশট সম্পাদনা করার পরে, এটি সংরক্ষণ করুন বা একটি ফটো হোস্টিং পরিষেবাতে আপলোড করুন। অথবা আপনি স্ক্রিনশটটি ক্লিপবোর্ডে অনুলিপি করতে পারেন, উদাহরণস্বরূপ, এটি একটি নথিতে পেস্ট করুন।  10 স্ক্রিনশট প্যারামিটার সেট করুন। বেশিরভাগ ক্ষেত্রে, আপনি ডিফল্ট স্ক্রিনশট বিকল্পগুলি অপরিবর্তিত রেখে দিতে পারেন, কিন্তু যদি আপনার প্রয়োজন হয়, এক্সটেনশন বোতামটি ক্লিক করুন এবং বিকল্প বা পছন্দগুলি নির্বাচন করুন। আপনি ইনস্টল করা এক্সটেনশনের কার্যকারিতার উপর নির্ভর করে স্ক্রিনশট দিয়ে ফাইলের ফর্ম্যাট পরিবর্তন করতে পারেন, স্ক্রিনশটের মান সেট করতে পারেন, এর নাম পরিবর্তন করতে পারেন।
10 স্ক্রিনশট প্যারামিটার সেট করুন। বেশিরভাগ ক্ষেত্রে, আপনি ডিফল্ট স্ক্রিনশট বিকল্পগুলি অপরিবর্তিত রেখে দিতে পারেন, কিন্তু যদি আপনার প্রয়োজন হয়, এক্সটেনশন বোতামটি ক্লিক করুন এবং বিকল্প বা পছন্দগুলি নির্বাচন করুন। আপনি ইনস্টল করা এক্সটেনশনের কার্যকারিতার উপর নির্ভর করে স্ক্রিনশট দিয়ে ফাইলের ফর্ম্যাট পরিবর্তন করতে পারেন, স্ক্রিনশটের মান সেট করতে পারেন, এর নাম পরিবর্তন করতে পারেন।  11 আপনার সংরক্ষিত স্ক্রিনশট খুঁজুন। একটি নিয়ম হিসাবে, স্ক্রিনশটগুলি ফটো সহ ফোল্ডারে বা নথিপত্র সহ ফোল্ডারে সংরক্ষণ করা হয়। আপনি যদি ডিফল্ট ফোল্ডারটি পরিবর্তন করতে চান তবে এটি এক্সটেনশন সেটিংসে করুন।
11 আপনার সংরক্ষিত স্ক্রিনশট খুঁজুন। একটি নিয়ম হিসাবে, স্ক্রিনশটগুলি ফটো সহ ফোল্ডারে বা নথিপত্র সহ ফোল্ডারে সংরক্ষণ করা হয়। আপনি যদি ডিফল্ট ফোল্ডারটি পরিবর্তন করতে চান তবে এটি এক্সটেনশন সেটিংসে করুন।
3 এর মধ্যে পদ্ধতি 2: কীবোর্ড শর্টকাট (উইন্ডোজ)
 1 যে পরিস্থিতিতে কীবোর্ড শর্টকাট ব্যবহার করতে হবে। একটি ব্রাউজার এক্সটেনশনের মাধ্যমে, আপনি একটি সম্পূর্ণ ওয়েব পেজের স্ক্রিনশট নিতে পারেন, কিন্তু যদি আপনি নিজে ফায়ারফক্স উইন্ডোর একটি স্ক্রিনশট চান, তাহলে একটি কীবোর্ড শর্টকাট ব্যবহার করুন। তাছাড়া, যদি আপনি ব্রাউজার এক্সটেনশন ইনস্টল করতে অক্ষম হন তবে স্ক্রিনশট নেওয়ার এটি দ্রুততম উপায়।
1 যে পরিস্থিতিতে কীবোর্ড শর্টকাট ব্যবহার করতে হবে। একটি ব্রাউজার এক্সটেনশনের মাধ্যমে, আপনি একটি সম্পূর্ণ ওয়েব পেজের স্ক্রিনশট নিতে পারেন, কিন্তু যদি আপনি নিজে ফায়ারফক্স উইন্ডোর একটি স্ক্রিনশট চান, তাহলে একটি কীবোর্ড শর্টকাট ব্যবহার করুন। তাছাড়া, যদি আপনি ব্রাউজার এক্সটেনশন ইনস্টল করতে অক্ষম হন তবে স্ক্রিনশট নেওয়ার এটি দ্রুততম উপায়।  2 ক্লিক.জয়+PrtScnপুরো স্ক্রিনের স্ক্রিনশট নিতে (উইন্ডোজ 8 এবং পরবর্তী)। কিছুক্ষণের জন্য স্ক্রিন ম্লান হয়ে যাবে এবং স্ক্রিনশটটি "স্ক্রিনশট" ফোল্ডারে সেভ হয়ে যাবে। এই ফোল্ডারটি "ছবি" ফোল্ডারে অবস্থিত।
2 ক্লিক.জয়+PrtScnপুরো স্ক্রিনের স্ক্রিনশট নিতে (উইন্ডোজ 8 এবং পরবর্তী)। কিছুক্ষণের জন্য স্ক্রিন ম্লান হয়ে যাবে এবং স্ক্রিনশটটি "স্ক্রিনশট" ফোল্ডারে সেভ হয়ে যাবে। এই ফোল্ডারটি "ছবি" ফোল্ডারে অবস্থিত। - আপনার কীবোর্ডে, কী PrtScn ভিন্নভাবে চিহ্নিত করা যেতে পারে, উদাহরণস্বরূপ, প্রিন্ট স্ক্রিন, Prnt SCRN, Prt Sc বা অনুরূপ। সাধারণত, এই কী কীগুলির মধ্যে অবস্থিত ScrLk এবং F12... একটি ল্যাপটপে, আপনাকে কী টিপতে হতে পারে Fn.
 3 ক্লিক.PrtScnস্ক্রিনশটটি ক্লিপবোর্ডে অনুলিপি করতে (উইন্ডোজের যে কোনও সংস্করণে)। চাবি চাপার মুহূর্তে পর্দায় প্রদর্শিত ছবি ক্লিপবোর্ডে অনুলিপি করা হবে। অনুলিপি করা স্ক্রিনশটটি একটি ফাইল হিসাবে সংরক্ষণ করতে পেইন্ট বা ওয়ার্ডে আটকানো যেতে পারে।
3 ক্লিক.PrtScnস্ক্রিনশটটি ক্লিপবোর্ডে অনুলিপি করতে (উইন্ডোজের যে কোনও সংস্করণে)। চাবি চাপার মুহূর্তে পর্দায় প্রদর্শিত ছবি ক্লিপবোর্ডে অনুলিপি করা হবে। অনুলিপি করা স্ক্রিনশটটি একটি ফাইল হিসাবে সংরক্ষণ করতে পেইন্ট বা ওয়ার্ডে আটকানো যেতে পারে। - একটি স্ক্রিনশট নেওয়ার পরে, পেইন্ট খুলুন; এটি করার জন্য, কী টিপুন জয় এবং "পেইন্ট" লিখুন (উদ্ধৃতি ছাড়াই)। পেইন্টে একটি স্ক্রিনশট সন্নিবেশ করতে, ক্লিক করুন Ctrl+ভি... আপনার কম্পিউটারে স্ক্রিনশট সংরক্ষণ করতে "সংরক্ষণ করুন" ক্লিক করুন।
 4 ক্লিক.Alt+PrtScnসক্রিয় উইন্ডোর একটি স্ক্রিনশট নিতে। ফায়ারফক্স উইন্ডোর একটি স্ক্রিনশট পেতে, এটি সক্রিয় করুন (এটি করতে, উইন্ডোতে ক্লিক করুন), এবং তারপর ক্লিক করুন Alt+PrtScn... ফায়ারফক্স উইন্ডোর স্ক্রিনশটটি ক্লিপবোর্ডে অনুলিপি করা হবে, যার ফলে আপনি স্ক্রিনশটটি পেইন্টে পেস্ট করতে পারবেন।
4 ক্লিক.Alt+PrtScnসক্রিয় উইন্ডোর একটি স্ক্রিনশট নিতে। ফায়ারফক্স উইন্ডোর একটি স্ক্রিনশট পেতে, এটি সক্রিয় করুন (এটি করতে, উইন্ডোতে ক্লিক করুন), এবং তারপর ক্লিক করুন Alt+PrtScn... ফায়ারফক্স উইন্ডোর স্ক্রিনশটটি ক্লিপবোর্ডে অনুলিপি করা হবে, যার ফলে আপনি স্ক্রিনশটটি পেইন্টে পেস্ট করতে পারবেন।  5 পেইন্টে স্ক্রিনশট সম্পাদনা করুন। কীস্ট্রোকের স্ক্রিনশট নিয়ে জয়+PrtScn, ফাইলটিতে ডান ক্লিক করুন এবং সম্পাদনা নির্বাচন করুন। স্ক্রিনশট পেইন্টে খুলবে। যদি আপনি পেইন্টে স্ক্রিনশট আটকান, সংরক্ষণ করার আগে এটি সম্পাদনা করুন, উদাহরণস্বরূপ, একটি নোট যোগ করুন, গুরুত্বপূর্ণ কিছু হাইলাইট করুন এবং এর মতো।
5 পেইন্টে স্ক্রিনশট সম্পাদনা করুন। কীস্ট্রোকের স্ক্রিনশট নিয়ে জয়+PrtScn, ফাইলটিতে ডান ক্লিক করুন এবং সম্পাদনা নির্বাচন করুন। স্ক্রিনশট পেইন্টে খুলবে। যদি আপনি পেইন্টে স্ক্রিনশট আটকান, সংরক্ষণ করার আগে এটি সম্পাদনা করুন, উদাহরণস্বরূপ, একটি নোট যোগ করুন, গুরুত্বপূর্ণ কিছু হাইলাইট করুন এবং এর মতো।
পদ্ধতি 3 এর 3: কাঁচি ইউটিলিটি
 1 কাঁচি ইউটিলিটি খুলুন। আপনি উইন্ডোজ ভিস্তা এবং সেই অপারেটিং সিস্টেমের পরবর্তী সংস্করণগুলিতে এই ইউটিলিটি পাবেন। দ্রুত কাঁচি ইউটিলিটি চালু করতে, ক্লিক করুন জয় এবং "কাঁচি" লিখুন (উদ্ধৃতি ছাড়া)। এই ইউটিলিটি দিয়ে, আপনি পুরো স্ক্রিনের স্ক্রিনশট, একটি নির্দিষ্ট উইন্ডো বা স্ক্রিনের একটি নির্বাচিত এলাকা নিতে পারেন। এছাড়াও, "কাঁচি" ইউটিলিটি আপনাকে স্ক্রিনশটের সহজতম সম্পাদনা করতে দেবে।
1 কাঁচি ইউটিলিটি খুলুন। আপনি উইন্ডোজ ভিস্তা এবং সেই অপারেটিং সিস্টেমের পরবর্তী সংস্করণগুলিতে এই ইউটিলিটি পাবেন। দ্রুত কাঁচি ইউটিলিটি চালু করতে, ক্লিক করুন জয় এবং "কাঁচি" লিখুন (উদ্ধৃতি ছাড়া)। এই ইউটিলিটি দিয়ে, আপনি পুরো স্ক্রিনের স্ক্রিনশট, একটি নির্দিষ্ট উইন্ডো বা স্ক্রিনের একটি নির্বাচিত এলাকা নিতে পারেন। এছাড়াও, "কাঁচি" ইউটিলিটি আপনাকে স্ক্রিনশটের সহজতম সম্পাদনা করতে দেবে।  2 আপনার প্রয়োজনীয় স্ক্রিনশট নির্বাচন করুন। এটি করার জন্য, "তৈরি করুন" বোতামের পাশে ▼ আইকনে ক্লিক করুন।
2 আপনার প্রয়োজনীয় স্ক্রিনশট নির্বাচন করুন। এটি করার জন্য, "তৈরি করুন" বোতামের পাশে ▼ আইকনে ক্লিক করুন।  3 একটি স্ক্রিনশট নিন। স্ক্রিনশট নেওয়ার প্রক্রিয়াটি আপনার পছন্দ করা স্ক্রিনশটের উপর নির্ভর করে।
3 একটি স্ক্রিনশট নিন। স্ক্রিনশট নেওয়ার প্রক্রিয়াটি আপনার পছন্দ করা স্ক্রিনশটের উপর নির্ভর করে। - ফ্রিফর্ম - আপনি যে স্ক্রিনশটটি চান তার স্ক্রিন এলাকাটিকে চেনাশোনা করুন। এই ক্ষেত্রে, পর্দা এলাকাটি একটি ফ্রি-ফর্ম আকৃতি দিয়ে হাইলাইট করা হয় যা আপনি সংজ্ঞায়িত করেন।
- আয়তক্ষেত্র - একটি আয়তক্ষেত্রাকার আকৃতি তৈরি করতে ক্রসহেয়ারটি টেনে আনুন। এই ক্ষেত্রে, আয়তক্ষেত্র দ্বারা আবৃত স্ক্রিন এলাকার একটি স্ক্রিনশট নেওয়া হবে।
- উইন্ডো - এই ক্ষেত্রে, আপনি যে স্ক্রিনশট নিতে চান সেই উইন্ডোতে ক্লিক করুন।
- ফুল স্ক্রিন - এক্ষেত্রে পুরো স্ক্রিনের স্ক্রিনশট নেওয়া হবে।
 4 স্ক্রিনশট এডিট করুন। আপনি একটি স্ক্রিনশট নেওয়ার পরে, এটি "কাঁচি" উইন্ডোতে খুলবে। এখানে আপনি পেন বা হাইলাইটারের মতো সরঞ্জাম ব্যবহার করে স্ক্রিনশটের মৌলিক সম্পাদনা করতে পারেন।
4 স্ক্রিনশট এডিট করুন। আপনি একটি স্ক্রিনশট নেওয়ার পরে, এটি "কাঁচি" উইন্ডোতে খুলবে। এখানে আপনি পেন বা হাইলাইটারের মতো সরঞ্জাম ব্যবহার করে স্ক্রিনশটের মৌলিক সম্পাদনা করতে পারেন।  5 স্ক্রিনশট সেভ করুন। আপনার কম্পিউটারে স্ক্রিনশট সংরক্ষণ করতে "সেভ" (ফ্লপি ডিস্ক বাটন) ক্লিক করুন। আপনি যদি উইন্ডোজ মেইল ব্যবহার করেন, তাহলে আপনি সরাসরি একটি ইমেইলে স্ক্রিনশট সংযুক্ত করতে পারেন কাঁচি উইন্ডো থেকে।
5 স্ক্রিনশট সেভ করুন। আপনার কম্পিউটারে স্ক্রিনশট সংরক্ষণ করতে "সেভ" (ফ্লপি ডিস্ক বাটন) ক্লিক করুন। আপনি যদি উইন্ডোজ মেইল ব্যবহার করেন, তাহলে আপনি সরাসরি একটি ইমেইলে স্ক্রিনশট সংযুক্ত করতে পারেন কাঁচি উইন্ডো থেকে।