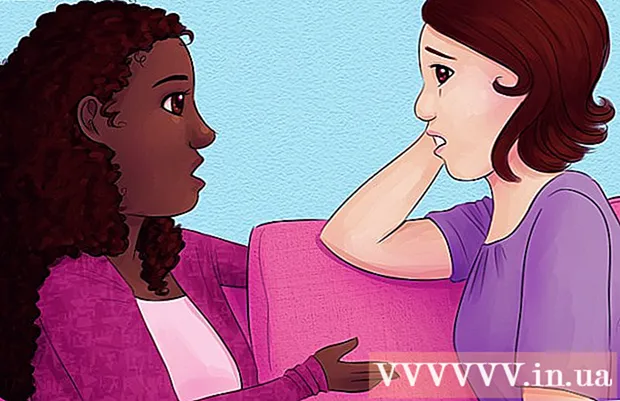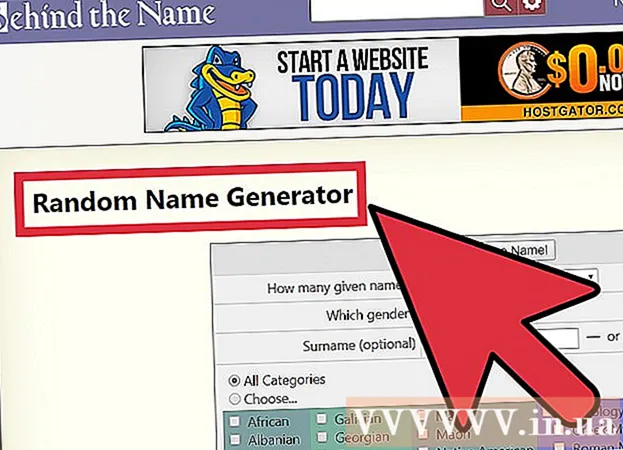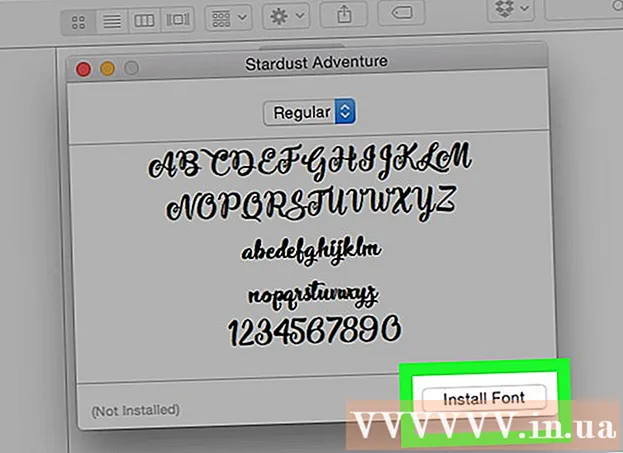লেখক:
Virginia Floyd
সৃষ্টির তারিখ:
11 আগস্ট 2021
আপডেটের তারিখ:
1 জুলাই 2024

কন্টেন্ট
- ধাপ
- 2 এর 1 পদ্ধতি: পাবলিক আইপি ঠিকানা
- 2 এর পদ্ধতি 2: ব্যক্তিগত আইপি
- কিভাবে আপনার ব্যক্তিগত আইপি ঠিকানা নবায়ন করবেন
- কিভাবে ব্যক্তিগত আইপি ঠিকানা পরিবর্তন করবেন
- পরামর্শ
- সতর্কবাণী
এই নিবন্ধটি আপনাকে দেখাবে কিভাবে উইন্ডোজ কম্পিউটারে পাবলিক আইপি ঠিকানা এবং ব্যক্তিগত আইপি ঠিকানা পরিবর্তন করতে হয়। পাবলিক আইপি ঠিকানা কম্পিউটার দ্বারা অন্যান্য নেটওয়ার্কে প্রেরণ করা হয়, এবং ব্যক্তিগত আইপি ঠিকানা স্থানীয় নেটওয়ার্কের কম্পিউটারে বরাদ্দ করা হয়। আপনি যদি এই ঠিকানাগুলির মধ্যে কোনটি পরিবর্তন করেন, সংযোগের সমস্যাগুলি সমাধান করা যেতে পারে।
ধাপ
2 এর 1 পদ্ধতি: পাবলিক আইপি ঠিকানা
 1 আপনার রাউটার এবং মডেম সংযোগ বিচ্ছিন্ন করুন। বেশিরভাগ আইএসপি ডাইনামিক আইপি ঠিকানা বরাদ্দ করে যা সময়ে সময়ে পরিবর্তিত হয়। আপনি যদি কিছু সময়ের জন্য মডেম সংযোগ বিচ্ছিন্ন করেন, তাহলে সম্ভবত কম্পিউটারকে একটি নতুন ঠিকানা দেওয়া হবে।
1 আপনার রাউটার এবং মডেম সংযোগ বিচ্ছিন্ন করুন। বেশিরভাগ আইএসপি ডাইনামিক আইপি ঠিকানা বরাদ্দ করে যা সময়ে সময়ে পরিবর্তিত হয়। আপনি যদি কিছু সময়ের জন্য মডেম সংযোগ বিচ্ছিন্ন করেন, তাহলে সম্ভবত কম্পিউটারকে একটি নতুন ঠিকানা দেওয়া হবে। - প্রথমে বর্তমান আইপি ঠিকানা খুঁজে বের করুন।
- শুধু পাওয়ার রাউটার থেকে আপনার রাউটার এবং মডেম আনপ্লাগ করুন।
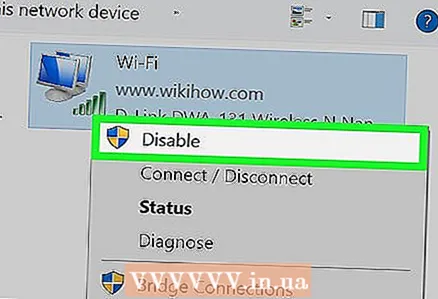 2 আপনার কম্পিউটারে ওয়্যারলেস নেটওয়ার্ক বন্ধ করুন। এটি কম্পিউটারটি রাউটারের সাথে সংযুক্ত হতে বাধা দেবে যখন আপনি এটি চালু করবেন। এই জন্য:
2 আপনার কম্পিউটারে ওয়্যারলেস নেটওয়ার্ক বন্ধ করুন। এটি কম্পিউটারটি রাউটারের সাথে সংযুক্ত হতে বাধা দেবে যখন আপনি এটি চালু করবেন। এই জন্য: - আইকনে ক্লিক করুন
 পর্দার নিচের ডান কোণে।
পর্দার নিচের ডান কোণে। - পপ-আপ উইন্ডোতে "ওয়্যারলেস নেটওয়ার্ক" এ ক্লিক করুন।
- আইকনে ক্লিক করুন
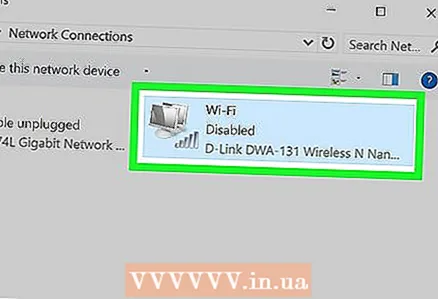 3 পাঁচ মিনিট অপেক্ষা করুন। কিছু আইএসপি পাঁচ মিনিট পরে একটি নতুন আইপি ঠিকানা বরাদ্দ করবে; যদি এটি কাজ না করে তবে আপনার রাউটারটি রাতারাতি আনপ্লাগ করুন (আট ঘন্টা)।
3 পাঁচ মিনিট অপেক্ষা করুন। কিছু আইএসপি পাঁচ মিনিট পরে একটি নতুন আইপি ঠিকানা বরাদ্দ করবে; যদি এটি কাজ না করে তবে আপনার রাউটারটি রাতারাতি আনপ্লাগ করুন (আট ঘন্টা)।  4 রাউটার চালু করুন। যদি অন্য ডিভাইস (যেমন একটি ফোন, গেম কনসোল, বা অন্য কম্পিউটার) ওয়্যারলেস নেটওয়ার্কের সাথে সংযুক্ত থাকে, তাহলে রাউটার এবং দ্বিতীয় ডিভাইসের জন্য পুরানো আইপি ঠিকানা প্রয়োজন হবে।
4 রাউটার চালু করুন। যদি অন্য ডিভাইস (যেমন একটি ফোন, গেম কনসোল, বা অন্য কম্পিউটার) ওয়্যারলেস নেটওয়ার্কের সাথে সংযুক্ত থাকে, তাহলে রাউটার এবং দ্বিতীয় ডিভাইসের জন্য পুরানো আইপি ঠিকানা প্রয়োজন হবে। 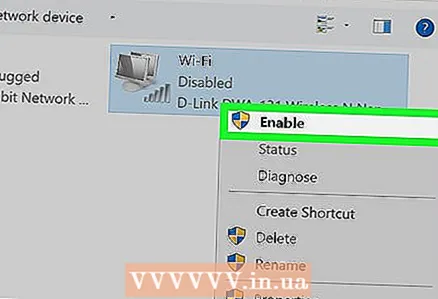 5 আপনার কম্পিউটারে ওয়্যারলেস নেটওয়ার্ক চালু করুন। অন্যান্য ডিভাইস নেটওয়ার্কের সাথে সংযোগ করার চেষ্টা করার পরে আপনি যদি এটি করেন, তাহলে কম্পিউটারের পাবলিক আইপি ঠিকানা সম্ভবত পরিবর্তিত হবে।
5 আপনার কম্পিউটারে ওয়্যারলেস নেটওয়ার্ক চালু করুন। অন্যান্য ডিভাইস নেটওয়ার্কের সাথে সংযোগ করার চেষ্টা করার পরে আপনি যদি এটি করেন, তাহলে কম্পিউটারের পাবলিক আইপি ঠিকানা সম্ভবত পরিবর্তিত হবে। - আপনার বর্তমান আইপি ঠিকানাটি পরিবর্তন হয়েছে কিনা তা নিশ্চিত করতে আবার পরীক্ষা করুন।
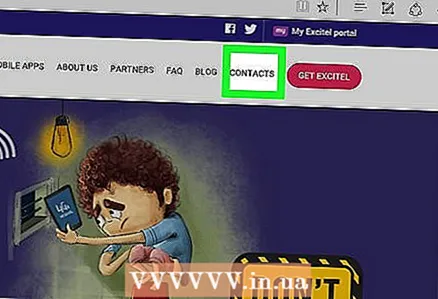 6 আপনার ইন্টারনেট সেবা প্রদানকারীর সাথে যোগাযোগ করুন। বিরল অনুষ্ঠানে, এটি একটি স্ট্যাটিক আইপি ঠিকানা বরাদ্দ করে। এই ঠিকানা পরিবর্তন করতে, আপনাকে অবশ্যই আপনার প্রদানকারীর সাথে যোগাযোগ করতে হবে। সাধারণত, একটি স্থির ঠিকানা শুধুমাত্র একবার পরিবর্তন করা যেতে পারে।
6 আপনার ইন্টারনেট সেবা প্রদানকারীর সাথে যোগাযোগ করুন। বিরল অনুষ্ঠানে, এটি একটি স্ট্যাটিক আইপি ঠিকানা বরাদ্দ করে। এই ঠিকানা পরিবর্তন করতে, আপনাকে অবশ্যই আপনার প্রদানকারীর সাথে যোগাযোগ করতে হবে। সাধারণত, একটি স্থির ঠিকানা শুধুমাত্র একবার পরিবর্তন করা যেতে পারে। 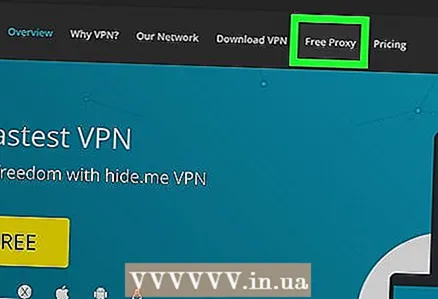 7 একটি প্রক্সি সার্ভার ব্যবহার করুন. এই ক্ষেত্রে, কম্পিউটারকে একটি ভিন্ন দেশের আইপি ঠিকানা দেওয়া হবে। সাধারণত, ভাল প্রক্সি এবং ভিপিএন একটি ফি দিয়ে আসে।
7 একটি প্রক্সি সার্ভার ব্যবহার করুন. এই ক্ষেত্রে, কম্পিউটারকে একটি ভিন্ন দেশের আইপি ঠিকানা দেওয়া হবে। সাধারণত, ভাল প্রক্সি এবং ভিপিএন একটি ফি দিয়ে আসে।
2 এর পদ্ধতি 2: ব্যক্তিগত আইপি
কিভাবে আপনার ব্যক্তিগত আইপি ঠিকানা নবায়ন করবেন
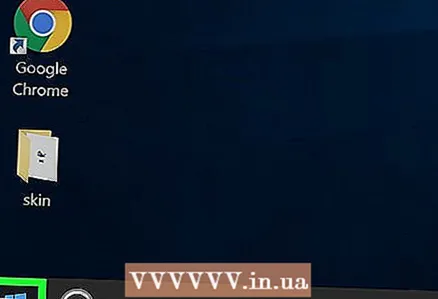 1 স্টার্ট মেনু খুলুন
1 স্টার্ট মেনু খুলুন  . এটি পর্দার নিচের ডান কোণে অবস্থিত। সংযোগের সমস্যা সমাধানের জন্য যদি আপনার আইপি ঠিকানা পরিবর্তন করার প্রয়োজন হয়, তবে ম্যানুয়ালি পরিবর্তনের পরিবর্তে এটি আপডেট করুন।
. এটি পর্দার নিচের ডান কোণে অবস্থিত। সংযোগের সমস্যা সমাধানের জন্য যদি আপনার আইপি ঠিকানা পরিবর্তন করার প্রয়োজন হয়, তবে ম্যানুয়ালি পরিবর্তনের পরিবর্তে এটি আপডেট করুন। 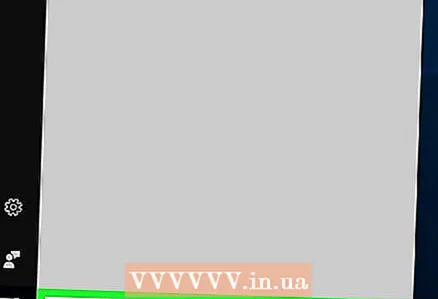 2 স্টার্ট মেনু সার্চ বারে, টাইপ করুন কমান্ড লাইন. এটি কমান্ড লাইন ইউটিলিটির জন্য অনুসন্ধান প্রক্রিয়া শুরু করবে।
2 স্টার্ট মেনু সার্চ বারে, টাইপ করুন কমান্ড লাইন. এটি কমান্ড লাইন ইউটিলিটির জন্য অনুসন্ধান প্রক্রিয়া শুরু করবে। 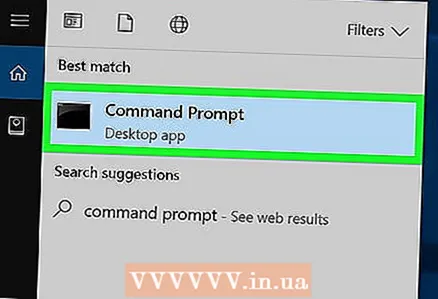 3 আইকনে ডান ক্লিক করুন
3 আইকনে ডান ক্লিক করুন  কমান্ড লাইন। আপনি এটি স্টার্ট মেনুর শীর্ষে পাবেন।
কমান্ড লাইন। আপনি এটি স্টার্ট মেনুর শীর্ষে পাবেন। 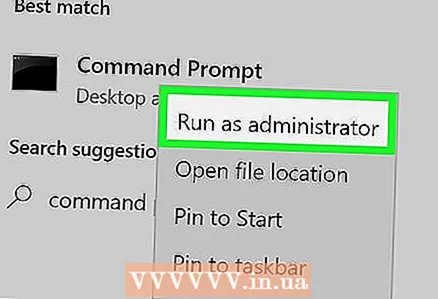 4 ক্লিক করুন প্রশাসক হিসাবে চালান. এটি ড্রপ-ডাউন মেনুর নীচে।
4 ক্লিক করুন প্রশাসক হিসাবে চালান. এটি ড্রপ-ডাউন মেনুর নীচে। - যদি আপনি অতিথি হিসাবে লগ ইন করেন, নির্দিষ্ট বিকল্পটি উপস্থিত হবে না, অর্থাত্ আপনি কম্পিউটারের আইপি ঠিকানা আপডেট করতে পারবেন না।
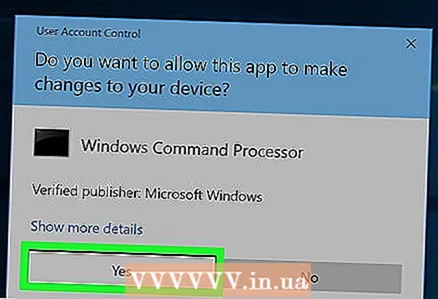 5 ক্লিক করুন হ্যাঁঅনুরোধ করা হলে. একটি কমান্ড প্রম্পট উইন্ডো খুলবে।
5 ক্লিক করুন হ্যাঁঅনুরোধ করা হলে. একটি কমান্ড প্রম্পট উইন্ডো খুলবে। 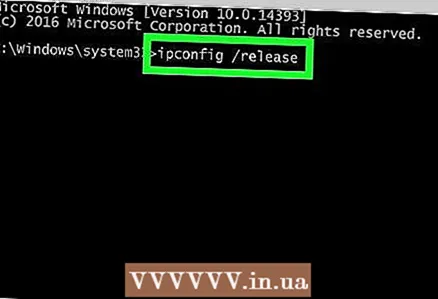 6 প্রবেশ করুন ipconfig / রিলিজ এবং টিপুন লিখুন. বর্তমান আইপি ঠিকানা মুছে ফেলা হবে।
6 প্রবেশ করুন ipconfig / রিলিজ এবং টিপুন লিখুন. বর্তমান আইপি ঠিকানা মুছে ফেলা হবে। 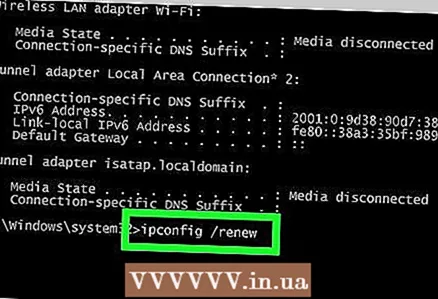 7 প্রবেশ করুন ipconfig / পুনর্নবীকরণ এবং টিপুন লিখুন. আইপি ঠিকানা আপডেট করা হবে। এই পদ্ধতিটি সম্ভবত সংযোগের কিছু সমস্যা সমাধান করবে, কিন্তু কম্পিউটারের আইপি ঠিকানা পরিবর্তন করবে না।
7 প্রবেশ করুন ipconfig / পুনর্নবীকরণ এবং টিপুন লিখুন. আইপি ঠিকানা আপডেট করা হবে। এই পদ্ধতিটি সম্ভবত সংযোগের কিছু সমস্যা সমাধান করবে, কিন্তু কম্পিউটারের আইপি ঠিকানা পরিবর্তন করবে না।
কিভাবে ব্যক্তিগত আইপি ঠিকানা পরিবর্তন করবেন
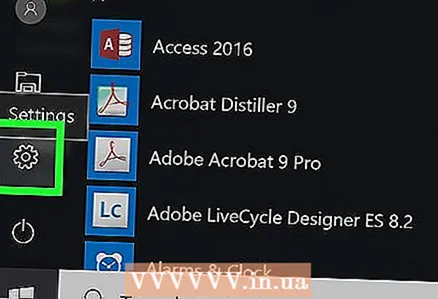 1 বিকল্প মেনু খুলুন। এটি করার জন্য, "স্টার্ট" মেনুতে যান
1 বিকল্প মেনু খুলুন। এটি করার জন্য, "স্টার্ট" মেনুতে যান  এবং "বিকল্পগুলি" নির্বাচন করুন
এবং "বিকল্পগুলি" নির্বাচন করুন  .
. 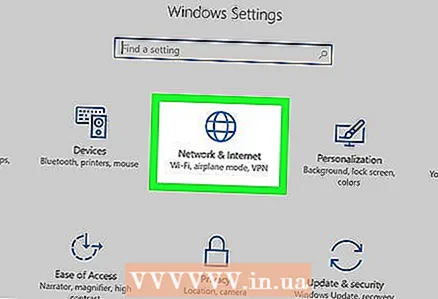 2 "নেটওয়ার্ক এবং ইন্টারনেট" ক্লিক করুন
2 "নেটওয়ার্ক এবং ইন্টারনেট" ক্লিক করুন  .
.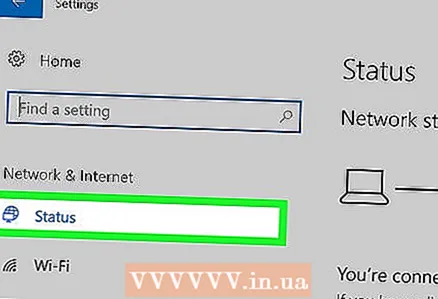 3 নিশ্চিত করুন যে আইটেমটি নির্বাচন করা হয়েছে। স্থিতি. এটি বাম দিকের প্যানেলে প্রথম আইটেম।
3 নিশ্চিত করুন যে আইটেমটি নির্বাচন করা হয়েছে। স্থিতি. এটি বাম দিকের প্যানেলে প্রথম আইটেম। 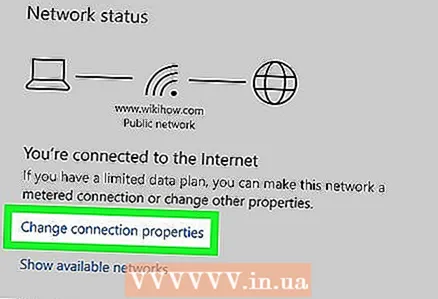 4 "সংযোগ সেটিংস কনফিগার করুন" ক্লিক করুন।
4 "সংযোগ সেটিংস কনফিগার করুন" ক্লিক করুন।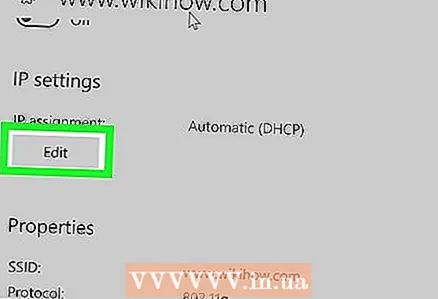 5 ক্লিক করুন পরিবর্তন "নিম্নলিখিত আইপি ঠিকানা ব্যবহার করুন" এর অধীনে। এই বিভাগটি খুঁজে পেতে নীচে স্ক্রোল করুন।
5 ক্লিক করুন পরিবর্তন "নিম্নলিখিত আইপি ঠিকানা ব্যবহার করুন" এর অধীনে। এই বিভাগটি খুঁজে পেতে নীচে স্ক্রোল করুন। 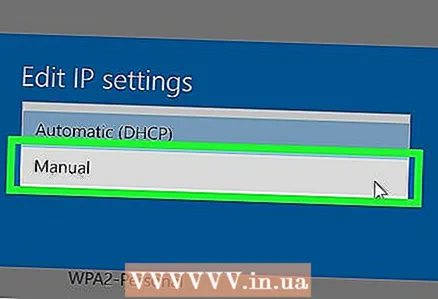 6 ম্যানুয়াল আইপি সেটিং নির্বাচন করুন। খোলা ডায়ালগ বক্সে, ড্রপ-ডাউন মেনু থেকে "ম্যানুয়াল" বিকল্পটি নির্বাচন করুন।
6 ম্যানুয়াল আইপি সেটিং নির্বাচন করুন। খোলা ডায়ালগ বক্সে, ড্রপ-ডাউন মেনু থেকে "ম্যানুয়াল" বিকল্পটি নির্বাচন করুন। 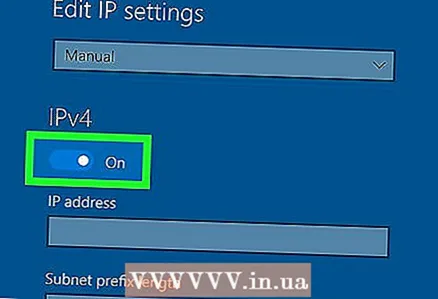 7 সুইচটি স্লাইড করুন
7 সুইচটি স্লাইড করুন  IPv4 থেকে অন।». বেশ কয়েকটি টেক্সট বক্স খুলবে।
IPv4 থেকে অন।». বেশ কয়েকটি টেক্সট বক্স খুলবে। 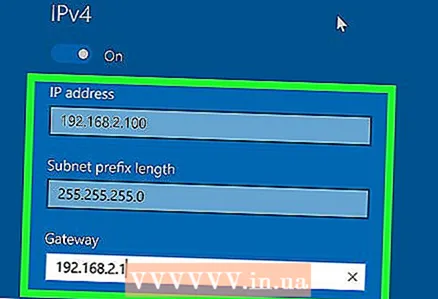 8 পাঠ্য বাক্সগুলি পূরণ করুন। তাদের বিষয়বস্তু নীচে ব্যাখ্যা করা হয়েছে:
8 পাঠ্য বাক্সগুলি পূরণ করুন। তাদের বিষয়বস্তু নীচে ব্যাখ্যা করা হয়েছে: - আইপি ঠিকানা... একটি আদর্শ আইপি ঠিকানা দেখতে এরকম কিছু: 192.168.1.X (বা সংখ্যার আরেকটি সেট), যেখানে "এক্স" একটি সংখ্যা যা ডিভাইসকে বোঝায়। "X" কে 1 এবং 100 এর মধ্যে একটি সংখ্যার সাথে প্রতিস্থাপন করুন। নিশ্চিত করুন যে আপনি এমন একটি IP ঠিকানা প্রবেশ করেননি যা ইতিমধ্যেই আপনার নেটওয়ার্কে অন্য ডিভাইস দ্বারা দখল করা আছে (উদাহরণস্বরূপ, আপনার ফোন)।
- সাবনেট মাস্ক... এর অর্থ আইপি ঠিকানার উপর নির্ভর করে, তবে সাধারণত মুখোশটি এরকম দেখাচ্ছে: 255.255.255.X.
- প্রধান ফটক... এটি আপনার রাউটারের আইপি ঠিকানা।
- পছন্দের DNS সার্ভার... আপনার পছন্দের DNS সার্ভারের ঠিকানা লিখুন (উদাহরণস্বরূপ, OpenDNS সার্ভারের জন্য 208.67.222.222 অথবা Google সার্ভারের জন্য 8.8.8.8)।
- বিকল্প DNS সার্ভার... সেকেন্ডারি DNS সার্ভারের ঠিকানা লিখুন (উদাহরণস্বরূপ, OpenDNS সার্ভারের জন্য 208.67.220.220 অথবা গুগল সার্ভারের জন্য 8.8.4.4)।
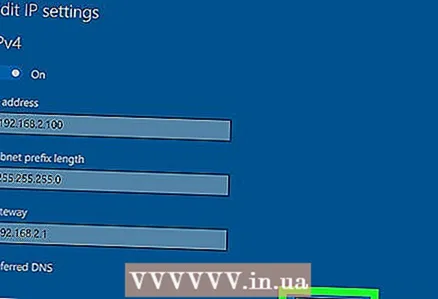 9 ক্লিক করুন সংরক্ষণ. আপনার পরিবর্তনগুলি সংরক্ষণ করা হবে এবং আপনার কম্পিউটারকে একটি নতুন ব্যক্তিগত আইপি ঠিকানা দেওয়া হবে।
9 ক্লিক করুন সংরক্ষণ. আপনার পরিবর্তনগুলি সংরক্ষণ করা হবে এবং আপনার কম্পিউটারকে একটি নতুন ব্যক্তিগত আইপি ঠিকানা দেওয়া হবে।
পরামর্শ
- আপনার পাবলিক আইপি অ্যাড্রেস পরিবর্তন করুন, উদাহরণস্বরূপ, যদি আপনার অ্যাকাউন্ট গেমিং সার্ভিস (যেমন বাষ্প) থেকে নিষিদ্ধ করা হয়। সাইট লোড করার সময় যে ত্রুটিগুলি ঘটে তা ঠিক করতে ব্যক্তিগত আইপি ঠিকানা পরিবর্তন করুন।
- আপনি যদি প্রক্সি সার্ভার ব্যবহার করেন, প্রকৃত আইপি ঠিকানা পরিবর্তন হবে না, কিন্তু আইপি ঠিকানা পরিবর্তন হবে, যা অন্যান্য ডিভাইস এবং ব্যবহারকারীদের জন্য উপলব্ধ হবে।
- আপনি আপনার আইপি ঠিকানা লুকানোর জন্য টোরের মত একটি ব্রাউজার ব্যবহার করতে পারেন, যদিও এই ব্রাউজারগুলি খুব নিরাপদ বলে বিবেচিত হয় না এবং নিয়মিত ব্রাউজারের তুলনায় ধীর।
সতর্কবাণী
- যদি আপনি একটি কম্পিউটারের ব্যক্তিগত আইপি ঠিকানা পরিবর্তন করেন, অন্য ডিভাইসগুলি যা বর্তমানে একই আইপি ঠিকানা ব্যবহার করছে তা নেটওয়ার্ক থেকে বিচ্ছিন্ন হয়ে যাবে।