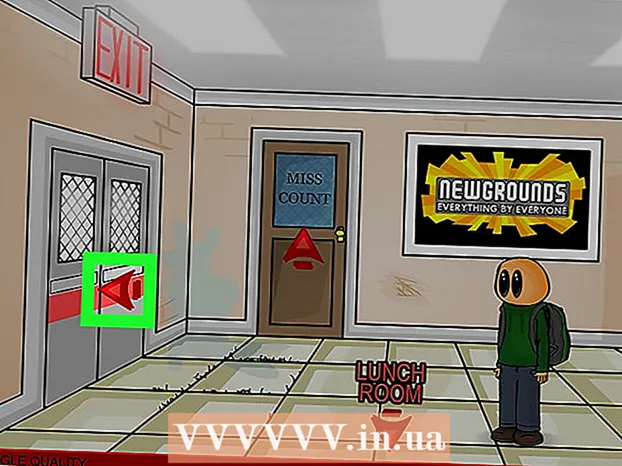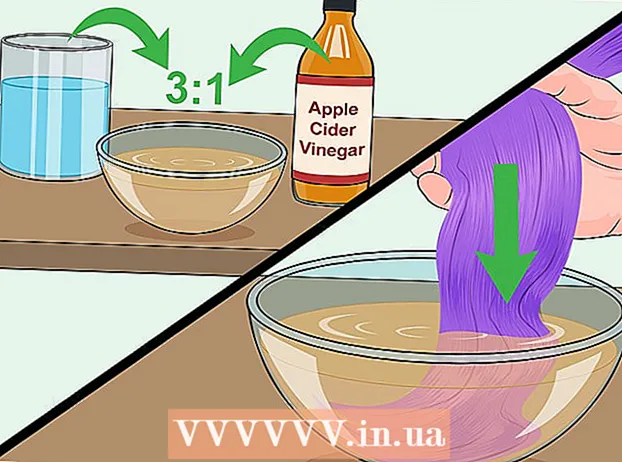লেখক:
Sara Rhodes
সৃষ্টির তারিখ:
14 ফেব্রুয়ারি. 2021
আপডেটের তারিখ:
1 জুলাই 2024

কন্টেন্ট
অ্যাডোব ইনডিজাইন একটি প্রোগ্রাম যা আপনাকে দ্রুত এবং সহজেই প্রকাশনা প্রকল্প তৈরি করতে দেয়। আপনি প্রদত্ত টেমপ্লেটগুলি ব্যবহার করে ব্রোশার এবং অন্যান্য নথি তৈরি করতে পারেন এবং সেগুলি সম্পাদনা করতে পারেন। InDesign এ কিভাবে ব্রোশার তৈরি করতে হয় তা এখানে।
ধাপ
 1 ডেস্কটপে InDesign আইকনে ডাবল ক্লিক করুন।
1 ডেস্কটপে InDesign আইকনে ডাবল ক্লিক করুন।- এই আইকনটি স্টার্ট মেনু (উইন্ডোজ অপারেটিং সিস্টেম) বা ডক (ম্যাক অপারেটিং সিস্টেম) এ ইনস্টল করা প্রোগ্রামের তালিকায়ও পাওয়া যাবে।
 2 "নতুন তৈরি করুন" কমান্ডের অধীনে "টেমপ্লেট থেকে" ক্লিক করুন।
2 "নতুন তৈরি করুন" কমান্ডের অধীনে "টেমপ্লেট থেকে" ক্লিক করুন।- বিভিন্ন ধরনের ডকুমেন্ট টেমপ্লেট সহ একটি আলাদা উইন্ডো আসবে।
 3 ব্রোশার ফোল্ডারে ডাবল ক্লিক করুন।
3 ব্রোশার ফোল্ডারে ডাবল ক্লিক করুন। 4 ইচ্ছাকৃত ব্রোশারের আকার এবং আকৃতি নির্বাচন করুন।
4 ইচ্ছাকৃত ব্রোশারের আকার এবং আকৃতি নির্বাচন করুন।- এই পর্যায়ে, আপনাকে থিমের বিন্যাস এবং রঙ সম্পর্কে চিন্তা করার দরকার নেই। আপনি প্রক্রিয়াটির পরবর্তী ধাপে সেগুলি পরিবর্তন করতে সক্ষম হবেন।
- প্রতিটি ব্রোশারের নমুনায় ক্লিক করে, উইন্ডোর ডান পাশে আপনি নির্দিষ্ট বিন্যাস সম্পর্কে বিস্তারিত তথ্য দেখতে পাবেন।
- ব্রাউজারের জন্য আপনি যে পৃষ্ঠাগুলির সংখ্যা চান তা প্রদান করে এমন লেআউট নির্বাচন করুন।
- উদাহরণস্বরূপ, আইকনে ডাবল ক্লিক করে প্রথম দুই পৃষ্ঠার ব্রোশার লেআউট নির্বাচন করুন।
 5 ব্রোশারের উপরের এবং পাশে শাসক যোগ করুন খুব উপরের বারের ভিউ অপশন বাটনে ক্লিক করে।
5 ব্রোশারের উপরের এবং পাশে শাসক যোগ করুন খুব উপরের বারের ভিউ অপশন বাটনে ক্লিক করে।- আপনি লেআউট ম্যানিপুলেশনের সুবিধার জন্য ল্যান্ডমার্ক এবং ওয়্যারফ্রেম প্রান্ত যুক্ত করতে ভিউ অপশন মেনু ব্যবহার করতে পারেন।
 6 ব্রোশারের লেআউটে মনোযোগ দিন।
6 ব্রোশারের লেআউটে মনোযোগ দিন।- প্রথম 20.32 x 27.94 সেন্টিমিটার শীটটি মাঝখানে দুটি ব্রোশার পাতায় বিভক্ত। এটি যথাক্রমে ব্রোশারের চতুর্থ এবং প্রথম পৃষ্ঠা হবে।
- পরবর্তী শীটটি দেখতে স্ক্রল করুন, যা বাম থেকে ডানে পৃষ্ঠা 2 এবং 3 এ বিভক্ত হবে।
- প্রথম পাতায় ফিরে আসুন।
 7 ব্রোশারের শিরোনাম এবং বর্ণনা পরিবর্তন করতে সবুজ প্রান্তের টেক্সট বক্সে ডাবল ক্লিক করুন।
7 ব্রোশারের শিরোনাম এবং বর্ণনা পরিবর্তন করতে সবুজ প্রান্তের টেক্সট বক্সে ডাবল ক্লিক করুন। 8 ডান প্যানের "প্যারাগ্রাফ স্টাইলস" বিকল্পে ক্লিক করে বা উইন্ডোর শীর্ষে ফলক থেকে আপনার পরিবর্তনগুলি নির্বাচন করে পাঠ্যের ফন্ট এবং ফন্টের আকার পরিবর্তন করুন।
8 ডান প্যানের "প্যারাগ্রাফ স্টাইলস" বিকল্পে ক্লিক করে বা উইন্ডোর শীর্ষে ফলক থেকে আপনার পরিবর্তনগুলি নির্বাচন করে পাঠ্যের ফন্ট এবং ফন্টের আকার পরিবর্তন করুন। 9 পরিবর্তনগুলি কার্যকর হওয়ার জন্য পাঠ্য বাক্সের বাইরে কোথাও ক্লিক করুন।
9 পরিবর্তনগুলি কার্যকর হওয়ার জন্য পাঠ্য বাক্সের বাইরে কোথাও ক্লিক করুন। 10 পুস্তিকার প্রথম পৃষ্ঠায় ফটোতে ক্লিক করুন এবং তারপর অপসারণ করতে "মুছুন"।
10 পুস্তিকার প্রথম পৃষ্ঠায় ফটোতে ক্লিক করুন এবং তারপর অপসারণ করতে "মুছুন"।- আপনাকে প্রথমে "V" কী টিপতে হতে পারে। সুতরাং, আপনি নির্বাচন সরঞ্জাম নির্বাচন করুন।
 11 ব্রোশারের প্রথম পাতায় আপনার ছবি বা ইমেজ ফাইল রাখুন।
11 ব্রোশারের প্রথম পাতায় আপনার ছবি বা ইমেজ ফাইল রাখুন।- "ফাইল" এ ক্লিক করুন এবং তারপরে ড্রপ-ডাউন তালিকা থেকে "স্থান" বিকল্পটি নির্বাচন করুন। এটি একটি উইন্ডো খুলবে।
- ব্রোশারে আপনি যে ইমেজ ফাইলটি অন্তর্ভুক্ত করতে চান তা খুঁজুন এবং নির্বাচন করুন।
- একটি আয়তক্ষেত্র আঁকতে আপনার মাউস ব্যবহার করুন যেখানে আপনি আপনার চিত্র স্থাপন করবেন।
- এর পরে, আপনি কোণে ক্লিক করে এবং ছবিটি টেনে ছবিটির আকার পরিবর্তন করতে পারেন।
 12 ব্রোশারের প্রথম পাতায় অন্যান্য টেক্সট বক্স এবং ছবি পরিবর্তন করুন।
12 ব্রোশারের প্রথম পাতায় অন্যান্য টেক্সট বক্স এবং ছবি পরিবর্তন করুন। 13 নীচের দ্বিতীয় শীটে প্রক্রিয়াটি পুনরাবৃত্তি করুন, মনে রাখবেন যে এই পৃষ্ঠাগুলির অভ্যন্তর একে অপরের দিকে তাকিয়ে থাকবে।
13 নীচের দ্বিতীয় শীটে প্রক্রিয়াটি পুনরাবৃত্তি করুন, মনে রাখবেন যে এই পৃষ্ঠাগুলির অভ্যন্তর একে অপরের দিকে তাকিয়ে থাকবে। 14 পাঠ্যের রঙ, ফন্ট এবং আকারে প্রয়োজনীয় পরিবর্তন করুন।
14 পাঠ্যের রঙ, ফন্ট এবং আকারে প্রয়োজনীয় পরিবর্তন করুন। 15 ব্রোশারের প্রথম শীট প্রিন্ট করুন।
15 ব্রোশারের প্রথম শীট প্রিন্ট করুন।- "ফাইল" বোতামে ক্লিক করুন এবং তারপরে ড্রপ-ডাউন মেনু থেকে "মুদ্রণ" নির্বাচন করুন।
- পৃষ্ঠা নম্বর পরিবর্তন করে "1" করুন এবং "মুদ্রণ" ক্লিক করুন।
 16 মুদ্রিত শীটটি সরান, এটি চালু করুন এবং প্রিন্টারে ertোকান।
16 মুদ্রিত শীটটি সরান, এটি চালু করুন এবং প্রিন্টারে ertোকান। 17 ফাইলের দ্বিতীয় পৃষ্ঠা মুদ্রণ করুন।
17 ফাইলের দ্বিতীয় পৃষ্ঠা মুদ্রণ করুন। 18 ব্রোশারটি দৈর্ঘ্যের অর্ধেক ভাঁজ করুন।
18 ব্রোশারটি দৈর্ঘ্যের অর্ধেক ভাঁজ করুন।- প্রথম পাতার ডান পাশে থাকবে প্রথম পাতা।
- পৃষ্ঠা 2 এবং 3 ব্রোশারের ভিতরে থাকবে।
- পৃষ্ঠা 4 প্রথম পৃষ্ঠার বাম দিকে থাকবে।
পরামর্শ
- আপনি দুটি শীটে একটি ব্রোশার প্রিন্ট করে তারপর ভাঁজ করতে পারেন। কাগজ পাতলা হওয়া উচিত এবং মুদ্রণটি শীটের মধ্য দিয়ে যেতে হবে।
- ইনডিজাইনে, উইন্ডোজে পূর্বাবস্থায় ফেরার জন্য কীবোর্ড শর্টকাট হল Ctrl-Z। ম্যাক -এ, কমান্ড কী চেপে ধরে রাখুন এবং তারপর Z কী টিপুন। আপনি যদি এমন কোন পরিবর্তন করেন যা আপনার পছন্দ না হয়, তাহলে আপনি পূর্বাবস্থায় ফিরে যাওয়া কমান্ড ব্যবহার করে সহজেই এটিকে পূর্বাবস্থায় ফিরিয়ে আনতে পারেন।