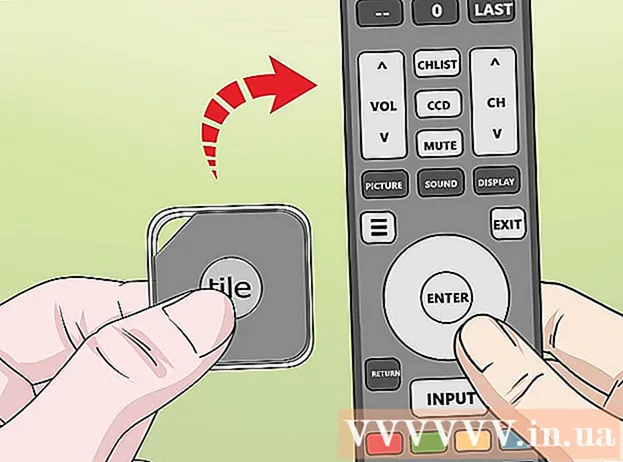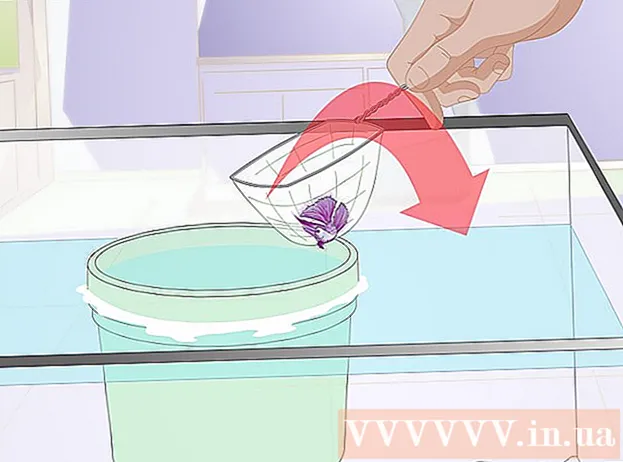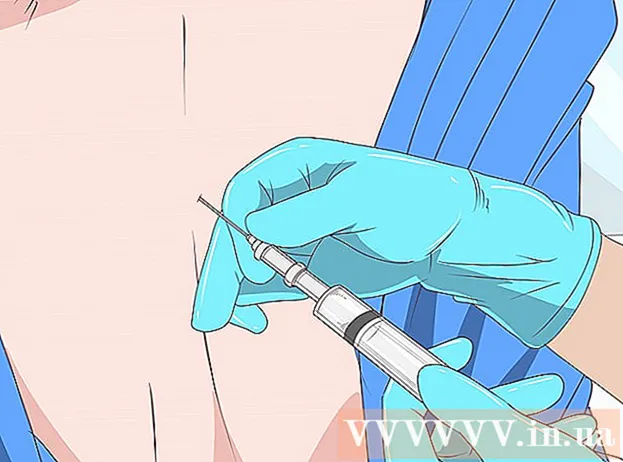লেখক:
Clyde Lopez
সৃষ্টির তারিখ:
19 জুলাই 2021
আপডেটের তারিখ:
23 জুন 2024

কন্টেন্ট
এমএস পাবলিশার একটি ডেস্কটপ পাবলিশিং অ্যাপ্লিকেশন যা মাইক্রোসফট অফিসের কিছু সংস্করণের সাথে অন্তর্ভুক্ত। প্রকাশকের ডিজাইন করা হয়েছে কম বা কোন নকশার অভিজ্ঞতা সম্পন্ন গড় কম্পিউটার ব্যবহারকারীর চাহিদা পূরণের জন্য। এই নিবন্ধটি আপনাকে ধাপে ধাপে দেখাবে কিভাবে মাইক্রোসফট পাবলিশারে আপনার লোগো তৈরি করতে হয়।
ধাপ
 1 মাইক্রোসফট পাবলিশার শুরু করুন। পর্দার নীচে বাম দিকে "স্টার্ট" বোতামে ক্লিক করুন। এরপরে, "সমস্ত প্রোগ্রাম" নির্বাচন করুন এবং "মাইক্রোসফ্ট অফিস" ফোল্ডারটি সন্ধান করুন। সাবমেনু থেকে মাইক্রোসফট পাবলিশার নির্বাচন করুন। অ্যাপ্লিকেশনটি আপনার ডেস্কটপে খুলবে। কাজের ক্ষেত্রের জন্য কাগজের আকার নির্বাচন করুন। বাম কলামে পোস্ট টাইপ মেনু থেকে, ফাঁকা পৃষ্ঠা নির্বাচন করুন। উপলব্ধ মাপ থেকে চিঠি (প্রতিকৃতি) নির্বাচন করুন। এইভাবে আমরা মাইক্রোসফট পাবলিশারে লোগো ডিজাইনের জন্য কর্মক্ষেত্র প্রস্তুত করেছি।
1 মাইক্রোসফট পাবলিশার শুরু করুন। পর্দার নীচে বাম দিকে "স্টার্ট" বোতামে ক্লিক করুন। এরপরে, "সমস্ত প্রোগ্রাম" নির্বাচন করুন এবং "মাইক্রোসফ্ট অফিস" ফোল্ডারটি সন্ধান করুন। সাবমেনু থেকে মাইক্রোসফট পাবলিশার নির্বাচন করুন। অ্যাপ্লিকেশনটি আপনার ডেস্কটপে খুলবে। কাজের ক্ষেত্রের জন্য কাগজের আকার নির্বাচন করুন। বাম কলামে পোস্ট টাইপ মেনু থেকে, ফাঁকা পৃষ্ঠা নির্বাচন করুন। উপলব্ধ মাপ থেকে চিঠি (প্রতিকৃতি) নির্বাচন করুন। এইভাবে আমরা মাইক্রোসফট পাবলিশারে লোগো ডিজাইনের জন্য কর্মক্ষেত্র প্রস্তুত করেছি।  2 একটি লোগো আকৃতি নির্বাচন করুন। Objects টুলবারে অবস্থিত AutoShapes বাটনে ক্লিক করুন। আপনার লোগো ডিজাইনের জন্য একটি আকৃতি, লাইন, ব্যানার, কাটআউট বা সংযোগকারী খুঁজে পেতে সাবমেনু ব্রাউজ করুন। আপনার ডকুমেন্টে objectোকানোর জন্য যেকোনো বস্তুর উপর ক্লিক করুন।
2 একটি লোগো আকৃতি নির্বাচন করুন। Objects টুলবারে অবস্থিত AutoShapes বাটনে ক্লিক করুন। আপনার লোগো ডিজাইনের জন্য একটি আকৃতি, লাইন, ব্যানার, কাটআউট বা সংযোগকারী খুঁজে পেতে সাবমেনু ব্রাউজ করুন। আপনার ডকুমেন্টে objectোকানোর জন্য যেকোনো বস্তুর উপর ক্লিক করুন।  3 আকৃতির আকার পরিবর্তন করুন। চূড়ান্ত চিত্রের রেজোলিউশন উন্নত করার জন্য ম্যাগনিফিকেশন একটি ভাল উপায়। আকৃতির আকার পরিবর্তন করতে একটি প্রান্ত বা কোণায় ক্লিক করুন এবং টেনে আনুন।
3 আকৃতির আকার পরিবর্তন করুন। চূড়ান্ত চিত্রের রেজোলিউশন উন্নত করার জন্য ম্যাগনিফিকেশন একটি ভাল উপায়। আকৃতির আকার পরিবর্তন করতে একটি প্রান্ত বা কোণায় ক্লিক করুন এবং টেনে আনুন।  4 আকৃতির জন্য একটি রঙ চয়ন করুন। টুলবারে Fill Color বাটনে ক্লিক করুন। স্ট্যান্ডার্ড কালার অপশন থেকে একটি ফিল কালার বেছে নিন অথবা কাস্টমাইজ ট্যাবে ক্লিক করে কাস্টম ফিল কালার তৈরি করুন।
4 আকৃতির জন্য একটি রঙ চয়ন করুন। টুলবারে Fill Color বাটনে ক্লিক করুন। স্ট্যান্ডার্ড কালার অপশন থেকে একটি ফিল কালার বেছে নিন অথবা কাস্টমাইজ ট্যাবে ক্লিক করে কাস্টম ফিল কালার তৈরি করুন। - ফন্টের রঙ ব্যবহার করা ভালো দেখায় এমন একটি রঙ চয়ন করুন। আপনি রঙ পিকার স্লাইডারগুলিকে সামঞ্জস্য করে বা RGB মান সমন্বয় করে কাস্টম মেনু রঙে যেকোন সম্ভাব্য রঙ তৈরি করতে পারেন। আপনি একটি স্বচ্ছ ফিলারও তৈরি করতে পারেন।
 5 আকৃতির রূপরেখার জন্য একটি রঙ চয়ন করুন। টুলবারে "লাইন কালার" বোতামে ক্লিক করুন। রূপরেখার জন্য রঙের বিকল্পগুলি সাবমেনু থেকে চয়ন করুন, আপনি নিজের রঙও তৈরি করতে পারেন। আপনি রঙ পিকার স্লাইডারগুলিকে সামঞ্জস্য করে বা RGB মান সমন্বয় করে কাস্টম মেনু রঙে যেকোন সম্ভাব্য রঙ তৈরি করতে পারেন।
5 আকৃতির রূপরেখার জন্য একটি রঙ চয়ন করুন। টুলবারে "লাইন কালার" বোতামে ক্লিক করুন। রূপরেখার জন্য রঙের বিকল্পগুলি সাবমেনু থেকে চয়ন করুন, আপনি নিজের রঙও তৈরি করতে পারেন। আপনি রঙ পিকার স্লাইডারগুলিকে সামঞ্জস্য করে বা RGB মান সমন্বয় করে কাস্টম মেনু রঙে যেকোন সম্ভাব্য রঙ তৈরি করতে পারেন।  6 আকৃতির রূপরেখার জন্য একটি লাইন স্টাইল বেছে নিন। বর্ডার লাইন টাইপস বাটনে ক্লিক করুন এবং একটি লাইন স্টাইল এবং আউটলাইন বেধ নির্বাচন করুন। উপলব্ধ শৈলী (একক, দ্বৈত এবং ত্রিপল) থেকে একটি লাইন নির্বাচন করুন বা ড্রপ-ডাউন মেনুর নীচে অবস্থিত "অতিরিক্ত লাইন" বিকল্পটি নির্বাচন করুন। আকৃতির রূপরেখা যেকোন প্রস্থের হতে পারে।
6 আকৃতির রূপরেখার জন্য একটি লাইন স্টাইল বেছে নিন। বর্ডার লাইন টাইপস বাটনে ক্লিক করুন এবং একটি লাইন স্টাইল এবং আউটলাইন বেধ নির্বাচন করুন। উপলব্ধ শৈলী (একক, দ্বৈত এবং ত্রিপল) থেকে একটি লাইন নির্বাচন করুন বা ড্রপ-ডাউন মেনুর নীচে অবস্থিত "অতিরিক্ত লাইন" বিকল্পটি নির্বাচন করুন। আকৃতির রূপরেখা যেকোন প্রস্থের হতে পারে।  7 আপনার লোগো টেক্সট যোগ করুন। আকৃতিতে ডান-ক্লিক করুন এবং ড্রপ-ডাউন মেনু থেকে পাঠ্য যুক্ত করুন নির্বাচন করুন। কার্সারটি আকৃতির ভিতরে উপস্থিত হয়। আপনার লোগো পাঠ্য লিখুন।
7 আপনার লোগো টেক্সট যোগ করুন। আকৃতিতে ডান-ক্লিক করুন এবং ড্রপ-ডাউন মেনু থেকে পাঠ্য যুক্ত করুন নির্বাচন করুন। কার্সারটি আকৃতির ভিতরে উপস্থিত হয়। আপনার লোগো পাঠ্য লিখুন। - লোগো টেক্সটের ফন্ট পরিবর্তন করুন। পাঠ্যে ডান ক্লিক করুন এবং পাঠ্য পরিবর্তন করুন নির্বাচন করুন। ফন্ট বক্সে, পাঠ্যের জন্য উপযুক্ত ফন্ট নির্বাচন করুন। হরফটি পাঠযোগ্য হতে হবে। Helvetica, Bodini, Garamond, এবং Futura পেশাদার ডিজাইনারদের দ্বারা ব্যবহৃত কিছু সাধারণ টাইপফেস। আপনার প্রকল্পের জন্য সবচেয়ে ভাল কাজ করে এমন একটি খুঁজে পেতে বিভিন্ন ফন্টের সাথে পরীক্ষা করুন।
- পাঠ্যের আকার সামঞ্জস্য করুন। লেখায় আবার ডান ক্লিক করুন এবং ড্রপ-ডাউন মেনু থেকে ফন্ট নির্বাচন করুন। সাবমেনু থেকে "অটোফিট" পাঠ্য ফাংশনটি নির্বাচন করুন এবং "সেরা ফিট" নির্বাচন করুন। বস্তুর আকারের সাথে মানানসই করার জন্য পাঠ্যটি সামঞ্জস্য করা হবে।
 8 একটি গ্রাফিক ফাইল হিসাবে লোগো সংরক্ষণ করুন। অবজেক্টে ডান-ক্লিক করুন এবং ড্রপ-ডাউন মেনু থেকে "ছবি হিসাবে সংরক্ষণ করুন" নির্বাচন করুন। টাইপ বিভাগের অধীনে সংরক্ষণ করুন বোতামে ক্লিক করুন এবং বিটম্যাপ নির্বাচন করুন। সংরক্ষণ করুন ডায়ালগ বক্সে, কনফিগারেশন 300 এর জন্য মুদ্রণ এক্সটেনশন বিকল্পগুলি নির্বাচন করুন।পাবলিশারে আপনার তৈরি করা লোগো ডিজাইন আপনার কম্পিউটারে সেভ করা আছে।
8 একটি গ্রাফিক ফাইল হিসাবে লোগো সংরক্ষণ করুন। অবজেক্টে ডান-ক্লিক করুন এবং ড্রপ-ডাউন মেনু থেকে "ছবি হিসাবে সংরক্ষণ করুন" নির্বাচন করুন। টাইপ বিভাগের অধীনে সংরক্ষণ করুন বোতামে ক্লিক করুন এবং বিটম্যাপ নির্বাচন করুন। সংরক্ষণ করুন ডায়ালগ বক্সে, কনফিগারেশন 300 এর জন্য মুদ্রণ এক্সটেনশন বিকল্পগুলি নির্বাচন করুন।পাবলিশারে আপনার তৈরি করা লোগো ডিজাইন আপনার কম্পিউটারে সেভ করা আছে।  9 প্রস্তুত.
9 প্রস্তুত.
পরামর্শ
- একটি সফল লোগো ডিজাইনের চাবিকাঠি সরলতা এবং পাঠযোগ্যতা। বেশিরভাগ ক্ষেত্রে, আপনার 1 বা 2 টির বেশি রঙ ব্যবহার করা এড়ানো উচিত। একটি ফন্ট চয়ন করুন যা দূর থেকে পড়তে সহজ। আকৃতি, পথ এবং গ্রেডিয়েন্ট প্রভাবগুলি যত্ন সহকারে ব্যবহার করা উচিত। বেশিরভাগ ক্ষেত্রে, একটি পরিষ্কার, নান্দনিক এবং সহজেই স্বীকৃত নকশা তৈরির জন্য ছায়া এবং 3-ডি পাঠ্য প্রভাবগুলি এড়ানো উচিত।