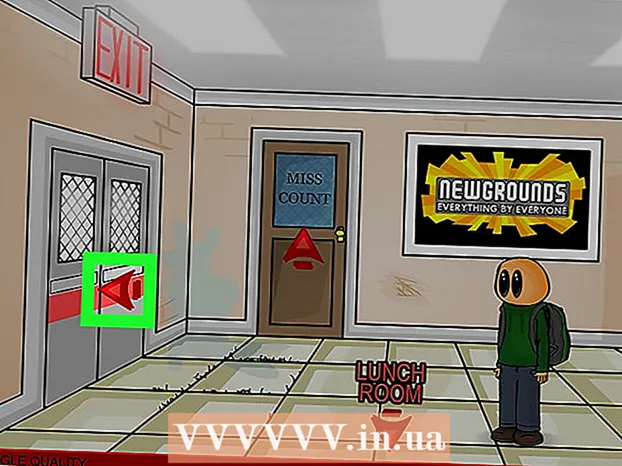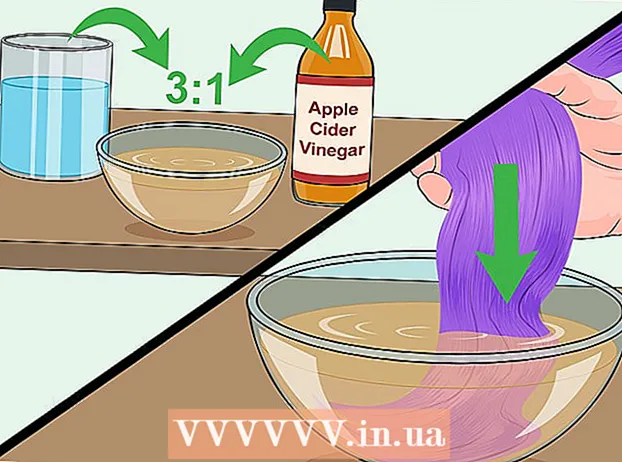লেখক:
Joan Hall
সৃষ্টির তারিখ:
25 ফেব্রুয়ারি. 2021
আপডেটের তারিখ:
1 জুলাই 2024
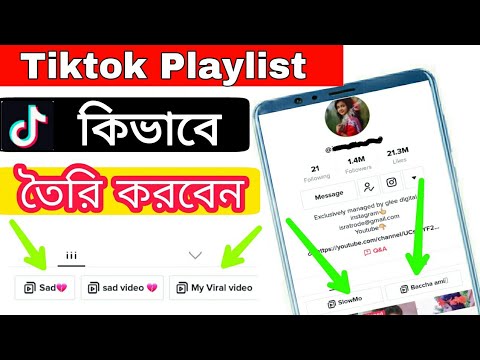
কন্টেন্ট
- ধাপ
- 6 টি পদ্ধতি 1: একটি আইটিউনস প্লেলিস্ট তৈরি করুন
- 6 এর মধ্যে পদ্ধতি 2: একটি উইন্ডোজ মিডিয়া প্লেয়ার প্লেলিস্ট তৈরি করুন
- 6 এর মধ্যে পদ্ধতি 3: একটি স্পটিফাই প্লেলিস্ট তৈরি করুন
- 6 এর মধ্যে 4 টি পদ্ধতি: একটি Google সঙ্গীত প্লেলিস্ট তৈরি করুন
- 6 এর মধ্যে 5 টি পদ্ধতি: একটি ইউটিউব প্লেলিস্ট তৈরি করুন
- 6 এর পদ্ধতি 6: একটি উইন্ডোজ মিডিয়া সেন্টার প্লেলিস্ট তৈরি করুন
ইন্টারনেটে সংগীত এবং ভিডিওর বিস্তারের সাথে সাথে আমাদের পছন্দসই সামগ্রীগুলি ট্র্যাক এবং সংরক্ষণ করা প্রয়োজনীয় হয়ে উঠেছে। এই জন্য, প্লেলিস্ট তৈরি করা হয়েছিল।যে কোনো জনপ্রিয় মিডিয়া প্রোগ্রাম আপনাকে আপনার পছন্দের গান বা ভিডিওর তালিকা তৈরির অনুমতি দেবে। আপনি সেগুলি ধারা, শিল্পী বা অন্য কোন মানদণ্ড অনুসারে বাছাই করতে পারেন। এটি কিভাবে করতে হয় তা জানতে এই নির্দেশিকা পড়ুন।
ধাপ
6 টি পদ্ধতি 1: একটি আইটিউনস প্লেলিস্ট তৈরি করুন
 1 একটি নতুন প্লেলিস্ট তৈরি করুন। একটি প্লেলিস্ট হল আপনার লাইব্রেরি থেকে গানের একটি তালিকা, নির্দিষ্ট মানদণ্ড অনুযায়ী আপনার দ্বারা নির্বাচিত। উদাহরণস্বরূপ, আপনি পার্টি প্লেলিস্ট বা ড্রাইভিং প্লেলিস্ট তৈরি করতে পারেন। প্লেলিস্টে সীমাহীন সংখ্যক গান থাকতে পারে।
1 একটি নতুন প্লেলিস্ট তৈরি করুন। একটি প্লেলিস্ট হল আপনার লাইব্রেরি থেকে গানের একটি তালিকা, নির্দিষ্ট মানদণ্ড অনুযায়ী আপনার দ্বারা নির্বাচিত। উদাহরণস্বরূপ, আপনি পার্টি প্লেলিস্ট বা ড্রাইভিং প্লেলিস্ট তৈরি করতে পারেন। প্লেলিস্টে সীমাহীন সংখ্যক গান থাকতে পারে। - ফাইল ক্লিক করুন এবং নতুন - প্লেলিস্ট নির্বাচন করুন।
- প্লেলিস্টের জন্য একটি নাম লিখুন।
- আপনার লাইব্রেরি থেকে বাম মেনুতে আপনার প্লেলিস্টের নামে টেনে এনে প্লেলিস্টে গান যোগ করুন, অথবা গানগুলিতে ডান ক্লিক করে এবং প্লেলিস্টে যোগ করুন নির্বাচন করে। এর পরে, আপনাকে উপযুক্ত প্লেলিস্ট নির্বাচন করতে হবে।
- একটি বিবাহ বা পার্টির জন্য একটি প্লেলিস্ট তৈরি করার সময়, এমন গান যুক্ত করুন যা আপনাকে নাচতে মজা করবে!
 2 একটি স্মার্ট প্লেলিস্ট তৈরি করুন। স্মার্ট প্লেলিস্ট স্বয়ংক্রিয়ভাবে ব্যবহারকারী-নির্দিষ্ট প্যারামিটার অনুযায়ী প্লেলিস্ট তৈরি করে। উদাহরণস্বরূপ, আপনি একটি স্মার্ট প্লেলিস্ট তৈরি করতে পারেন যার মধ্যে রয়েছে 1955 বা তার পরে লেখা উচ্চমানের জ্যাজ গান, অথবা এমন একটি প্লেলিস্ট যা 100 BPM বা তার বেশি উচ্চতার গানগুলি যা গত বছর আপনার লাইব্রেরিতে যোগ করা হয়েছিল।
2 একটি স্মার্ট প্লেলিস্ট তৈরি করুন। স্মার্ট প্লেলিস্ট স্বয়ংক্রিয়ভাবে ব্যবহারকারী-নির্দিষ্ট প্যারামিটার অনুযায়ী প্লেলিস্ট তৈরি করে। উদাহরণস্বরূপ, আপনি একটি স্মার্ট প্লেলিস্ট তৈরি করতে পারেন যার মধ্যে রয়েছে 1955 বা তার পরে লেখা উচ্চমানের জ্যাজ গান, অথবা এমন একটি প্লেলিস্ট যা 100 BPM বা তার বেশি উচ্চতার গানগুলি যা গত বছর আপনার লাইব্রেরিতে যোগ করা হয়েছিল। - অনন্য প্লেলিস্ট তৈরির জন্য সমস্ত সম্ভাব্য বিকল্পগুলি একত্রিত করুন।
- আপনি প্লেলিস্ট থেকে নির্দিষ্ট গান বাদ দেওয়ার বিকল্পগুলিও তৈরি করতে পারেন। উদাহরণস্বরূপ, আপনি একটি প্যারামিটার তৈরি করতে পারেন যার দ্বারা একটি নির্দিষ্ট ঘরানার গান যোগ করা হবে না।
- ব্যবহারকারীর সেটিংসের উপর নির্ভর করে স্মার্ট প্লেলিস্টে গানের সংখ্যা সীমিত বা সীমাহীন হতে পারে।
- আইটিউনসে নির্দিষ্ট প্যারামিটারের সাথে মেলে এমন ফাইল যোগ করার সময় প্রতিবার স্মার্ট প্লেলিস্ট আপডেট করা যায়। এই বৈশিষ্ট্যটি সক্রিয় করতে, লাইভ আপডেট বক্সটি চেক করুন।
 3 একটি জিনিয়াস প্লেলিস্ট তৈরি করুন। প্লেলিস্ট জিনিয়াস আপনার লাইব্রেরি বিশ্লেষণ করে এবং স্বয়ংক্রিয়ভাবে সংশ্লিষ্ট গানগুলির সাথে একটি প্লেলিস্ট তৈরি করে যা আপনার পছন্দ হতে পারে। আপনার লাইব্রেরিতে একটি গানের উপর ঘুরুন এবং তীরটি ক্লিক করুন। তৈরি করুন জিনিয়াস প্লেলিস্ট। নতুন প্লেলিস্টটি জিনিয়াস আইকনের পাশে বাম ফলকে উপস্থিত হবে।
3 একটি জিনিয়াস প্লেলিস্ট তৈরি করুন। প্লেলিস্ট জিনিয়াস আপনার লাইব্রেরি বিশ্লেষণ করে এবং স্বয়ংক্রিয়ভাবে সংশ্লিষ্ট গানগুলির সাথে একটি প্লেলিস্ট তৈরি করে যা আপনার পছন্দ হতে পারে। আপনার লাইব্রেরিতে একটি গানের উপর ঘুরুন এবং তীরটি ক্লিক করুন। তৈরি করুন জিনিয়াস প্লেলিস্ট। নতুন প্লেলিস্টটি জিনিয়াস আইকনের পাশে বাম ফলকে উপস্থিত হবে। - আপডেট ক্লিক করে আপনি বর্তমান জিনিয়াস প্লেলিস্টে গান যুক্ত করতে পারেন।
- আপনি গানের সংখ্যার পাশে নিচের তীরটি ক্লিক করে এবং একটি নতুন মান নির্ধারণ করে প্লেলিস্টে গানের সংখ্যা সামঞ্জস্য করতে পারেন।
6 এর মধ্যে পদ্ধতি 2: একটি উইন্ডোজ মিডিয়া প্লেয়ার প্লেলিস্ট তৈরি করুন
 1 ফাইল ক্লিক করুন এবং প্লেলিস্ট তৈরি করুন নির্বাচন করুন। নতুন প্লেলিস্ট বাম মেনুতে প্লেলিস্ট বিভাগে প্রদর্শিত হবে।
1 ফাইল ক্লিক করুন এবং প্লেলিস্ট তৈরি করুন নির্বাচন করুন। নতুন প্লেলিস্ট বাম মেনুতে প্লেলিস্ট বিভাগে প্রদর্শিত হবে।  2 আপনার প্লেলিস্টের নাম দিন। একটি প্লেলিস্ট তৈরি করার সময়, আপনাকে তার নাম লিখতে বলা হবে - আপনি সংশ্লিষ্ট ক্ষেত্রটি দেখতে পাবেন যেখানে আপনি কোন নাম লিখতে পারেন।
2 আপনার প্লেলিস্টের নাম দিন। একটি প্লেলিস্ট তৈরি করার সময়, আপনাকে তার নাম লিখতে বলা হবে - আপনি সংশ্লিষ্ট ক্ষেত্রটি দেখতে পাবেন যেখানে আপনি কোন নাম লিখতে পারেন।  3 একটি নতুন প্লেলিস্টে ফাইল যোগ করুন। এখন আপনি একটি শিরোনাম নিয়ে এসেছেন, এখন গান যোগ করার সময়! আপনার লাইব্রেরি ব্রাউজ করুন এবং প্লেলিস্ট আইকনে যেকোনো গান, অ্যালবাম বা শিল্পী টেনে আনুন। তালিকার নীচে নতুন গানগুলি উপস্থিত হবে।
3 একটি নতুন প্লেলিস্টে ফাইল যোগ করুন। এখন আপনি একটি শিরোনাম নিয়ে এসেছেন, এখন গান যোগ করার সময়! আপনার লাইব্রেরি ব্রাউজ করুন এবং প্লেলিস্ট আইকনে যেকোনো গান, অ্যালবাম বা শিল্পী টেনে আনুন। তালিকার নীচে নতুন গানগুলি উপস্থিত হবে।  4 আপনার প্লেলিস্ট সংগঠিত করুন। একটি প্লেলিস্টে ক্লিক করুন যাতে এটি গঠিত গানের তালিকা দেখতে পারে। আপনি প্লেলিস্টের চারপাশে গানগুলি টেনে আনতে পারেন এবং সেগুলি আপনার পছন্দ মতো সাজাতে পারেন।
4 আপনার প্লেলিস্ট সংগঠিত করুন। একটি প্লেলিস্টে ক্লিক করুন যাতে এটি গঠিত গানের তালিকা দেখতে পারে। আপনি প্লেলিস্টের চারপাশে গানগুলি টেনে আনতে পারেন এবং সেগুলি আপনার পছন্দ মতো সাজাতে পারেন।
6 এর মধ্যে পদ্ধতি 3: একটি স্পটিফাই প্লেলিস্ট তৈরি করুন
 1 ফাইল ক্লিক করুন এবং নতুন প্লেলিস্ট নির্বাচন করুন। নতুন প্লেলিস্ট বাম মেনুতে উপস্থিত হবে।
1 ফাইল ক্লিক করুন এবং নতুন প্লেলিস্ট নির্বাচন করুন। নতুন প্লেলিস্ট বাম মেনুতে উপস্থিত হবে।  2 আপনার প্লেলিস্টের নাম দিন। একটি প্লেলিস্ট তৈরি করার সময়, আপনাকে তার নাম লিখতে বলা হবে - আপনি সংশ্লিষ্ট ক্ষেত্রটি দেখতে পাবেন যেখানে আপনি কোন নাম লিখতে পারেন।
2 আপনার প্লেলিস্টের নাম দিন। একটি প্লেলিস্ট তৈরি করার সময়, আপনাকে তার নাম লিখতে বলা হবে - আপনি সংশ্লিষ্ট ক্ষেত্রটি দেখতে পাবেন যেখানে আপনি কোন নাম লিখতে পারেন।  3 একটি নতুন প্লেলিস্টে সঙ্গীত যুক্ত করুন। স্পটিফাই প্লেলিস্টের সুবিধা হল যে আপনি আপনার স্পটিফাই লাইব্রেরি থেকে যে কোন গান তাদের সাথে যোগ করতে পারেন এবং তারপর সেই প্লেলিস্টগুলি আপনার বন্ধুদের সাথে শেয়ার করতে পারেন। সার্চ বারে যে কোন গান, শিল্পী বা অ্যালবাম খুঁজুন। এই সঙ্গীতটি Spotify ডাটাবেসে থাকতে হবে যাতে আপনি এটি যোগ করতে পারেন।
3 একটি নতুন প্লেলিস্টে সঙ্গীত যুক্ত করুন। স্পটিফাই প্লেলিস্টের সুবিধা হল যে আপনি আপনার স্পটিফাই লাইব্রেরি থেকে যে কোন গান তাদের সাথে যোগ করতে পারেন এবং তারপর সেই প্লেলিস্টগুলি আপনার বন্ধুদের সাথে শেয়ার করতে পারেন। সার্চ বারে যে কোন গান, শিল্পী বা অ্যালবাম খুঁজুন। এই সঙ্গীতটি Spotify ডাটাবেসে থাকতে হবে যাতে আপনি এটি যোগ করতে পারেন। - প্লেলিস্ট আইকনে ফাইল টেনে আনুন।
 4 আপনার প্লেলিস্ট সংগঠিত করুন। আপনার যুক্ত করা কোন গান তালিকার নীচে উপস্থিত হবে। একটি সহজ ড্র্যাগ এবং ড্রপ ব্যবহার করে আপনার জন্য সুবিধাজনক ক্রমে তাদের সাজান।
4 আপনার প্লেলিস্ট সংগঠিত করুন। আপনার যুক্ত করা কোন গান তালিকার নীচে উপস্থিত হবে। একটি সহজ ড্র্যাগ এবং ড্রপ ব্যবহার করে আপনার জন্য সুবিধাজনক ক্রমে তাদের সাজান।  5 আপনার প্লেলিস্ট শেয়ার করুন। স্পটিফাইতে আপনার প্লেলিস্ট অন্যদের সাথে শেয়ার করার ক্ষমতা রয়েছে এবং তারা তাদের অ্যাকাউন্ট ব্যবহার করে এটি শুনতে পারে। একটি প্লেলিস্ট শেয়ার করতে, তার উপর ডান ক্লিক করুন এবং শেয়ার নির্বাচন করুন। আপনি এটি ফেসবুক, টাম্বলার এবং টুইটারে শেয়ার করতে পারেন।
5 আপনার প্লেলিস্ট শেয়ার করুন। স্পটিফাইতে আপনার প্লেলিস্ট অন্যদের সাথে শেয়ার করার ক্ষমতা রয়েছে এবং তারা তাদের অ্যাকাউন্ট ব্যবহার করে এটি শুনতে পারে। একটি প্লেলিস্ট শেয়ার করতে, তার উপর ডান ক্লিক করুন এবং শেয়ার নির্বাচন করুন। আপনি এটি ফেসবুক, টাম্বলার এবং টুইটারে শেয়ার করতে পারেন।
6 এর মধ্যে 4 টি পদ্ধতি: একটি Google সঙ্গীত প্লেলিস্ট তৈরি করুন
 1 প্লেলিস্টের পাশে "+" আইকনে ক্লিক করুন। একটি নতুন উইন্ডো খুলবে যেখানে আপনি আপনার প্লেলিস্টের নাম এবং এর বিবরণ লিখতে পারবেন। ডিফল্টরূপে, শিরোনাম বর্তমান তারিখে সেট করা হবে। প্রস্তুত হলে প্লেলিস্ট তৈরি করুন ক্লিক করুন।
1 প্লেলিস্টের পাশে "+" আইকনে ক্লিক করুন। একটি নতুন উইন্ডো খুলবে যেখানে আপনি আপনার প্লেলিস্টের নাম এবং এর বিবরণ লিখতে পারবেন। ডিফল্টরূপে, শিরোনাম বর্তমান তারিখে সেট করা হবে। প্রস্তুত হলে প্লেলিস্ট তৈরি করুন ক্লিক করুন।  2 আপনি যে সঙ্গীত যোগ করতে চান তা ব্রাউজ করুন। আপনি যদি অল-অ্যাক্সেসে সাবস্ক্রাইব হয়ে থাকেন, তাহলে আপনি গুগল মিউজিক লাইব্রেরি থেকে যেকোনো মিউজিক যোগ করতে পারেন। আপনি যদি সম্পূর্ণ অ্যাক্সেসে সাবস্ক্রাইব না হন, তাহলে আপনি আপনার ব্যক্তিগত লাইব্রেরিতে যে কোনও সংগীত কিনেছেন বা ডাউনলোড করেছেন তা যোগ করতে পারেন।
2 আপনি যে সঙ্গীত যোগ করতে চান তা ব্রাউজ করুন। আপনি যদি অল-অ্যাক্সেসে সাবস্ক্রাইব হয়ে থাকেন, তাহলে আপনি গুগল মিউজিক লাইব্রেরি থেকে যেকোনো মিউজিক যোগ করতে পারেন। আপনি যদি সম্পূর্ণ অ্যাক্সেসে সাবস্ক্রাইব না হন, তাহলে আপনি আপনার ব্যক্তিগত লাইব্রেরিতে যে কোনও সংগীত কিনেছেন বা ডাউনলোড করেছেন তা যোগ করতে পারেন। - বাম মেনুতে আপনি আপনার প্লেলিস্টে যে সঙ্গীত যোগ করতে চান তা টেনে আনুন।
 3 আপনার প্লেলিস্ট সংগঠিত করুন। কেবল ড্র্যাগ এবং ড্রপ করে গানগুলিকে সুবিধাজনক ক্রমে সাজান। আপনি প্লেলিস্টের নামের উপরে ওঠা এবং প্লেলিস্টে প্লেলিস্ট যুক্ত করুন নির্বাচন করে প্রদর্শিত মেনু বোতামে ক্লিক করে আপনি প্লেলিস্টগুলিকে একত্রিত করতে পারেন।
3 আপনার প্লেলিস্ট সংগঠিত করুন। কেবল ড্র্যাগ এবং ড্রপ করে গানগুলিকে সুবিধাজনক ক্রমে সাজান। আপনি প্লেলিস্টের নামের উপরে ওঠা এবং প্লেলিস্টে প্লেলিস্ট যুক্ত করুন নির্বাচন করে প্রদর্শিত মেনু বোতামে ক্লিক করে আপনি প্লেলিস্টগুলিকে একত্রিত করতে পারেন।  4 আপনার প্লেলিস্ট পরিবর্তন করুন একটি প্লেলিস্ট নির্বাচন করুন, এবং গানের তালিকার উপরে, শাফেল প্লেলিস্টে ক্লিক করুন। প্লে স্বয়ংক্রিয়ভাবে শুরু হবে এবং প্লেলিস্ট এলোমেলো হয়ে যাবে।
4 আপনার প্লেলিস্ট পরিবর্তন করুন একটি প্লেলিস্ট নির্বাচন করুন, এবং গানের তালিকার উপরে, শাফেল প্লেলিস্টে ক্লিক করুন। প্লে স্বয়ংক্রিয়ভাবে শুরু হবে এবং প্লেলিস্ট এলোমেলো হয়ে যাবে।
6 এর মধ্যে 5 টি পদ্ধতি: একটি ইউটিউব প্লেলিস্ট তৈরি করুন
 1 আপনি যে ভিডিওটি প্লেলিস্টে যোগ করতে চান সেটি খুলুন। একটি নতুন প্লেলিস্ট তৈরি করতে, আপনি যে ভিডিওটি যোগ করতে চান তা খুলতে হবে।
1 আপনি যে ভিডিওটি প্লেলিস্টে যোগ করতে চান সেটি খুলুন। একটি নতুন প্লেলিস্ট তৈরি করতে, আপনি যে ভিডিওটি যোগ করতে চান তা খুলতে হবে।  2 Add to ট্যাবে ক্লিক করুন। এটি লাইক বাটন এবং ভিডিও এবং শেয়ার বোতাম সম্পর্কে একই লাইনে অবস্থিত।
2 Add to ট্যাবে ক্লিক করুন। এটি লাইক বাটন এবং ভিডিও এবং শেয়ার বোতাম সম্পর্কে একই লাইনে অবস্থিত।  3 একটি প্লেলিস্ট নির্বাচন করুন। আপনি যদি কখনও পছন্দের ভিডিওতে যোগ করেন বা পরে দেখুন, আপনাকে এই প্লেলিস্টগুলি নির্বাচন করার জন্য অনুরোধ করা হবে। আপনি একটি নতুন প্লেলিস্টে একটি ভিডিও লিখতে তার জন্য একটি নাম লিখতে পারেন।
3 একটি প্লেলিস্ট নির্বাচন করুন। আপনি যদি কখনও পছন্দের ভিডিওতে যোগ করেন বা পরে দেখুন, আপনাকে এই প্লেলিস্টগুলি নির্বাচন করার জন্য অনুরোধ করা হবে। আপনি একটি নতুন প্লেলিস্টে একটি ভিডিও লিখতে তার জন্য একটি নাম লিখতে পারেন। - একটি নতুন প্লেলিস্ট তৈরি করার সময়, আপনি এটি ব্যক্তিগত করতে পারেন, প্রত্যেকের জন্য বা যাদের কাছে লিঙ্ক আছে তাদের জন্য উপলব্ধ। প্রত্যেকের প্লেলিস্ট সকল ব্যবহারকারী দেখতে পারেন, যখন ব্যক্তিগত প্লেলিস্ট শুধুমাত্র আপনার মনোনীতদের জন্য উপলব্ধ হবে। আপনি যদি পরবর্তী বিকল্পটি চয়ন করেন তবে প্লেলিস্টটি যার কাছে সরাসরি লিঙ্ক রয়েছে তার জন্য উপলব্ধ হবে।
- আপনি প্লেলিস্ট তৈরির সময় উপযুক্ত বাক্সটি চেক করে নীচের পরিবর্তে তালিকার শীর্ষে ভিডিও যুক্ত করতে পারেন।
 4 আপনার প্লেলিস্ট সংগঠিত করুন। একটি প্লেলিস্টে একাধিক ভিডিও যোগ করার পর, আপনি সম্ভবত তাদের ক্রম কাস্টমাইজ করতে চান। বাম মেনুতে, প্লেলিস্টগুলিতে ক্লিক করুন এবং আপনি যে প্লেলিস্টটি সংগঠিত করতে চান তা নির্বাচন করুন।
4 আপনার প্লেলিস্ট সংগঠিত করুন। একটি প্লেলিস্টে একাধিক ভিডিও যোগ করার পর, আপনি সম্ভবত তাদের ক্রম কাস্টমাইজ করতে চান। বাম মেনুতে, প্লেলিস্টগুলিতে ক্লিক করুন এবং আপনি যে প্লেলিস্টটি সংগঠিত করতে চান তা নির্বাচন করুন। - আপনি একটি প্লেলিস্ট খোলার পরে, শীর্ষে, প্লেলিস্ট পরিবর্তন করুন ক্লিক করুন।
- ভিডিওগুলির ক্রম পরিবর্তন করতে প্রতিটি প্লেলিস্টের বাম দিকে ট্যাবগুলি সরান।
6 এর পদ্ধতি 6: একটি উইন্ডোজ মিডিয়া সেন্টার প্লেলিস্ট তৈরি করুন
 1 উইন্ডোজ মিডিয়া সেন্টার শুরু করুন। যদি এই প্রথম আপনার উইন্ডোজ মিডিয়া সেন্টার চালু করা হয়, তাহলে প্রোগ্রামটি আপনার হার্ড ড্রাইভের ফাইল থেকে লাইব্রেরি তৈরি করার সময় আপনাকে অপেক্ষা করতে হবে।
1 উইন্ডোজ মিডিয়া সেন্টার শুরু করুন। যদি এই প্রথম আপনার উইন্ডোজ মিডিয়া সেন্টার চালু করা হয়, তাহলে প্রোগ্রামটি আপনার হার্ড ড্রাইভের ফাইল থেকে লাইব্রেরি তৈরি করার সময় আপনাকে অপেক্ষা করতে হবে।  2 সংগীত আইটেমটি হাইলাইট না হওয়া পর্যন্ত তালিকার উপরে বা নিচে স্ক্রোল করতে মাউস ব্যবহার করুন, তারপরে সঙ্গীত লাইব্রেরি নির্বাচন করুন।
2 সংগীত আইটেমটি হাইলাইট না হওয়া পর্যন্ত তালিকার উপরে বা নিচে স্ক্রোল করতে মাউস ব্যবহার করুন, তারপরে সঙ্গীত লাইব্রেরি নির্বাচন করুন। 3 অ্যালবাম, শিল্পী, ঘরানার বা অন্য কোন বিকল্পে ক্লিক করুন আপনার সঙ্গীত ফাইল সাজানোর জন্য।
3 অ্যালবাম, শিল্পী, ঘরানার বা অন্য কোন বিকল্পে ক্লিক করুন আপনার সঙ্গীত ফাইল সাজানোর জন্য। 4 এটিতে ক্লিক করে মিডিয়া প্লেয়ারে আপনার প্রথম গানটি নির্বাচন করুন।
4 এটিতে ক্লিক করে মিডিয়া প্লেয়ারে আপনার প্রথম গানটি নির্বাচন করুন। 5 উপলব্ধ ফাংশন তালিকায়, সারিতে যোগ করুন ক্লিক করুন।
5 উপলব্ধ ফাংশন তালিকায়, সারিতে যোগ করুন ক্লিক করুন।- সঙ্গে সঙ্গে গান শুরু হবে। আপনি যদি প্রথমে আপনার প্লেলিস্টটি সম্পূর্ণ করতে চান তবে বিরাম বোতামে ক্লিক করতে পারেন।
 6 লাইব্রেরিতে ফিরে যেতে উপরের বাম কোণে পিছনের তীরটি ব্যবহার করুন।
6 লাইব্রেরিতে ফিরে যেতে উপরের বাম কোণে পিছনের তীরটি ব্যবহার করুন। 7 মিডিয়া প্লেয়ারে পরবর্তী গানটি নির্বাচন করুন এবং কাতারে যুক্ত করুন। যতক্ষণ না আপনি প্লেলিস্টে সমস্ত গান যোগ করেছেন ততক্ষণ এই ধাপটি পুনরাবৃত্তি করুন।
7 মিডিয়া প্লেয়ারে পরবর্তী গানটি নির্বাচন করুন এবং কাতারে যুক্ত করুন। যতক্ষণ না আপনি প্লেলিস্টে সমস্ত গান যোগ করেছেন ততক্ষণ এই ধাপটি পুনরাবৃত্তি করুন।  8 প্রধান উইন্ডোজ মিডিয়া সেন্টার উইন্ডোতে ফিরে আসার জন্য পিছনের তীরটি ব্যবহার করুন, তারপর এখন বাজানো + সারি ক্লিক করুন।
8 প্রধান উইন্ডোজ মিডিয়া সেন্টার উইন্ডোতে ফিরে আসার জন্য পিছনের তীরটি ব্যবহার করুন, তারপর এখন বাজানো + সারি ক্লিক করুন। 9 দেখুন সারি ক্লিক করুন, তারপর প্লেলিস্ট হিসাবে সংরক্ষণ করুন।
9 দেখুন সারি ক্লিক করুন, তারপর প্লেলিস্ট হিসাবে সংরক্ষণ করুন। 10 আপনার মিডিয়া সেন্টার প্লেলিস্টের জন্য একটি উপযুক্ত নাম লিখুন এবং সংরক্ষণ করুন ক্লিক করুন।
10 আপনার মিডিয়া সেন্টার প্লেলিস্টের জন্য একটি উপযুক্ত নাম লিখুন এবং সংরক্ষণ করুন ক্লিক করুন।