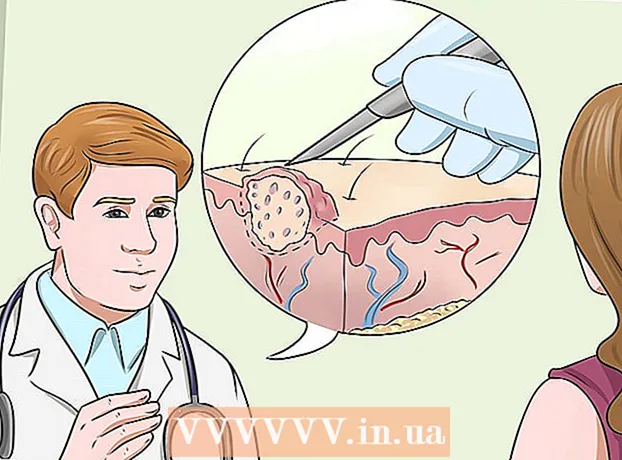লেখক:
Florence Bailey
সৃষ্টির তারিখ:
22 মার্চ 2021
আপডেটের তারিখ:
1 জুলাই 2024

কন্টেন্ট
যদি আপনার দ্রুত বিজনেস কার্ড তৈরি করতে হয় এবং শক্তিশালী গ্রাফিক্স এডিটর না থাকে, তাহলে মাইক্রোসফট ওয়ার্ডে আপনার প্রয়োজনীয় টুলস তৈরি করতে এবং প্রিন্ট করতে হবে। আপনি প্রক্রিয়াটি প্রবাহিত করতে টেমপ্লেট ব্যবহার করতে পারেন, অথবা আপনি শুরু থেকে বিজনেস কার্ড তৈরি করতে পারেন। আপনি যদি স্ক্র্যাচ থেকে কার্ড তৈরি করেন, তাহলে আপনার ব্যবসায়িক কার্ডের জন্য সঠিক আকার লক করার জন্য টেবিল টুল ব্যবহার করুন।
ধাপ
2 এর 1 পদ্ধতি: একটি টেমপ্লেট ব্যবহার করা
 1 "ফাইল" - "নতুন" ক্লিক করুন। আপনি একটি বিজনেস কার্ড টেমপ্লেট থেকে একটি নতুন ডকুমেন্ট তৈরি করবেন। এটি আপনাকে দ্রুত এবং পেশাগতভাবে আপনার ব্যবসায়িক কার্ড তৈরি করতে দেবে।
1 "ফাইল" - "নতুন" ক্লিক করুন। আপনি একটি বিজনেস কার্ড টেমপ্লেট থেকে একটি নতুন ডকুমেন্ট তৈরি করবেন। এটি আপনাকে দ্রুত এবং পেশাগতভাবে আপনার ব্যবসায়িক কার্ড তৈরি করতে দেবে।  2 বিজনেস কার্ড টেমপ্লেট খুঁজুন। অনুসন্ধান বারে একটি নথি তৈরির জন্য নতুন উইন্ডোতে, "ব্যবসায়িক কার্ড" (ব্যবসায়িক কার্ড) লিখুন। বিনামূল্যে টেমপ্লেটগুলির একটি তালিকা যা আপনি আপনার ব্যবসায়িক কার্ড তৈরি করতে ব্যবহার করতে পারেন। অনুভূমিক এবং উল্লম্ব মানচিত্র তৈরির জন্য টেমপ্লেট রয়েছে।
2 বিজনেস কার্ড টেমপ্লেট খুঁজুন। অনুসন্ধান বারে একটি নথি তৈরির জন্য নতুন উইন্ডোতে, "ব্যবসায়িক কার্ড" (ব্যবসায়িক কার্ড) লিখুন। বিনামূল্যে টেমপ্লেটগুলির একটি তালিকা যা আপনি আপনার ব্যবসায়িক কার্ড তৈরি করতে ব্যবহার করতে পারেন। অনুভূমিক এবং উল্লম্ব মানচিত্র তৈরির জন্য টেমপ্লেট রয়েছে।  3 আপনি যে টেমপ্লেটটি ব্যবহার করতে চান তা নির্বাচন করুন। আপনি রঙ, ছবি, ফন্ট এবং বিন্যাস সহ টেমপ্লেটের যেকোন উপাদান পরিবর্তন করতে পারেন। যে টেমপ্লেটটি আপনার বিজনেস কার্ডের সঙ্গে সবচেয়ে বেশি মিলে যায় তা বেছে নিন। ওয়ার্ডে টেমপ্লেট খুলতে তৈরি বা ডাউনলোড ক্লিক করুন।
3 আপনি যে টেমপ্লেটটি ব্যবহার করতে চান তা নির্বাচন করুন। আপনি রঙ, ছবি, ফন্ট এবং বিন্যাস সহ টেমপ্লেটের যেকোন উপাদান পরিবর্তন করতে পারেন। যে টেমপ্লেটটি আপনার বিজনেস কার্ডের সঙ্গে সবচেয়ে বেশি মিলে যায় তা বেছে নিন। ওয়ার্ডে টেমপ্লেট খুলতে তৈরি বা ডাউনলোড ক্লিক করুন।  4 প্রথম কার্ডে প্রয়োজনীয় তথ্য লিখুন। আপনি যদি অফিস 2010 বা তার পরে ব্যবহার করছেন (এবং টেমপ্লেটটি 2010 বা তার পরে তৈরি করা হয়েছিল), আপনার দেওয়া তথ্য স্বয়ংক্রিয়ভাবে পৃষ্ঠার সমস্ত ব্যবসায়িক কার্ডে উপস্থিত হবে। অতএব, শুধুমাত্র একটি কার্ডে তথ্য প্রবেশ করা প্রয়োজন। যদি টেমপ্লেট সব কার্ডের জন্য স্বয়ংক্রিয় তথ্য এন্ট্রি সমর্থন করে না, তাহলে আপনাকে প্রতিটি কার্ডের জন্য ম্যানুয়ালি ডেটা লিখতে হবে।
4 প্রথম কার্ডে প্রয়োজনীয় তথ্য লিখুন। আপনি যদি অফিস 2010 বা তার পরে ব্যবহার করছেন (এবং টেমপ্লেটটি 2010 বা তার পরে তৈরি করা হয়েছিল), আপনার দেওয়া তথ্য স্বয়ংক্রিয়ভাবে পৃষ্ঠার সমস্ত ব্যবসায়িক কার্ডে উপস্থিত হবে। অতএব, শুধুমাত্র একটি কার্ডে তথ্য প্রবেশ করা প্রয়োজন। যদি টেমপ্লেট সব কার্ডের জন্য স্বয়ংক্রিয় তথ্য এন্ট্রি সমর্থন করে না, তাহলে আপনাকে প্রতিটি কার্ডের জন্য ম্যানুয়ালি ডেটা লিখতে হবে।  5 যে কোন বিজনেস কার্ড এলিমেন্টের ফরম্যাট পরিবর্তন করুন। আপনি ফন্ট, তার আকার এবং রঙ পরিবর্তন করতে পারেন এবং আরও অনেক কিছু (টেক্সট ফরম্যাট করার সময় আপনি যা করেন তা করুন)।
5 যে কোন বিজনেস কার্ড এলিমেন্টের ফরম্যাট পরিবর্তন করুন। আপনি ফন্ট, তার আকার এবং রঙ পরিবর্তন করতে পারেন এবং আরও অনেক কিছু (টেক্সট ফরম্যাট করার সময় আপনি যা করেন তা করুন)। - যেহেতু এটি একটি বিজনেস কার্ড, তাই এমন একটি ফন্ট বেছে নিন যা পড়া সহজ।
 6 লোগো পরিবর্তন করুন (প্রয়োজন হলে)। যদি আপনার বিজনেস কার্ডের টেমপ্লেটে একটি লোগো থাকে, তাহলে এটিকে আপনার লোগো দিয়ে প্রতিস্থাপন করতে ক্লিক করুন। আপনার ব্যবসার কার্ডের আকারের মধ্যে আপনার লোগোর আকার পরিবর্তন করুন; নিশ্চিত করুন যে লোগোর আকার পরিবর্তন করার সময় এটি খারাপ দেখায় না।
6 লোগো পরিবর্তন করুন (প্রয়োজন হলে)। যদি আপনার বিজনেস কার্ডের টেমপ্লেটে একটি লোগো থাকে, তাহলে এটিকে আপনার লোগো দিয়ে প্রতিস্থাপন করতে ক্লিক করুন। আপনার ব্যবসার কার্ডের আকারের মধ্যে আপনার লোগোর আকার পরিবর্তন করুন; নিশ্চিত করুন যে লোগোর আকার পরিবর্তন করার সময় এটি খারাপ দেখায় না।  7 আপনার দেওয়া তথ্য পর্যালোচনা করুন। নিশ্চিত করুন যে আপনার বিজনেস কার্ড টাইপস বা অন্যান্য ত্রুটিমুক্ত। লোকেরা আপনার ব্যবসায়িক কার্ড থেকে আপনার সম্পর্কে প্রথম ধারণা তৈরি করবে, তাই ভুল এবং টাইপস দিয়ে এটি নষ্ট করবেন না।
7 আপনার দেওয়া তথ্য পর্যালোচনা করুন। নিশ্চিত করুন যে আপনার বিজনেস কার্ড টাইপস বা অন্যান্য ত্রুটিমুক্ত। লোকেরা আপনার ব্যবসায়িক কার্ড থেকে আপনার সম্পর্কে প্রথম ধারণা তৈরি করবে, তাই ভুল এবং টাইপস দিয়ে এটি নষ্ট করবেন না।  8 আপনার ব্যবসা কার্ড মুদ্রণ করুন। আপনি যদি বাড়িতে এটি করতে যাচ্ছেন, আপনার উচ্চমানের কাগজ লাগবে। সাদা বা ক্রিম রঙের কাগজ চয়ন করুন এবং চকচকে কাগজ ভুলে যাবেন না - যদিও বেশিরভাগ ব্যবসায়িক কার্ড সাধারণ কাগজে ছাপা হয়, কিছু লোক চকচকে ব্যবসায়িক কার্ড পছন্দ করে। আপনি যদি একটি প্রিন্টিং হাউসে একটি বিজনেস কার্ড প্রিন্ট করতে যাচ্ছেন, তৈরি টেমপ্লেটটি সংরক্ষণ করুন এবং এটি প্রিন্টিং হাউসে নিয়ে যান।
8 আপনার ব্যবসা কার্ড মুদ্রণ করুন। আপনি যদি বাড়িতে এটি করতে যাচ্ছেন, আপনার উচ্চমানের কাগজ লাগবে। সাদা বা ক্রিম রঙের কাগজ চয়ন করুন এবং চকচকে কাগজ ভুলে যাবেন না - যদিও বেশিরভাগ ব্যবসায়িক কার্ড সাধারণ কাগজে ছাপা হয়, কিছু লোক চকচকে ব্যবসায়িক কার্ড পছন্দ করে। আপনি যদি একটি প্রিন্টিং হাউসে একটি বিজনেস কার্ড প্রিন্ট করতে যাচ্ছেন, তৈরি টেমপ্লেটটি সংরক্ষণ করুন এবং এটি প্রিন্টিং হাউসে নিয়ে যান। - কাগজ কেনার সময়, নিশ্চিত করুন যে আপনার হোম প্রিন্টার এটি পরিচালনা করতে পারে। এটি করার জন্য, প্রিন্টারের ডকুমেন্টেশনে বা এর প্রস্তুতকারকের ওয়েবসাইটে, আপনার প্রিন্টারের মডেল যে ধরনের কাগজ নিয়ে কাজ করে সে সম্পর্কে বিস্তারিত তথ্য খুঁজুন।
 9 মুদ্রিত ব্যবসায়িক কার্ডগুলি কাটার জন্য একটি ধারালো কাটিং টুল ব্যবহার করুন। একটি নিয়ম হিসাবে, প্রতিটি শীটে 10 টি ব্যবসায়িক কার্ড রয়েছে। কাঁচি বা অন্যান্য সরঞ্জাম ব্যবহার করবেন না যা আপনাকে সোজা কাটা লাইন তৈরি করতে বাধা দেবে। একটি কাগজ কর্তনকারী বা বিশেষ কাগজ কর্তনকারী ব্যবহার করুন। প্রিন্টার আপনার প্রিন্ট করা বিজনেস কার্ড কাটতে পারে (অথবা আপনি সরাসরি প্রিন্টারে নিজেই করতে পারেন)।
9 মুদ্রিত ব্যবসায়িক কার্ডগুলি কাটার জন্য একটি ধারালো কাটিং টুল ব্যবহার করুন। একটি নিয়ম হিসাবে, প্রতিটি শীটে 10 টি ব্যবসায়িক কার্ড রয়েছে। কাঁচি বা অন্যান্য সরঞ্জাম ব্যবহার করবেন না যা আপনাকে সোজা কাটা লাইন তৈরি করতে বাধা দেবে। একটি কাগজ কর্তনকারী বা বিশেষ কাগজ কর্তনকারী ব্যবহার করুন। প্রিন্টার আপনার প্রিন্ট করা বিজনেস কার্ড কাটতে পারে (অথবা আপনি সরাসরি প্রিন্টারে নিজেই করতে পারেন)। - একটি বিজনেস কার্ডের স্ট্যান্ডার্ড সাইজ 9x5 সেমি (বা উল্লম্ব কার্ডের জন্য 5x9 সেমি)।
2 এর পদ্ধতি 2: একটি টেবিল তৈরি করুন
 1 একটি নতুন (ফাঁকা) নথি তৈরি করুন। আপনি যদি শুরু থেকে একটি বিজনেস কার্ড তৈরি করতে চান, তাহলে "টেবিল" টুলটি ব্যবহার করুন।
1 একটি নতুন (ফাঁকা) নথি তৈরি করুন। আপনি যদি শুরু থেকে একটি বিজনেস কার্ড তৈরি করতে চান, তাহলে "টেবিল" টুলটি ব্যবহার করুন।  2 মার্জিনের আকার কমাতে পেজ লেআউট - মার্জিন - সংকীর্ণ ক্লিক করুন। এটি আপনাকে পৃষ্ঠায় ব্যবসায়িক কার্ডগুলি সঠিকভাবে স্থাপন করতে দেবে।
2 মার্জিনের আকার কমাতে পেজ লেআউট - মার্জিন - সংকীর্ণ ক্লিক করুন। এটি আপনাকে পৃষ্ঠায় ব্যবসায়িক কার্ডগুলি সঠিকভাবে স্থাপন করতে দেবে।  3 "Ertোকান" - "টেবিল" ক্লিক করুন। একটি ট্যাবুলার গ্রিড বোতামের নিচে খুলবে।
3 "Ertোকান" - "টেবিল" ক্লিক করুন। একটি ট্যাবুলার গ্রিড বোতামের নিচে খুলবে।  4 একটি 2x5 টেবিল তৈরি করুন। খোলা গ্রিড ব্যবহার করে, দুটি কোষ অনুভূমিকভাবে এবং পাঁচটি কোষ উল্লম্বভাবে নির্বাচন করুন।
4 একটি 2x5 টেবিল তৈরি করুন। খোলা গ্রিড ব্যবহার করে, দুটি কোষ অনুভূমিকভাবে এবং পাঁচটি কোষ উল্লম্বভাবে নির্বাচন করুন।  5 তৈরি টেবিলের মার্কারে ডান ক্লিক করুন এবং "টেবিল বৈশিষ্ট্য" নির্বাচন করুন। "টেবিল প্রোপার্টি" উইন্ডো খোলে। টেবিল মার্কার টেবিলের উপরের বাম কোণে প্রদর্শিত হয় যখন আপনি এটির উপর ঘোরাফেরা করেন।
5 তৈরি টেবিলের মার্কারে ডান ক্লিক করুন এবং "টেবিল বৈশিষ্ট্য" নির্বাচন করুন। "টেবিল প্রোপার্টি" উইন্ডো খোলে। টেবিল মার্কার টেবিলের উপরের বাম কোণে প্রদর্শিত হয় যখন আপনি এটির উপর ঘোরাফেরা করেন।  6 টেবিলের সারিবদ্ধতা কেন্দ্রে সেট করুন। এর ফলে বিজনেস কার্ড তৈরি করা সহজ হবে।
6 টেবিলের সারিবদ্ধতা কেন্দ্রে সেট করুন। এর ফলে বিজনেস কার্ড তৈরি করা সহজ হবে।  7 "সারি" ক্লিক করুন এবং "উচ্চতা" এর পাশের বাক্সটি চেক করুন। প্রবেশ করুন 5 সেমি, এবং ড্রপ-ডাউন মেনু থেকে "ঠিক" নির্বাচন করুন।
7 "সারি" ক্লিক করুন এবং "উচ্চতা" এর পাশের বাক্সটি চেক করুন। প্রবেশ করুন 5 সেমি, এবং ড্রপ-ডাউন মেনু থেকে "ঠিক" নির্বাচন করুন।  8 কলামে ক্লিক করুন এবং প্রস্থের পাশে বাক্সটি চেক করুন। প্রবেশ করুন 9 সেমি, এবং ড্রপ-ডাউন মেনু থেকে "ঠিক" নির্বাচন করুন।
8 কলামে ক্লিক করুন এবং প্রস্থের পাশে বাক্সটি চেক করুন। প্রবেশ করুন 9 সেমি, এবং ড্রপ-ডাউন মেনু থেকে "ঠিক" নির্বাচন করুন।  9 টেবিল পর্যালোচনা করুন। আপনি একটি টেবিল তৈরি করেছেন যা একই (স্ট্যান্ডার্ড) আকারের 10 টি বিজনেস কার্ড ধারণ করতে পারে। যদি টেবিলটি এক পৃষ্ঠায় ফিট না হয়, তাহলে পৃষ্ঠার নিচের মার্জিন কমিয়ে দিন।
9 টেবিল পর্যালোচনা করুন। আপনি একটি টেবিল তৈরি করেছেন যা একই (স্ট্যান্ডার্ড) আকারের 10 টি বিজনেস কার্ড ধারণ করতে পারে। যদি টেবিলটি এক পৃষ্ঠায় ফিট না হয়, তাহলে পৃষ্ঠার নিচের মার্জিন কমিয়ে দিন।  10 টেবিল মার্কারে ডান ক্লিক করুন এবং "অটোফিট" - "স্থির কলাম প্রস্থ" নির্বাচন করুন। আপনি প্রথম ঘরে তথ্য প্রবেশ করানোর সময় টেবিলের আকার পরিবর্তন করা এড়িয়ে যাবেন।
10 টেবিল মার্কারে ডান ক্লিক করুন এবং "অটোফিট" - "স্থির কলাম প্রস্থ" নির্বাচন করুন। আপনি প্রথম ঘরে তথ্য প্রবেশ করানোর সময় টেবিলের আকার পরিবর্তন করা এড়িয়ে যাবেন।  11 প্রথম ঘরে ডেটা লিখুন। এটি করার সময়, আপনি যে কোনও ওয়ার্ড ফর্ম্যাটিং সরঞ্জাম ব্যবহার করতে পারেন। আপনি টেক্সট বক্স এবং ইমেজ সন্নিবেশ করতে পারেন, ফন্ট পরিবর্তন করতে পারেন, এর আকার এবং রঙ ইত্যাদি।
11 প্রথম ঘরে ডেটা লিখুন। এটি করার সময়, আপনি যে কোনও ওয়ার্ড ফর্ম্যাটিং সরঞ্জাম ব্যবহার করতে পারেন। আপনি টেক্সট বক্স এবং ইমেজ সন্নিবেশ করতে পারেন, ফন্ট পরিবর্তন করতে পারেন, এর আকার এবং রঙ ইত্যাদি।  12 আপনার দেওয়া তথ্য সঠিক কিনা তা পরীক্ষা করুন। টেবিলের অন্যান্য ঘরে প্রবেশ করা তথ্য অনুলিপি করার আগে, নিশ্চিত করুন যে ডেটাতে কোনও ত্রুটি বা টাইপোস নেই, অন্যথায় আপনাকে টেবিলের প্রতিটি ঘরে ত্রুটি সংশোধন করতে হবে।
12 আপনার দেওয়া তথ্য সঠিক কিনা তা পরীক্ষা করুন। টেবিলের অন্যান্য ঘরে প্রবেশ করা তথ্য অনুলিপি করার আগে, নিশ্চিত করুন যে ডেটাতে কোনও ত্রুটি বা টাইপোস নেই, অন্যথায় আপনাকে টেবিলের প্রতিটি ঘরে ত্রুটি সংশোধন করতে হবে।  13 প্রবেশ করা তথ্যের যথার্থতা যাচাই করার পরে, সম্পূর্ণ ঘরটি নির্বাচন করুন; আপনি দ্রুত কার্সারটিকে ঘরের নিচের বাম কোণে সরিয়ে এটি করতে পারেন (এটি কার্সারটিকে একটি তির্যক তীরের মধ্যে পরিণত করবে)। ক্লিক করুন এবং ঘরের বিষয়বস্তু হাইলাইট করা হয়। ঘরের বিষয়বস্তু ক্লিপবোর্ডে অনুলিপি করুন।
13 প্রবেশ করা তথ্যের যথার্থতা যাচাই করার পরে, সম্পূর্ণ ঘরটি নির্বাচন করুন; আপনি দ্রুত কার্সারটিকে ঘরের নিচের বাম কোণে সরিয়ে এটি করতে পারেন (এটি কার্সারটিকে একটি তির্যক তীরের মধ্যে পরিণত করবে)। ক্লিক করুন এবং ঘরের বিষয়বস্তু হাইলাইট করা হয়। ঘরের বিষয়বস্তু ক্লিপবোর্ডে অনুলিপি করুন।  14 পরবর্তী কক্ষে কার্সারটি রাখুন এবং এতে অনুলিপি করা তথ্য পেস্ট করুন। এটি করতে, "আটকান" ("হোম" ট্যাবে) ক্লিক করুন বা কেবল Ctrl + V টিপুন। টেবিলের অবশিষ্ট কোষে ডেটা অনুলিপি করতে এই প্রক্রিয়াটি পুনরাবৃত্তি করুন।
14 পরবর্তী কক্ষে কার্সারটি রাখুন এবং এতে অনুলিপি করা তথ্য পেস্ট করুন। এটি করতে, "আটকান" ("হোম" ট্যাবে) ক্লিক করুন বা কেবল Ctrl + V টিপুন। টেবিলের অবশিষ্ট কোষে ডেটা অনুলিপি করতে এই প্রক্রিয়াটি পুনরাবৃত্তি করুন।  15 টেবিল মার্কারে ডান ক্লিক করুন এবং টেবিল বৈশিষ্ট্য নির্বাচন করুন। সীমানা এবং পূরণ ক্লিক করুন, এবং সীমানা ট্যাবে, কোনটি নির্বাচন করুন। এটি টেবিলের সীমানা লুকিয়ে রাখবে যাতে সেগুলি কাট কার্ডে দেখা না যায়।
15 টেবিল মার্কারে ডান ক্লিক করুন এবং টেবিল বৈশিষ্ট্য নির্বাচন করুন। সীমানা এবং পূরণ ক্লিক করুন, এবং সীমানা ট্যাবে, কোনটি নির্বাচন করুন। এটি টেবিলের সীমানা লুকিয়ে রাখবে যাতে সেগুলি কাট কার্ডে দেখা না যায়।  16 উচ্চ মানের কাগজে আপনার ব্যবসা কার্ড মুদ্রণ করুন। কাগজ কেনার সময়, নিশ্চিত করুন যে আপনার হোম প্রিন্টার এটি পরিচালনা করতে পারে। আপনি যদি একটি প্রিন্টিং হাউসে বিজনেস কার্ড প্রিন্ট করতে যাচ্ছেন, তৈরি টেবিলটি সংরক্ষণ করুন এবং প্রিন্টিং হাউসে নিয়ে যান।
16 উচ্চ মানের কাগজে আপনার ব্যবসা কার্ড মুদ্রণ করুন। কাগজ কেনার সময়, নিশ্চিত করুন যে আপনার হোম প্রিন্টার এটি পরিচালনা করতে পারে। আপনি যদি একটি প্রিন্টিং হাউসে বিজনেস কার্ড প্রিন্ট করতে যাচ্ছেন, তৈরি টেবিলটি সংরক্ষণ করুন এবং প্রিন্টিং হাউসে নিয়ে যান।  17 মুদ্রিত ব্যবসায়িক কার্ডগুলি কাটার জন্য একটি ধারালো কাটিং টুল ব্যবহার করুন। কাঁচি বা অন্যান্য সরঞ্জাম ব্যবহার করবেন না যা আপনাকে সোজা কাটা লাইন তৈরি করতে বাধা দেবে। একটি কাগজ কর্তনকারী বা বিশেষ কাগজ কর্তনকারী ব্যবহার করুন। একটি বিজনেস কার্ডের স্ট্যান্ডার্ড সাইজ 9x5 সেমি।
17 মুদ্রিত ব্যবসায়িক কার্ডগুলি কাটার জন্য একটি ধারালো কাটিং টুল ব্যবহার করুন। কাঁচি বা অন্যান্য সরঞ্জাম ব্যবহার করবেন না যা আপনাকে সোজা কাটা লাইন তৈরি করতে বাধা দেবে। একটি কাগজ কর্তনকারী বা বিশেষ কাগজ কর্তনকারী ব্যবহার করুন। একটি বিজনেস কার্ডের স্ট্যান্ডার্ড সাইজ 9x5 সেমি।