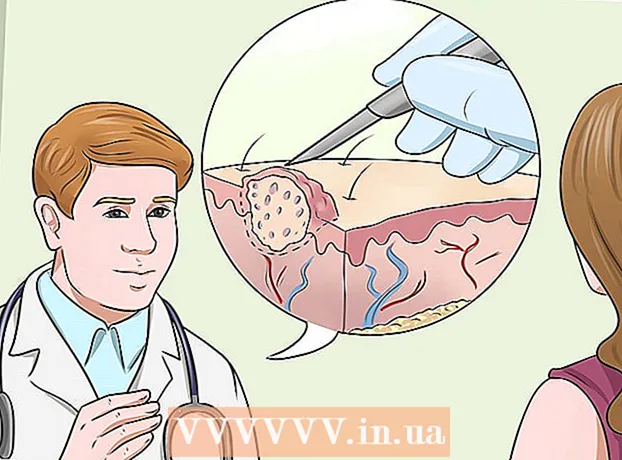লেখক:
Gregory Harris
সৃষ্টির তারিখ:
13 এপ্রিল 2021
আপডেটের তারিখ:
1 জুলাই 2024

কন্টেন্ট
একটি সাদা পটভূমি স্বচ্ছ করতে কিভাবে মাইক্রোসফট পেইন্ট ব্যবহার করতে হয় তা শিখুন। আপনি যদি উইন্ডোজ ১০ ব্যবহার করেন, তাহলে এমএস পেইন্টের একটি আপডেটেড ভার্সন (যাকে বলা হয় পেইন্ট থ্রিডি) আগে থেকেই ইন্সটল করা উচিত, যেখানে মাত্র কয়েক ক্লিকেই ব্যাকগ্রাউন্ড সরানো যায়। যদি কম্পিউটারে উইন্ডোজের একটি পুরোনো সংস্করণ ইনস্টল করা থাকে, তাহলে স্বচ্ছ পটভূমির ছবিটি পেইন্টে সংরক্ষণ করা যাবে না। যাইহোক, আপনি ছবির বিষয়বস্তু কেটে আলাদা পটভূমিতে পেস্ট করতে পারেন।
ধাপ
2 এর 1 পদ্ধতি: পেইন্ট 3D এর মাধ্যমে
 1 পেইন্ট 3D শুরু করুন। উইন্ডোজ 10 এর এমএস পেইন্টের একটি আপডেট সংস্করণ রয়েছে যার নাম এমএস পেইন্ট থ্রিডি। এটি স্টার্ট মেনুতে বা উইন্ডোজ অনুসন্ধান বারে পেইন্ট 3 ডি টাইপ করে পাওয়া যাবে।
1 পেইন্ট 3D শুরু করুন। উইন্ডোজ 10 এর এমএস পেইন্টের একটি আপডেট সংস্করণ রয়েছে যার নাম এমএস পেইন্ট থ্রিডি। এটি স্টার্ট মেনুতে বা উইন্ডোজ অনুসন্ধান বারে পেইন্ট 3 ডি টাইপ করে পাওয়া যাবে। - এই পদ্ধতিটি যেকোনো রঙিন পটভূমির সাথে ব্যবহার করা যেতে পারে।
 2 ক্লিক করুন খোলা. এটি ওয়েলকাম স্ক্রিনের বাম পাশে দ্বিতীয় বিকল্প।
2 ক্লিক করুন খোলা. এটি ওয়েলকাম স্ক্রিনের বাম পাশে দ্বিতীয় বিকল্প।  3 টিপুন ফাইল ব্রাউজ ডান ফলকের শীর্ষে।
3 টিপুন ফাইল ব্রাউজ ডান ফলকের শীর্ষে। 4 ফাইলটি নির্বাচন করুন এবং ক্লিক করুন খোলা. ছবিটি সম্পাদনার জন্য প্রস্তুত হবে।
4 ফাইলটি নির্বাচন করুন এবং ক্লিক করুন খোলা. ছবিটি সম্পাদনার জন্য প্রস্তুত হবে।  5 ট্যাবে যান ক্যানভাস. এটি দেখতে একটি হ্যাশ আইকনের মতো এবং অ্যাপ্লিকেশনটির শীর্ষে টুলবারে অবস্থিত।
5 ট্যাবে যান ক্যানভাস. এটি দেখতে একটি হ্যাশ আইকনের মতো এবং অ্যাপ্লিকেশনটির শীর্ষে টুলবারে অবস্থিত।  6 "স্বচ্ছ ক্যানভাস" সুইচটিকে "অন" অবস্থানে সরান।».
6 "স্বচ্ছ ক্যানভাস" সুইচটিকে "অন" অবস্থানে সরান।».  ... এটি ক্যানভাস শিরোনামের নীচে ডান ফলকে রয়েছে। এটি পটভূমির রঙ বন্ধ করবে, যদিও এটি লক্ষণীয় হবে না।
... এটি ক্যানভাস শিরোনামের নীচে ডান ফলকে রয়েছে। এটি পটভূমির রঙ বন্ধ করবে, যদিও এটি লক্ষণীয় হবে না।  7 ডান প্যানের মাঝখানে "ক্যানভাস ফিট করার জন্য চিত্রের আকার পরিবর্তন করুন" বিকল্পটি আনচেক করুন।
7 ডান প্যানের মাঝখানে "ক্যানভাস ফিট করার জন্য চিত্রের আকার পরিবর্তন করুন" বিকল্পটি আনচেক করুন। 8 ক্যানভাসের প্রান্তগুলি সরান যাতে ছবিটি ভিতরে থাকে। প্রতিটি প্রান্তের ছোট কোষগুলি ভিতরের দিকে স্লাইড করে এটি করা যেতে পারে, যতটা সম্ভব ছবিটির যে অংশটি আপনি রাখতে চান তার কাছাকাছি।
8 ক্যানভাসের প্রান্তগুলি সরান যাতে ছবিটি ভিতরে থাকে। প্রতিটি প্রান্তের ছোট কোষগুলি ভিতরের দিকে স্লাইড করে এটি করা যেতে পারে, যতটা সম্ভব ছবিটির যে অংশটি আপনি রাখতে চান তার কাছাকাছি।  9 টিপুন যাদু নির্বাচন. এই বিকল্পটি স্ক্রিনের শীর্ষে টুলবারের হালকা ধূসর এলাকায় (এটির বাম পাশের কাছাকাছি)। এর আইকনটি একজন ব্যক্তির সিলুয়েটের মতো দেখায় যা তাদের প্রতিফলন দেখছে। ম্যাজিক সিলেকশন প্যানেলটি ডানদিকে প্রদর্শিত হবে।
9 টিপুন যাদু নির্বাচন. এই বিকল্পটি স্ক্রিনের শীর্ষে টুলবারের হালকা ধূসর এলাকায় (এটির বাম পাশের কাছাকাছি)। এর আইকনটি একজন ব্যক্তির সিলুয়েটের মতো দেখায় যা তাদের প্রতিফলন দেখছে। ম্যাজিক সিলেকশন প্যানেলটি ডানদিকে প্রদর্শিত হবে।  10 ক্লিক করুন আরও ডান ফলকে।
10 ক্লিক করুন আরও ডান ফলকে। 11 ডান প্যানেলে অটো ফিল ব্যাকগ্রাউন্ড চেকবক্সটি আনচেক করুন।
11 ডান প্যানেলে অটো ফিল ব্যাকগ্রাউন্ড চেকবক্সটি আনচেক করুন। 12 ক্লিক করুন প্রস্তুত. এটি পটভূমির বাকি অংশ থেকে চিত্রের নির্বাচিত অংশটি সরিয়ে নতুন ভরাট পটভূমিতে রাখবে (যা সাদাও হবে)।
12 ক্লিক করুন প্রস্তুত. এটি পটভূমির বাকি অংশ থেকে চিত্রের নির্বাচিত অংশটি সরিয়ে নতুন ভরাট পটভূমিতে রাখবে (যা সাদাও হবে)।  13 আবার ট্যাবে যান ক্যানভাস. এটি অ্যাপের শীর্ষে টুলবারে একটি হ্যাশ-আকৃতির আইকন।
13 আবার ট্যাবে যান ক্যানভাস. এটি অ্যাপের শীর্ষে টুলবারে একটি হ্যাশ-আকৃতির আইকন।  14 ডান প্যানের শীর্ষে শো ক্যানভাস স্লাইডারটি বন্ধ করুন।»
14 ডান প্যানের শীর্ষে শো ক্যানভাস স্লাইডারটি বন্ধ করুন।»  ... এখন আপনি একটি ধূসর পটভূমিতে ছবির শুধুমাত্র নির্বাচিত অংশ দেখতে পাবেন।
... এখন আপনি একটি ধূসর পটভূমিতে ছবির শুধুমাত্র নির্বাচিত অংশ দেখতে পাবেন।  15 বোতামে ক্লিক করুন তালিকা (ফোল্ডার আইকন) অ্যাপ্লিকেশনের উপরের বাম কোণে।
15 বোতামে ক্লিক করুন তালিকা (ফোল্ডার আইকন) অ্যাপ্লিকেশনের উপরের বাম কোণে। 16 ক্লিক করুন সংরক্ষণ করুন প্রায় মেনুর মাঝখানে।
16 ক্লিক করুন সংরক্ষণ করুন প্রায় মেনুর মাঝখানে। 17 অনুগ্রহ করে নির্বাচন করুন ছবি. এটি একটি কোষ যা একটি আইকন যা পাহাড়ের অনুরূপ।
17 অনুগ্রহ করে নির্বাচন করুন ছবি. এটি একটি কোষ যা একটি আইকন যা পাহাড়ের অনুরূপ।  18 ডানদিকে প্যানেলে "স্বচ্ছতা" চেকবক্সটি চেক করুন। পটভূমি একটি খাঁচায় রঙিন হবে - এখন এটি স্বচ্ছ। এই চেকারড প্যাটার্নটি ছবির সাথে টিকে থাকবে না।
18 ডানদিকে প্যানেলে "স্বচ্ছতা" চেকবক্সটি চেক করুন। পটভূমি একটি খাঁচায় রঙিন হবে - এখন এটি স্বচ্ছ। এই চেকারড প্যাটার্নটি ছবির সাথে টিকে থাকবে না।  19 ক্লিক করুন সংরক্ষণ নিচের ডান কোণে।
19 ক্লিক করুন সংরক্ষণ নিচের ডান কোণে। 20 ফাইলের নাম লিখুন এবং ক্লিক করুন সংরক্ষণ. এর পরে, ছবিটি সম্পূর্ণ স্বচ্ছ পটভূমি দিয়ে সংরক্ষণ করা হবে।
20 ফাইলের নাম লিখুন এবং ক্লিক করুন সংরক্ষণ. এর পরে, ছবিটি সম্পূর্ণ স্বচ্ছ পটভূমি দিয়ে সংরক্ষণ করা হবে।
2 এর 2 পদ্ধতি: এমএস পেইন্টের মাধ্যমে
 1 পেইন্ট শুরু করুন। এটি করার জন্য, উইন্ডোজ অনুসন্ধান বাক্সে "পেইন্ট" লিখুন এবং অনুসন্ধান ফলাফল থেকে "পেইন্ট" অ্যাপ্লিকেশনটি নির্বাচন করুন।
1 পেইন্ট শুরু করুন। এটি করার জন্য, উইন্ডোজ অনুসন্ধান বাক্সে "পেইন্ট" লিখুন এবং অনুসন্ধান ফলাফল থেকে "পেইন্ট" অ্যাপ্লিকেশনটি নির্বাচন করুন। - যদি কম্পিউটার উইন্ডোজ 10 চালাচ্ছে, তাহলে "থ্রু পেইন্ট 3 ডি" পদ্ধতি ব্যবহার করা ভাল।
- এমএস পেইন্টে, একটি সাদা পটভূমি স্বচ্ছ করা যাবে না। এই পদ্ধতিটি আপনাকে দেখাবে কিভাবে আপনি যে চিত্রটি রাখতে চান তার একটি অংশ কেটে আলাদা পটভূমিতে পেস্ট করুন।
 2 মেনু খুলুন ফাইল অ্যাপের উপরের বাম কোণে।
2 মেনু খুলুন ফাইল অ্যাপের উপরের বাম কোণে। 3 অনুগ্রহ করে নির্বাচন করুন খোলা.
3 অনুগ্রহ করে নির্বাচন করুন খোলা. 4 একটি ছবি নির্বাচন করুন এবং ক্লিক করুন খোলা. একটি সাদা পটভূমি সঙ্গে একটি ছবি চয়ন করতে ভুলবেন না।
4 একটি ছবি নির্বাচন করুন এবং ক্লিক করুন খোলা. একটি সাদা পটভূমি সঙ্গে একটি ছবি চয়ন করতে ভুলবেন না।  5 টিপুন রঙ 2. এই সেলটি রঙ প্যালেটের বাম দিকে পর্দার শীর্ষে টুলবারে অবস্থিত।
5 টিপুন রঙ 2. এই সেলটি রঙ প্যালেটের বাম দিকে পর্দার শীর্ষে টুলবারে অবস্থিত।  6 স্ক্রিনের শীর্ষে টুলবারে আইড্রপার আইকনে ক্লিক করুন (সরঞ্জাম বিভাগে)।
6 স্ক্রিনের শীর্ষে টুলবারে আইড্রপার আইকনে ক্লিক করুন (সরঞ্জাম বিভাগে)। 7 একটি সাদা পটভূমিতে একটি খালি জায়গায় ক্লিক করুন। কালার 2 সেলে ব্যাকগ্রাউন্ড কালার দেখা যায়।
7 একটি সাদা পটভূমিতে একটি খালি জায়গায় ক্লিক করুন। কালার 2 সেলে ব্যাকগ্রাউন্ড কালার দেখা যায়। - এমনকি যদি কোষের রঙ ইতিমধ্যেই সাদা ছিল, তবে এটি করা উচিত যদি চিত্রের পটভূমিতে ধূসর বা অন্য রঙের ছায়া থাকে।
 8 নিচের তীরটিতে ক্লিক করুন
8 নিচের তীরটিতে ক্লিক করুন  "নির্বাচন" বিকল্পের অধীনে। এটি অ্যাপ্লিকেশনের শীর্ষে টুলবারে অবস্থিত। তারপর একটি ড্রপডাউন মেনু আসবে।
"নির্বাচন" বিকল্পের অধীনে। এটি অ্যাপ্লিকেশনের শীর্ষে টুলবারে অবস্থিত। তারপর একটি ড্রপডাউন মেনু আসবে।  9 টিপুন স্বচ্ছ নির্বাচন মেনুর নীচে। এটি সক্রিয় কিনা তা নির্দেশ করার জন্য বিকল্পের পাশে একটি চেক চিহ্ন উপস্থিত হবে।
9 টিপুন স্বচ্ছ নির্বাচন মেনুর নীচে। এটি সক্রিয় কিনা তা নির্দেশ করার জন্য বিকল্পের পাশে একটি চেক চিহ্ন উপস্থিত হবে। - ট্রান্সপারেন্ট সিলেকশন টুল সাদা রঙের পটভূমিকে উপেক্ষা করে যখন একটি ছবি পেইন্টে কপি করে অন্য ছবিতে পেস্ট করা হয়।
 10 আবার নিচের দিকের তীরটি ক্লিক করুন
10 আবার নিচের দিকের তীরটি ক্লিক করুন  মেনু আবার প্রদর্শনের জন্য হাইলাইট বিকল্পের অধীনে।
মেনু আবার প্রদর্শনের জন্য হাইলাইট বিকল্পের অধীনে। 11 টিপুন আয়তক্ষেত্রাকার এলাকা মেনুর শীর্ষে। এই বিকল্পের সাহায্যে, আপনি তার চারপাশে একটি আয়তক্ষেত্র অঙ্কন করে একটি ছবি নির্বাচন করতে পারেন।
11 টিপুন আয়তক্ষেত্রাকার এলাকা মেনুর শীর্ষে। এই বিকল্পের সাহায্যে, আপনি তার চারপাশে একটি আয়তক্ষেত্র অঙ্কন করে একটি ছবি নির্বাচন করতে পারেন।  12 আপনি যে ছবিটি রাখতে চান সেই অংশটি নির্বাচন করুন। বাম মাউসের বোতাম টিপে এবং এটিকে চেপে ধরে, কার্সারটি টেনে আনুন যতক্ষণ না আপনি ছবির পছন্দসই অংশটি নির্বাচন করেন এবং তারপর বোতাম থেকে আপনার আঙুলটি সরান। একটি আয়তক্ষেত্রাকার নির্বাচন ফ্রেম নির্বাচিত এলাকার চারপাশে উপস্থিত হয়।
12 আপনি যে ছবিটি রাখতে চান সেই অংশটি নির্বাচন করুন। বাম মাউসের বোতাম টিপে এবং এটিকে চেপে ধরে, কার্সারটি টেনে আনুন যতক্ষণ না আপনি ছবির পছন্দসই অংশটি নির্বাচন করেন এবং তারপর বোতাম থেকে আপনার আঙুলটি সরান। একটি আয়তক্ষেত্রাকার নির্বাচন ফ্রেম নির্বাচিত এলাকার চারপাশে উপস্থিত হয়। - ফ্রেমের ভিতরে নির্বাচিত এবং "কালার 2" ঘরে রঙের সাথে মেলে না এমন কিছু সংরক্ষণ করা হবে। যদি পটভূমি পুরোপুরি সাদা না হয় (উদাহরণস্বরূপ, যদি পটভূমিতে ছায়া থাকে বা এমন কোনো বস্তু থাকে যা আপনি ছাড়তে চান না), তাহলে ছবির অংশের চারপাশে বৃত্তাকার করার জন্য মুক্ত অঞ্চল বিকল্পটি নির্বাচন করা ভাল। আপনি চলে যেতে চান
 13 ক্লিক করুন কপি নির্বাচিত অংশটি অনুলিপি করতে "ক্লিপবোর্ড" প্যানেলে অ্যাপ্লিকেশনের উপরের বাম কোণে।
13 ক্লিক করুন কপি নির্বাচিত অংশটি অনুলিপি করতে "ক্লিপবোর্ড" প্যানেলে অ্যাপ্লিকেশনের উপরের বাম কোণে। 14 একটি নতুন ফাইল তৈরি করুন বা খুলুন। এখন আপনি যে অংশটি চান তা অনুলিপি করেছেন, যেখানে আপনি এটি পেস্ট করতে চান সেই চিত্রটি খুলুন। আপনি একটি নতুন ছবি খুলতে পারার আগে, আপনাকে বর্তমান ছবিতে আপনার পরিবর্তনগুলি সংরক্ষণ বা বাতিল করার জন্য অনুরোধ করা হবে।
14 একটি নতুন ফাইল তৈরি করুন বা খুলুন। এখন আপনি যে অংশটি চান তা অনুলিপি করেছেন, যেখানে আপনি এটি পেস্ট করতে চান সেই চিত্রটি খুলুন। আপনি একটি নতুন ছবি খুলতে পারার আগে, আপনাকে বর্তমান ছবিতে আপনার পরিবর্তনগুলি সংরক্ষণ বা বাতিল করার জন্য অনুরোধ করা হবে। - উপরের বাম কোণে "ফাইল" এ ক্লিক করুন।
- একটি নতুন ফাইল তৈরি করতে "নতুন" বা অন্য ছবিটি খুলতে "খুলুন" এ ক্লিক করুন।
 15 টিপুন Insোকান অ্যাপ্লিকেশনটির উপরের বাম কোণে পূর্ববর্তী ছবি থেকে নির্বাচিত অংশটি নতুন অঙ্কনে insোকানোর জন্য।
15 টিপুন Insোকান অ্যাপ্লিকেশনটির উপরের বাম কোণে পূর্ববর্তী ছবি থেকে নির্বাচিত অংশটি নতুন অঙ্কনে insোকানোর জন্য।- Moveোকানো ছবিটি সরাতে ক্লিক করুন এবং টেনে আনুন।
- নতুন ছবির প্রান্তের চারপাশে এখনও কিছু সাদা জায়গা থাকতে পারে। এগুলি কীভাবে সরানো যায় তা জানতে পড়ুন।
 16 একটি কক্ষে ক্লিক করুন রঙ 1 পর্দার শীর্ষে প্যালেটের পাশে।
16 একটি কক্ষে ক্লিক করুন রঙ 1 পর্দার শীর্ষে প্যালেটের পাশে। 17 টুলবারে আইড্রপার আইকনে ক্লিক করুন।
17 টুলবারে আইড্রপার আইকনে ক্লিক করুন। 18 সাদা প্রান্তের পাশের পটভূমিতে ক্লিক করুন। যদি পেস্ট করা ছবির প্রান্তের কাছাকাছি সাদা জায়গা থাকে, তাহলে সেই জায়গাগুলির পাশের পটভূমিতে ক্লিক করুন এবং তাদের পিছনে অবিলম্বে রঙ নির্বাচন করুন। এটি নির্বাচিত রঙের সাথে মিলে যাওয়ার জন্য সাদা অঞ্চলগুলিতে রঙ করবে।
18 সাদা প্রান্তের পাশের পটভূমিতে ক্লিক করুন। যদি পেস্ট করা ছবির প্রান্তের কাছাকাছি সাদা জায়গা থাকে, তাহলে সেই জায়গাগুলির পাশের পটভূমিতে ক্লিক করুন এবং তাদের পিছনে অবিলম্বে রঙ নির্বাচন করুন। এটি নির্বাচিত রঙের সাথে মিলে যাওয়ার জন্য সাদা অঞ্চলগুলিতে রঙ করবে।  19 Brushes টুলে ক্লিক করুন। এটি অ্যাপের শীর্ষে থাকা টুলস প্যানেলের ডানদিকে একটি ব্রাশ আইকন।
19 Brushes টুলে ক্লিক করুন। এটি অ্যাপের শীর্ষে থাকা টুলস প্যানেলের ডানদিকে একটি ব্রাশ আইকন। - একটি ভিন্ন ব্রাশ টাইপ নির্বাচন করতে ব্রাশ আইকনের নিচে নিচের তীরটিতে ক্লিক করুন।
 20 সাদা প্রান্তের উপরে পেইন্ট করুন। আপনার পেস্ট করা ছবিটির চারপাশে থাকা সাদা প্রান্তের উপরে রং করতে ব্রাশ টুল ব্যবহার করুন।
20 সাদা প্রান্তের উপরে পেইন্ট করুন। আপনার পেস্ট করা ছবিটির চারপাশে থাকা সাদা প্রান্তের উপরে রং করতে ব্রাশ টুল ব্যবহার করুন। - জুম ইন করুন এবং ছবির উপরে না যাওয়ার চেষ্টা করুন।
- যদি পটভূমিতে বেশ কয়েকটি রঙ থাকে, তবে আপনাকে বেশ কয়েকবার আইড্রপার ব্যবহার করতে হবে।
- ব্রাশের আকার পরিবর্তন করতে "পুরুত্ব" বিকল্পের নিচে ড্রপ-ডাউন মেনুতে ক্লিক করুন। অনেক সাদা এলাকায় রং করার জন্য একটি বড় ব্রাশ চয়ন করুন, তারপর জুম করুন এবং আরও সুনির্দিষ্ট কাজের জন্য একটি ছোট ব্রাশ বেছে নিন।
- স্বচ্ছ নির্বাচন টুলটি কপি করতে অক্ষম ছিল এমন ছবির সাদা অংশগুলি খুঁজুন। একটি ব্রাশ দিয়ে তাদের উপর রং করুন।
- যদি আপনি দুর্ঘটনাক্রমে ইমেজটির একটি অংশ স্পর্শ করেন যা আপনাকে আঁকতে হবে না, ক্লিক করুন Ctrl+জেড ক্রিয়াটি পূর্বাবস্থায় ফেরাতে কীবোর্ডে।