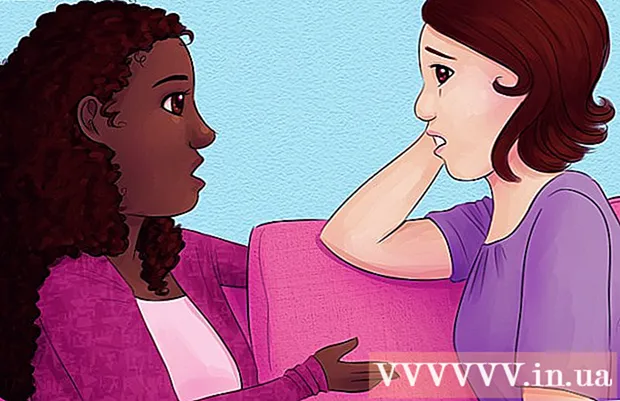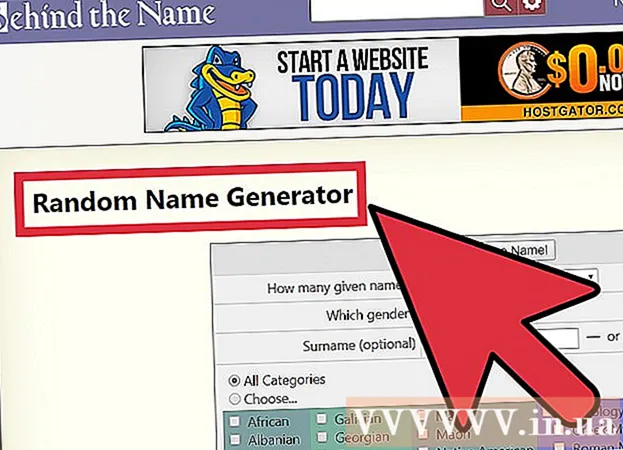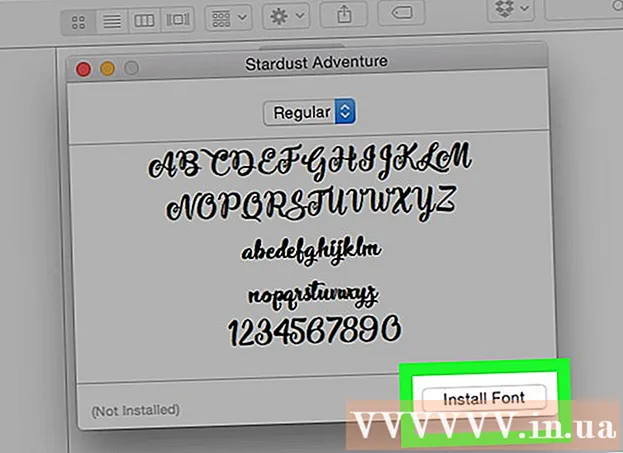লেখক:
Janice Evans
সৃষ্টির তারিখ:
25 জুলাই 2021
আপডেটের তারিখ:
1 জুলাই 2024

কন্টেন্ট
- ধাপ
- 4 এর অংশ 1: সংযোগকারী সরঞ্জাম
- 4 এর অংশ 2: অ্যাপল টিভি সেট আপ করুন
- পার্ট 3 এর 4: আই টিউনস এর সাথে সংযোগ করুন
- 4 টির 4 টি অংশ: অ্যাপল টিভি ব্যবহার করা
অ্যাপল টিভি ডিজিটাল মিডিয়া ডিভাইসের মাধ্যমে, আপনি একটি উচ্চ গতির ইন্টারনেট সংযোগের মাধ্যমে ভিডিও স্ট্রিম এবং সঙ্গীত স্ট্রিম করতে পারেন। এই ডিভাইসটি অন্যান্য অ্যাপল পণ্য এবং স্মার্ট টিভির সাথে সামঞ্জস্যপূর্ণ। অ্যাপল টিভি সেট আপ করতে, আপনার একটি HDMI সংযোগ এবং একটি ওয়্যারলেস বা তারযুক্ত নেটওয়ার্ক সংযোগ প্রয়োজন।
ধাপ
4 এর অংশ 1: সংযোগকারী সরঞ্জাম
 1 আপনার প্রয়োজনীয় সবকিছু প্রস্তুত করুন। অ্যাপল টিভি একটি পাওয়ার ক্যাবল এবং রিমোট কন্ট্রোল সহ আসে। অ্যাপল টিভি শুধুমাত্র একটি HDTV- এর সাথে সংযোগ স্থাপন করে এবং একটি HDMI কেবল প্রয়োজন। এই কেবলটি অ্যাপল টিভির সাথে অন্তর্ভুক্ত নয়, তবে আপনি এটি একটি ইলেকট্রনিক্স স্টোর বা অনলাইন থেকে কম দামে কিনতে পারেন। মনে রাখবেন যে RUB 700 কেবল এবং RUB 6,000 তারের মধ্যে খুব বেশি পার্থক্য নেই। আপনাকে অ্যাপল টিভিকে একটি বেতার নেটওয়ার্কের সাথে সংযুক্ত করতে হবে বা একটি ইথারনেট কেবল ব্যবহার করতে হবে।
1 আপনার প্রয়োজনীয় সবকিছু প্রস্তুত করুন। অ্যাপল টিভি একটি পাওয়ার ক্যাবল এবং রিমোট কন্ট্রোল সহ আসে। অ্যাপল টিভি শুধুমাত্র একটি HDTV- এর সাথে সংযোগ স্থাপন করে এবং একটি HDMI কেবল প্রয়োজন। এই কেবলটি অ্যাপল টিভির সাথে অন্তর্ভুক্ত নয়, তবে আপনি এটি একটি ইলেকট্রনিক্স স্টোর বা অনলাইন থেকে কম দামে কিনতে পারেন। মনে রাখবেন যে RUB 700 কেবল এবং RUB 6,000 তারের মধ্যে খুব বেশি পার্থক্য নেই। আপনাকে অ্যাপল টিভিকে একটি বেতার নেটওয়ার্কের সাথে সংযুক্ত করতে হবে বা একটি ইথারনেট কেবল ব্যবহার করতে হবে। - প্রথম প্রজন্মের অ্যাপল টিভিগুলি কম্পোনেন্ট (5-পিন) কেবল ব্যবহার করে সংযুক্ত হতে পারে, কিন্তু নতুন মডেলের সাথে এটি আর সম্ভব নয়।
- অ্যাপল টিভিকে আপনার হোম থিয়েটারে সংযুক্ত করতে, একটি অপটিক্যাল ডিজিটাল অডিও কেবল (S / PDIF) কিনুন।
 2 আপনার অ্যাপল টিভি রাখুন যাতে তারগুলি টিভি এবং পাওয়ার আউটলেটে পৌঁছাতে পারে। নিশ্চিত করুন যে কোন তারগুলি টানটান নয় এবং কুলিংয়ের জন্য অ্যাপল টিভির চারপাশে পর্যাপ্ত ফাঁকা জায়গা রয়েছে।
2 আপনার অ্যাপল টিভি রাখুন যাতে তারগুলি টিভি এবং পাওয়ার আউটলেটে পৌঁছাতে পারে। নিশ্চিত করুন যে কোন তারগুলি টানটান নয় এবং কুলিংয়ের জন্য অ্যাপল টিভির চারপাশে পর্যাপ্ত ফাঁকা জায়গা রয়েছে। - আপনি যদি তারযুক্ত ইন্টারনেট সংযোগ ব্যবহার করার সিদ্ধান্ত নেন, তাহলে নিশ্চিত করুন যে ইথারনেট কেবল আপনার রাউটারে পৌঁছাতে পারে।
 3 অ্যাপল টিভিকে HDMI এর মাধ্যমে একটি রিসিভার বা টিভিতে সংযুক্ত করুন। এই সংযোগকারীগুলি টিভির পিছনে বা পাশে বা রিসিভারের পিছনে অবস্থিত। সাধারণত, আপনার টিভিতে এক বা একাধিক HDMI পোর্ট থাকে। কিছু পুরনো HDTV- তে HDMI সংযোগকারী নেই।
3 অ্যাপল টিভিকে HDMI এর মাধ্যমে একটি রিসিভার বা টিভিতে সংযুক্ত করুন। এই সংযোগকারীগুলি টিভির পিছনে বা পাশে বা রিসিভারের পিছনে অবস্থিত। সাধারণত, আপনার টিভিতে এক বা একাধিক HDMI পোর্ট থাকে। কিছু পুরনো HDTV- তে HDMI সংযোগকারী নেই। - আপনি আপনার অ্যাপল টিভিতে যে HDMI সংযোগকারীটি সংযুক্ত করছেন তার জন্য লেবেলটি মনে রাখবেন যাতে আপনি সঠিক সংকেত উৎসের জন্য আপনার টিভি সেট করতে পারেন।
 4 অ্যাপল টিভিতে পাওয়ার ক্যাবলটি সংযুক্ত করুন এবং এটি একটি পাওয়ার আউটলেটে প্লাগ করুন। আমরা সুপারিশ করি যে আপনি আপনার অ্যাপল টিভিকে একটি সার্জ প্রটেক্টরে লাগান যাতে বিদ্যুৎ বৃদ্ধি থেকে রক্ষা পায়।
4 অ্যাপল টিভিতে পাওয়ার ক্যাবলটি সংযুক্ত করুন এবং এটি একটি পাওয়ার আউটলেটে প্লাগ করুন। আমরা সুপারিশ করি যে আপনি আপনার অ্যাপল টিভিকে একটি সার্জ প্রটেক্টরে লাগান যাতে বিদ্যুৎ বৃদ্ধি থেকে রক্ষা পায়।  5 ইথারনেট কেবল সংযুক্ত করুন (যদি প্রয়োজন হয়)। আপনি যদি ইথারনেটের মাধ্যমে আপনার নেটওয়ার্কের সাথে সংযোগ স্থাপন করেন, তাহলে আপনার অ্যাপল টিভির পিছনে এবং তারপরে আপনার রাউটার বা নেটওয়ার্ক সুইচের সাথে কেবলটি সংযুক্ত করুন। আপনি যদি ওয়্যারলেস নেটওয়ার্কের সাথে সংযোগ স্থাপন করেন, তাহলে এই ধাপটি এড়িয়ে যান।
5 ইথারনেট কেবল সংযুক্ত করুন (যদি প্রয়োজন হয়)। আপনি যদি ইথারনেটের মাধ্যমে আপনার নেটওয়ার্কের সাথে সংযোগ স্থাপন করেন, তাহলে আপনার অ্যাপল টিভির পিছনে এবং তারপরে আপনার রাউটার বা নেটওয়ার্ক সুইচের সাথে কেবলটি সংযুক্ত করুন। আপনি যদি ওয়্যারলেস নেটওয়ার্কের সাথে সংযোগ স্থাপন করেন, তাহলে এই ধাপটি এড়িয়ে যান।  6 অ্যাপল টিভি আপনার হোম থিয়েটারে সংযুক্ত করুন (alচ্ছিক)। অ্যাপল টিভি সাধারণত অডিওর জন্য একটি এইচডিএমআই কেবল ব্যবহার করে, কিন্তু যদি আপনি একটি অডিও রিসিভার ব্যবহার করেন, তাহলে আপনার অ্যাপল টিভিটিকে একটি অপটিক্যাল ডিজিটাল অডিও কেবল (S / PDIF) ব্যবহার করে সংযুক্ত করুন। আপনার অ্যাপল টিভির পিছনে এবং তারপরে আপনার রিসিভার বা টিভিতে উপযুক্ত পোর্টে কেবলটি সংযুক্ত করুন।
6 অ্যাপল টিভি আপনার হোম থিয়েটারে সংযুক্ত করুন (alচ্ছিক)। অ্যাপল টিভি সাধারণত অডিওর জন্য একটি এইচডিএমআই কেবল ব্যবহার করে, কিন্তু যদি আপনি একটি অডিও রিসিভার ব্যবহার করেন, তাহলে আপনার অ্যাপল টিভিটিকে একটি অপটিক্যাল ডিজিটাল অডিও কেবল (S / PDIF) ব্যবহার করে সংযুক্ত করুন। আপনার অ্যাপল টিভির পিছনে এবং তারপরে আপনার রিসিভার বা টিভিতে উপযুক্ত পোর্টে কেবলটি সংযুক্ত করুন।
4 এর অংশ 2: অ্যাপল টিভি সেট আপ করুন
 1 আপনার টিভিকে সঠিক উৎসে টিউন করুন। আপনার টিভি রিমোটের ইনপুট বা সোর্স বোতাম টিপুন এবং তারপরে আপনার অ্যাপল টিভি সংযুক্ত HDMI পোর্টটি নির্বাচন করুন। সাধারণত, অ্যাপল টিভি স্বয়ংক্রিয়ভাবে চালু হয়, তাই আপনার একটি মেনু দেখা উচিত যেখানে আপনি আপনার ভাষা চয়ন করতে পারেন। যদি কিছু দেখা না যায়, সংযোগগুলি সঠিক কিনা তা দুবার পরীক্ষা করুন এবং তারপরে আপনার অ্যাপল টিভি রিমোটের কেন্দ্র বোতাম টিপুন।
1 আপনার টিভিকে সঠিক উৎসে টিউন করুন। আপনার টিভি রিমোটের ইনপুট বা সোর্স বোতাম টিপুন এবং তারপরে আপনার অ্যাপল টিভি সংযুক্ত HDMI পোর্টটি নির্বাচন করুন। সাধারণত, অ্যাপল টিভি স্বয়ংক্রিয়ভাবে চালু হয়, তাই আপনার একটি মেনু দেখা উচিত যেখানে আপনি আপনার ভাষা চয়ন করতে পারেন। যদি কিছু দেখা না যায়, সংযোগগুলি সঠিক কিনা তা দুবার পরীক্ষা করুন এবং তারপরে আপনার অ্যাপল টিভি রিমোটের কেন্দ্র বোতাম টিপুন।  2 ইন্টারফেসের ভাষা নির্বাচন করুন। এটি করার জন্য, রিমোট কন্ট্রোলের কেন্দ্র বোতামটি ব্যবহার করুন।
2 ইন্টারফেসের ভাষা নির্বাচন করুন। এটি করার জন্য, রিমোট কন্ট্রোলের কেন্দ্র বোতামটি ব্যবহার করুন।  3 নেটওয়ার্কের সাথে সংযোগ স্থাপন করুন। আপনি যদি ইথারনেটের মাধ্যমে একটি নেটওয়ার্কের সাথে সংযুক্ত থাকেন, তাহলে অ্যাপল টিভি স্বয়ংক্রিয়ভাবে সনাক্ত করে নেটওয়ার্কের সাথে সংযোগ স্থাপন করবে। যদি আপনি একটি বেতার নেটওয়ার্কের সাথে সংযোগ স্থাপন করেন, উপলব্ধ বেতার নেটওয়ার্কগুলির একটি তালিকা প্রদর্শিত হবে। পছন্দসই নেটওয়ার্ক নির্বাচন করুন এবং নেটওয়ার্ক নিরাপদ থাকলে পাসওয়ার্ড দিন।
3 নেটওয়ার্কের সাথে সংযোগ স্থাপন করুন। আপনি যদি ইথারনেটের মাধ্যমে একটি নেটওয়ার্কের সাথে সংযুক্ত থাকেন, তাহলে অ্যাপল টিভি স্বয়ংক্রিয়ভাবে সনাক্ত করে নেটওয়ার্কের সাথে সংযোগ স্থাপন করবে। যদি আপনি একটি বেতার নেটওয়ার্কের সাথে সংযোগ স্থাপন করেন, উপলব্ধ বেতার নেটওয়ার্কগুলির একটি তালিকা প্রদর্শিত হবে। পছন্দসই নেটওয়ার্ক নির্বাচন করুন এবং নেটওয়ার্ক নিরাপদ থাকলে পাসওয়ার্ড দিন।  4 অ্যাপল টিভি সক্রিয় হওয়ার জন্য অপেক্ষা করুন। অ্যাপল টিভি প্রাথমিক সেটআপ সম্পন্ন করতে কয়েক মিনিট সময় নিতে পারে। প্রক্রিয়াটি সম্পন্ন হলে, আপনাকে অ্যাপল টিভি ব্যবহার ডেটা সংগ্রহ প্রোগ্রামে যোগ দেওয়ার জন্য অনুরোধ করা হবে।
4 অ্যাপল টিভি সক্রিয় হওয়ার জন্য অপেক্ষা করুন। অ্যাপল টিভি প্রাথমিক সেটআপ সম্পন্ন করতে কয়েক মিনিট সময় নিতে পারে। প্রক্রিয়াটি সম্পন্ন হলে, আপনাকে অ্যাপল টিভি ব্যবহার ডেটা সংগ্রহ প্রোগ্রামে যোগ দেওয়ার জন্য অনুরোধ করা হবে।  5 হালনাগাদ এর জন্য অনুসন্ধান করুন. অ্যাপল টিভি যদি আপনার সফ্টওয়্যারটিকে সর্বশেষ সংস্করণে আপডেট করে তবে এটি আরও ভাল কাজ করবে। আপনি সেটিংস মেনুতে আপডেটগুলি পরীক্ষা করতে পারেন।
5 হালনাগাদ এর জন্য অনুসন্ধান করুন. অ্যাপল টিভি যদি আপনার সফ্টওয়্যারটিকে সর্বশেষ সংস্করণে আপডেট করে তবে এটি আরও ভাল কাজ করবে। আপনি সেটিংস মেনুতে আপডেটগুলি পরীক্ষা করতে পারেন। - অ্যাপল টিভি হোম স্ক্রীন থেকে সেটিংস অ্যাপ চালু করুন।
- সাধারণ> আপডেট সফটওয়্যার ক্লিক করুন। অ্যাপল টিভি কোন উপলব্ধ আপডেট চেক এবং ইনস্টল করে।
পার্ট 3 এর 4: আই টিউনস এর সাথে সংযোগ করুন
 1 অ্যাপল টিভি হোম স্ক্রীন থেকে সেটিংস অ্যাপ চালু করুন।
1 অ্যাপল টিভি হোম স্ক্রীন থেকে সেটিংস অ্যাপ চালু করুন। 2 "সেটিংস" মেনু থেকে "আইটিউনস স্টোর" নির্বাচন করুন। আপনার অ্যাপল আইডি এবং পাসওয়ার্ড লিখুন। এটি আপনাকে অ্যাপল টিভিতে আই টিউনস ক্রয়ের অ্যাক্সেস দেবে। আপনি অ্যাপল টিভিতে হোম কম্পিউটার সংযুক্ত করতে পারেন (হোম শেয়ারিং বৈশিষ্ট্য ব্যবহার করে)।
2 "সেটিংস" মেনু থেকে "আইটিউনস স্টোর" নির্বাচন করুন। আপনার অ্যাপল আইডি এবং পাসওয়ার্ড লিখুন। এটি আপনাকে অ্যাপল টিভিতে আই টিউনস ক্রয়ের অ্যাক্সেস দেবে। আপনি অ্যাপল টিভিতে হোম কম্পিউটার সংযুক্ত করতে পারেন (হোম শেয়ারিং বৈশিষ্ট্য ব্যবহার করে)।  3 আপনার কম্পিউটারে 10.5 বা পরবর্তী সংস্করণে আইটিউনস আপডেট করুন। আমরা আইটিউনসের সাম্প্রতিকতম সংস্করণটি ব্যবহার করার পরামর্শ দিচ্ছি কারণ সংস্করণ 10.5 বেশ পুরানো। যাইহোক, অ্যাপল টিভির সাথে আপনার আই টিউনস লাইব্রেরি শেয়ার করার জন্য আপনার কমপক্ষে 10.5 সংস্করণ প্রয়োজন।
3 আপনার কম্পিউটারে 10.5 বা পরবর্তী সংস্করণে আইটিউনস আপডেট করুন। আমরা আইটিউনসের সাম্প্রতিকতম সংস্করণটি ব্যবহার করার পরামর্শ দিচ্ছি কারণ সংস্করণ 10.5 বেশ পুরানো। যাইহোক, অ্যাপল টিভির সাথে আপনার আই টিউনস লাইব্রেরি শেয়ার করার জন্য আপনার কমপক্ষে 10.5 সংস্করণ প্রয়োজন। - আপনার ম্যাকের আইটিউনস আপডেট করতে, অ্যাপল মেনু থেকে সফটওয়্যার আপডেট বিকল্পটি ব্যবহার করুন। উইন্ডোজ কম্পিউটারে আইটিউনস আপডেট করার জন্য, সাহায্য মেনু খুলুন এবং আপডেটের জন্য চেক করুন।
 4 আইটিউনসে ফাইল মেনু খুলুন এবং হোম শেয়ারিং> হোম শেয়ারিং সক্ষম করুন নির্বাচন করুন। আপনার অ্যাপল আইডি এবং পাসওয়ার্ড লিখুন এবং তারপরে হোম শেয়ারিং চালু করুন ক্লিক করুন। আইটিউনসে হোম শেয়ারিং সক্রিয় করা হবে এবং আপনাকে আপনার আইটিউনস লাইব্রেরি অন্যান্য কম্পিউটার এবং ডিভাইসের (অ্যাপল টিভি সহ) শেয়ার করার অনুমতি দেবে।
4 আইটিউনসে ফাইল মেনু খুলুন এবং হোম শেয়ারিং> হোম শেয়ারিং সক্ষম করুন নির্বাচন করুন। আপনার অ্যাপল আইডি এবং পাসওয়ার্ড লিখুন এবং তারপরে হোম শেয়ারিং চালু করুন ক্লিক করুন। আইটিউনসে হোম শেয়ারিং সক্রিয় করা হবে এবং আপনাকে আপনার আইটিউনস লাইব্রেরি অন্যান্য কম্পিউটার এবং ডিভাইসের (অ্যাপল টিভি সহ) শেয়ার করার অনুমতি দেবে। - আপনি যে সকল কম্পিউটারে একসাথে সংযোগ করতে চান সেখানে এই প্রক্রিয়াটি পুনরাবৃত্তি করুন।
 5 অ্যাপল টিভিতে সেটিংস অ্যাপ চালু করুন। পিছনে যেতে, রিমোট কন্ট্রোলের মেনু বোতাম টিপুন।
5 অ্যাপল টিভিতে সেটিংস অ্যাপ চালু করুন। পিছনে যেতে, রিমোট কন্ট্রোলের মেনু বোতাম টিপুন।  6 "সেটিংস" মেনু থেকে "কম্পিউটার" নির্বাচন করুন। এখন "হোম শেয়ারিং অপশন চালু করুন" নির্বাচন করুন এবং তারপরে আপনি একই অ্যাপল আইডি নির্বাচন করুন যার সাথে আপনি আইটিউনসে সাইন ইন করেছেন। যদি আপনি একটি ভিন্ন অ্যাকাউন্ট দিয়ে হোম শেয়ারিং সেট আপ করেন তবে একটি ভিন্ন অ্যাপল আইডি লিখুন।
6 "সেটিংস" মেনু থেকে "কম্পিউটার" নির্বাচন করুন। এখন "হোম শেয়ারিং অপশন চালু করুন" নির্বাচন করুন এবং তারপরে আপনি একই অ্যাপল আইডি নির্বাচন করুন যার সাথে আপনি আইটিউনসে সাইন ইন করেছেন। যদি আপনি একটি ভিন্ন অ্যাকাউন্ট দিয়ে হোম শেয়ারিং সেট আপ করেন তবে একটি ভিন্ন অ্যাপল আইডি লিখুন।
4 টির 4 টি অংশ: অ্যাপল টিভি ব্যবহার করা
 1 আপনার আই টিউনস ক্রয় পর্যালোচনা করুন। যখন আপনি আপনার অ্যাপল টিভিকে আইটিউনসে সংযুক্ত করেন, আপনি আপনার কেনা সিনেমা এবং টিভি শো স্ট্রিম করতে পারেন। সবচেয়ে সাম্প্রতিক ক্রয়গুলি হোম স্ক্রিনের শীর্ষে প্রদর্শিত হবে। আপনার আইটিউনস স্টোর সামগ্রী এবং আপনার কেনা সামগ্রী দেখতে সিনেমা, টিভি শো এবং সংগীত ট্যাবগুলির মাধ্যমে নেভিগেট করুন।
1 আপনার আই টিউনস ক্রয় পর্যালোচনা করুন। যখন আপনি আপনার অ্যাপল টিভিকে আইটিউনসে সংযুক্ত করেন, আপনি আপনার কেনা সিনেমা এবং টিভি শো স্ট্রিম করতে পারেন। সবচেয়ে সাম্প্রতিক ক্রয়গুলি হোম স্ক্রিনের শীর্ষে প্রদর্শিত হবে। আপনার আইটিউনস স্টোর সামগ্রী এবং আপনার কেনা সামগ্রী দেখতে সিনেমা, টিভি শো এবং সংগীত ট্যাবগুলির মাধ্যমে নেভিগেট করুন।  2 স্ট্রিমিং অ্যাপ ব্যবহার করুন। অ্যাপল টিভি বিভিন্ন স্ট্রিমিং অ্যাপ নিয়ে আসে যা আপনি ভিডিও স্ট্রিম করতে ব্যবহার করতে পারেন। Netflix এবং Hulu +এর মতো এই অ্যাপগুলির অনেকের জন্য আলাদা পেইড সাবস্ক্রিপশন প্রয়োজন।
2 স্ট্রিমিং অ্যাপ ব্যবহার করুন। অ্যাপল টিভি বিভিন্ন স্ট্রিমিং অ্যাপ নিয়ে আসে যা আপনি ভিডিও স্ট্রিম করতে ব্যবহার করতে পারেন। Netflix এবং Hulu +এর মতো এই অ্যাপগুলির অনেকের জন্য আলাদা পেইড সাবস্ক্রিপশন প্রয়োজন।  3 শেয়ার করা আইটিউনস লাইব্রেরি ব্রাউজ করুন। যদি আপনার সমস্ত ডিভাইসে হোম শেয়ারিং সক্ষম করা থাকে, আপনি হোম স্ক্রিনে থাকা কম্পিউটার অপশন থেকে বিভিন্ন মিডিয়া লাইব্রেরি অ্যাক্সেস করতে পারেন। যখন আপনি এই বিকল্পটি নির্বাচন করেন, স্ক্রিনটি আপনার নেটওয়ার্কের সাথে সংযুক্ত সমস্ত কম্পিউটার প্রদর্শন করে যা আইটিউনসে হোম শেয়ারিং চালু আছে। যে কম্পিউটার থেকে আপনি ভিডিও স্ট্রিম করতে চান তা নির্বাচন করুন, এবং তারপর আপনার লাইব্রেরি ব্রাউজ করে আপনার পছন্দসই ভিডিও নির্বাচন করুন।
3 শেয়ার করা আইটিউনস লাইব্রেরি ব্রাউজ করুন। যদি আপনার সমস্ত ডিভাইসে হোম শেয়ারিং সক্ষম করা থাকে, আপনি হোম স্ক্রিনে থাকা কম্পিউটার অপশন থেকে বিভিন্ন মিডিয়া লাইব্রেরি অ্যাক্সেস করতে পারেন। যখন আপনি এই বিকল্পটি নির্বাচন করেন, স্ক্রিনটি আপনার নেটওয়ার্কের সাথে সংযুক্ত সমস্ত কম্পিউটার প্রদর্শন করে যা আইটিউনসে হোম শেয়ারিং চালু আছে। যে কম্পিউটার থেকে আপনি ভিডিও স্ট্রিম করতে চান তা নির্বাচন করুন, এবং তারপর আপনার লাইব্রেরি ব্রাউজ করে আপনার পছন্দসই ভিডিও নির্বাচন করুন।