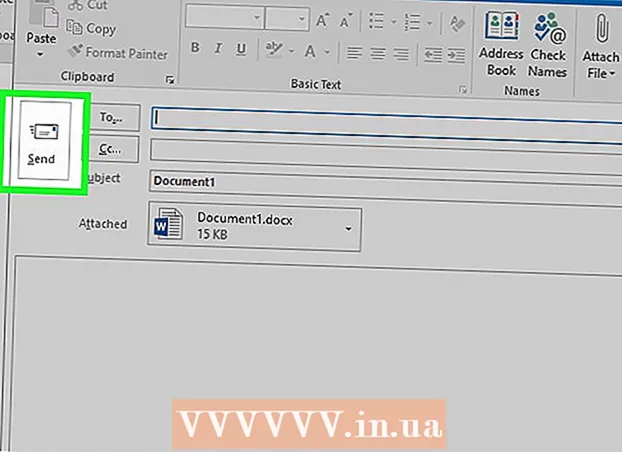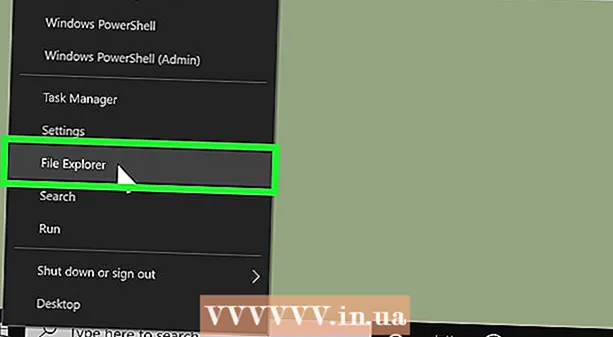লেখক:
Ellen Moore
সৃষ্টির তারিখ:
13 জানুয়ারি 2021
আপডেটের তারিখ:
27 জুন 2024
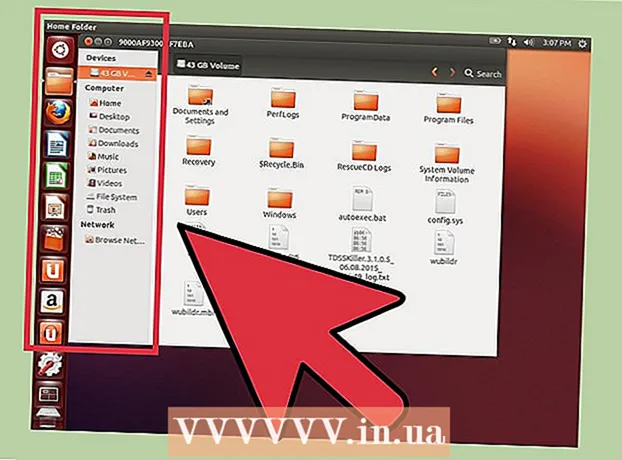
কন্টেন্ট
- ধাপ
- 2 এর পদ্ধতি 1: একটি ইউএসবি ড্রাইভ ব্যবহার করা
- 2 এর পদ্ধতি 2: Wubi ব্যবহার করে (উবুন্টু ইনস্টলার)
অপটিক্যাল ড্রাইভ নেই কিন্তু উইন্ডোজ কম্পিউটারে উবুন্টু ইনস্টল করতে হবে? এটি দুটি ভিন্ন উপায়ে করা যেতে পারে। সবচেয়ে সহজ উপায় হল একটি বুটেবল ইউএসবি ড্রাইভ তৈরি করা এবং উবুন্টু ইনস্টল করার জন্য এটি ব্যবহার করা।আপনি উবুন্টু ইনস্টলারটিও ব্যবহার করতে পারেন, যা উইন্ডোজ কম্পিউটারের জন্য ডিজাইন করা হয়েছে (যদি অবশ্যই কম্পিউটার নির্দিষ্ট মানদণ্ড পূরণ করে)।
ধাপ
2 এর পদ্ধতি 1: একটি ইউএসবি ড্রাইভ ব্যবহার করা
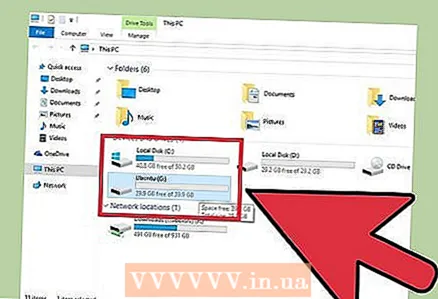 1 আপনার হার্ড ড্রাইভে খালি জায়গার পরিমাণ পরীক্ষা করুন। উবুন্টু ইনস্টল করার জন্য, আপনার কমপক্ষে 7 গিগাবাইট হার্ডডিস্ক স্পেস প্রয়োজন (অথবা যদি আপনি অনেক প্রোগ্রাম ইনস্টল করতে চান বা অনেক বেশি ফাইল ডাউনলোড করতে চান)। উবুন্টুকে দ্বিতীয় অপারেটিং সিস্টেম (উইন্ডোজের পাশাপাশি) বা একক অপারেটিং সিস্টেম হিসাবে ইনস্টল করা যেতে পারে, যেমন উইন্ডোজের পরিবর্তে (এই ক্ষেত্রে উইন্ডোজ সরানো হবে)।
1 আপনার হার্ড ড্রাইভে খালি জায়গার পরিমাণ পরীক্ষা করুন। উবুন্টু ইনস্টল করার জন্য, আপনার কমপক্ষে 7 গিগাবাইট হার্ডডিস্ক স্পেস প্রয়োজন (অথবা যদি আপনি অনেক প্রোগ্রাম ইনস্টল করতে চান বা অনেক বেশি ফাইল ডাউনলোড করতে চান)। উবুন্টুকে দ্বিতীয় অপারেটিং সিস্টেম (উইন্ডোজের পাশাপাশি) বা একক অপারেটিং সিস্টেম হিসাবে ইনস্টল করা যেতে পারে, যেমন উইন্ডোজের পরিবর্তে (এই ক্ষেত্রে উইন্ডোজ সরানো হবে)। - উইন্ডোজের পরিবর্তে উবুন্টু ইনস্টল করার আগে, গুরুত্বপূর্ণ ফাইলগুলির ব্যাক -আপ নিন। মনে রাখবেন যে এই ক্ষেত্রে উবুন্টু ইনস্টলার স্থানীয় উইন্ডোজ ড্রাইভকে ফরম্যাট করবে।
 2 একটি উপযুক্ত ইউএসবি ড্রাইভ খুঁজুন। উবুন্টু ইনস্টল করার জন্য, ন্যূনতম 2 জিবি ধারণক্ষমতার যেকোনো ইউএসবি ড্রাইভ কাজ করবে। মনে রাখবেন যখন আপনি একটি ইনস্টলেশন ইউএসবি ড্রাইভ তৈরি করবেন, তখন এতে সংরক্ষিত সমস্ত তথ্য মুছে ফেলা হবে; অতএব, গুরুত্বপূর্ণ তথ্য অন্য মাধ্যম থেকে অনুলিপি করুন।
2 একটি উপযুক্ত ইউএসবি ড্রাইভ খুঁজুন। উবুন্টু ইনস্টল করার জন্য, ন্যূনতম 2 জিবি ধারণক্ষমতার যেকোনো ইউএসবি ড্রাইভ কাজ করবে। মনে রাখবেন যখন আপনি একটি ইনস্টলেশন ইউএসবি ড্রাইভ তৈরি করবেন, তখন এতে সংরক্ষিত সমস্ত তথ্য মুছে ফেলা হবে; অতএব, গুরুত্বপূর্ণ তথ্য অন্য মাধ্যম থেকে অনুলিপি করুন।  3 উবুন্টু ডেস্কটপ ডাউনলোড করুন (ডেস্কটপ ব্যক্তিগত কম্পিউটারের জন্য উবুন্টু)। এটি ওয়েবসাইটে করা যেতে পারে ubuntu.com/download/desktop.
3 উবুন্টু ডেস্কটপ ডাউনলোড করুন (ডেস্কটপ ব্যক্তিগত কম্পিউটারের জন্য উবুন্টু)। এটি ওয়েবসাইটে করা যেতে পারে ubuntu.com/download/desktop. 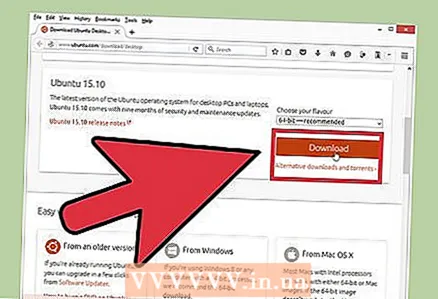 4 পছন্দসই সংস্করণের পাশে "ডাউনলোড" ক্লিক করুন। একটি নিয়ম হিসাবে, এটি দুটি সংস্করণ ডাউনলোড করার পরামর্শ দেওয়া হয়: এলটিএস (দীর্ঘমেয়াদী প্রযুক্তিগত সহায়তা সহ) এবং সর্বশেষ স্থিতিশীল সংস্করণ। বেশিরভাগ ব্যবহারকারীকে উবুন্টু এলটিএস ডাউনলোড করার পরামর্শ দেওয়া হয় - এই সংস্করণটি আপনাকে পাঁচ বছরের জন্য আপডেট ডাউনলোড করতে দেয়। সর্বশেষ স্থিতিশীল সংস্করণটি নয় মাসের জন্য আপডেট করা যেতে পারে এবং তারপরে এটি একটি নতুন সংস্করণ দিয়ে প্রতিস্থাপন করা প্রয়োজন।
4 পছন্দসই সংস্করণের পাশে "ডাউনলোড" ক্লিক করুন। একটি নিয়ম হিসাবে, এটি দুটি সংস্করণ ডাউনলোড করার পরামর্শ দেওয়া হয়: এলটিএস (দীর্ঘমেয়াদী প্রযুক্তিগত সহায়তা সহ) এবং সর্বশেষ স্থিতিশীল সংস্করণ। বেশিরভাগ ব্যবহারকারীকে উবুন্টু এলটিএস ডাউনলোড করার পরামর্শ দেওয়া হয় - এই সংস্করণটি আপনাকে পাঁচ বছরের জন্য আপডেট ডাউনলোড করতে দেয়। সর্বশেষ স্থিতিশীল সংস্করণটি নয় মাসের জন্য আপডেট করা যেতে পারে এবং তারপরে এটি একটি নতুন সংস্করণ দিয়ে প্রতিস্থাপন করা প্রয়োজন। - বেশিরভাগ আধুনিক কম্পিউটার উবুন্টু সহ 64-বিট অপারেটিং সিস্টেম সমর্থন করে। আপনি যদি অপারেটিং সিস্টেমের দংশন না জানেন, তাহলে এই নিবন্ধটি পড়ুন।
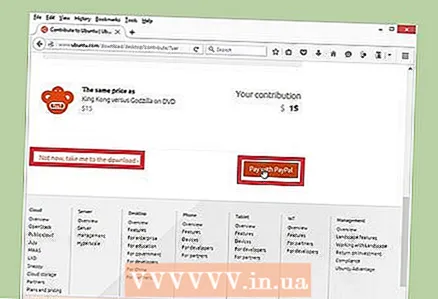 5 উবুন্টু ডেভেলপারদের অর্থ দান করুন অথবা কেবল এই সিস্টেমটি ডাউনলোড করুন। প্রথমে, আপনাকে কিছু অর্থ ক্যানোনিকাল (যা উবুন্টু বিকাশ ও রক্ষণাবেক্ষণ করে) দান করতে বলা হবে। আপনি যদি উপাদান সমর্থন দিতে না চান, তাহলে পৃষ্ঠাটি স্ক্রোল করুন এবং "এখন নয়, আমাকে ডাউনলোডে নিয়ে যান" ক্লিক করুন।
5 উবুন্টু ডেভেলপারদের অর্থ দান করুন অথবা কেবল এই সিস্টেমটি ডাউনলোড করুন। প্রথমে, আপনাকে কিছু অর্থ ক্যানোনিকাল (যা উবুন্টু বিকাশ ও রক্ষণাবেক্ষণ করে) দান করতে বলা হবে। আপনি যদি উপাদান সমর্থন দিতে না চান, তাহলে পৃষ্ঠাটি স্ক্রোল করুন এবং "এখন নয়, আমাকে ডাউনলোডে নিয়ে যান" ক্লিক করুন।  6 সিস্টেম ডাউনলোড শেষ হওয়ার জন্য অপেক্ষা করুন। এটি একটি উবুন্টু ডিস্ক ইমেজ (আইএসও ফাইল) ডাউনলোড করবে যা আকারে 1 গিগাবাইটের একটু বেশি। আপনার ইন্টারনেট কানেকশন স্লো হলে ডাউনলোড হতে অনেক সময় লাগবে।
6 সিস্টেম ডাউনলোড শেষ হওয়ার জন্য অপেক্ষা করুন। এটি একটি উবুন্টু ডিস্ক ইমেজ (আইএসও ফাইল) ডাউনলোড করবে যা আকারে 1 গিগাবাইটের একটু বেশি। আপনার ইন্টারনেট কানেকশন স্লো হলে ডাউনলোড হতে অনেক সময় লাগবে। 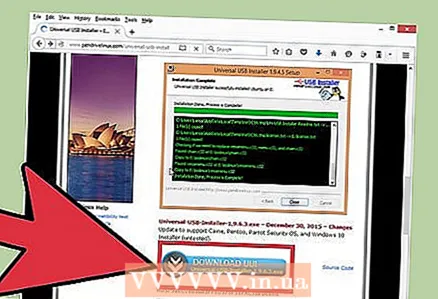 7 ইউনিভার্সাল ইউএসবি ইনস্টলার ডাউনলোড এবং ইনস্টল করুন। এটি একটি নিখরচায় প্রোগ্রাম যা আপনাকে একটি ইউএসবি স্টিক ফর্ম্যাট করতে, এটিকে বুটেবল করতে এবং এতে লিনাক্স ইনস্টলেশন ফাইলগুলি অনুলিপি করতে দেয়। এই প্রোগ্রামটি ওয়েবসাইটে বিনামূল্যে ডাউনলোড করা যাবে pendrivelinux.com.
7 ইউনিভার্সাল ইউএসবি ইনস্টলার ডাউনলোড এবং ইনস্টল করুন। এটি একটি নিখরচায় প্রোগ্রাম যা আপনাকে একটি ইউএসবি স্টিক ফর্ম্যাট করতে, এটিকে বুটেবল করতে এবং এতে লিনাক্স ইনস্টলেশন ফাইলগুলি অনুলিপি করতে দেয়। এই প্রোগ্রামটি ওয়েবসাইটে বিনামূল্যে ডাউনলোড করা যাবে pendrivelinux.com.  8 ইউএসবি ইনস্টলার ইউনিভার্সাল চালান। আপনার কম্পিউটারে একটি USB ড্রাইভ সংযুক্ত করুন; নিশ্চিত করুন যে এতে কোন গুরুত্বপূর্ণ ফাইল নেই।
8 ইউএসবি ইনস্টলার ইউনিভার্সাল চালান। আপনার কম্পিউটারে একটি USB ড্রাইভ সংযুক্ত করুন; নিশ্চিত করুন যে এতে কোন গুরুত্বপূর্ণ ফাইল নেই। 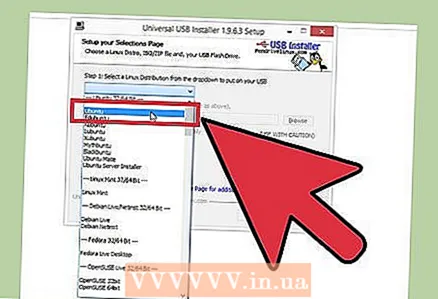 9 প্রথম ড্রপডাউন মেনুতে, "উবুন্টু" বিকল্পটি নির্বাচন করুন। ইউনিভার্সাল ইউএসবি ইন্সটলার ব্যবহার করে যেকোন লিনাক্স ডিস্ট্রিবিউশনের সাথে বুটেবল ইউএসবি ড্রাইভ তৈরি করা যায়। অতএব, ড্রাইভকে সঠিকভাবে ফরম্যাট করতে "উবুন্টু" বিকল্পটি নির্বাচন করুন।
9 প্রথম ড্রপডাউন মেনুতে, "উবুন্টু" বিকল্পটি নির্বাচন করুন। ইউনিভার্সাল ইউএসবি ইন্সটলার ব্যবহার করে যেকোন লিনাক্স ডিস্ট্রিবিউশনের সাথে বুটেবল ইউএসবি ড্রাইভ তৈরি করা যায়। অতএব, ড্রাইভকে সঠিকভাবে ফরম্যাট করতে "উবুন্টু" বিকল্পটি নির্বাচন করুন। 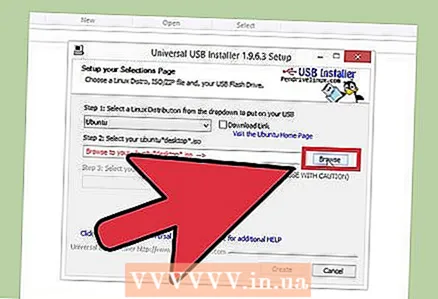 10 ব্রাউজ ক্লিক করুন এবং ডাউনলোড করা ISO ফাইল নির্বাচন করুন। সাধারণত, ডাউনলোড করা সমস্ত ফাইল ডাউনলোড ফোল্ডারে সংরক্ষণ করা হয়।
10 ব্রাউজ ক্লিক করুন এবং ডাউনলোড করা ISO ফাইল নির্বাচন করুন। সাধারণত, ডাউনলোড করা সমস্ত ফাইল ডাউনলোড ফোল্ডারে সংরক্ষণ করা হয়। 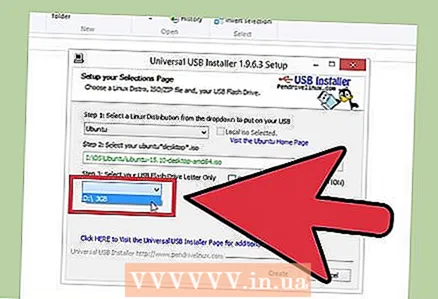 11 প্রোগ্রাম উইন্ডোর নীচে, উপযুক্ত ইউএসবি ড্রাইভ নির্বাচন করুন। যদি আপনার কম্পিউটারে একাধিক ইউএসবি ড্রাইভ একসাথে সংযুক্ত থাকে, তাহলে উবুন্টু ইনস্টলার লেখা হবে এমন একটি নির্বাচন করুন।
11 প্রোগ্রাম উইন্ডোর নীচে, উপযুক্ত ইউএসবি ড্রাইভ নির্বাচন করুন। যদি আপনার কম্পিউটারে একাধিক ইউএসবি ড্রাইভ একসাথে সংযুক্ত থাকে, তাহলে উবুন্টু ইনস্টলার লেখা হবে এমন একটি নির্বাচন করুন। 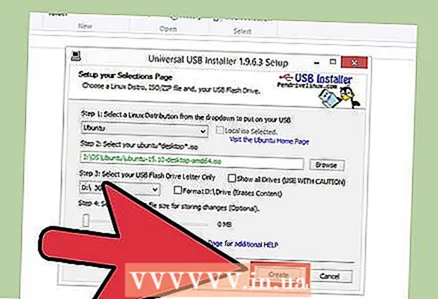 12 "তৈরি করুন" এ ক্লিক করুন। ইউএসবি স্টিক ফরম্যাট করা হবে, একটি বুটেবল ডিস্কে পরিণত হবে এবং উবুন্টু ফাইলগুলি এতে অনুলিপি করা হবে।
12 "তৈরি করুন" এ ক্লিক করুন। ইউএসবি স্টিক ফরম্যাট করা হবে, একটি বুটেবল ডিস্কে পরিণত হবে এবং উবুন্টু ফাইলগুলি এতে অনুলিপি করা হবে। 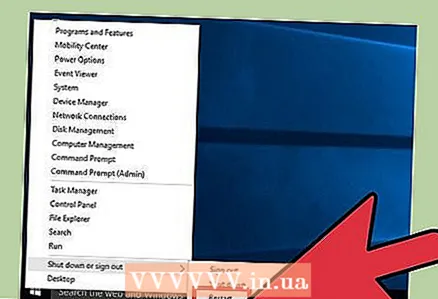 13 বুটেবল ইউএসবি শেষ হয়ে গেলে, আপনার কম্পিউটার পুনরায় চালু করুন। ইউএসবি ড্রাইভ থেকে বুট করার জন্য আপনার কম্পিউটার কনফিগার করার জন্য এটি করুন। সেটআপ প্রক্রিয়া কম্পিউটার নির্ভর।
13 বুটেবল ইউএসবি শেষ হয়ে গেলে, আপনার কম্পিউটার পুনরায় চালু করুন। ইউএসবি ড্রাইভ থেকে বুট করার জন্য আপনার কম্পিউটার কনফিগার করার জন্য এটি করুন। সেটআপ প্রক্রিয়া কম্পিউটার নির্ভর। - কম্পিউটার পুনরায় চালু হওয়ার সময়, BIOS প্রবেশ করতে কী টিপুন। সংশ্লিষ্ট কী কম্পিউটার বা মাদারবোর্ডের নির্মাতার লোগো সহ স্ক্রিনে প্রদর্শিত হবে। সাধারণত, মান কী F2, F11, F12, দেল... একবার BIOS এ, বুট মেনু খুলুন এবং USB ড্রাইভটিকে প্রাথমিক বুট ডিভাইস হিসাবে সেট করুন।
- যদি কম্পিউটার বা মাদারবোর্ডের প্রস্তুতকারকের লোগো স্ক্রিনে প্রদর্শিত না হয়, কিন্তু উইন্ডোজ 8/10 অবিলম্বে লোড হয়, একটি উন্নত বুট করুন। চার্মস বার (উইন্ডোজ 8) বা স্টার্ট মেনু (উইন্ডোজ 10) খুলুন এবং সেটিংসে ক্লিক করুন।আপডেট এবং নিরাপত্তা বিভাগে, পুনরুদ্ধার ক্লিক করুন, এবং তারপর উন্নত বুট বিভাগে, পুনরায় আরম্ভ ক্লিক করুন। উন্নত বুট মেনুতে, সমস্যা সমাধান - উন্নত সেটিংস ক্লিক করুন। UEFI সেটিংস বিকল্পটি নির্বাচন করুন এবং বুট মেনু খুলুন। আপনার ইউএসবি ড্রাইভকে আপনার প্রাথমিক বুট ডিভাইস হিসেবে সেট করুন।
 14 ইনস্টল করার আগে উবুন্টু (যদি আপনি চান) পরীক্ষা করুন। আপনি যখন প্রথমবার একটি USB ড্রাইভ থেকে বুট করবেন, একটি স্বাগত পর্দা উপস্থিত হবে। আপনার ইন্টারফেসের ভাষা নির্বাচন করুন এবং তারপরে উবুন্টু পরীক্ষা করুন বা সরাসরি এটি ইনস্টল করুন। উবুন্টু পরীক্ষা করার সময়, আপনি এই সিস্টেমের সমস্ত বৈশিষ্ট্যগুলিতে অ্যাক্সেস পাবেন (তবে আপনার পরিবর্তনগুলি সংরক্ষণ করার বিকল্প ছাড়া)। ডেস্কটপে উপযুক্ত আইকনে ক্লিক করে যে কোন সময় উবুন্টু ইনস্টল করা যায়।
14 ইনস্টল করার আগে উবুন্টু (যদি আপনি চান) পরীক্ষা করুন। আপনি যখন প্রথমবার একটি USB ড্রাইভ থেকে বুট করবেন, একটি স্বাগত পর্দা উপস্থিত হবে। আপনার ইন্টারফেসের ভাষা নির্বাচন করুন এবং তারপরে উবুন্টু পরীক্ষা করুন বা সরাসরি এটি ইনস্টল করুন। উবুন্টু পরীক্ষা করার সময়, আপনি এই সিস্টেমের সমস্ত বৈশিষ্ট্যগুলিতে অ্যাক্সেস পাবেন (তবে আপনার পরিবর্তনগুলি সংরক্ষণ করার বিকল্প ছাড়া)। ডেস্কটপে উপযুক্ত আইকনে ক্লিক করে যে কোন সময় উবুন্টু ইনস্টল করা যায়। 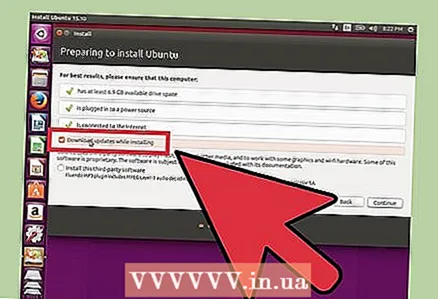 15 উবুন্টু স্ক্রিন ইনস্টল করার প্রস্তুতিতে, আপনার পছন্দসই বিকল্পগুলি পরীক্ষা করুন। "ইনস্টলেশনের সময় আপডেট ডাউনলোড করুন" এবং "তৃতীয় পক্ষের সফ্টওয়্যার ইনস্টল করুন" এর পাশের বাক্সগুলি চেক করুন। যদি "আপডেট ডাউনলোড করুন ..." বিকল্পটি উপলব্ধ না হয়, পরবর্তী ধাপে যান এবং তারপরে এই পর্দায় ফিরে আসুন (নেটওয়ার্কের সাথে সংযুক্ত হওয়ার পরে)।
15 উবুন্টু স্ক্রিন ইনস্টল করার প্রস্তুতিতে, আপনার পছন্দসই বিকল্পগুলি পরীক্ষা করুন। "ইনস্টলেশনের সময় আপডেট ডাউনলোড করুন" এবং "তৃতীয় পক্ষের সফ্টওয়্যার ইনস্টল করুন" এর পাশের বাক্সগুলি চেক করুন। যদি "আপডেট ডাউনলোড করুন ..." বিকল্পটি উপলব্ধ না হয়, পরবর্তী ধাপে যান এবং তারপরে এই পর্দায় ফিরে আসুন (নেটওয়ার্কের সাথে সংযুক্ত হওয়ার পরে)। 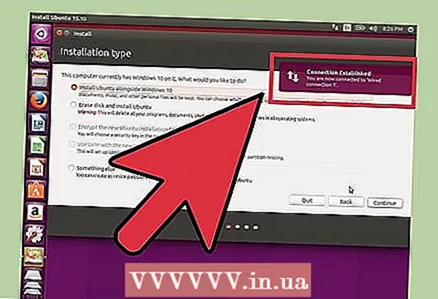 16 একটি বেতার নেটওয়ার্কের সাথে সংযোগ করুন (যদি অনুরোধ করা হয়)। যদি কম্পিউটার একটি তারযুক্ত নেটওয়ার্কের সাথে সংযুক্ত থাকে, তাহলে এই পদক্ষেপটি এড়িয়ে যান কারণ নেটওয়ার্ক সংযোগটি স্বয়ংক্রিয়ভাবে কনফিগার করা হবে। আপনি যদি ওয়্যারলেস নেটওয়ার্ক অ্যাডাপ্টার ব্যবহার করেন, সিস্টেম আপনাকে পছন্দসই নেটওয়ার্ক নির্বাচন করতে এবং পাসওয়ার্ড লিখতে অনুরোধ করবে। একবার ওয়্যারলেস নেটওয়ার্কের সাথে সংযুক্ত হয়ে গেলে, আগের স্ক্রিনে ফিরে যান এবং "আপডেট ডাউনলোড করুন ..." বিকল্পের পাশের বাক্সটি চেক করুন।
16 একটি বেতার নেটওয়ার্কের সাথে সংযোগ করুন (যদি অনুরোধ করা হয়)। যদি কম্পিউটার একটি তারযুক্ত নেটওয়ার্কের সাথে সংযুক্ত থাকে, তাহলে এই পদক্ষেপটি এড়িয়ে যান কারণ নেটওয়ার্ক সংযোগটি স্বয়ংক্রিয়ভাবে কনফিগার করা হবে। আপনি যদি ওয়্যারলেস নেটওয়ার্ক অ্যাডাপ্টার ব্যবহার করেন, সিস্টেম আপনাকে পছন্দসই নেটওয়ার্ক নির্বাচন করতে এবং পাসওয়ার্ড লিখতে অনুরোধ করবে। একবার ওয়্যারলেস নেটওয়ার্কের সাথে সংযুক্ত হয়ে গেলে, আগের স্ক্রিনে ফিরে যান এবং "আপডেট ডাউনলোড করুন ..." বিকল্পের পাশের বাক্সটি চেক করুন। 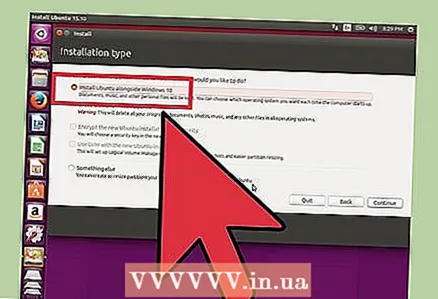 17 উইন্ডোজের পরিবর্তে উবুন্টু ইনস্টল করবেন কিনা বা দ্বিতীয় অপারেটিং সিস্টেম হিসাবে বিবেচনা করুন। এটি একটি অত্যন্ত গুরুত্বপূর্ণ সিদ্ধান্ত - দ্বিতীয় অপারেটিং সিস্টেম হিসাবে উবুন্টু ইনস্টল করার সময়, সমস্ত ফাইল সংরক্ষণ করা হবে, এবং উবুন্টু একটি নতুন পার্টিশনে ইনস্টল করা হবে, যা হার্ডডিস্কের খালি জায়গার উপর ভিত্তি করে তৈরি করা হবে। যখন আপনি কম্পিউটার চালু করেন, আপনি বুট করার জন্য সিস্টেম নির্বাচন করতে পারেন। আপনি যদি উইন্ডোজের পরিবর্তে উবুন্টু ইনস্টল করতে চান তবে ফাইল এবং প্রোগ্রামগুলি মুছে ফেলা হবে।
17 উইন্ডোজের পরিবর্তে উবুন্টু ইনস্টল করবেন কিনা বা দ্বিতীয় অপারেটিং সিস্টেম হিসাবে বিবেচনা করুন। এটি একটি অত্যন্ত গুরুত্বপূর্ণ সিদ্ধান্ত - দ্বিতীয় অপারেটিং সিস্টেম হিসাবে উবুন্টু ইনস্টল করার সময়, সমস্ত ফাইল সংরক্ষণ করা হবে, এবং উবুন্টু একটি নতুন পার্টিশনে ইনস্টল করা হবে, যা হার্ডডিস্কের খালি জায়গার উপর ভিত্তি করে তৈরি করা হবে। যখন আপনি কম্পিউটার চালু করেন, আপনি বুট করার জন্য সিস্টেম নির্বাচন করতে পারেন। আপনি যদি উইন্ডোজের পরিবর্তে উবুন্টু ইনস্টল করতে চান তবে ফাইল এবং প্রোগ্রামগুলি মুছে ফেলা হবে। - দ্বিতীয় অপারেটিং সিস্টেম হিসাবে উবুন্টু ইনস্টল করার সময়, আপনি উবুন্টু ইনস্টল করা পার্টিশনের আকার এবং উইন্ডোজ দ্বারা ব্যবহৃত মুক্ত স্থান পরিমাণ নির্ধারণ করতে পারেন (স্লাইডার ব্যবহার করে)।
- আপনি যদি উইন্ডোজের পরিবর্তে উবুন্টু ইনস্টল করেন, তাহলে সিস্টেম পার্টিশন ফরম্যাট হবে এবং উবুন্টু ইন্সটল হবে। এটি পার্টিশনের আকার পরিবর্তন করে না।
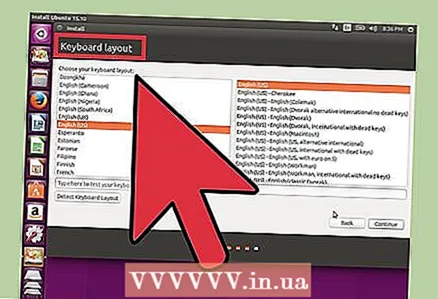 18 আপনার দেশ এবং কীবোর্ড লেআউট নির্বাচন করুন। যদি কম্পিউটার ইন্টারনেটের সাথে সংযুক্ত থাকে, উবুন্টু ইনস্টলার স্বয়ংক্রিয়ভাবে আপনার অবস্থান সনাক্ত করবে। কোন কীবোর্ড লেআউট নির্বাচন করতে হবে তা নিশ্চিত না হলে, ডিফাইন কিবোর্ড লেআউট বাটনে ক্লিক করুন।
18 আপনার দেশ এবং কীবোর্ড লেআউট নির্বাচন করুন। যদি কম্পিউটার ইন্টারনেটের সাথে সংযুক্ত থাকে, উবুন্টু ইনস্টলার স্বয়ংক্রিয়ভাবে আপনার অবস্থান সনাক্ত করবে। কোন কীবোর্ড লেআউট নির্বাচন করতে হবে তা নিশ্চিত না হলে, ডিফাইন কিবোর্ড লেআউট বাটনে ক্লিক করুন। 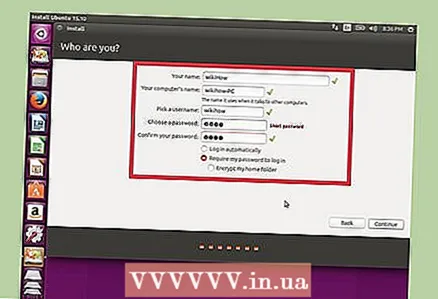 19 একটি ব্যবহারকারী অ্যাকাউন্ট তৈরি করুন। আপনার ব্যবহারকারীর নাম লিখুন (কোন স্পেস নেই!) এবং একটি পাসওয়ার্ড (অবশ্যই শক্তিশালী এবং মনে রাখা সহজ)। আপনি একটি স্বয়ংক্রিয় লগইন সেট আপ করতে পারেন বা একটি পাসওয়ার্ড দেওয়ার পর লগইন করতে পারেন।
19 একটি ব্যবহারকারী অ্যাকাউন্ট তৈরি করুন। আপনার ব্যবহারকারীর নাম লিখুন (কোন স্পেস নেই!) এবং একটি পাসওয়ার্ড (অবশ্যই শক্তিশালী এবং মনে রাখা সহজ)। আপনি একটি স্বয়ংক্রিয় লগইন সেট আপ করতে পারেন বা একটি পাসওয়ার্ড দেওয়ার পর লগইন করতে পারেন। - আপনি চাইলে কম্পিউটারের নাম পরিবর্তন করুন। এই নামের অধীনে, কম্পিউটারটি নেটওয়ার্কের সাথে সংযুক্ত হলে উপস্থিত হবে।
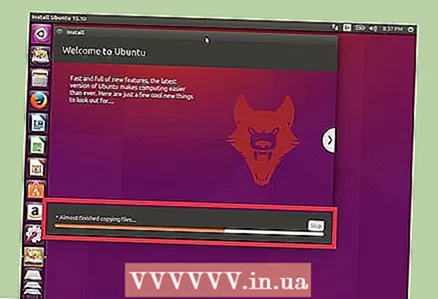 20 উবুন্টু ইনস্টলেশন সম্পন্ন হওয়ার জন্য অপেক্ষা করুন। একটি অ্যাকাউন্ট তৈরি করার পরে, সিস্টেম ইনস্টলেশন প্রক্রিয়াটি স্বয়ংক্রিয় মোডে হবে (এটি প্রায় 20-30 মিনিট সময় নেবে)।
20 উবুন্টু ইনস্টলেশন সম্পন্ন হওয়ার জন্য অপেক্ষা করুন। একটি অ্যাকাউন্ট তৈরি করার পরে, সিস্টেম ইনস্টলেশন প্রক্রিয়াটি স্বয়ংক্রিয় মোডে হবে (এটি প্রায় 20-30 মিনিট সময় নেবে)। 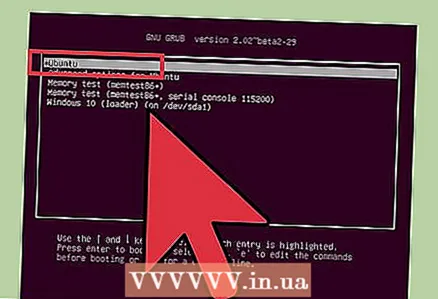 21 যদি উবুন্টু দ্বিতীয় সিস্টেম হিসাবে ইনস্টল করা থাকে, কম্পিউটার চালু করার সময় "উবুন্টু" বিকল্পটি নির্বাচন করুন। সিস্টেম ইনস্টলেশন সম্পন্ন হলে, কম্পিউটার পুনরায় চালু হবে। যদি উবুন্টু একটি দ্বিতীয় সিস্টেম হিসাবে ইনস্টল করা হয়, একটি বুট মেনু স্ক্রিনে উপস্থিত হবে যা থেকে আপনি উপযুক্ত অপারেটিং সিস্টেম নির্বাচন করতে পারেন। এই মেনুতে "উবুন্টু" ক্লিক করুন; সিস্টেমটি স্বয়ংক্রিয়ভাবে বুট হবে বা একটি লগইন স্ক্রিন খুলবে (উবুন্টু লগইন কীভাবে কনফিগার করা হবে তার উপর নির্ভর করে)।
21 যদি উবুন্টু দ্বিতীয় সিস্টেম হিসাবে ইনস্টল করা থাকে, কম্পিউটার চালু করার সময় "উবুন্টু" বিকল্পটি নির্বাচন করুন। সিস্টেম ইনস্টলেশন সম্পন্ন হলে, কম্পিউটার পুনরায় চালু হবে। যদি উবুন্টু একটি দ্বিতীয় সিস্টেম হিসাবে ইনস্টল করা হয়, একটি বুট মেনু স্ক্রিনে উপস্থিত হবে যা থেকে আপনি উপযুক্ত অপারেটিং সিস্টেম নির্বাচন করতে পারেন। এই মেনুতে "উবুন্টু" ক্লিক করুন; সিস্টেমটি স্বয়ংক্রিয়ভাবে বুট হবে বা একটি লগইন স্ক্রিন খুলবে (উবুন্টু লগইন কীভাবে কনফিগার করা হবে তার উপর নির্ভর করে)।  22 উবুন্টুতে শুরু করুন। লগ ইন করার পরে এটি করুন। নিম্নলিখিত নিবন্ধগুলি পড়ার পরামর্শ দেওয়া হচ্ছে:
22 উবুন্টুতে শুরু করুন। লগ ইন করার পরে এটি করুন। নিম্নলিখিত নিবন্ধগুলি পড়ার পরামর্শ দেওয়া হচ্ছে: - উবুন্টু কমান্ডের নিবন্ধটি পড়ুন।
- উবুন্টুতে কীভাবে প্রোগ্রাম ইনস্টল করবেন সে সম্পর্কে নিবন্ধটি পড়ুন।
- উবুন্টুতে কীভাবে নেটওয়ার্কিং সেট আপ করবেন তার নিবন্ধটি পড়ুন।
- উবুন্টুতে কীভাবে গ্রাফিক্স কার্ড ড্রাইভার ইনস্টল করবেন সে সম্পর্কে তথ্যের জন্য অনলাইনে দেখুন।
2 এর পদ্ধতি 2: Wubi ব্যবহার করে (উবুন্টু ইনস্টলার)
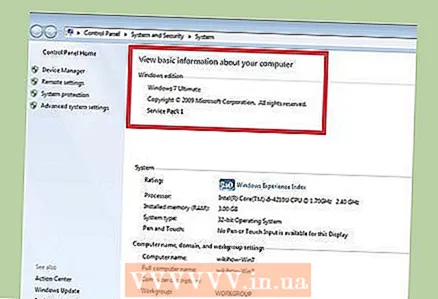 1 প্রক্রিয়াটি বুঝুন। ক্যানোনিকাল (যা উবুন্টুর বিকাশ এবং রক্ষণাবেক্ষণ করে) উবুন্টু ইনস্টলারের নতুন সংস্করণ প্রকাশ করে না, যা উইন্ডোজের অধীনে এই সিস্টেমটি ইনস্টল করে। কিন্তু আপনি উইন্ডোজ এক্সপি / ভিস্তা / 7 দ্বারা সমর্থিত ইনস্টলারের পুরোনো সংস্করণ ব্যবহার করতে পারেন (উবুন্টু ইনস্টলার উইন্ডোজ 8/10 এ কাজ করে না)। সচেতন থাকুন যে উবুন্টু ইনস্টলার ব্যবহার করলে সমস্যা হতে পারে যা ইউএসবি স্টিক থেকে ইনস্টল করার সময় এড়ানো যায়। অতএব, একেবারে প্রয়োজন না হলে এই পদ্ধতিটি ব্যবহার করবেন না।
1 প্রক্রিয়াটি বুঝুন। ক্যানোনিকাল (যা উবুন্টুর বিকাশ এবং রক্ষণাবেক্ষণ করে) উবুন্টু ইনস্টলারের নতুন সংস্করণ প্রকাশ করে না, যা উইন্ডোজের অধীনে এই সিস্টেমটি ইনস্টল করে। কিন্তু আপনি উইন্ডোজ এক্সপি / ভিস্তা / 7 দ্বারা সমর্থিত ইনস্টলারের পুরোনো সংস্করণ ব্যবহার করতে পারেন (উবুন্টু ইনস্টলার উইন্ডোজ 8/10 এ কাজ করে না)। সচেতন থাকুন যে উবুন্টু ইনস্টলার ব্যবহার করলে সমস্যা হতে পারে যা ইউএসবি স্টিক থেকে ইনস্টল করার সময় এড়ানো যায়। অতএব, একেবারে প্রয়োজন না হলে এই পদ্ধতিটি ব্যবহার করবেন না। - উবুন্টু ইনস্টলার শুধুমাত্র উবুন্টুকে দ্বিতীয় সিস্টেম হিসাবে ইনস্টল করার জন্য ব্যবহার করা যেতে পারে। উইন্ডোজের পরিবর্তে উবুন্টু ইনস্টল করতে, ইউএসবি ইনস্টলেশন পদ্ধতি ব্যবহার করুন (প্রথম বিভাগটি পড়ুন)।
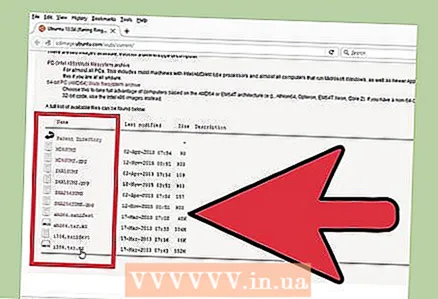 2 Wubi ফাইল ডাউনলোড করুন। এটি উবুন্টু ইনস্টলার, যার সাহায্যে এই সিস্টেমটি উইন্ডোজের অধীনে ইনস্টল করা যায় (একটি সাধারণ প্রোগ্রাম হিসাবে)। ওয়েবসাইট থেকে Wubi ডাউনলোড করা যাবে cdimage.ubuntu.com/wubi/current/.
2 Wubi ফাইল ডাউনলোড করুন। এটি উবুন্টু ইনস্টলার, যার সাহায্যে এই সিস্টেমটি উইন্ডোজের অধীনে ইনস্টল করা যায় (একটি সাধারণ প্রোগ্রাম হিসাবে)। ওয়েবসাইট থেকে Wubi ডাউনলোড করা যাবে cdimage.ubuntu.com/wubi/current/. - আপনি যদি উইন্ডোজ বিটনেস না জানেন, তাহলে i386.tar.xz ফাইলটি ডাউনলোড করুন। আপনার যদি 64-বিট সিস্টেম থাকে, amd64.tar.xz ফাইলটি ডাউনলোড করুন।
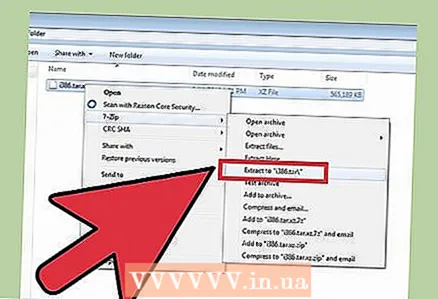 3 ডাউনলোড করা আর্কাইভটি আনপ্যাক করুন। .Tar.xz এক্সটেনশান দিয়ে একটি আর্কাইভ আনপ্যাক করতে, আপনার একটি আর্কাইভার দরকার যা GZIP ফরম্যাট সমর্থন করে। এই জন্য, বিনামূল্যে 7-জিপ আর্কাইভার কাজ করবে, যা ওয়েবসাইট থেকে ডাউনলোড করা যাবে 7-zip.org... 7-জিপ ইনস্টল করার পরে, .tar.xz এক্সটেনশন দিয়ে ডাউনলোড করা ফাইলটি খুলুন। আর্কাইভে সংরক্ষিত ফাইলগুলিকে একটি নতুন ফোল্ডারে অনুলিপি করুন।
3 ডাউনলোড করা আর্কাইভটি আনপ্যাক করুন। .Tar.xz এক্সটেনশান দিয়ে একটি আর্কাইভ আনপ্যাক করতে, আপনার একটি আর্কাইভার দরকার যা GZIP ফরম্যাট সমর্থন করে। এই জন্য, বিনামূল্যে 7-জিপ আর্কাইভার কাজ করবে, যা ওয়েবসাইট থেকে ডাউনলোড করা যাবে 7-zip.org... 7-জিপ ইনস্টল করার পরে, .tar.xz এক্সটেনশন দিয়ে ডাউনলোড করা ফাইলটি খুলুন। আর্কাইভে সংরক্ষিত ফাইলগুলিকে একটি নতুন ফোল্ডারে অনুলিপি করুন। 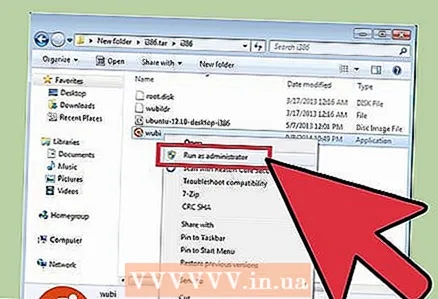 4 Wubi চালু করুন। একই মেনুতে থাকা বেশ কয়েকটি ইনস্টলেশন বিকল্প পরিবর্তন করুন।
4 Wubi চালু করুন। একই মেনুতে থাকা বেশ কয়েকটি ইনস্টলেশন বিকল্প পরিবর্তন করুন। 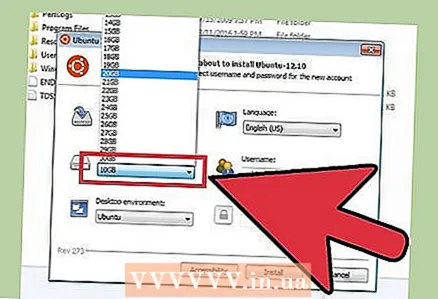 5 উবুন্টু ইনস্টল করা হবে এমন পার্টিশনের আকার নির্ধারণ করুন। উবুন্টু ইনস্টল করা আপনার হার্ড ড্রাইভের খালি জায়গার উপর ভিত্তি করে একটি নতুন পার্টিশন তৈরি করবে। ড্রপ-ডাউন মেনুতে এর আকার নির্দিষ্ট করুন। স্থিতিশীল ক্রিয়াকলাপের জন্য, যদি আপনি প্রোগ্রামগুলি ইনস্টল করতে এবং ফাইলগুলি ডাউনলোড করতে চান তবে উবুন্টুর কমপক্ষে 7 গিগাবাইট বা তার বেশি প্রয়োজন।
5 উবুন্টু ইনস্টল করা হবে এমন পার্টিশনের আকার নির্ধারণ করুন। উবুন্টু ইনস্টল করা আপনার হার্ড ড্রাইভের খালি জায়গার উপর ভিত্তি করে একটি নতুন পার্টিশন তৈরি করবে। ড্রপ-ডাউন মেনুতে এর আকার নির্দিষ্ট করুন। স্থিতিশীল ক্রিয়াকলাপের জন্য, যদি আপনি প্রোগ্রামগুলি ইনস্টল করতে এবং ফাইলগুলি ডাউনলোড করতে চান তবে উবুন্টুর কমপক্ষে 7 গিগাবাইট বা তার বেশি প্রয়োজন। 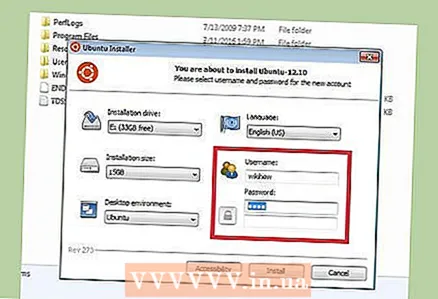 6 একটি অ্যাকাউন্ট তৈরি করতে আপনার ব্যবহারকারীর নাম এবং পাসওয়ার্ড লিখুন। উবুন্টু ইনস্টলেশন সম্পন্ন হওয়ার পরে, আপনি অতিরিক্ত অ্যাকাউন্ট তৈরি করতে পারেন (অন্যান্য ব্যবহারকারীদের জন্য)। আপনার ব্যক্তিগত অ্যাকাউন্ট সুরক্ষিত করার জন্য একটি পাসওয়ার্ড লিখুন।
6 একটি অ্যাকাউন্ট তৈরি করতে আপনার ব্যবহারকারীর নাম এবং পাসওয়ার্ড লিখুন। উবুন্টু ইনস্টলেশন সম্পন্ন হওয়ার পরে, আপনি অতিরিক্ত অ্যাকাউন্ট তৈরি করতে পারেন (অন্যান্য ব্যবহারকারীদের জন্য)। আপনার ব্যক্তিগত অ্যাকাউন্ট সুরক্ষিত করার জন্য একটি পাসওয়ার্ড লিখুন। 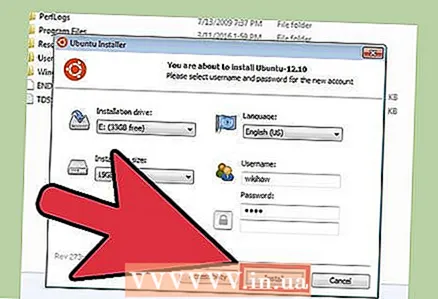 7 উবুন্টু ইনস্টলেশন প্রক্রিয়া শুরু করতে ইনস্টল ক্লিক করুন। ইনস্টলার প্রয়োজনীয় ফাইল ডাউনলোড করবে এবং তারপর কম্পিউটার পুনরায় চালু করার প্রস্তাব দেবে।
7 উবুন্টু ইনস্টলেশন প্রক্রিয়া শুরু করতে ইনস্টল ক্লিক করুন। ইনস্টলার প্রয়োজনীয় ফাইল ডাউনলোড করবে এবং তারপর কম্পিউটার পুনরায় চালু করার প্রস্তাব দেবে। 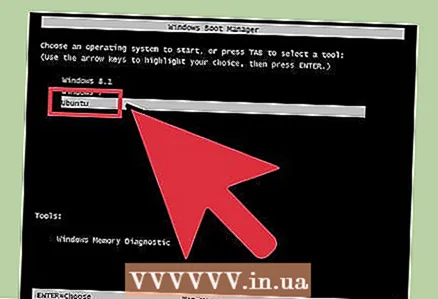 8 আপনার কম্পিউটার পুনরায় চালু করার সময়, "উবুন্টু" বিকল্পটি নির্বাচন করুন। বুট মেনু পর্দায় উপস্থিত হবে, যেখানে আপনি উপযুক্ত অপারেটিং সিস্টেম নির্বাচন করতে পারেন। এই মেনু থেকে, ইনস্টলেশন প্রক্রিয়া চালিয়ে যেতে "উবুন্টু" ক্লিক করুন।
8 আপনার কম্পিউটার পুনরায় চালু করার সময়, "উবুন্টু" বিকল্পটি নির্বাচন করুন। বুট মেনু পর্দায় উপস্থিত হবে, যেখানে আপনি উপযুক্ত অপারেটিং সিস্টেম নির্বাচন করতে পারেন। এই মেনু থেকে, ইনস্টলেশন প্রক্রিয়া চালিয়ে যেতে "উবুন্টু" ক্লিক করুন। 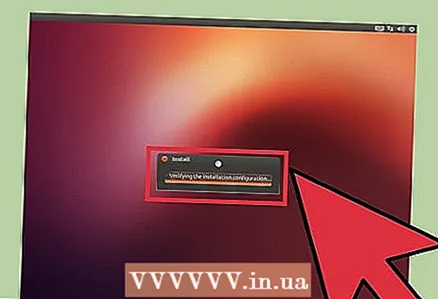 9 উবুন্টু ইনস্টলেশন সম্পন্ন হওয়ার জন্য অপেক্ষা করুন। উবুন্টু বুট করার পরে, ইনস্টলেশন চলবে (এটি প্রায় 15 মিনিট সময় নেবে)। ইনস্টলেশন প্রক্রিয়া সম্পন্ন হলে, কম্পিউটার পুনরায় চালু হবে।
9 উবুন্টু ইনস্টলেশন সম্পন্ন হওয়ার জন্য অপেক্ষা করুন। উবুন্টু বুট করার পরে, ইনস্টলেশন চলবে (এটি প্রায় 15 মিনিট সময় নেবে)। ইনস্টলেশন প্রক্রিয়া সম্পন্ন হলে, কম্পিউটার পুনরায় চালু হবে। 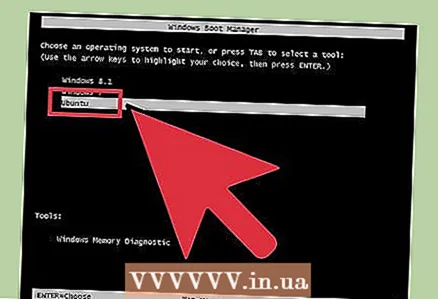 10 উপযুক্ত অপারেটিং সিস্টেম নির্বাচন করতে বুট মেনু ব্যবহার করুন। আপনার কম্পিউটার চালু করার সময় এটি অবশ্যই করা উচিত। আপনি এইভাবে উইন্ডোজ বা উবুন্টু চালাতে পারেন।
10 উপযুক্ত অপারেটিং সিস্টেম নির্বাচন করতে বুট মেনু ব্যবহার করুন। আপনার কম্পিউটার চালু করার সময় এটি অবশ্যই করা উচিত। আপনি এইভাবে উইন্ডোজ বা উবুন্টু চালাতে পারেন। 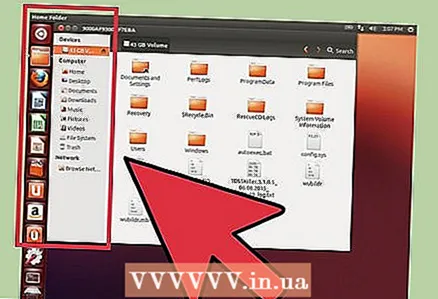 11 উবুন্টুতে শুরু করুন। লগ ইন করার পরে এটি করুন। নিম্নলিখিত নিবন্ধগুলি পড়ার পরামর্শ দেওয়া হচ্ছে:
11 উবুন্টুতে শুরু করুন। লগ ইন করার পরে এটি করুন। নিম্নলিখিত নিবন্ধগুলি পড়ার পরামর্শ দেওয়া হচ্ছে: - উবুন্টুতে কীভাবে নেটওয়ার্কিং সেট আপ করবেন তার নিবন্ধটি পড়ুন।
- উবুন্টুতে কীভাবে গ্রাফিক্স কার্ড ড্রাইভার ইনস্টল করবেন সে সম্পর্কে তথ্যের জন্য অনলাইনে দেখুন।
- উবুন্টু কমান্ডের নিবন্ধটি পড়ুন।
- উবুন্টুতে কীভাবে প্রোগ্রাম ইনস্টল করবেন সে সম্পর্কে নিবন্ধটি পড়ুন।