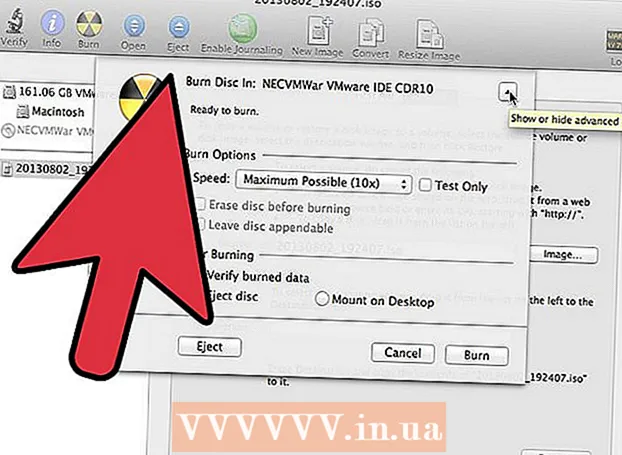লেখক:
Bobbie Johnson
সৃষ্টির তারিখ:
4 এপ্রিল 2021
আপডেটের তারিখ:
1 জুলাই 2024

কন্টেন্ট
একটি বহিরাগত মনিটর সেট করা সহজ করার জন্য, বেশিরভাগ অপারেটিং সিস্টেম একটি স্ক্রিন ঘূর্ণন বৈশিষ্ট্য প্রদান করে। যদি ব্যবহারকারী ভুলবশত স্ক্রিন উল্টে বা 90০ by ফ্লিপ করে প্রধান ডিসপ্লেতে এটি সক্রিয় করে তবে পরিস্থিতি খারাপ হতে পারে। এরপরে, আপনি শিখবেন কিভাবে কীবোর্ড শর্টকাট বা মেনু অপশন ব্যবহার করে এই সমস্যার সমাধান করতে হয়।
ধাপ
2 এর পদ্ধতি 1: উইন্ডোজ
 1 Ctrl, Alt এবং দিক কী টিপুন। কিছু ভিডিও কার্ডে, কীবোর্ড শর্টকাট Ctrl + Alt + ↓ পর্দা উল্টাতে ব্যবহৃত। এই প্রভাব বিপরীত করতে, ক্লিক করুন Ctrl + Alt + ↑... একই কীবোর্ড শর্টকাট ব্যবহার করুন, কিন্তু সঙ্গে ← অথবা →বাম বা ডান পর্দা উল্টাতে।
1 Ctrl, Alt এবং দিক কী টিপুন। কিছু ভিডিও কার্ডে, কীবোর্ড শর্টকাট Ctrl + Alt + ↓ পর্দা উল্টাতে ব্যবহৃত। এই প্রভাব বিপরীত করতে, ক্লিক করুন Ctrl + Alt + ↑... একই কীবোর্ড শর্টকাট ব্যবহার করুন, কিন্তু সঙ্গে ← অথবা →বাম বা ডান পর্দা উল্টাতে। - কিছু ভিডিও কার্ড পরিবর্তে সমন্বয় ব্যবহার করে Ift শিফট + Alt + ↑.
- স্পেস বারের ডানদিকে Alt কী ব্যবহার করার চেষ্টা করুন, যা কখনও কখনও বলা হয় Alt Gr.
 2 ম্যানুয়ালি পর্দার ঘূর্ণন সংশোধন করুন। উইন্ডোজ or বা তার পরে চলমান কম্পিউটারগুলি পোর্ট্রেট এবং ল্যান্ডস্কেপ ওরিয়েন্টেশনের মধ্যে পরিবর্তন করতে পারে। এটি নিম্নরূপ করা হয়:
2 ম্যানুয়ালি পর্দার ঘূর্ণন সংশোধন করুন। উইন্ডোজ or বা তার পরে চলমান কম্পিউটারগুলি পোর্ট্রেট এবং ল্যান্ডস্কেপ ওরিয়েন্টেশনের মধ্যে পরিবর্তন করতে পারে। এটি নিম্নরূপ করা হয়: - ডেস্কটপে ডান ক্লিক করুন।
- প্রসঙ্গ মেনু থেকে, প্রদর্শন সেটিংস (উইন্ডোজ 10) বা স্ক্রিন রেজোলিউশন (উইন্ডোজ 7 বা 8) নির্বাচন করুন।
অথবা স্টার্ট → কন্ট্রোল প্যানেল → ডিসপ্লেতে যান এবং অ্যাডজাস্ট ডিসপ্লে সেটিংস বা স্ক্রিন রেজোলিউশন নির্বাচন করুন। - ওরিয়েন্টেশন মেনু প্রসারিত করুন এবং, আপনার মনিটরের সেটিংসের উপর নির্ভর করে, এটি পোর্ট্রেট বা ল্যান্ডস্কেপে পরিবর্তন করুন।
- পর্দাটিকে তার স্বাভাবিক অবস্থানে ঘোরানোর জন্য "প্রয়োগ করুন" ক্লিক করুন।
 3 আপনার গ্রাফিক্স কার্ড সেটিংস খুলুন। যদি আগের পদ্ধতিগুলি কাজ না করে, তাহলে আপনার গ্রাফিক্স কার্ড সেটিংস খুলুন। গ্রাফিক্স কার্ড মডেলের উপর নির্ভর করে, তারা গ্রাফিক্স সেটিংস, গ্রাফিক্স অপশন, এনভিডিয়া কন্ট্রোল প্যানেল, ক্যাটালিস্ট কন্ট্রোল সেন্টার, বা ইন্টেল কন্ট্রোল সেন্টারের অধীনে থাকবে। আপনি যে বিভাগটি চান তা খুঁজে পেতে, অনুসন্ধান ফাংশনটি ব্যবহার করুন বা ডেস্কটপে ডান ক্লিক করুন এবং প্রসঙ্গ মেনু থেকে এটি নির্বাচন করুন।
3 আপনার গ্রাফিক্স কার্ড সেটিংস খুলুন। যদি আগের পদ্ধতিগুলি কাজ না করে, তাহলে আপনার গ্রাফিক্স কার্ড সেটিংস খুলুন। গ্রাফিক্স কার্ড মডেলের উপর নির্ভর করে, তারা গ্রাফিক্স সেটিংস, গ্রাফিক্স অপশন, এনভিডিয়া কন্ট্রোল প্যানেল, ক্যাটালিস্ট কন্ট্রোল সেন্টার, বা ইন্টেল কন্ট্রোল সেন্টারের অধীনে থাকবে। আপনি যে বিভাগটি চান তা খুঁজে পেতে, অনুসন্ধান ফাংশনটি ব্যবহার করুন বা ডেস্কটপে ডান ক্লিক করুন এবং প্রসঙ্গ মেনু থেকে এটি নির্বাচন করুন।  4 ডিসপ্লের ওরিয়েন্টেশন পরিবর্তন করুন। বিভিন্ন ভিডিও কার্ডের সেটিংস ভিন্নভাবে সাজানো হয়েছে, তাই আপনাকে সম্ভবত পছন্দসই বিভাগটি একটু অনুসন্ধান করতে হবে। কিছু গ্রাফিক্স কার্ডে, ডিসপ্লে মেনুতে স্ক্রিন রোটেশন বা ওরিয়েন্টেশন অপশন পাওয়া যায়।
4 ডিসপ্লের ওরিয়েন্টেশন পরিবর্তন করুন। বিভিন্ন ভিডিও কার্ডের সেটিংস ভিন্নভাবে সাজানো হয়েছে, তাই আপনাকে সম্ভবত পছন্দসই বিভাগটি একটু অনুসন্ধান করতে হবে। কিছু গ্রাফিক্স কার্ডে, ডিসপ্লে মেনুতে স্ক্রিন রোটেশন বা ওরিয়েন্টেশন অপশন পাওয়া যায়। - পছন্দসই সেটিংটি "উন্নত" ট্যাবেও অবস্থিত হতে পারে।
- যদি আপনি অনিশ্চিত থাকেন যে কেন পর্দা ঘোরানো হয়েছে, আপনি ভুলবশত একটি কী সমন্বয় চাপতে পারেন। মেনুর "হট কী" বিভাগটি খুঁজুন এবং এটি অক্ষম করুন।
2 এর পদ্ধতি 2: ম্যাক
 1 চাবি ধরে রাখুন ⌘ কমান্ড এবং বিকল্প. তাদের সব সময় ধরে রাখা চালিয়ে যান।
1 চাবি ধরে রাখুন ⌘ কমান্ড এবং বিকল্প. তাদের সব সময় ধরে রাখা চালিয়ে যান। - আপনি যদি আপনার ম্যাকের সাথে একটি উইন্ডোজ কীবোর্ড সংযুক্ত করেন তবে কীগুলি ধরে রাখুন Ctrl + Alt.
 2 সিস্টেমের পছন্দগুলি খুলুন। স্ক্রিনের উপরের বাম কোণে অ্যাপল আইকনে ক্লিক করুন। ড্রপ-ডাউন মেনু থেকে সিস্টেম পছন্দগুলি নির্বাচন করুন।
2 সিস্টেমের পছন্দগুলি খুলুন। স্ক্রিনের উপরের বাম কোণে অ্যাপল আইকনে ক্লিক করুন। ড্রপ-ডাউন মেনু থেকে সিস্টেম পছন্দগুলি নির্বাচন করুন। - যদি সিস্টেম পছন্দগুলি ইতিমধ্যে খোলা থাকে, সেগুলি বন্ধ করুন এবং কীগুলি ধরে রাখার সময় সেগুলি আবার খুলুন।
 3 "মনিটর" বিভাগটি খুলুন। মনিটরে ক্লিক করুন। উভয় কী ধরে রাখা চালিয়ে যান।
3 "মনিটর" বিভাগটি খুলুন। মনিটরে ক্লিক করুন। উভয় কী ধরে রাখা চালিয়ে যান। - আপনার যদি একাধিক মনিটর ইনস্টল করা থাকে, উপলব্ধ মনিটরগুলির তালিকা থেকে সমস্যাযুক্ত মনিটর নির্বাচন করুন।
 4 ডিসপ্লে রোটেশন পরিবর্তন করুন। যদি আপনি কীগুলি ধরে রাখেন, তাহলে মনিটরের সেটিংসে ওরিয়েন্টেশন অপশন প্রদর্শিত হবে। ডিসপ্লেটিকে তার ডিফল্ট অবস্থানে ফিরিয়ে আনতে ঘোরান ড্রপ-ডাউন মেনু থেকে কোনটি নির্বাচন করুন।
4 ডিসপ্লে রোটেশন পরিবর্তন করুন। যদি আপনি কীগুলি ধরে রাখেন, তাহলে মনিটরের সেটিংসে ওরিয়েন্টেশন অপশন প্রদর্শিত হবে। ডিসপ্লেটিকে তার ডিফল্ট অবস্থানে ফিরিয়ে আনতে ঘোরান ড্রপ-ডাউন মেনু থেকে কোনটি নির্বাচন করুন। - যদি ঘূর্ণন বিকল্পটি উপস্থিত না হয়, তবে হার্ডওয়্যারটি অন্তর্নির্মিত প্রদর্শন ঘূর্ণন সেটিংস সমর্থন করে না। স্ক্রিন ওরিয়েন্টেশন পরিবর্তন করা তৃতীয় পক্ষের প্রোগ্রাম খুঁজে পেতে অ্যাপ্লিকেশন ফোল্ডারটি খুলুন।