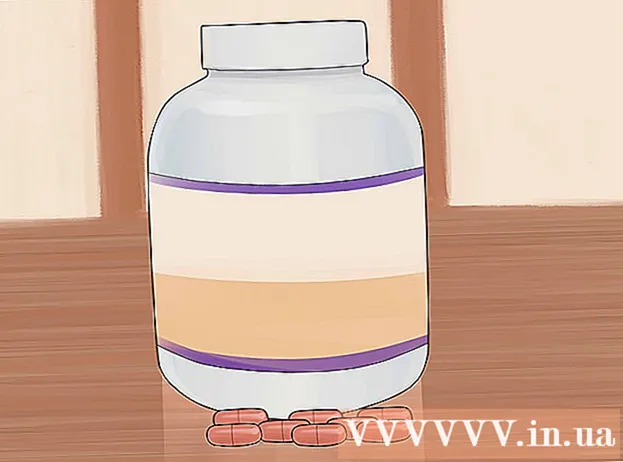লেখক:
Virginia Floyd
সৃষ্টির তারিখ:
9 আগস্ট 2021
আপডেটের তারিখ:
1 জুলাই 2024

কন্টেন্ট
- ধাপ
- 4 এর অংশ 1: ট্র্যাশ থেকে
- 4 এর অংশ 2: ব্যাকআপ ব্যবহার করা
- Of এর Part য় অংশ: একটি উত্তরাধিকার সংস্করণ ব্যবহার করা
- 4 এর অংশ 4: রেকুভা ব্যবহার করা
- পরামর্শ
- সতর্কবাণী
যদি আপনি ভুল করে আপনার উইন্ডোজ 7 কম্পিউটারে একটি ফাইল বা ফোল্ডার মুছে ফেলেন, তাহলে আপনি এটি রিসাইকেল বিন থেকে পুনরুদ্ধার করতে পারেন। যাইহোক, যদি আপনি ইতিমধ্যে আবর্জনা খালি করে থাকেন, তাহলে আপনাকে ব্যাকআপ ফাইলটি পুনরুদ্ধার করতে হবে; যদি এটি ব্যর্থ হয়, বিশেষ প্রোগ্রাম Recuva ব্যবহার করুন, যা মুছে ফেলা ফাইলগুলি খুঁজে পায় এবং পুনরুদ্ধার করে।
ধাপ
4 এর অংশ 1: ট্র্যাশ থেকে
 1 ট্র্যাশ ক্যান আইকনে ডাবল ক্লিক করুন। এটি ডেস্কটপে রয়েছে।
1 ট্র্যাশ ক্যান আইকনে ডাবল ক্লিক করুন। এটি ডেস্কটপে রয়েছে।  2 মুছে ফেলা ফাইলটিতে ডান ক্লিক করুন।
2 মুছে ফেলা ফাইলটিতে ডান ক্লিক করুন। 3 ক্লিক করুন পুনরুদ্ধার করুন.
3 ক্লিক করুন পুনরুদ্ধার করুন. 4 ট্র্যাশ ক্যান উইন্ডো বন্ধ করুন। মুছে ফেলা ফাইলটি সেই ফোল্ডারে পুনরুদ্ধার করা হবে যেখান থেকে আপনি এটি মুছে ফেলেছেন।
4 ট্র্যাশ ক্যান উইন্ডো বন্ধ করুন। মুছে ফেলা ফাইলটি সেই ফোল্ডারে পুনরুদ্ধার করা হবে যেখান থেকে আপনি এটি মুছে ফেলেছেন।
4 এর অংশ 2: ব্যাকআপ ব্যবহার করা
 1 ক্লিক করুন জয়. উইন্ডোজ 7 স্বয়ংক্রিয়ভাবে ফাইল ব্যাকআপ করে; যদি আপনি ফাইল মুছে ফেলে থাকেন, তাহলে আপনি সেগুলি ব্যাকআপ থেকে পুনরুদ্ধার করতে পারেন।
1 ক্লিক করুন জয়. উইন্ডোজ 7 স্বয়ংক্রিয়ভাবে ফাইল ব্যাকআপ করে; যদি আপনি ফাইল মুছে ফেলে থাকেন, তাহলে আপনি সেগুলি ব্যাকআপ থেকে পুনরুদ্ধার করতে পারেন।  2 ক্লিক করুন কন্ট্রোল প্যানেল.
2 ক্লিক করুন কন্ট্রোল প্যানেল. 3 ক্লিক করুন সিস্টেম এবং নিরাপত্তা.
3 ক্লিক করুন সিস্টেম এবং নিরাপত্তা. 4 ক্লিক করুন সংরক্ষণাগার এবং পুনরুদ্ধার.
4 ক্লিক করুন সংরক্ষণাগার এবং পুনরুদ্ধার. 5 ক্লিক করুন ফাইল পুনরুদ্ধার করুন.
5 ক্লিক করুন ফাইল পুনরুদ্ধার করুন. 6 আপনি যে ফাইলগুলি পুনরুদ্ধার করতে চান তা নির্বাচন করুন। আপনি ব্যাকআপগুলিতে আপনার প্রয়োজনীয় ফাইলগুলি তিনটি উপায়ে খুঁজে পেতে পারেন:
6 আপনি যে ফাইলগুলি পুনরুদ্ধার করতে চান তা নির্বাচন করুন। আপনি ব্যাকআপগুলিতে আপনার প্রয়োজনীয় ফাইলগুলি তিনটি উপায়ে খুঁজে পেতে পারেন: - ক্লিক করুন অনুসন্ধান করুন এবং ফাইলের নাম লিখুন।
- ক্লিক করুন ফাইল অনুসন্ধান করুন এবং সংশ্লিষ্ট ফোল্ডারে ফাইলগুলি খুঁজুন।
- ক্লিক করুন ফোল্ডার খুঁজুন এবং ফোল্ডার খুঁজুন।
 7 ক্লিক করুন আরও.
7 ক্লিক করুন আরও. 8 ফোল্ডারটি নির্বাচন করুন যেখানে ফাইলগুলি পুনরুদ্ধার করা হবে। আপনি তাদের মূল ফোল্ডারে (ডিফল্ট) পুনরুদ্ধার করতে পারেন বা "ইন ফোল্ডার" এর পাশে স্লাইডারে ক্লিক করুন এবং তারপরে একটি ফোল্ডার নির্বাচন করুন।
8 ফোল্ডারটি নির্বাচন করুন যেখানে ফাইলগুলি পুনরুদ্ধার করা হবে। আপনি তাদের মূল ফোল্ডারে (ডিফল্ট) পুনরুদ্ধার করতে পারেন বা "ইন ফোল্ডার" এর পাশে স্লাইডারে ক্লিক করুন এবং তারপরে একটি ফোল্ডার নির্বাচন করুন।  9 ক্লিক করুন উদ্ধারকৃত ফাইল দেখা.
9 ক্লিক করুন উদ্ধারকৃত ফাইল দেখা. 10 ক্লিক করুন শেষ করতে. ফাইলগুলি পুনরুদ্ধার করা হবে।
10 ক্লিক করুন শেষ করতে. ফাইলগুলি পুনরুদ্ধার করা হবে।
Of এর Part য় অংশ: একটি উত্তরাধিকার সংস্করণ ব্যবহার করা
 1 "কম্পিউটার" এ ডাবল ক্লিক করুন। যদি এই আইকনটি ডেস্কটপে না থাকে, ক্লিক করুন জয় > কম্পিউটার (ডান মেনু প্যানে)।
1 "কম্পিউটার" এ ডাবল ক্লিক করুন। যদি এই আইকনটি ডেস্কটপে না থাকে, ক্লিক করুন জয় > কম্পিউটার (ডান মেনু প্যানে)।  2 যে ফোল্ডার থেকে আপনি ফাইলটি ডিলিট করেছেন তাতে ডাবল ক্লিক করুন। উদাহরণস্বরূপ, আপনি যদি মিউজিক ফোল্ডার থেকে একটি ফাইল মুছে ফেলেন, তাহলে ডাবল ক্লিক করুন।
2 যে ফোল্ডার থেকে আপনি ফাইলটি ডিলিট করেছেন তাতে ডাবল ক্লিক করুন। উদাহরণস্বরূপ, আপনি যদি মিউজিক ফোল্ডার থেকে একটি ফাইল মুছে ফেলেন, তাহলে ডাবল ক্লিক করুন।  3 সাবফোল্ডারে ডান ক্লিক করুন যেখানে ফাইলটি সংরক্ষণ করা হয়েছিল। উদাহরণস্বরূপ, যদি ফাইলটি আইটিউনস সাবফোল্ডারে সংরক্ষিত থাকে, তাহলে তার উপর ডান ক্লিক করুন।
3 সাবফোল্ডারে ডান ক্লিক করুন যেখানে ফাইলটি সংরক্ষণ করা হয়েছিল। উদাহরণস্বরূপ, যদি ফাইলটি আইটিউনস সাবফোল্ডারে সংরক্ষিত থাকে, তাহলে তার উপর ডান ক্লিক করুন।  4 ক্লিক করুন পূর্ববর্তী সংস্করণে ফিরে যান.
4 ক্লিক করুন পূর্ববর্তী সংস্করণে ফিরে যান. 5 একটি পুনরুদ্ধার পয়েন্ট নির্বাচন করুন।
5 একটি পুনরুদ্ধার পয়েন্ট নির্বাচন করুন। 6 ক্লিক করুন ঠিক আছে. যদি আপনার কম্পিউটারে ফাইল হিস্ট্রি সক্রিয় করা হয়, ফাইলটি পুনরুদ্ধার করা হবে।
6 ক্লিক করুন ঠিক আছে. যদি আপনার কম্পিউটারে ফাইল হিস্ট্রি সক্রিয় করা হয়, ফাইলটি পুনরুদ্ধার করা হবে।
4 এর অংশ 4: রেকুভা ব্যবহার করা
 1 প্রোগ্রামের ওয়েবসাইট খুলুন রেকুভা. রেকুভা একটি ফ্রিওয়্যার প্রোগ্রাম যা মুছে ফেলা ফাইলগুলির জন্য ডিস্ক অনুসন্ধান করে এবং সেগুলি পুনরুদ্ধার করে। মনে রাখবেন যে আসলে, মুছে ফেলা ফাইলগুলি এখনও হার্ড ড্রাইভে রয়েছে, তাই সেগুলির কিছু পুনরুদ্ধার করা যেতে পারে।
1 প্রোগ্রামের ওয়েবসাইট খুলুন রেকুভা. রেকুভা একটি ফ্রিওয়্যার প্রোগ্রাম যা মুছে ফেলা ফাইলগুলির জন্য ডিস্ক অনুসন্ধান করে এবং সেগুলি পুনরুদ্ধার করে। মনে রাখবেন যে আসলে, মুছে ফেলা ফাইলগুলি এখনও হার্ড ড্রাইভে রয়েছে, তাই সেগুলির কিছু পুনরুদ্ধার করা যেতে পারে।  2 ক্লিক করুন বিনামুল্যে ডাউনলোড (বিনামুল্যে ডাউনলোড).
2 ক্লিক করুন বিনামুল্যে ডাউনলোড (বিনামুল্যে ডাউনলোড). 3 ডাউনলোড লিংকে ক্লিক করুন।
3 ডাউনলোড লিংকে ক্লিক করুন। 4 আপনার কম্পিউটারে ইনস্টলেশন ফাইলটি ডাউনলোড হওয়ার জন্য অপেক্ষা করুন। আপনার ডাউনলোড ফোল্ডারে ফাইলটি সন্ধান করুন।
4 আপনার কম্পিউটারে ইনস্টলেশন ফাইলটি ডাউনলোড হওয়ার জন্য অপেক্ষা করুন। আপনার ডাউনলোড ফোল্ডারে ফাইলটি সন্ধান করুন।  5 ডাউনলোড করা ফাইলে ডাবল ক্লিক করুন। অনুরোধ করা হলে, আমাকে রেকুভা ইনস্টল করার অনুমতি দিন।
5 ডাউনলোড করা ফাইলে ডাবল ক্লিক করুন। অনুরোধ করা হলে, আমাকে রেকুভা ইনস্টল করার অনুমতি দিন।  6 "না ধন্যবাদ, আমার CCleaner লাগবে না" ক্লিক করুন।
6 "না ধন্যবাদ, আমার CCleaner লাগবে না" ক্লিক করুন। 7 ক্লিক করুন ইনস্টল করুন (ইনস্টল করুন)।
7 ক্লিক করুন ইনস্টল করুন (ইনস্টল করুন)। 8 ক্লিক করুন Recuva চালান (Recuva শুরু করুন)। বর্তমান রিলিজ সম্পর্কে তথ্য এড়াতে, বোতামের নীচে "রিলিজ নোট দেখুন" বাক্সটি আনচেক করুন। ইনস্টল করুন (ইনস্টল করুন)।
8 ক্লিক করুন Recuva চালান (Recuva শুরু করুন)। বর্তমান রিলিজ সম্পর্কে তথ্য এড়াতে, বোতামের নীচে "রিলিজ নোট দেখুন" বাক্সটি আনচেক করুন। ইনস্টল করুন (ইনস্টল করুন)।  9 ক্লিক করুন পরবর্তী (আরও)।
9 ক্লিক করুন পরবর্তী (আরও)। 10 ফাইলের ধরন নির্বাচন করুন। কোন ধরনের নির্বাচন করতে হবে তা নিশ্চিত না হলে, "সমস্ত ফাইল" এর পাশের বাক্সটি চেক করুন।
10 ফাইলের ধরন নির্বাচন করুন। কোন ধরনের নির্বাচন করতে হবে তা নিশ্চিত না হলে, "সমস্ত ফাইল" এর পাশের বাক্সটি চেক করুন। - সব ফাইল খুঁজে পেতে অনেক সময় লাগবে।
 11 ক্লিক করুন পরবর্তী (আরও)।
11 ক্লিক করুন পরবর্তী (আরও)। 12 যে ফোল্ডার থেকে আপনি ফাইলটি মুছেছেন তা নির্বাচন করুন। কোন ফোল্ডারটি নির্বাচন করতে হবে তা যদি আপনি না জানেন তবে "আমি নিশ্চিত নই" এর পাশের বাক্সটি চেক করুন।
12 যে ফোল্ডার থেকে আপনি ফাইলটি মুছেছেন তা নির্বাচন করুন। কোন ফোল্ডারটি নির্বাচন করতে হবে তা যদি আপনি না জানেন তবে "আমি নিশ্চিত নই" এর পাশের বাক্সটি চেক করুন।  13 ক্লিক করুন পরবর্তী (আরও)।
13 ক্লিক করুন পরবর্তী (আরও)। 14 শুরুতে ক্লিক করুন। আপনি যদি দ্বিতীয়বার ফাইল খুঁজছেন, "গভীর স্ক্যান সক্ষম করুন" এর পাশের বাক্সটিও চেক করুন।
14 শুরুতে ক্লিক করুন। আপনি যদি দ্বিতীয়বার ফাইল খুঁজছেন, "গভীর স্ক্যান সক্ষম করুন" এর পাশের বাক্সটিও চেক করুন।  15 আপনি যে ফাইলগুলি পুনরুদ্ধার করতে চান তার পাশের বাক্সগুলি চেক করুন।
15 আপনি যে ফাইলগুলি পুনরুদ্ধার করতে চান তার পাশের বাক্সগুলি চেক করুন। 16 ক্লিক করুন পুনরুদ্ধার (পুনরুদ্ধার)।
16 ক্লিক করুন পুনরুদ্ধার (পুনরুদ্ধার)। 17 ফোল্ডারটি নির্বাচন করুন যেখানে ফাইলগুলি পুনরুদ্ধার করা হবে।
17 ফোল্ডারটি নির্বাচন করুন যেখানে ফাইলগুলি পুনরুদ্ধার করা হবে। 18 ক্লিক করুন ঠিক আছে. ফাইলগুলি পুনরুদ্ধার করা হবে।
18 ক্লিক করুন ঠিক আছে. ফাইলগুলি পুনরুদ্ধার করা হবে।
পরামর্শ
- রেকুভা একটি দুর্দান্ত ফাইল পুনরুদ্ধার প্রোগ্রাম, তবে আপনি অন্য একটি অনুরূপ প্রোগ্রাম ব্যবহার করতে পারেন (উদাহরণস্বরূপ, মিনিটুল ডেটা পুনরুদ্ধার)।
সতর্কবাণী
- যদি, ফাইল মুছে ফেলার পরে, আপনি সক্রিয়ভাবে আপনার কম্পিউটার ব্যবহার করছেন (অন্য ফাইলগুলি লিখছেন এবং মুছে ফেলছেন), সফল ফাইল পুনরুদ্ধারের সম্ভাবনা হ্রাস পায়।