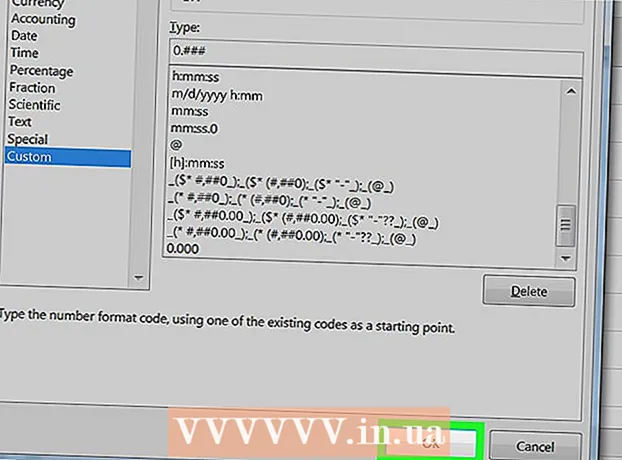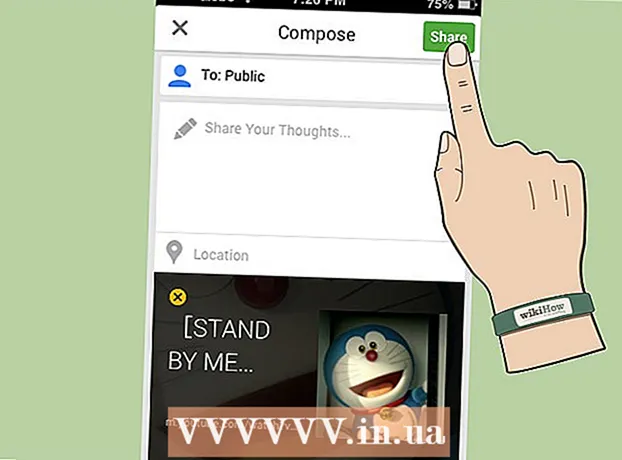লেখক:
Helen Garcia
সৃষ্টির তারিখ:
19 এপ্রিল 2021
আপডেটের তারিখ:
1 জুলাই 2024

কন্টেন্ট
- ধাপ
- 2 এর অংশ 1: কীভাবে একটি টেবিল প্রস্তুত করবেন
- 2 এর অংশ 2: কীভাবে ব্রেকগুলি সন্নিবেশ এবং পরিচালনা করবেন
- পরামর্শ
আপনি যদি কখনও একটি বড় এক্সেল স্প্রেডশীট মুদ্রণ করে থাকেন, তাহলে আপনি এই সত্যটি পেয়েছেন যে স্প্রেডশীটটি কাগজে যেভাবে দেখা উচিত নয়। স্বয়ংক্রিয় পৃষ্ঠা বিরতি ব্যবহারকারীর পছন্দকে সম্মান করে না। কাগজে সারি এবং কলামগুলি কীভাবে প্রদর্শিত হবে তা নির্ধারণ করতে, আপনাকে অবশ্যই পৃষ্ঠা বিরতিগুলি ম্যানুয়ালি সন্নিবেশ করতে হবে। এই ধরনের বিরতিগুলি পৃষ্ঠা লেআউট ভিউতে সহজেই দেখা যায়।
ধাপ
2 এর অংশ 1: কীভাবে একটি টেবিল প্রস্তুত করবেন
 1 টেবিল খুলুন। ফাইল> ওপেন-এ ক্লিক করুন, আপনার পছন্দের ফাইল দিয়ে ফোল্ডারটি খুলুন এবং তারপর এক্সেলে স্প্রেডশীট খুলতে এটিতে ডাবল-ক্লিক করুন।
1 টেবিল খুলুন। ফাইল> ওপেন-এ ক্লিক করুন, আপনার পছন্দের ফাইল দিয়ে ফোল্ডারটি খুলুন এবং তারপর এক্সেলে স্প্রেডশীট খুলতে এটিতে ডাবল-ক্লিক করুন।  2 পৃষ্ঠা সেটআপ টুলসেট খুঁজুন। স্ক্রিনের শীর্ষে পৃষ্ঠা লেআউট ট্যাবে ক্লিক করুন এবং পৃষ্ঠা সেটআপ টুলসেটটি সনাক্ত করুন। বিকল্পগুলি খুলতে, পৃষ্ঠা বিকল্প গোষ্ঠীর নীচে ডানদিকে ছোট তীরটিতে ক্লিক করুন।
2 পৃষ্ঠা সেটআপ টুলসেট খুঁজুন। স্ক্রিনের শীর্ষে পৃষ্ঠা লেআউট ট্যাবে ক্লিক করুন এবং পৃষ্ঠা সেটআপ টুলসেটটি সনাক্ত করুন। বিকল্পগুলি খুলতে, পৃষ্ঠা বিকল্প গোষ্ঠীর নীচে ডানদিকে ছোট তীরটিতে ক্লিক করুন।  3 স্কেল সামঞ্জস্য করুন। পৃষ্ঠা সেটআপ উইন্ডোর পৃষ্ঠা ট্যাবে, স্কেল বিভাগটি সন্ধান করুন। সেট মেনু থেকে 100% নির্বাচন করুন। আপনার পরিবর্তনগুলি সংরক্ষণ করতে "ঠিক আছে" ক্লিক করুন।
3 স্কেল সামঞ্জস্য করুন। পৃষ্ঠা সেটআপ উইন্ডোর পৃষ্ঠা ট্যাবে, স্কেল বিভাগটি সন্ধান করুন। সেট মেনু থেকে 100% নির্বাচন করুন। আপনার পরিবর্তনগুলি সংরক্ষণ করতে "ঠিক আছে" ক্লিক করুন।  4 "পৃষ্ঠা লেআউট" মোডে যান। এখানে আপনি দেখতে পারেন কিভাবে স্বয়ংক্রিয় পৃষ্ঠা বিরতিগুলি সাজানো হয় (সেগুলি নীল ড্যাশড লাইন দ্বারা নির্দেশিত)। যদি আপনি জানেন যে স্বয়ংক্রিয় বিরতিগুলি কোথায়, আপনি সঠিকভাবে (ম্যানুয়ালি) নতুন পৃষ্ঠা বিরতি সন্নিবেশ করতে পারেন। ভিউ ট্যাবে ক্লিক করুন এবং বুক ভিউ মোড গ্রুপে পৃষ্ঠা লেআউট নির্বাচন করুন।
4 "পৃষ্ঠা লেআউট" মোডে যান। এখানে আপনি দেখতে পারেন কিভাবে স্বয়ংক্রিয় পৃষ্ঠা বিরতিগুলি সাজানো হয় (সেগুলি নীল ড্যাশড লাইন দ্বারা নির্দেশিত)। যদি আপনি জানেন যে স্বয়ংক্রিয় বিরতিগুলি কোথায়, আপনি সঠিকভাবে (ম্যানুয়ালি) নতুন পৃষ্ঠা বিরতি সন্নিবেশ করতে পারেন। ভিউ ট্যাবে ক্লিক করুন এবং বুক ভিউ মোড গ্রুপে পৃষ্ঠা লেআউট নির্বাচন করুন।
2 এর অংশ 2: কীভাবে ব্রেকগুলি সন্নিবেশ এবং পরিচালনা করবেন
 1 কাঙ্ক্ষিত অনুভূমিক পৃষ্ঠা বিরতির নিচের লাইনে ক্লিক করুন। উদাহরণস্বরূপ, যদি আপনি লাইন 4 এবং 5 এর মধ্যে একটি অনুভূমিক পৃষ্ঠা বিরতি সন্নিবেশ করতে চান, 5 লাইন নির্বাচন করুন।
1 কাঙ্ক্ষিত অনুভূমিক পৃষ্ঠা বিরতির নিচের লাইনে ক্লিক করুন। উদাহরণস্বরূপ, যদি আপনি লাইন 4 এবং 5 এর মধ্যে একটি অনুভূমিক পৃষ্ঠা বিরতি সন্নিবেশ করতে চান, 5 লাইন নির্বাচন করুন।  2 একটি অনুভূমিক পৃষ্ঠা বিরতি সন্নিবেশ করান। পৃষ্ঠা লেআউট ট্যাবে ফিরে যান এবং ব্রেকস আইকনের নীচের তীরটিতে ক্লিক করুন। মেনু থেকে, সন্নিবেশ পৃষ্ঠা বিরতি নির্বাচন করুন। একটি কালো ড্যাশ রেখা ম্যানুয়ালি insোকানো বিরতি নির্দেশ করে।
2 একটি অনুভূমিক পৃষ্ঠা বিরতি সন্নিবেশ করান। পৃষ্ঠা লেআউট ট্যাবে ফিরে যান এবং ব্রেকস আইকনের নীচের তীরটিতে ক্লিক করুন। মেনু থেকে, সন্নিবেশ পৃষ্ঠা বিরতি নির্বাচন করুন। একটি কালো ড্যাশ রেখা ম্যানুয়ালি insোকানো বিরতি নির্দেশ করে।  3 পছন্দসই উল্লম্ব পৃষ্ঠা বিরতির ডানদিকে কলাম নির্বাচন করুন। উদাহরণস্বরূপ, যদি আপনি C এবং D কলামের মধ্যে একটি উল্লম্ব বিরতি সন্নিবেশ করতে চান, তাহলে কলাম D নির্বাচন করুন।
3 পছন্দসই উল্লম্ব পৃষ্ঠা বিরতির ডানদিকে কলাম নির্বাচন করুন। উদাহরণস্বরূপ, যদি আপনি C এবং D কলামের মধ্যে একটি উল্লম্ব বিরতি সন্নিবেশ করতে চান, তাহলে কলাম D নির্বাচন করুন।  4 একটি উল্লম্ব পৃষ্ঠা বিরতি সন্নিবেশ করান। পেজ লেআউট ট্যাবে, ব্রেকস আইকনের নিচের তীরটি ক্লিক করুন এবং মেনু থেকে ইনসার্ট পেজ ব্রেক নির্বাচন করুন। একটি কালো ড্যাশ রেখা ম্যানুয়ালি insোকানো বিরতি নির্দেশ করে।
4 একটি উল্লম্ব পৃষ্ঠা বিরতি সন্নিবেশ করান। পেজ লেআউট ট্যাবে, ব্রেকস আইকনের নিচের তীরটি ক্লিক করুন এবং মেনু থেকে ইনসার্ট পেজ ব্রেক নির্বাচন করুন। একটি কালো ড্যাশ রেখা ম্যানুয়ালি insোকানো বিরতি নির্দেশ করে।  5 পৃষ্ঠা বিরতি সরান। যদি আপনি সিদ্ধান্ত নেন যে ফাঁকটি একটি ভিন্ন স্থানে হওয়া উচিত। ব্রেক লাইনের উপর মাউস হভার করুন এবং তীরটি প্রদর্শিত হওয়ার জন্য অপেক্ষা করুন, তারপর তীরটিকে পছন্দসই অবস্থানে টেনে আনুন।
5 পৃষ্ঠা বিরতি সরান। যদি আপনি সিদ্ধান্ত নেন যে ফাঁকটি একটি ভিন্ন স্থানে হওয়া উচিত। ব্রেক লাইনের উপর মাউস হভার করুন এবং তীরটি প্রদর্শিত হওয়ার জন্য অপেক্ষা করুন, তারপর তীরটিকে পছন্দসই অবস্থানে টেনে আনুন।  6 পৃষ্ঠা বিরতি সরান। যদি আপনি সিদ্ধান্ত নেন যে আপনার আর একটি পৃষ্ঠা বিরতির প্রয়োজন নেই, এটি সরান।
6 পৃষ্ঠা বিরতি সরান। যদি আপনি সিদ্ধান্ত নেন যে আপনার আর একটি পৃষ্ঠা বিরতির প্রয়োজন নেই, এটি সরান। - একটি উল্লম্ব পৃষ্ঠা বিরতি অপসারণ করতে, উল্লম্ব পৃষ্ঠা বিরতির ডানদিকে কলাম নির্বাচন করুন। ব্রেকস আইকনের নীচের তীরটি ক্লিক করুন এবং পৃষ্ঠা বিরতি সরান নির্বাচন করুন।
- একটি অনুভূমিক বিরতি অপসারণ করতে, অনুভূমিক পৃষ্ঠা বিরতির নীচের লাইনটি নির্বাচন করুন, ব্রেকস আইকনের নীচের তীরটি ক্লিক করুন এবং পৃষ্ঠা বিরতি সরান নির্বাচন করুন।
 7 পৃষ্ঠা লেআউট মোড থেকে প্রস্থান করুন। আপনি যদি টেবিলে বিরতিগুলি দেখতে না চান তবে ভিউ ট্যাবে যান এবং সাধারণ মোড নির্বাচন করুন। প্রয়োজন অনুযায়ী এই মোডগুলির মধ্যে স্যুইচ করুন।
7 পৃষ্ঠা লেআউট মোড থেকে প্রস্থান করুন। আপনি যদি টেবিলে বিরতিগুলি দেখতে না চান তবে ভিউ ট্যাবে যান এবং সাধারণ মোড নির্বাচন করুন। প্রয়োজন অনুযায়ী এই মোডগুলির মধ্যে স্যুইচ করুন।
পরামর্শ
- সমস্ত ম্যানুয়ালি যোগ করা পৃষ্ঠা বিরতি থেকে মুক্তি পেতে, পৃষ্ঠা লেআউট ট্যাবটি খুলুন, ব্রেকস আইকনের নীচের তীরটি ক্লিক করুন এবং মেনু থেকে সমস্ত বিরতি পুনরায় সেট করুন নির্বাচন করুন।
- স্বয়ংক্রিয় বিরতিগুলি সরানো বা মুছে ফেলা যাবে না, তবে সেগুলি ম্যানুয়ালি সন্নিবেশিত বিরতি দিয়ে প্রতিস্থাপন করা যেতে পারে।