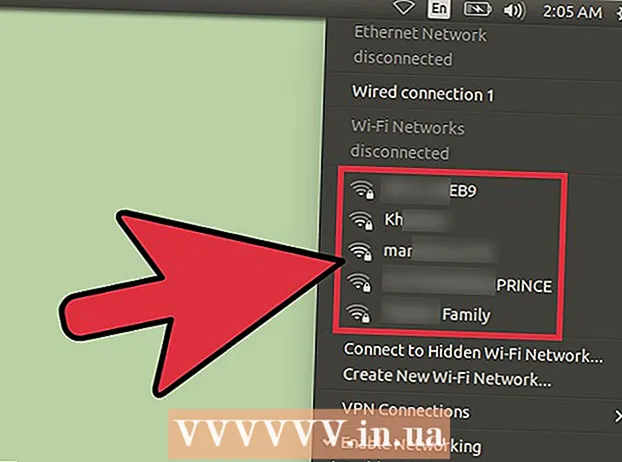লেখক:
Eugene Taylor
সৃষ্টির তারিখ:
13 আগস্ট 2021
আপডেটের তারিখ:
1 জুলাই 2024

কন্টেন্ট
- পদক্ষেপ
- পদ্ধতি 1 এর 1: উইন্ডোতে অ্যাডওয়্যার সরান
- পদ্ধতি 2 এর 2: ম্যাক এ অ্যাডওয়্যার সরান
- পরামর্শ
- সতর্কতা
যদি আপনার কম্পিউটারটি হঠাৎ পপ-আপ বিজ্ঞাপনগুলি সহ বন্যা হয় বা যদি আপনার ব্রাউজার আপনাকে ভুল ওয়েবসাইটগুলিতে প্রেরণ করে রাখে তবে আপনি অ্যাডওয়্যারের দ্বারা সংক্রামিত হতে পারেন। উইন্ডোজ এবং ম্যাক উভয়ই দূষিত সফ্টওয়্যারটির পক্ষে ঝুঁকিপূর্ণ, যা আপনার ব্রাউজারটিকে হাইজ্যাক করতে পারে এবং বিজ্ঞাপনগুলির সাহায্যে আপনার স্ক্রিনটিকে বিশৃঙ্খল করতে পারে। যদি আপনার কম্পিউটারটি সুরক্ষা সফ্টওয়্যার দ্বারা সুরক্ষিত না হয়ে সংক্রামিত হয় তবে আপনি আপনার সিস্টেমে সমস্ত কিছু হারাতে উদ্বিগ্ন হতে পারেন। সৌভাগ্যক্রমে, দূষিত কোড লেখকরা যতটা ইন্টারনেট সুরক্ষা বিশেষজ্ঞ রয়েছেন, এবং এই বিশেষজ্ঞরা নিশ্চিত করেছেন যে আপনি কোনও কিছু "ধরা পড়ে" অ্যাডওয়্যারের বিভিন্ন উপায়ে ম্যানুয়ালি মুছে ফেলা যায়।
পদক্ষেপ
পদ্ধতি 1 এর 1: উইন্ডোতে অ্যাডওয়্যার সরান
 নেটওয়ার্কিং সমর্থন সহ নিরাপদ মোডে বুট করুন। সমস্ত অপসারণযোগ্য মিডিয়া (যেমন সিডি এবং ইউএসবি ড্রাইভ) সংযোগ বিচ্ছিন্ন হয়ে কম্পিউটারটি নিরাপদ মোডে শুরু করুন।
নেটওয়ার্কিং সমর্থন সহ নিরাপদ মোডে বুট করুন। সমস্ত অপসারণযোগ্য মিডিয়া (যেমন সিডি এবং ইউএসবি ড্রাইভ) সংযোগ বিচ্ছিন্ন হয়ে কম্পিউটারটি নিরাপদ মোডে শুরু করুন। - উইন্ডোজ 8 এবং 10:
- টিপুন ⊞ জিত+এক্স এবং "প্রস্থান করুন বা সাইন আউট" নির্বাচন করুন এবং তারপরে "পুনঃসূচনা" নির্বাচন করুন।
- কম্পিউটারটি লগইন স্ক্রিনে বুট হয়ে গেলে কীটি ধরে রাখুন Ift শিফ্ট শুরু আইকন ক্লিক করার সময়। কম্পিউটারটি পুনরায় বুট হবে।
- কম্পিউটারটি পুনরায় চালু হয়ে গেলে, "সমস্যার সমাধান", তারপরে "উন্নত বিকল্পগুলি", তারপরে "স্টার্টআপ সেটিংস" এবং শেষ পর্যন্ত "পুনরায় চালু" ক্লিক করুন।
- নীচের নীচের বুট বিকল্পগুলির স্ক্রিনে, "নেটওয়ার্কিং সহ নিরাপদ মোড" এর পাশের কীটি টিপুন (এটি আপনার কম্পিউটারের উপর নির্ভর করবে। এফ 5 বা 5 হতে)।
- উইন্ডোজ and এবং তার বেশি বয়সী: স্টার্ট মেনুতে ক্লিক করুন, তারপরে "শাট ডাউন" এর পাশের তীরটি ক্লিক করুন। "পুনঃসূচনা" নির্বাচন করুন। কম্পিউটার বন্ধ হয়ে পুনরায় চালু হওয়ার সাথে সাথেই শুরু এফ 8 একটি বুট মেনু খুলতে। "নেটওয়ার্কিং সহ নিরাপদ মোডে" নেভিগেট করতে তীর কীগুলি ব্যবহার করুন এবং টিপুন ↵ প্রবেশ করুন.
- উইন্ডোজ 8 এবং 10:
 কোনও দূষিত এক্সটেনশন বা অ্যাড-অন রয়েছে কিনা তা দেখতে আপনার ব্রাউজারটি চালু করুন। অ্যাডওয়্যারের প্রায়শই ব্রাউজার এক্সটেনশন বা অ্যাড-অনের মতো দেখা যায়।
কোনও দূষিত এক্সটেনশন বা অ্যাড-অন রয়েছে কিনা তা দেখতে আপনার ব্রাউজারটি চালু করুন। অ্যাডওয়্যারের প্রায়শই ব্রাউজার এক্সটেনশন বা অ্যাড-অনের মতো দেখা যায়। - ক্রোমে: ক্রোম মেনুতে ক্লিক করুন (ব্রাউজারের উপরের ডান দিকের কোণায়, তিনটি অনুভূমিক লাইন দ্বারা নির্দেশিত) এবং "সেটিংস" নির্বাচন করুন। "এক্সটেনশানগুলি" এ ক্লিক করুন এবং আপনি যে এক্সটেনশানগুলি স্বীকৃত না তা অনুসন্ধান করুন। আপনি জানেন না এমন কিছুর জন্য সংশ্লিষ্ট ট্র্যাশে ক্লিক করতে পারেন।
- ইন্টারনেট এক্সপ্লোরার: "সরঞ্জামগুলি" ক্লিক করুন এবং তারপরে "অ্যাড-অন পরিচালনা করুন" এ ক্লিক করুন। ইনস্টল করা সমস্ত কিছুর একটি তালিকা দেখতে "সমস্ত অ্যাড-অনস" এ ক্লিক করুন। আপনি সনাক্ত না করে এমন কিছু নির্বাচন করুন এবং "অক্ষম করুন" ক্লিক করুন। আপনার হয়ে গেলে, "বন্ধ করুন" ক্লিক করুন।
- ফায়ারফক্স: স্ক্রিনের উপরের ডানদিকে কোণায় "ওপেন মেনু" (তিনটি অনুভূমিক রেখা) ক্লিক করে এবং "অ্যাড-অনস" নির্বাচন করে আপনার অ্যাড-অনগুলি পরীক্ষা করুন। এখন "এক্সটেনশানগুলি" এ ক্লিক করুন এবং যে জিনিসগুলি আপনি স্বীকৃত নন সেগুলি সন্ধান করুন। কোনও এক্সটেনশন অক্ষম করতে, একবার এটি ক্লিক করুন এবং তারপরে "অক্ষম করুন"।
 আপনার ব্রাউজারের হোমপৃষ্ঠাগুলি পাশাপাশি অনুসন্ধান ইঞ্জিন এবং অন্যান্য ডিফল্ট সেটিংস দেখুন। কখনও কখনও অ্যাডওয়্যার আপনার ব্রাউজারের ডিফল্ট ওয়েব পৃষ্ঠা এবং অনুসন্ধান ইঞ্জিনগুলি গ্রহণ করে।
আপনার ব্রাউজারের হোমপৃষ্ঠাগুলি পাশাপাশি অনুসন্ধান ইঞ্জিন এবং অন্যান্য ডিফল্ট সেটিংস দেখুন। কখনও কখনও অ্যাডওয়্যার আপনার ব্রাউজারের ডিফল্ট ওয়েব পৃষ্ঠা এবং অনুসন্ধান ইঞ্জিনগুলি গ্রহণ করে। - ক্রোম: Chrome মেনুতে "সেটিংস" ক্লিক করুন এবং তারপরে "সেট পৃষ্ঠা" ক্লিক করুন ("স্টার্টআপের ঠিক নীচে") below যদি আপনি ফাঁকা পৃষ্ঠা বা আপনার হোম পৃষ্ঠা হিসাবে সেট করা একটি পৃষ্ঠা ছাড়া অন্য কিছু দেখতে পান তবে তালিকা থেকে সাইটটি নির্বাচন করুন এবং এটি মুছতে "এক্স" টিপুন।
- নিশ্চিত হয়ে নিন যে আপনি Chrome বোতামগুলির সাথে গোলমাল করেন নি। একই সেটিংস মেনুতে, "উপস্থিতি" বিভাগটি সন্ধান করুন। "হোম বোতামটি দেখান" নির্বাচন করুন। এখন "সম্পাদনা" এ ক্লিক করুন, তারপরে "নতুন ট্যাব পৃষ্ঠাটি ব্যবহার করুন" নির্বাচন করুন। পরিবর্তনগুলি সংরক্ষণ করতে "ঠিক আছে" ক্লিক করুন।
- সেটিংস মেনুতে, "অনুসন্ধান" এর অধীনে "অনুসন্ধান ইঞ্জিনগুলি পরিচালনা করুন" ক্লিক করে অনুসন্ধান ইঞ্জিনগুলির জন্য সেটিংস পরীক্ষা করুন। আপনি যে সার্চ ইঞ্জিনটি ব্যবহার করছেন তা চয়ন করুন এবং "ডিফল্ট তৈরি করুন" চয়ন করুন। স্ক্রিনের ডান পাশের URL টি অনুসন্ধান ইঞ্জিনের নামের সাথে মেলে কিনা তা নিশ্চিত করুন! আপনি যদি বাম ইয়াহু ডট কম দেখেন তবে ডান দিকের ইউআরএলটি অনুসন্ধান.ইহু ডটকম বাদে অন্য কিছু দিয়ে শুরু হয়, এটি "এক্স" দিয়ে মুছুন।
- ইন্টারনেট এক্সপ্লোরার: "সরঞ্জামগুলি" ক্লিক করুন এবং তারপরে "অ্যাড-অন পরিচালনা করুন" এ ক্লিক করুন। তালিকা থেকে "অনুসন্ধান পরিষেবাদি" নির্বাচন করুন, আপনি জানেন এবং ব্যবহার করেন এমন একটি অনুসন্ধান ইঞ্জিন চয়ন করুন (গুগল, বিং, ইত্যাদি)। আপনি যদি কিছু সনাক্ত না করেন তবে এটিতে ক্লিক করুন এবং তারপরে "মুছুন"।
- আপনি যখন 'সরঞ্জামগুলি' মেনুতে ফিরে আসবেন তখন 'ইন্টারনেট বিকল্পগুলি' চয়ন করুন এবং 'হোম পৃষ্ঠা' দেখুন that ক্ষেত্রের URL টি আপনার ব্রাউজারের ডিফল্ট হোম পৃষ্ঠা। আপনি যদি এটি না চিনেন এবং এটি চয়ন না করেন তবে এটি মুছুন নতুন ট্যাব ব্যবহার করুন।
- আপনার ডেস্কটপে, "ইন্টারনেট এক্সপ্লোরার" আইকনটি সন্ধান করুন (বা ব্রাউজার শুরু করতে আপনি অন্য কোনও জায়গাতে সাধারণত ক্লিক করেন)। আইকনে একবার ডান ক্লিক করুন এবং "সম্পত্তি" নির্বাচন করুন। "শর্টকাট" ট্যাবে নেভিগেট করুন এবং "লক্ষ্য" লেবেলযুক্ত ক্ষেত্রটি দেখুন look আপনি যদি পাঠ্য naiexplore.exe দেখতে পান তবে এটি মুছুন (তবে iexplore.exe ছেড়ে দিন)। "ওকে" ক্লিক করুন।
- ফায়ারফক্স: ওপেন মেনু থেকে, "বিকল্পগুলি" নির্বাচন করুন এবং তারপরে "ডিফল্ট পুনরুদ্ধার করুন"। চালিয়ে যেতে "ওকে" ক্লিক করুন
- "ওপেন" মেনুতে ক্লিক করুন এবং অনুসন্ধান ইঞ্জিন সেটিংস পর্যালোচনা করতে "বিকল্পগুলি" চয়ন করুন। বাম বার "অনুসন্ধান" এ ক্লিক করুন এবং আপনার ডিফল্ট অনুসন্ধান ইঞ্জিনটিকে গুগল বা বিং হিসাবে পরিচিত কিছুতে সেট করুন। যদি "ওয়ান ক্লিক ক্লিক ইঞ্জিনগুলি" এর অধীনে কিছু অজানা থাকে তবে এটি একবার ক্লিক করুন এবং তারপরে "সরান" ক্লিক করুন।
- ক্রোম: Chrome মেনুতে "সেটিংস" ক্লিক করুন এবং তারপরে "সেট পৃষ্ঠা" ক্লিক করুন ("স্টার্টআপের ঠিক নীচে") below যদি আপনি ফাঁকা পৃষ্ঠা বা আপনার হোম পৃষ্ঠা হিসাবে সেট করা একটি পৃষ্ঠা ছাড়া অন্য কিছু দেখতে পান তবে তালিকা থেকে সাইটটি নির্বাচন করুন এবং এটি মুছতে "এক্স" টিপুন।
 কোন প্রোগ্রামগুলি স্বয়ংক্রিয়ভাবে শুরু হওয়ার জন্য সেট করা আছে তা দেখুন। টিপুন ⊞ জিত+এস। অনুসন্ধান বার খুলতে। কন্ট্রোল প্যানেলটি খোলার জন্য খালি মাঠে emsconfig টাইপ করুন। যদি এটি অনুসন্ধানের ফলাফলগুলিতে উপস্থিত হয় তবে ফাইলটি ক্লিক করুন। নিশ্চিতকরণের জন্য অনুরোধ জানানো হলে "হ্যাঁ" বা "ঠিক আছে" নির্বাচন করুন।
কোন প্রোগ্রামগুলি স্বয়ংক্রিয়ভাবে শুরু হওয়ার জন্য সেট করা আছে তা দেখুন। টিপুন ⊞ জিত+এস। অনুসন্ধান বার খুলতে। কন্ট্রোল প্যানেলটি খোলার জন্য খালি মাঠে emsconfig টাইপ করুন। যদি এটি অনুসন্ধানের ফলাফলগুলিতে উপস্থিত হয় তবে ফাইলটি ক্লিক করুন। নিশ্চিতকরণের জন্য অনুরোধ জানানো হলে "হ্যাঁ" বা "ঠিক আছে" নির্বাচন করুন। - কম্পিউটার বুট হওয়ার পরে শুরু হওয়া সমস্ত প্রোগ্রামের একটি তালিকা দেখতে "স্টার্টআপ" ট্যাবে ক্লিক করুন (উইন্ডোজ 8 এবং 10 ব্যবহারকারীদের "টাস্ক ম্যানেজার" নির্দেশিত হতে পারে, তবে বাকি পদক্ষেপগুলি একই রকম)।
- তালিকাটি স্ক্রোল করুন এবং দেখুন অ্যাডওয়্যারের হিসাবে কিছু দাঁড়িয়েছে কিনা। আপনি স্বীকৃত জিনিসগুলির নামগুলির জন্য একটি পরিষ্কার, অবিযুক্ত কম্পিউটার থেকে ইন্টারনেট অনুসন্ধান করা ভাল ধারণা - কখনও কখনও এটি অফিসিয়াল মনে হয় যখন তা না হয় বা বিপরীতে। সফ্টওয়্যারটির নামের পাশে আপনি এটি প্রকাশিত সংস্থার নামটি খুঁজে পাবেন। এই তালিকার সংস্থাগুলি কোন স্টার্টআপ প্রোগ্রামগুলি আসল তা খুঁজে পেতে আপনাকে সহায়তা করতে পারে। আপনি সনাক্ত না করে এমন কিছু অক্ষম করতে, নামটি আনচেক করুন (উইন্ডোজ 8 বা 10 এ, প্রোগ্রামটি ক্লিক করুন এবং তারপরে "অক্ষম করুন")।
 সেটিংস সংরক্ষণ করুন এবং কম্পিউটার পুনরায় চালু করুন। আপনি যদি উইন্ডোজ 7 বা তার বেশি বয়সী ব্যবহার করছেন তবে "প্রয়োগ করুন" এবং তারপরে "ঠিক আছে" ক্লিক করুন। আপনি যদি উইন্ডোজ 8 বা তার পরে ব্যবহার করছেন তবে "টাস্ক ম্যানেজার" বন্ধ করতে কেবল "এক্স" ক্লিক করুন।
সেটিংস সংরক্ষণ করুন এবং কম্পিউটার পুনরায় চালু করুন। আপনি যদি উইন্ডোজ 7 বা তার বেশি বয়সী ব্যবহার করছেন তবে "প্রয়োগ করুন" এবং তারপরে "ঠিক আছে" ক্লিক করুন। আপনি যদি উইন্ডোজ 8 বা তার পরে ব্যবহার করছেন তবে "টাস্ক ম্যানেজার" বন্ধ করতে কেবল "এক্স" ক্লিক করুন।  আনইনস্টল করা যায় এমন প্রোগ্রামগুলির সন্ধান করুন। আপনার কম্পিউটারটি পুনঃসূচনা করার পরেও যদি পপ-আপগুলি বা চক্রান্তমূলক বিজ্ঞাপনগুলির সম্মুখীন হয়, তবে এমন কোনও সফ্টওয়্যার রয়েছে যা সাধারণ আনইনস্টল দিয়ে সরানো যেতে পারে তা দেখুন। অনুসন্ধান বারটি খুলুন এবং প্রোগ্রামগুলি টাইপ করুন এবং প্রদর্শিত হবে "প্রোগ্রাম এবং বৈশিষ্ট্যগুলি" ক্লিক করুন।
আনইনস্টল করা যায় এমন প্রোগ্রামগুলির সন্ধান করুন। আপনার কম্পিউটারটি পুনঃসূচনা করার পরেও যদি পপ-আপগুলি বা চক্রান্তমূলক বিজ্ঞাপনগুলির সম্মুখীন হয়, তবে এমন কোনও সফ্টওয়্যার রয়েছে যা সাধারণ আনইনস্টল দিয়ে সরানো যেতে পারে তা দেখুন। অনুসন্ধান বারটি খুলুন এবং প্রোগ্রামগুলি টাইপ করুন এবং প্রদর্শিত হবে "প্রোগ্রাম এবং বৈশিষ্ট্যগুলি" ক্লিক করুন। - আপনি স্বীকার না করে এমন কোনও কিছুর জন্য ইনস্টল করা সফ্টওয়্যারটির তালিকায় সন্ধান করুন। তালিকার শীর্ষে অবস্থিত তারিখে ক্লিক করে আপনি ইনস্টলেশন তারিখ অনুসারে তালিকাটি বাছাই করতে পারেন।
- সফ্টওয়্যার আনইনস্টল করতে, এটি একবার ক্লিক করুন এবং তারপরে "সরান" ক্লিক করুন। আনইনস্টল করার পরে কম্পিউটারটি পুনরায় চালু করুন।
 ম্যালওয়্যারফক্স অ্যান্টি-ম্যালওয়ার ডাউনলোড করুন। যদি আপনি উপরে বর্ণিত কোনও পদক্ষেপ ব্যবহার করে অ্যাডওয়্যারের সন্ধান এবং সরাতে অক্ষম হন, তবে রাউগার বন্দুকযুদ্ধের সময় এসেছে। ম্যালওয়ারফক্স নিজেই প্রমাণিত হয়েছে এবং আপনি এটি "ফ্রি ডাউনলোড" ক্লিক করে ওয়েবসাইট থেকে ডাউনলোড করতে পারেন the ডাউনলোড শুরু করার জন্য "ফ্রি সংস্করণ ডাউনলোড করুন" নির্বাচন করুন এবং অনুরোধ করা হলে এটি আপনার ডেস্কটপে সংরক্ষণ করুন।
ম্যালওয়্যারফক্স অ্যান্টি-ম্যালওয়ার ডাউনলোড করুন। যদি আপনি উপরে বর্ণিত কোনও পদক্ষেপ ব্যবহার করে অ্যাডওয়্যারের সন্ধান এবং সরাতে অক্ষম হন, তবে রাউগার বন্দুকযুদ্ধের সময় এসেছে। ম্যালওয়ারফক্স নিজেই প্রমাণিত হয়েছে এবং আপনি এটি "ফ্রি ডাউনলোড" ক্লিক করে ওয়েবসাইট থেকে ডাউনলোড করতে পারেন the ডাউনলোড শুরু করার জন্য "ফ্রি সংস্করণ ডাউনলোড করুন" নির্বাচন করুন এবং অনুরোধ করা হলে এটি আপনার ডেস্কটপে সংরক্ষণ করুন। - আপনি যদি প্রোগ্রামগুলি ডাউনলোড করতে না পারেন তবে ম্যালওয়্যারফক্স অ্যান্টি-ম্যালওয়্যারটি ডাউনলোড করতে এবং একটি ইউএসবি স্টিকে সংরক্ষণ করতে অন্য কম্পিউটারটি ব্যবহার করুন। তারপরে সংক্রামিত কম্পিউটারে ইউএসবি স্টিক .োকান। কম্পিউটারে ইউএসবি স্টিকের সাহায্যে টিপুন ⊞ জিত+ই ফাইল এক্সপ্লোরার খুলতে, বাম দিকে ইউএসবি স্টিকটিতে ডাবল ক্লিক করুন।
 অ্যান্টি-ম্যালওয়্যার শুরু করুন এবং একটি স্ক্যান চালান। প্রোগ্রামটি চালানোর জন্য ডাউনলোড করা ফাইলটিতে ডাবল ক্লিক করুন, তারপরে "স্ক্যান" বোতামটি ক্লিক করুন। যখন স্ক্যানার অ্যাডওয়্যারটি আবিষ্কার করে, ইন্টারফেসের রঙটি লাল হয়ে যায় এবং আপনি "পরবর্তী" ক্লিক করে এটিকে অপসারণ করতে পারেন। আপনি যদি অ্যাডওয়্যারের অপসারণ করতে অক্ষম হন (বিরল, তবে তা ঘটে), অ্যাডওয়্যারের নামটি লিখুন এবং এগিয়ে যান।
অ্যান্টি-ম্যালওয়্যার শুরু করুন এবং একটি স্ক্যান চালান। প্রোগ্রামটি চালানোর জন্য ডাউনলোড করা ফাইলটিতে ডাবল ক্লিক করুন, তারপরে "স্ক্যান" বোতামটি ক্লিক করুন। যখন স্ক্যানার অ্যাডওয়্যারটি আবিষ্কার করে, ইন্টারফেসের রঙটি লাল হয়ে যায় এবং আপনি "পরবর্তী" ক্লিক করে এটিকে অপসারণ করতে পারেন। আপনি যদি অ্যাডওয়্যারের অপসারণ করতে অক্ষম হন (বিরল, তবে তা ঘটে), অ্যাডওয়্যারের নামটি লিখুন এবং এগিয়ে যান।  সিম্যানটেক থেকে অপসারণ নির্দেশাবলী পান। নিরাপদ মোডে বা অন্য কোনও কম্পিউটারে, ম্যালওয়্যারের সিম্যানটেকের এ টু জেড তালিকায় যান। প্রায়শই আপডেট হওয়া এই সাইটে প্রায় সব ধরণের অ্যাডওয়্যারের অপসারণের নির্দেশাবলীর লিঙ্ক থাকে। আপনার অ্যাডওয়্যারের নামের প্রথম অক্ষরটি নির্বাচন করুন এবং এটি না পাওয়া পর্যন্ত স্ক্রোল করুন। আপনার অ্যাডওয়্যারের নামে ক্লিক করুন।
সিম্যানটেক থেকে অপসারণ নির্দেশাবলী পান। নিরাপদ মোডে বা অন্য কোনও কম্পিউটারে, ম্যালওয়্যারের সিম্যানটেকের এ টু জেড তালিকায় যান। প্রায়শই আপডেট হওয়া এই সাইটে প্রায় সব ধরণের অ্যাডওয়্যারের অপসারণের নির্দেশাবলীর লিঙ্ক থাকে। আপনার অ্যাডওয়্যারের নামের প্রথম অক্ষরটি নির্বাচন করুন এবং এটি না পাওয়া পর্যন্ত স্ক্রোল করুন। আপনার অ্যাডওয়্যারের নামে ক্লিক করুন।  নির্দেশাবলী দেখতে "মুছুন" ক্লিক করুন। সিম্যানটেক সুরক্ষা সফ্টওয়্যার ব্যবহারকারীদের জন্য নির্দেশাবলীর প্রথম সেটটি তৈরি করা হয়েছে। আপনি যদি তাদের সফ্টওয়্যার ব্যবহার না করে থাকেন তবে দ্বিতীয় ধাপে স্ক্রোল করুন এবং নির্দেশিত অপসারণ নির্দেশাবলী অনুসরণ করুন। সমস্ত অ্যাডওয়্যারের আলাদা এবং কিছু অন্যদের তুলনায় মুছে ফেলা আরও কঠিন। আপনার অ্যাডওয়্যারের সাথে সম্পর্কিত পৃষ্ঠায় সমস্ত নির্দেশাবলী সম্পন্ন হয়ে গেলে আপনার কম্পিউটার পুনরায় চালু করুন।
নির্দেশাবলী দেখতে "মুছুন" ক্লিক করুন। সিম্যানটেক সুরক্ষা সফ্টওয়্যার ব্যবহারকারীদের জন্য নির্দেশাবলীর প্রথম সেটটি তৈরি করা হয়েছে। আপনি যদি তাদের সফ্টওয়্যার ব্যবহার না করে থাকেন তবে দ্বিতীয় ধাপে স্ক্রোল করুন এবং নির্দেশিত অপসারণ নির্দেশাবলী অনুসরণ করুন। সমস্ত অ্যাডওয়্যারের আলাদা এবং কিছু অন্যদের তুলনায় মুছে ফেলা আরও কঠিন। আপনার অ্যাডওয়্যারের সাথে সম্পর্কিত পৃষ্ঠায় সমস্ত নির্দেশাবলী সম্পন্ন হয়ে গেলে আপনার কম্পিউটার পুনরায় চালু করুন।  একটি সিস্টেম পুনরুদ্ধার করুন। যদি আপনি এখন পর্যন্ত এটি অর্জন করে থাকেন এবং আপনি এখনও অ্যাডওয়্যারের হাত থেকে মুক্তি পেতে না পারেন, আপনার পিসিকে কাজের অবস্থায় ফিরে পেতে সিস্টেম পুনরুদ্ধার করুন।
একটি সিস্টেম পুনরুদ্ধার করুন। যদি আপনি এখন পর্যন্ত এটি অর্জন করে থাকেন এবং আপনি এখনও অ্যাডওয়্যারের হাত থেকে মুক্তি পেতে না পারেন, আপনার পিসিকে কাজের অবস্থায় ফিরে পেতে সিস্টেম পুনরুদ্ধার করুন।
পদ্ধতি 2 এর 2: ম্যাক এ অ্যাডওয়্যার সরান
 আপনার ব্রাউজারে পপআপ স্ক্রিনগুলি ব্লক করুন। এই অপরিহার্য পদক্ষেপটি যতটা সম্ভব বিরক্তি সহ এই পদ্ধতিটির বাকী অংশটি সম্পন্ন করে তোলে।
আপনার ব্রাউজারে পপআপ স্ক্রিনগুলি ব্লক করুন। এই অপরিহার্য পদক্ষেপটি যতটা সম্ভব বিরক্তি সহ এই পদ্ধতিটির বাকী অংশটি সম্পন্ন করে তোলে। - সাফারি: "সাফারি" মেনু থেকে, "পছন্দসমূহ" মেনুটি নির্বাচন করুন। "সুরক্ষা" এ ক্লিক করুন এবং "পপ-আপ স্ক্রিনগুলি ব্লক করুন" নির্বাচন করুন। "ওয়েবজিএলকে অনুমতি দিন" এবং "প্লাগইনগুলির অনুমতি দিন" অক্ষম করুন Dis
- ক্রোম: ক্রোম মেনুতে (তিনটি অনুভূমিক রেখা), "সেটিংস" ক্লিক করুন এবং "উন্নত সেটিংস দেখান" ক্লিক করতে নীচে স্ক্রোল করুন। "গোপনীয়তা" এ ক্লিক করুন, তারপরে "সামগ্রী সেটিংস" এ ক্লিক করুন এবং "কোনও সাইটকে পপআপগুলি দেখানোর অনুমতি দিন না" নির্বাচন করুন।
 দূষিত অনুসন্ধান ইঞ্জিন এবং এক্সটেনশনের জন্য আপনার ব্রাউজার সেটিংস পরীক্ষা করুন।
দূষিত অনুসন্ধান ইঞ্জিন এবং এক্সটেনশনের জন্য আপনার ব্রাউজার সেটিংস পরীক্ষা করুন।- সাফারি: "সাফারি" মেনু থেকে, "পছন্দসমূহ" এবং তারপরে "এক্সটেনশানস" চয়ন করুন। যদি এমন কিছু থাকে যা আপনি না চিনে থাকেন তবে "আনইনস্টল করুন" এ ক্লিক করুন। এখন "জেনারেল" ট্যাবে ক্লিক করুন এবং নিশ্চিত করুন যে আপনার ডিফল্ট অনুসন্ধান ইঞ্জিনটি আপনার জানা কিছুতে সেট করা আছে। যদি তা না হয় তবে আপনি নিয়মিত ব্যবহার করেন এমন কোনও অনুসন্ধান ইঞ্জিনে সেট করুন। সাফারি তাদের বেশিরভাগ ডিফল্টরূপে পূর্ব-প্রোগ্রামযুক্ত। গুগল নির্বাচন করা সর্বদা নিরাপদ।
- ক্রোম: ক্রোম মেনুতে, "সেটিংস" এবং তারপরে "এক্সটেনশানস" নির্বাচন করুন। আপনার পরিচিত না এমন কোনও এক্সটেনশনের পাশের আইশনে আইকনটি ক্লিক করুন। তারপরে বাম মেনুতে "সেটিংস" ক্লিক করুন এবং "উন্নত সেটিংস" এ স্ক্রোল করুন এবং লিঙ্কটি অনুসরণ করুন।
- "শুরুতে" নীচে স্ক্রোল করুন এবং "নতুন ট্যাব পৃষ্ঠাটি খুলুন" নির্বাচন করা হয়েছে তা নিশ্চিত করুন।
- "অনুসন্ধান" এ নীচে স্ক্রোল করুন এবং "অনুসন্ধান ইঞ্জিনগুলি পরিচালনা করুন" এ ক্লিক করুন। শীর্ষ তালিকায় তালিকাভুক্ত সমস্ত অনুসন্ধান ইঞ্জিনগুলি পরিচিত কিনা তা নিশ্চিত করুন। ডানদিকে ইউআরএলটিতে বিশেষ মনোযোগ দিন, অ্যাডওয়্যারের প্রোগ্রামগুলি প্রায়শই গুগল হওয়ার ভান করে তবে বাস্তবে আপনাকে অন্য ওয়েবসাইটে আপনাকে পুনঃনির্দেশিত করে। সাইটের পাশের "এক্স" এ ক্লিক করে সন্দেহজনক যে কোনও কিছু সরিয়ে ফেলুন
 পিডিএফ হিসাবে অ্যাপল সাপোর্ট নিবন্ধ HT203987 ডাউনলোড করুন। ব্রাউজারটি নিম্নলিখিত পদক্ষেপের জন্য অবশ্যই বন্ধ থাকতে হবে, আপনাকে অবশ্যই আপনার কম্পিউটারে ওয়েবসাইটটি সংরক্ষণ করতে হবে। আপনার ব্রাউজারটি https://support.apple.com/en-us/HT203987 এ প্রেরণ করুন। সাইটটি লোড হয়ে গেলে, "ফাইল" ক্লিক করুন, তারপরে "মুদ্রণ করুন" এবং তারপরে "পিডিএফ হিসাবে সংরক্ষণ করুন"। আপনার ডেস্কটপটিকে সেভ অবস্থান হিসাবে চয়ন করুন যাতে আপনি এটি সরাসরি এবং সহজেই খুঁজে পেতে পারেন।
পিডিএফ হিসাবে অ্যাপল সাপোর্ট নিবন্ধ HT203987 ডাউনলোড করুন। ব্রাউজারটি নিম্নলিখিত পদক্ষেপের জন্য অবশ্যই বন্ধ থাকতে হবে, আপনাকে অবশ্যই আপনার কম্পিউটারে ওয়েবসাইটটি সংরক্ষণ করতে হবে। আপনার ব্রাউজারটি https://support.apple.com/en-us/HT203987 এ প্রেরণ করুন। সাইটটি লোড হয়ে গেলে, "ফাইল" ক্লিক করুন, তারপরে "মুদ্রণ করুন" এবং তারপরে "পিডিএফ হিসাবে সংরক্ষণ করুন"। আপনার ডেস্কটপটিকে সেভ অবস্থান হিসাবে চয়ন করুন যাতে আপনি এটি সরাসরি এবং সহজেই খুঁজে পেতে পারেন।  অ্যাডওয়্যার সনাক্ত করতে "ফোল্ডারে যান" পদ্ধতিটি ব্যবহার করুন। আপনি প্রায়শই এটি করছেন, সুতরাং এটি কীভাবে কাজ করে তা জানুন।
অ্যাডওয়্যার সনাক্ত করতে "ফোল্ডারে যান" পদ্ধতিটি ব্যবহার করুন। আপনি প্রায়শই এটি করছেন, সুতরাং এটি কীভাবে কাজ করে তা জানুন। - পিডিএফ ফাইলটি খুলুন এবং / সিস্টেম / লাইব্রেরি / ফ্রেমওয়ার্ক / ভি.ফ্রেমওয়ার্ক দিয়ে শুরু হওয়া ফাইলগুলির তালিকায় নীচে স্ক্রোল করুন। ফাইল তালিকার প্রথম লাইনটি হাইলাইট করুন (এটি উদাহরণ থেকে এক) এবং "সম্পাদনা" এবং তারপরে "অনুলিপি" ক্লিক করুন।
- ফাইন্ডারটি খুলুন এবং "দেখুন" এবং তারপরে "কলাম হিসাবে" ক্লিক করুন। "যান" এবং তারপরে "ফোল্ডারে যান" এ ক্লিক করুন।
- ক্ষেত্রটিতে আপনি চিহ্নিত ফাইলটি অনুলিপি করতে "সম্পাদনা" এবং তারপরে "আটকান" ক্লিক করুন। টিপুন ⏎ রিটার্ন ফাইল অনুসন্ধান করতে। ফাইলটি পাওয়া গেলে এটি ট্র্যাশে টেনে আনুন। যদি তা না হয় তবে পিডিএফ থেকে পরবর্তী ফাইলটি অনুলিপি করুন এবং আবার একই করুন do
- তালিকার প্রতিটি ফাইলের জন্য "যান" পদ্ধতিটি পুনরাবৃত্তি করুন। আপনার কাজ শেষ হয়ে গেলে, "ফাইন্ডার" এবং তারপরে "খালি রিসাইকেল বিন" ক্লিক করে রিসাইকেল বিনটি খালি করুন। কম্পিউটার পুনরায় চালু করুন।
 অন্যান্য অ্যাডওয়্যারের চলমান পরীক্ষা করুন। কম্পিউটারটি পুনরায় চালু হয়ে থাকলে এবং অ্যাডওয়্যার এখনও উপস্থিত থাকলে, ফাইন্ডারটি খুলুন, "অ্যাপ্লিকেশনগুলি" ক্লিক করুন এবং "সরঞ্জামসমূহ" ক্লিক করুন "ক্রিয়াকলাপ পর্যবেক্ষণ করুন"। "সিপিইউ" ট্যাবে, কলামটি বর্ণমালা করতে "প্রক্রিয়া নাম" ক্লিক করুন এবং "ইনস্টলম্যাক" বা "জেনিও" নামক প্রক্রিয়াগুলি সন্ধান করুন।
অন্যান্য অ্যাডওয়্যারের চলমান পরীক্ষা করুন। কম্পিউটারটি পুনরায় চালু হয়ে থাকলে এবং অ্যাডওয়্যার এখনও উপস্থিত থাকলে, ফাইন্ডারটি খুলুন, "অ্যাপ্লিকেশনগুলি" ক্লিক করুন এবং "সরঞ্জামসমূহ" ক্লিক করুন "ক্রিয়াকলাপ পর্যবেক্ষণ করুন"। "সিপিইউ" ট্যাবে, কলামটি বর্ণমালা করতে "প্রক্রিয়া নাম" ক্লিক করুন এবং "ইনস্টলম্যাক" বা "জেনিও" নামক প্রক্রিয়াগুলি সন্ধান করুন। - যদি আপনি এই প্রোগ্রামগুলির মধ্যে একটি ক্রিয়াকলাপ মনিটরে চলমান দেখতে পান তবে নীচের পাঠ্যটির সাথে "ফোল্ডারে যান" প্রক্রিয়াটি পুনরাবৃত্তি করুন: /private/etc/launchd.conf। আপনার কম্পিউটারটি হয়ে গেলে এটি পুনরায় চালু করুন।
- অ্যাপল পিডিএফটিতে ফিরে যান এবং "জেনিয়ো, ইনস্টলম্যাক সরান" এ নীচে স্ক্রোল করুন এবং "আপনার ম্যাকটি পুনরায় চালু করুন" এর নীচে তালিকাভুক্ত সমস্ত ফাইলের সাথে প্রক্রিয়াটি পুনরাবৃত্তি করুন। একবার আপনি সমস্ত ফাইলগুলিতে গিয়ে সমস্ত জিনিস ট্র্যাশে টেনে নিয়ে যাওয়ার পরে আপনি আপনার কম্পিউটার পুনরায় চালু করতে পারেন।
- কম্পিউটারটি আবার চলতে থাকলে, "ফোল্ডারে যান" ব্যবহার করুন, তবে এখন / লাইব্রেরি / ফ্রেমওয়ার্কস / জেনিওএেক্সট্রা.ফ্রেমেওয়ার্ক ফাইলটি দিয়ে। রিসাইকেল বিন খালি করুন (অনুসন্ধানকারীতে)।
 আপনার কম্পিউটার পুনরায় চালু করুন। আপনার কম্পিউটার এখন অ্যাডওয়্যার মুক্ত করা উচিত। কম্পিউটার বুট করার পরেও যদি অ্যাডওয়্যারের সাথে সংক্রামিত হয় তবে আপনাকে অ্যাডওয়্যারের অপসারণ সরঞ্জাম ইনস্টল করতে হবে।
আপনার কম্পিউটার পুনরায় চালু করুন। আপনার কম্পিউটার এখন অ্যাডওয়্যার মুক্ত করা উচিত। কম্পিউটার বুট করার পরেও যদি অ্যাডওয়্যারের সাথে সংক্রামিত হয় তবে আপনাকে অ্যাডওয়্যারের অপসারণ সরঞ্জাম ইনস্টল করতে হবে।  ম্যাকের জন্য ম্যালওয়ারবাইটিস অ্যান্টি-ম্যালওয়্যার ডাউনলোড এবং ইনস্টল করুন। ম্যালওয়ারবাইটিস হোম অ্যাডওয়্যারের অপসারণের স্বর্ণের মান। "ডাউনলোড" ক্লিক করুন এবং ফাইলের জন্য একটি সংরক্ষণের স্থানটি চয়ন করুন। ডাউনলোড হয়ে গেলে ফাইলটি খুলতে ডাবল ক্লিক করুন click
ম্যাকের জন্য ম্যালওয়ারবাইটিস অ্যান্টি-ম্যালওয়্যার ডাউনলোড এবং ইনস্টল করুন। ম্যালওয়ারবাইটিস হোম অ্যাডওয়্যারের অপসারণের স্বর্ণের মান। "ডাউনলোড" ক্লিক করুন এবং ফাইলের জন্য একটি সংরক্ষণের স্থানটি চয়ন করুন। ডাউনলোড হয়ে গেলে ফাইলটি খুলতে ডাবল ক্লিক করুন click - অ্যাডওয়্যারের কারণে আপনি যদি ম্যাকের জন্য অ্যান্টি-ম্যালওয়্যার ডাউনলোড করতে অক্ষম হন তবে ইনস্টলারটি ডাউনলোড করতে একটি কম্পিউটার ব্যবহার করুন এবং এটি একটি ইউএসবি স্টিকে সংরক্ষণ করুন।
- আপনি যখন প্রথমবার ম্যাকের জন্য অ্যান্টি-ম্যালওয়ার চালাচ্ছেন, সম্ভবত আপনি এটি খোলার বিষয়ে নিশ্চিত কিনা তা জিজ্ঞাসা করা হবে। "খুলুন" এ ক্লিক করুন। আপনি যদি নিজের সুরক্ষা পছন্দগুলি সম্পর্কে অন্য কোনও বিজ্ঞপ্তি পান তবে অ্যাপল মেনুতে ক্লিক করুন এবং "সিস্টেম পছন্দগুলি" তারপরে "সুরক্ষা এবং গোপনীয়তা" চয়ন করুন। "জেনারেল" ট্যাবে, "যেভাবেই খুলুন" ক্লিক করুন এবং প্রোগ্রামটি শুরু হবে।
- আপনি প্রথমবার অ্যান্টি-ম্যালওয়্যার চালনা করলে আপনাকে আপনার প্রশাসকের অ্যাকাউন্টের জন্য একটি ব্যবহারকারীর নাম এবং পাসওয়ার্ডের জন্য অনুরোধ জানানো হবে। তথ্য লিখুন এবং "ইউটিলিটি ইনস্টল করুন" ক্লিক করুন।
 "স্ক্যান করুন" এ ক্লিক করুন যদি অ্যাডওয়্যারটি পাওয়া যায় তবে এটি স্ক্যানের পরে একটি তালিকায় উপস্থিত হবে। অ্যাডওয়্যারের নামে ক্লিক করুন এবং "নির্বাচিত প্রোগ্রামগুলি সরান" নির্বাচন করুন। কম্পিউটার পুনঃসূচনা করুন এবং আপনার অ্যাডওয়্যারের সর্বস্বান্ত হওয়া উচিত।
"স্ক্যান করুন" এ ক্লিক করুন যদি অ্যাডওয়্যারটি পাওয়া যায় তবে এটি স্ক্যানের পরে একটি তালিকায় উপস্থিত হবে। অ্যাডওয়্যারের নামে ক্লিক করুন এবং "নির্বাচিত প্রোগ্রামগুলি সরান" নির্বাচন করুন। কম্পিউটার পুনঃসূচনা করুন এবং আপনার অ্যাডওয়্যারের সর্বস্বান্ত হওয়া উচিত।
পরামর্শ
- আপনি বিশ্বাস করেন না এমন ওয়েবসাইট থেকে কখনই ডাউনলোড করবেন না।
- আপনার অ্যান্টিভাইরাস / অ্যান্টি-ম্যালওয়্যার সফটওয়্যারটি নিয়মিত আপডেট করুন।
- অ্যান্টিভাইরাস সুরক্ষা ব্যবহার করে আপনার কম্পিউটারকে সমস্ত ধরণের ম্যালওয়ার থেকে রক্ষা করুন।
- জরুরী ইউএসবি স্টিকে মালওয়ারবাইটিস অ্যান্টি-ম্যালওয়্যার সংরক্ষণ করুন।
সতর্কতা
- যদি উপরের পদ্ধতিগুলি কাজ না করে তবে আপনার কম্পিউটারটি বিশেষজ্ঞের দ্বারা পরীক্ষা করা ভাল।
- "সতর্কতা!" এর মতো জিনিসগুলি যখন কম্পিউটার ব্যবহারকারীরা তাদের পর্দায় পপ-আপ বার্তা পান তখন অ্যাডওয়্যারের প্রায়শই "ধরা পড়ে" is আপনার কম্পিউটার সংক্রামিত হয়েছে! "কোনও শালীন অ্যান্টি-ম্যালওয়্যার প্রোগ্রাম আপনার ওয়েব ব্রাউজারে কোনও বার্তা রাখে না - আসল সতর্কতাগুলি একটি পৃথক স্ক্রিনে উপস্থিত হবে যা আপনার অ্যান্টি-ম্যালওয়্যার প্রোগ্রামের নাম শীর্ষে বা টাস্কবারে একটি বার্তা পপআপে থাকবে উইন্ডোজ