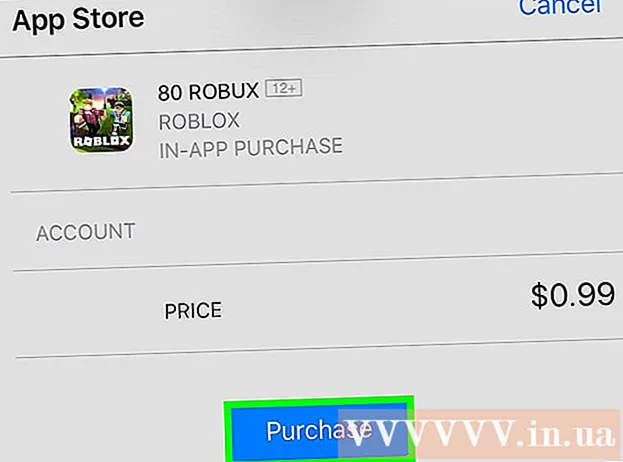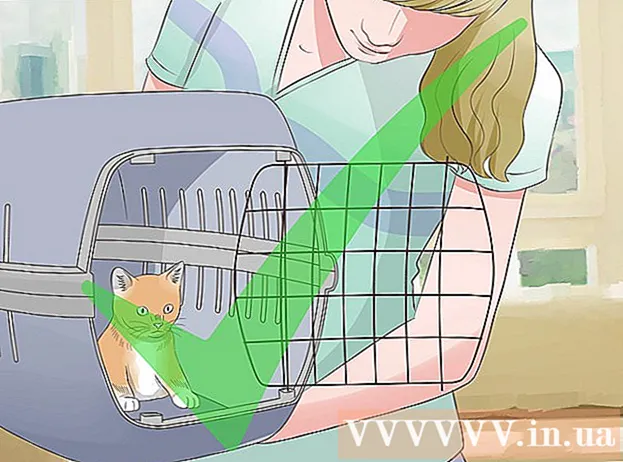লেখক:
Roger Morrison
সৃষ্টির তারিখ:
20 সেপ্টেম্বর 2021
আপডেটের তারিখ:
21 জুন 2024

কন্টেন্ট
- পদক্ষেপ
- 8 এর 1 পদ্ধতি: উইন্ডোজ 8
- পদ্ধতি 8 এর 2: উইন্ডোজ 7
- 8 এর 3 পদ্ধতি: উইন্ডোজ ভিস্তা
- 8 এর 4 পদ্ধতি: উইন্ডোজ এক্সপি
- পদ্ধতি 8 এর 5: ম্যাক ওএস এক্স
- 8 এর 6 পদ্ধতি: আইওএস
- 8 এর 8 পদ্ধতি: অ্যান্ড্রয়েড
- 8 এর 8 পদ্ধতি: লিনাক্স
ওয়্যারলেস নেটওয়ার্কগুলি বর্তমানে বিদ্যমান একটি সর্বাধিক সাধারণ ধরণের নেটওয়ার্ক। এটি ব্যবহারের ক্ষমতা কার্যত কোনও মোবাইল ডিভাইস হিসাবে নির্মিত। আজ প্রায় প্রতিটি জাদুঘর, ব্যাংক, গ্রন্থাগার এবং ফাস্ট ফুড রেস্তোঁরাটিতে ওয়াইফাই রয়েছে। আপনার মোবাইল বা অন্যান্য ডিভাইস থেকে আপনার কাছাকাছি একটি ওয়্যারলেস নেটওয়ার্কে সংযোগ করতে নীচের গাইডটি অনুসরণ করুন।
পদক্ষেপ
8 এর 1 পদ্ধতি: উইন্ডোজ 8
 Charms মেনু খুলুন। টাচস্ক্রিনে ডান থেকে বাম দিকে স্লাইড করে বা স্ক্রিনের নীচে ডান কোণে আপনার কার্সারটি সরিয়ে আপনি এটি অ্যাক্সেস করতে পারেন।
Charms মেনু খুলুন। টাচস্ক্রিনে ডান থেকে বাম দিকে স্লাইড করে বা স্ক্রিনের নীচে ডান কোণে আপনার কার্সারটি সরিয়ে আপনি এটি অ্যাক্সেস করতে পারেন।  Charms এ সেটিংস মেনু খুলুন।
Charms এ সেটিংস মেনু খুলুন। ওয়্যারলেস নেটওয়ার্ক আইকনটিতে আলতো চাপুন বা ক্লিক করুন। এটি দেখতে সিগন্যাল বারগুলির মতো।
ওয়্যারলেস নেটওয়ার্ক আইকনটিতে আলতো চাপুন বা ক্লিক করুন। এটি দেখতে সিগন্যাল বারগুলির মতো।  আপনি যে নেটওয়ার্কে সংযোগ করতে চান তা নির্বাচন করুন। যদি একাধিক নেটওয়ার্ক থাকে তবে আপনি সংযোগ করতে পারেন, তালিকা থেকে এটি নির্বাচন করুন।
আপনি যে নেটওয়ার্কে সংযোগ করতে চান তা নির্বাচন করুন। যদি একাধিক নেটওয়ার্ক থাকে তবে আপনি সংযোগ করতে পারেন, তালিকা থেকে এটি নির্বাচন করুন। - আপনি যদি নেটওয়ার্কটি খুঁজে না পান তবে আপনার সমস্ত সেটিংস সঠিক কিনা তা পরীক্ষা করে দেখুন।
 ওয়্যারলেস নেটওয়ার্কের জন্য আপনার পাসওয়ার্ড লিখুন। আপনি যখন কোনও নেটওয়ার্ক নির্বাচন করেন, আপনাকে নেটওয়ার্কটি সুরক্ষিত রাখার পরে আপনাকে একটি পাসওয়ার্ডের জন্য অনুরোধ জানানো হবে। তবেই আপনি নেটওয়ার্কটিতে অ্যাক্সেস পাবেন।
ওয়্যারলেস নেটওয়ার্কের জন্য আপনার পাসওয়ার্ড লিখুন। আপনি যখন কোনও নেটওয়ার্ক নির্বাচন করেন, আপনাকে নেটওয়ার্কটি সুরক্ষিত রাখার পরে আপনাকে একটি পাসওয়ার্ডের জন্য অনুরোধ জানানো হবে। তবেই আপনি নেটওয়ার্কটিতে অ্যাক্সেস পাবেন। - আপনি ডেস্কটপ মোড ব্যবহার করে একটি বেতার নেটওয়ার্কের সাথে সংযোগ করতে পারেন। উইন্ডোজ 7 এর জন্য পদক্ষেপগুলি অনুসরণ করুন।
পদ্ধতি 8 এর 2: উইন্ডোজ 7
 সিস্টেম ট্রেতে নেটওয়ার্ক আইকনটি ক্লিক করুন। আপনি ডেস্কটপের নীচে ডান কোণে এটি খুঁজে পেতে পারেন। আইকনটি ইথারনেট কেবল বা সিগন্যাল বার সহ একটি মনিটরের মতো দেখায়। আইকনটি দেখতে আপনাকে সিস্টেম ট্রে এর পাশের তীরটি ক্লিক করতে হবে।
সিস্টেম ট্রেতে নেটওয়ার্ক আইকনটি ক্লিক করুন। আপনি ডেস্কটপের নীচে ডান কোণে এটি খুঁজে পেতে পারেন। আইকনটি ইথারনেট কেবল বা সিগন্যাল বার সহ একটি মনিটরের মতো দেখায়। আইকনটি দেখতে আপনাকে সিস্টেম ট্রে এর পাশের তীরটি ক্লিক করতে হবে।  তালিকা থেকে আপনার নেটওয়ার্ক নির্বাচন করুন। আপনি যখন নেটওয়ার্ক আইকনে ক্লিক করেন, আপনাকে আপনার অঞ্চলে উপলব্ধ নেটওয়ার্কগুলির একটি তালিকা উপস্থিত করা হবে। আপনি তালিকা থেকে সংযোগ করতে চান নেটওয়ার্ক নির্বাচন করুন।
তালিকা থেকে আপনার নেটওয়ার্ক নির্বাচন করুন। আপনি যখন নেটওয়ার্ক আইকনে ক্লিক করেন, আপনাকে আপনার অঞ্চলে উপলব্ধ নেটওয়ার্কগুলির একটি তালিকা উপস্থিত করা হবে। আপনি তালিকা থেকে সংযোগ করতে চান নেটওয়ার্ক নির্বাচন করুন। - যদি আপনি আপনার নেটওয়ার্কটি খুঁজে না পান তবে নিশ্চিত হয়ে নিন যে আপনি এটি সঠিকভাবে সেট আপ করেছেন।
 সংযোগ ক্লিক করুন। আপনার কম্পিউটারটি নেটওয়ার্কের সাথে সংযোগ স্থাপনের চেষ্টা করবে। নেটওয়ার্কটি সুরক্ষিত থাকলে, এটি ব্যবহারের জন্য আপনাকে একটি পাসওয়ার্ড প্রবেশ করতে হবে।
সংযোগ ক্লিক করুন। আপনার কম্পিউটারটি নেটওয়ার্কের সাথে সংযোগ স্থাপনের চেষ্টা করবে। নেটওয়ার্কটি সুরক্ষিত থাকলে, এটি ব্যবহারের জন্য আপনাকে একটি পাসওয়ার্ড প্রবেশ করতে হবে।
8 এর 3 পদ্ধতি: উইন্ডোজ ভিস্তা
 স্টার্ট মেনুতে ক্লিক করুন। স্টার্ট মেনুতে, মেনুটির ডানদিকে অবস্থিত "কানেক্ট করুন" বোতামটি ক্লিক করুন।
স্টার্ট মেনুতে ক্লিক করুন। স্টার্ট মেনুতে, মেনুটির ডানদিকে অবস্থিত "কানেক্ট করুন" বোতামটি ক্লিক করুন।  আপনার ওয়্যারলেস নেটওয়ার্কে ক্লিক করুন। তারপরে কানেক্ট এ ক্লিক করুন। এরপরে আপনাকে একটি পাসওয়ার্ড জিজ্ঞাসা করা হবে, তবে নেটওয়ার্কটি সুরক্ষিত থাকে provided
আপনার ওয়্যারলেস নেটওয়ার্কে ক্লিক করুন। তারপরে কানেক্ট এ ক্লিক করুন। এরপরে আপনাকে একটি পাসওয়ার্ড জিজ্ঞাসা করা হবে, তবে নেটওয়ার্কটি সুরক্ষিত থাকে provided - ড্রপ-ডাউন মেনু ওয়্যারলেস সেট করা আছে তা নিশ্চিত করুন।
 নেটওয়ার্কগুলি অনুসন্ধান করতে আবার রিফ্রেশ বোতামটি ক্লিক করুন। আপনি যদি কোনও নেটওয়ার্কের ব্যাপ্তির প্রান্তে থাকেন বা কোনও নেটওয়ার্ক স্রেফ অনলাইনে ফিরে এসেছে, আবার নেটওয়ার্কগুলির জন্য স্ক্যান করতে রিফ্রেশ ক্লিক করুন।
নেটওয়ার্কগুলি অনুসন্ধান করতে আবার রিফ্রেশ বোতামটি ক্লিক করুন। আপনি যদি কোনও নেটওয়ার্কের ব্যাপ্তির প্রান্তে থাকেন বা কোনও নেটওয়ার্ক স্রেফ অনলাইনে ফিরে এসেছে, আবার নেটওয়ার্কগুলির জন্য স্ক্যান করতে রিফ্রেশ ক্লিক করুন।
8 এর 4 পদ্ধতি: উইন্ডোজ এক্সপি
 নেটওয়ার্ক আইকনে ডান ক্লিক করুন। এটি ডেস্কটপের নীচে ডানদিকে কোণে সিস্টেম ট্রেতে পাওয়া যাবে। লুকানো আইকনগুলি দেখানোর জন্য আপনার ট্রেতে তীরটি ক্লিক করতে হবে।
নেটওয়ার্ক আইকনে ডান ক্লিক করুন। এটি ডেস্কটপের নীচে ডানদিকে কোণে সিস্টেম ট্রেতে পাওয়া যাবে। লুকানো আইকনগুলি দেখানোর জন্য আপনার ট্রেতে তীরটি ক্লিক করতে হবে।  "উপলব্ধ ওয়্যারলেস নেটওয়ার্কগুলি দেখুন" নির্বাচন করুন। এটি আপনার কম্পিউটারের সীমার মধ্যে নেটওয়ার্কগুলির একটি তালিকা খুলবে। আপনি যে নেটওয়ার্কটি ব্যবহার করতে চান তাতে ক্লিক করুন।
"উপলব্ধ ওয়্যারলেস নেটওয়ার্কগুলি দেখুন" নির্বাচন করুন। এটি আপনার কম্পিউটারের সীমার মধ্যে নেটওয়ার্কগুলির একটি তালিকা খুলবে। আপনি যে নেটওয়ার্কটি ব্যবহার করতে চান তাতে ক্লিক করুন।  পাসওয়ার্ড লিখুন। “নেটওয়ার্ক কী” ক্ষেত্রে, আপনি যে নেটওয়ার্কে সংযোগ করতে চান তার পাসওয়ার্ড লিখুন। সংযোগ ক্লিক করুন।
পাসওয়ার্ড লিখুন। “নেটওয়ার্ক কী” ক্ষেত্রে, আপনি যে নেটওয়ার্কে সংযোগ করতে চান তার পাসওয়ার্ড লিখুন। সংযোগ ক্লিক করুন।
পদ্ধতি 8 এর 5: ম্যাক ওএস এক্স
 মেনু বারের ওয়াইফাই আইকনটি ক্লিক করুন। আপনি ডেস্কটপের শীর্ষে ডান কোণে এটি খুঁজে পেতে পারেন। আইকনটি উপস্থিত না থাকলে, অ্যাপল মেনুতে ক্লিক করুন এবং সিস্টেম পছন্দগুলি নির্বাচন করুন। নেটওয়ার্ক বিভাগটি খুলুন, ওয়াইফাইতে ক্লিক করুন এবং তারপরে "মেনু বারে ওয়াইফাই স্থিতি দেখান" বাক্সটি চেক করুন।
মেনু বারের ওয়াইফাই আইকনটি ক্লিক করুন। আপনি ডেস্কটপের শীর্ষে ডান কোণে এটি খুঁজে পেতে পারেন। আইকনটি উপস্থিত না থাকলে, অ্যাপল মেনুতে ক্লিক করুন এবং সিস্টেম পছন্দগুলি নির্বাচন করুন। নেটওয়ার্ক বিভাগটি খুলুন, ওয়াইফাইতে ক্লিক করুন এবং তারপরে "মেনু বারে ওয়াইফাই স্থিতি দেখান" বাক্সটি চেক করুন।  আপনার নেটওয়ার্ক নির্বাচন করুন। আপনি যখন Wi-Fi আইকনে ক্লিক করেন, তখন উপলব্ধ নেটওয়ার্কগুলির একটি তালিকা প্রদর্শিত হবে। যে পাসওয়ার্ডগুলির প্রয়োজন এমন নেটওয়ার্কগুলির নেটওয়ার্ক নামের পাশে একটি প্যাডলক আইকন থাকে।
আপনার নেটওয়ার্ক নির্বাচন করুন। আপনি যখন Wi-Fi আইকনে ক্লিক করেন, তখন উপলব্ধ নেটওয়ার্কগুলির একটি তালিকা প্রদর্শিত হবে। যে পাসওয়ার্ডগুলির প্রয়োজন এমন নেটওয়ার্কগুলির নেটওয়ার্ক নামের পাশে একটি প্যাডলক আইকন থাকে।  আপনার পাসওয়ার্ড লিখুন. আপনি যদি সঠিক পাসওয়ার্ডটি প্রবেশ করে থাকেন তবে আপনি নেটওয়ার্কের সাথে সংযুক্ত আছেন।
আপনার পাসওয়ার্ড লিখুন. আপনি যদি সঠিক পাসওয়ার্ডটি প্রবেশ করে থাকেন তবে আপনি নেটওয়ার্কের সাথে সংযুক্ত আছেন।
8 এর 6 পদ্ধতি: আইওএস
 সেটিংস অ্যাপ্লিকেশনটি খুলুন। তালিকার শীর্ষে ওয়াইফাই মেনুতে আলতো চাপুন।
সেটিংস অ্যাপ্লিকেশনটি খুলুন। তালিকার শীর্ষে ওয়াইফাই মেনুতে আলতো চাপুন।  নিশ্চিত করুন যে ওয়াইফাই চালু আছে। যদি তা না হয় তবে স্লাইডারটি স্লাইড করুন যাতে এটি সবুজ হয়ে যায় (আইওএস 7) বা নীল (আইওএস 6)।
নিশ্চিত করুন যে ওয়াইফাই চালু আছে। যদি তা না হয় তবে স্লাইডারটি স্লাইড করুন যাতে এটি সবুজ হয়ে যায় (আইওএস 7) বা নীল (আইওএস 6)।  আপনার নেটওয়ার্ক নির্বাচন করুন। সমস্ত উপলব্ধ নেটওয়ার্কগুলি যখন ওয়াইফাই বিকল্প সক্ষম করা থাকে তখন প্রদর্শিত হয়। যে পাসওয়ার্ডগুলির দরকার হয় এমন নেটওয়ার্কগুলির নামের পাশে একটি প্যাডলক থাকে।
আপনার নেটওয়ার্ক নির্বাচন করুন। সমস্ত উপলব্ধ নেটওয়ার্কগুলি যখন ওয়াইফাই বিকল্প সক্ষম করা থাকে তখন প্রদর্শিত হয়। যে পাসওয়ার্ডগুলির দরকার হয় এমন নেটওয়ার্কগুলির নামের পাশে একটি প্যাডলক থাকে।  আপনার পাসওয়ার্ড লিখুন. আপনি যদি কোনও নেটওয়ার্ক নির্বাচন করে থাকেন তবে আপনাকে যে কোনও প্রয়োজনীয় পাসওয়ার্ডের জন্য জিজ্ঞাসা করা হবে। আপনি একবার পাসওয়ার্ড প্রবেশ করালে আপনার আইওএস ডিভাইসটি নেটওয়ার্কের সাথে সংযোগ স্থাপন করবে। সংযোগটি প্রতিষ্ঠিত হতে কিছুক্ষণ সময় নিতে পারে।
আপনার পাসওয়ার্ড লিখুন. আপনি যদি কোনও নেটওয়ার্ক নির্বাচন করে থাকেন তবে আপনাকে যে কোনও প্রয়োজনীয় পাসওয়ার্ডের জন্য জিজ্ঞাসা করা হবে। আপনি একবার পাসওয়ার্ড প্রবেশ করালে আপনার আইওএস ডিভাইসটি নেটওয়ার্কের সাথে সংযোগ স্থাপন করবে। সংযোগটি প্রতিষ্ঠিত হতে কিছুক্ষণ সময় নিতে পারে।
8 এর 8 পদ্ধতি: অ্যান্ড্রয়েড
 আপনার ডিভাইসের সেটিংস খুলুন। আপনি অ্যাপ ড্রয়ারের মাধ্যমে বা আপনার ফোনে মেনু বোতাম টিপে এটি পৌঁছতে পারেন।
আপনার ডিভাইসের সেটিংস খুলুন। আপনি অ্যাপ ড্রয়ারের মাধ্যমে বা আপনার ফোনে মেনু বোতাম টিপে এটি পৌঁছতে পারেন।  নিশ্চিত করুন যে ওয়াইফাই চালু আছে। সেটিংস মেনুতে, ওয়াইফাই মেনুর পাশের স্লাইডারটিকে "চালু" করতে সেট করুন।
নিশ্চিত করুন যে ওয়াইফাই চালু আছে। সেটিংস মেনুতে, ওয়াইফাই মেনুর পাশের স্লাইডারটিকে "চালু" করতে সেট করুন।  ওয়াইফাই মেনুতে আলতো চাপুন। এখন সমস্ত উপলব্ধ নেটওয়ার্ক প্রদর্শিত হয়। যে পাসওয়ার্ডের প্রয়োজন এমন কোনও নেটওয়ার্ক সিগন্যাল শক্তি সূচকের উপরে প্যাডলক দিয়ে দেখানো হবে।
ওয়াইফাই মেনুতে আলতো চাপুন। এখন সমস্ত উপলব্ধ নেটওয়ার্ক প্রদর্শিত হয়। যে পাসওয়ার্ডের প্রয়োজন এমন কোনও নেটওয়ার্ক সিগন্যাল শক্তি সূচকের উপরে প্যাডলক দিয়ে দেখানো হবে।  আপনার নেটওয়ার্ক নির্বাচন করুন। আপনি যে নেটওয়ার্কে সংযোগ করতে চান তা চয়ন করুন। যদি এর জন্য কোনও পাসওয়ার্ড প্রয়োজন হয় তবে এটি অনুরোধ করা হবে। আপনি একবার পাসওয়ার্ড প্রবেশ করিয়ে নিলে ডিভাইসটি ওয়্যারলেস নেটওয়ার্কের সাথে সংযোগ স্থাপন করতে কিছুটা সময় নিতে পারে।
আপনার নেটওয়ার্ক নির্বাচন করুন। আপনি যে নেটওয়ার্কে সংযোগ করতে চান তা চয়ন করুন। যদি এর জন্য কোনও পাসওয়ার্ড প্রয়োজন হয় তবে এটি অনুরোধ করা হবে। আপনি একবার পাসওয়ার্ড প্রবেশ করিয়ে নিলে ডিভাইসটি ওয়্যারলেস নেটওয়ার্কের সাথে সংযোগ স্থাপন করতে কিছুটা সময় নিতে পারে।
8 এর 8 পদ্ধতি: লিনাক্স
 আপনার ওয়্যারলেস নেটওয়ার্ক অ্যাডাপ্টারটি লিনাক্সের সাথে সামঞ্জস্যপূর্ণ কিনা তা নিশ্চিত করুন।
আপনার ওয়্যারলেস নেটওয়ার্ক অ্যাডাপ্টারটি লিনাক্সের সাথে সামঞ্জস্যপূর্ণ কিনা তা নিশ্চিত করুন। ওপেন নেটওয়ার্ক ম্যানেজার। জনপ্রিয় লিনাক্স ডিস্ট্রিবিউশনের বেশিরভাগে নেটওয়ার্ক ম্যানেজার ইনস্টল করা আছে। টাস্কবারের ঘড়ির কাছাকাছি আইকনটি পাওয়া যাবে। যদি আপনার বিতরণ নেটওয়ার্ক ম্যানেজার ব্যবহার না করে তবে আপনার ডিস্ট্রোর ডকুমেন্টেশনের নির্দিষ্ট নির্দেশাবলীর সন্ধান করুন।
ওপেন নেটওয়ার্ক ম্যানেজার। জনপ্রিয় লিনাক্স ডিস্ট্রিবিউশনের বেশিরভাগে নেটওয়ার্ক ম্যানেজার ইনস্টল করা আছে। টাস্কবারের ঘড়ির কাছাকাছি আইকনটি পাওয়া যাবে। যদি আপনার বিতরণ নেটওয়ার্ক ম্যানেজার ব্যবহার না করে তবে আপনার ডিস্ট্রোর ডকুমেন্টেশনের নির্দিষ্ট নির্দেশাবলীর সন্ধান করুন।  আপনার নেটওয়ার্ক চয়ন করুন। নেটওয়ার্ক ম্যানেজারে, নেটওয়ার্কটি নির্বাচন করুন এবং প্রয়োজনে পাসওয়ার্ডটি প্রবেশ করুন। আপনি একবার পাসওয়ার্ড প্রবেশ করিয়ে নিলে আপনি নেটওয়ার্কের সাথে সংযুক্ত হয়ে যাবেন।
আপনার নেটওয়ার্ক চয়ন করুন। নেটওয়ার্ক ম্যানেজারে, নেটওয়ার্কটি নির্বাচন করুন এবং প্রয়োজনে পাসওয়ার্ডটি প্রবেশ করুন। আপনি একবার পাসওয়ার্ড প্রবেশ করিয়ে নিলে আপনি নেটওয়ার্কের সাথে সংযুক্ত হয়ে যাবেন।