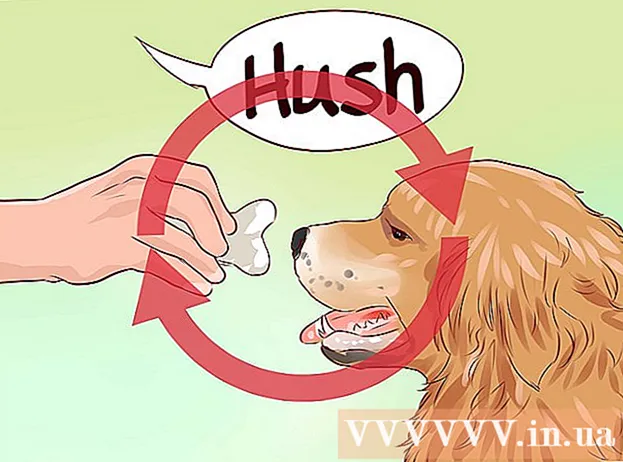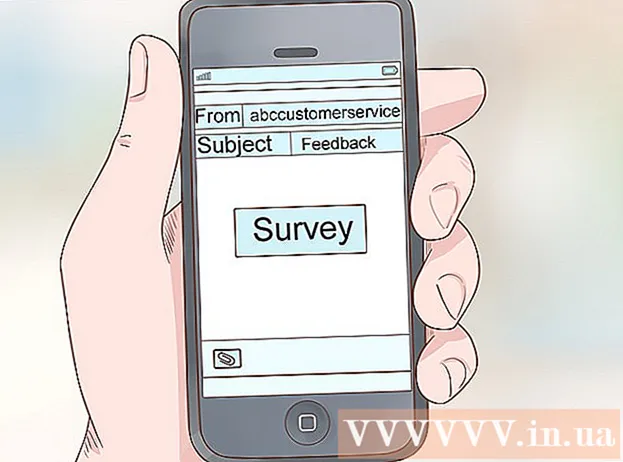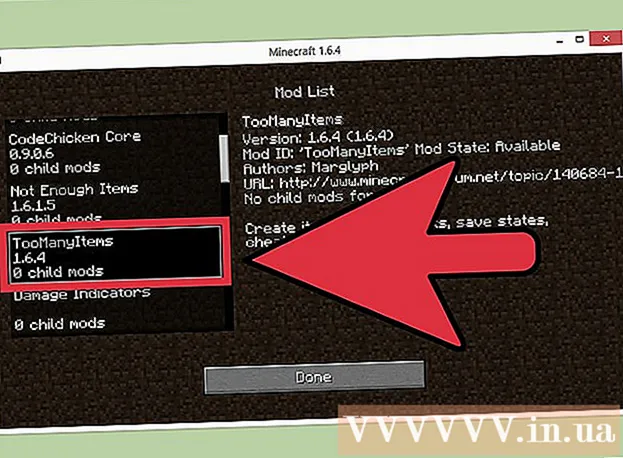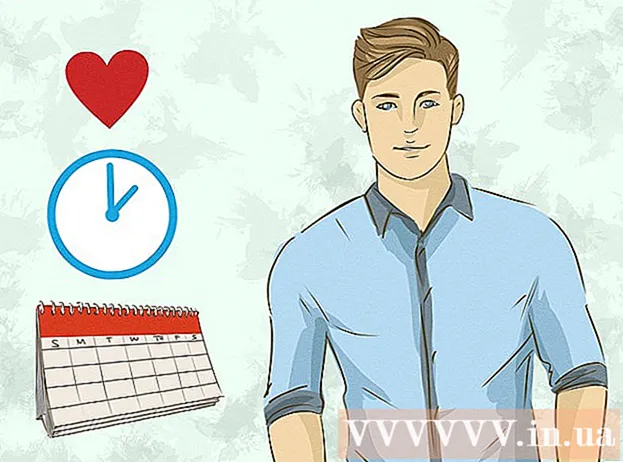লেখক:
Roger Morrison
সৃষ্টির তারিখ:
18 সেপ্টেম্বর 2021
আপডেটের তারিখ:
1 জুলাই 2024

কন্টেন্ট
যখন কোনও উইন্ডোজ অ্যাপ্লিকেশন ক্র্যাশ হয়ে যায় বা অপ্রত্যাশিতভাবে থামে, ব্যর্থতার ঠিক আগে থেকেই সিস্টেমের তথ্য সংরক্ষণের জন্য একটি "ক্র্যাশ ডাম্প ফাইল" তৈরি করা হয়। ছোট মেমোরি ডাম্প ফাইলগুলি পড়া ত্রুটির কারণ সমাধানে সহায়তা করতে পারে। ফ্রিওয়্যার প্রোগ্রাম "ব্লুস্ক্রিনভিউ" এর সাহায্যে আপনি কী ভুল হয়েছে তা দ্রুত শিখতে পারেন বা আরও বিস্তারিত তথ্যের জন্য উইন্ডোজ ডিবাগার সরঞ্জামগুলি ব্যবহার করতে পারেন।
পদক্ষেপ
2 এর 1 পদ্ধতি: ব্লুস্ক্রিনভিউ ব্যবহার করা
 ব্লুস্ক্রিনভিউটি ব্যবহার করুন যদি আপনি কেবল দেখতে চান যে কী কারণে ক্রাশ হয়েছে। সিস্টেম ক্র্যাশ বা বিএসওডি (মৃত্যুর ব্লু স্ক্রিন) কারণ কী হতে পারে তা নির্ধারণ করতে বেশিরভাগ ব্যবহারকারীর কেবল ক্র্যাশ ডাম্প ফাইলই প্রয়োজন। ব্লুস্ক্রিনভিউ হ'ল নির্সফ্টের একটি ফ্রিওয়্যার প্রোগ্রাম যা ডাম্প ফাইলগুলি বিশ্লেষণ করে এবং বলতে পারে যে কোন ড্রাইভার বা অন্যান্য কারণের কারণে ক্র্যাশ হয়েছিল caused
ব্লুস্ক্রিনভিউটি ব্যবহার করুন যদি আপনি কেবল দেখতে চান যে কী কারণে ক্রাশ হয়েছে। সিস্টেম ক্র্যাশ বা বিএসওডি (মৃত্যুর ব্লু স্ক্রিন) কারণ কী হতে পারে তা নির্ধারণ করতে বেশিরভাগ ব্যবহারকারীর কেবল ক্র্যাশ ডাম্প ফাইলই প্রয়োজন। ব্লুস্ক্রিনভিউ হ'ল নির্সফ্টের একটি ফ্রিওয়্যার প্রোগ্রাম যা ডাম্প ফাইলগুলি বিশ্লেষণ করে এবং বলতে পারে যে কোন ড্রাইভার বা অন্যান্য কারণের কারণে ক্র্যাশ হয়েছিল caused - সিস্টেম ক্র্যাশের সময় তৈরি হওয়া ডাম্পগুলিকে "মিনিডাম্পস" বলা হয়।
 ব্লুস্ক্রিনভিউ ডাউনলোড করুন। আপনি নীরসফ্ট থেকে সরাসরি ব্লুস্ক্রিনভিউ ডাউনলোড করতে পারেন nirsoft.net/utils/blue_screen_view.html.
ব্লুস্ক্রিনভিউ ডাউনলোড করুন। আপনি নীরসফ্ট থেকে সরাসরি ব্লুস্ক্রিনভিউ ডাউনলোড করতে পারেন nirsoft.net/utils/blue_screen_view.html. - আপনি প্রোগ্রামটি একক সংস্করণ হিসাবে ডাউনলোড করতে পারেন (জিপ ফর্ম্যাটে বিতরণ করা হয়েছে)। এটি আপনাকে ইনস্টলেশন ছাড়াই চালানোর অনুমতি দেয়। আপনি জিপ ফাইলটি ডাউনলোড শেষ করার পরে, ডান ক্লিক করুন এবং ব্লুস্ক্রিনভিউ দিয়ে একটি নতুন ফোল্ডার তৈরি করতে "এক্সট্র্যাক্ট" নির্বাচন করুন।
 ব্লুস্ক্রিনভিউ শুরু করুন। জিপ ফাইল থেকে ব্লুস্ক্রিনভিউ বের করার পরে, প্রোগ্রামটি চালান। আপনি চালিয়ে যেতে চান কিনা তা জানতে আপনি উইন্ডোজ থেকে একটি বিজ্ঞপ্তি পাবেন।
ব্লুস্ক্রিনভিউ শুরু করুন। জিপ ফাইল থেকে ব্লুস্ক্রিনভিউ বের করার পরে, প্রোগ্রামটি চালান। আপনি চালিয়ে যেতে চান কিনা তা জানতে আপনি উইন্ডোজ থেকে একটি বিজ্ঞপ্তি পাবেন।  আপনি বিশ্লেষণ করতে চাইলে ক্র্যাশ ডাম্প ফাইলটি সন্ধান করুন। যখন আপনার কম্পিউটার ক্রাশ হয়, উইন্ডোজ ডিরেক্টরিতে "মিনিডাম্প" নামে একটি ফাইল তৈরি করা হয়। এই ফাইলগুলির "dmp" এক্সটেনশন রয়েছে এবং ব্লুস্ক্রিনভিউ সেগুলি পড়তে পারে এবং যা ঘটেছে তা আপনাকে বলতে পারে। মিনিডাম্প ফাইলগুলি পাওয়া যাবে সি: উইন্ডোজ মিনিডাম্প। আপনি যদি ফাইলগুলি না দেখেন তবে আপনার লুকানো ফাইলগুলি দৃশ্যমান করার প্রয়োজন হতে পারে:
আপনি বিশ্লেষণ করতে চাইলে ক্র্যাশ ডাম্প ফাইলটি সন্ধান করুন। যখন আপনার কম্পিউটার ক্রাশ হয়, উইন্ডোজ ডিরেক্টরিতে "মিনিডাম্প" নামে একটি ফাইল তৈরি করা হয়। এই ফাইলগুলির "dmp" এক্সটেনশন রয়েছে এবং ব্লুস্ক্রিনভিউ সেগুলি পড়তে পারে এবং যা ঘটেছে তা আপনাকে বলতে পারে। মিনিডাম্প ফাইলগুলি পাওয়া যাবে সি: উইন্ডোজ মিনিডাম্প। আপনি যদি ফাইলগুলি না দেখেন তবে আপনার লুকানো ফাইলগুলি দৃশ্যমান করার প্রয়োজন হতে পারে: - উইন্ডোজ 10 এবং 8 এ, উইন্ডোজ এক্সপ্লোরারটিতে "দেখুন" ট্যাবে ক্লিক করুন এবং "লুকানো আইটেম" চেক বাক্সটি নির্বাচন করুন।
- উইন্ডোজ and এবং তার আগে কন্ট্রোল প্যানেলে ফোল্ডার বিকল্পগুলি খুলুন, তারপরে "দেখুন" ট্যাবটি ক্লিক করুন এবং "লুকানো ফাইল, ফোল্ডার এবং ড্রাইভগুলি দেখান" নির্বাচন করুন।
 এটি টানুন ব্লুস্ক্রিনভিউ উইন্ডোতে ডিএমপি ফাইল. .Dmp ফাইলগুলি খোলার দ্রুততম উপায় হ'ল এটিকে ব্লুস্ক্রিনভিউ উইন্ডোতে টেনে এনে ফেলে দেওয়া। ফাইলটি তার আসল অবস্থান থেকে সরানো হবে না। ব্লুস্ক্রিনভিউ উইন্ডোটির নীচের অর্ধেকটি ফাইলটি উইন্ডোতে টেনে আনার পরে ডেটা পূরণ করা হবে।
এটি টানুন ব্লুস্ক্রিনভিউ উইন্ডোতে ডিএমপি ফাইল. .Dmp ফাইলগুলি খোলার দ্রুততম উপায় হ'ল এটিকে ব্লুস্ক্রিনভিউ উইন্ডোতে টেনে এনে ফেলে দেওয়া। ফাইলটি তার আসল অবস্থান থেকে সরানো হবে না। ব্লুস্ক্রিনভিউ উইন্ডোটির নীচের অর্ধেকটি ফাইলটি উইন্ডোতে টেনে আনার পরে ডেটা পূরণ করা হবে।  শীর্ষ বিভাগে "ড্রাইভার দ্বারা চালিত" কলামে যান। এটি দেখতে আপনার ডানদিকে কিছুটা স্ক্রোল করতে হবে। এই কলামটি দেখায় যে কোন ড্রাইভারটি সিস্টেম ক্র্যাশ করেছে।
শীর্ষ বিভাগে "ড্রাইভার দ্বারা চালিত" কলামে যান। এটি দেখতে আপনার ডানদিকে কিছুটা স্ক্রোল করতে হবে। এই কলামটি দেখায় যে কোন ড্রাইভারটি সিস্টেম ক্র্যাশ করেছে। - এটি এমনও হতে পারে যে সমস্যাযুক্ত ড্রাইভারটি উইন্ডোটির নীচের অংশে লাল বর্ণিত হয়। পণ্যের বিবরণ, যেমন ফাইলের পথ এবং বিশদ বিবরণের জন্য এই হাইলাইট করা আইটেমটিতে ডাবল ক্লিক করুন।
 সমস্যাটি খুঁজে পেতে এই তথ্যটি ব্যবহার করুন। এখন আপনি কী জানেন যে কোন ড্রাইভারটি ক্র্যাশ করেছে, আপনি সমস্যার সমাধান শুরু করতে পারেন। "ড্রাইভারের নাম" এবং "ক্র্যাশ" এর একটি অনলাইন তদন্ত দিয়ে অন্যেরাও একই সমস্যা দেখেছেন কিনা তা শুরু করুন।
সমস্যাটি খুঁজে পেতে এই তথ্যটি ব্যবহার করুন। এখন আপনি কী জানেন যে কোন ড্রাইভারটি ক্র্যাশ করেছে, আপনি সমস্যার সমাধান শুরু করতে পারেন। "ড্রাইভারের নাম" এবং "ক্র্যাশ" এর একটি অনলাইন তদন্ত দিয়ে অন্যেরাও একই সমস্যা দেখেছেন কিনা তা শুরু করুন।
পদ্ধতি 2 এর 2: WinDBG সহ
 আরও উন্নত বিশ্লেষণের জন্য এই পদ্ধতিটি ব্যবহার করুন। বেশিরভাগ ব্যবহারকারীর MEMORY.DMP ফাইলগুলি খুলতে এবং ক্রাশের কারণে মেমরি থেকে ফেলে দেওয়া কোড পরীক্ষা করতে উইন্ডোজ ডিবাগার প্রোগ্রামটি ব্যবহার করার দরকার নেই। উইন্ডোজ কীভাবে ড্রাইভার এবং মেমরি ব্যবহার করে বা সফ্টওয়্যার বিকাশের জন্য ডাম্প ফাইলগুলি বিশ্লেষণ করতে হবে সে সম্পর্কে আপনি যদি আরও তথ্য চান তবে উইন্ডোজ ডিবাগার আপনাকে প্রচুর তথ্য সরবরাহ করতে পারে।
আরও উন্নত বিশ্লেষণের জন্য এই পদ্ধতিটি ব্যবহার করুন। বেশিরভাগ ব্যবহারকারীর MEMORY.DMP ফাইলগুলি খুলতে এবং ক্রাশের কারণে মেমরি থেকে ফেলে দেওয়া কোড পরীক্ষা করতে উইন্ডোজ ডিবাগার প্রোগ্রামটি ব্যবহার করার দরকার নেই। উইন্ডোজ কীভাবে ড্রাইভার এবং মেমরি ব্যবহার করে বা সফ্টওয়্যার বিকাশের জন্য ডাম্প ফাইলগুলি বিশ্লেষণ করতে হবে সে সম্পর্কে আপনি যদি আরও তথ্য চান তবে উইন্ডোজ ডিবাগার আপনাকে প্রচুর তথ্য সরবরাহ করতে পারে।  উইন্ডোজ সফটওয়্যার ডেভলপমেন্ট কিট (ডাব্লুডিকে) ডাউনলোড করুন। এই প্রোগ্রামটিতে WinDBG প্রোগ্রাম রয়েছে যা আপনি ডাম্প ফাইলগুলি খুলতে ব্যবহার করেন। আপনি ডাব্লুডিকে ইনস্টলারটি ডাউনলোড করতে পারেন এখানে।
উইন্ডোজ সফটওয়্যার ডেভলপমেন্ট কিট (ডাব্লুডিকে) ডাউনলোড করুন। এই প্রোগ্রামটিতে WinDBG প্রোগ্রাম রয়েছে যা আপনি ডাম্প ফাইলগুলি খুলতে ব্যবহার করেন। আপনি ডাব্লুডিকে ইনস্টলারটি ডাউনলোড করতে পারেন এখানে।  ডাবল ক্লিক করুন sdksetup.exe. এটি ইনস্টলারটি শুরু করবে। ডিফল্টটিকে ছোঁয়া না রেখে প্রথম কয়েকটি স্ক্রিন নিয়ে যান।
ডাবল ক্লিক করুন sdksetup.exe. এটি ইনস্টলারটি শুরু করবে। ডিফল্টটিকে ছোঁয়া না রেখে প্রথম কয়েকটি স্ক্রিন নিয়ে যান।  "উইন্ডোজের ডিবাগিং সরঞ্জামগুলি" বাদে সব কিছু অনির্বাচিত করুন। ডাম্প ফাইল খোলার জন্য ব্যবহৃত না হওয়ায় আপনি অন্যান্য সমস্ত অপশনটি অনির্বাচিত করতে পারেন। এটি নির্বাচন না করা ইনস্টলেশনটি দ্রুততর করবে এবং আপনার হার্ড ড্রাইভে স্থান বাঁচাবে।
"উইন্ডোজের ডিবাগিং সরঞ্জামগুলি" বাদে সব কিছু অনির্বাচিত করুন। ডাম্প ফাইল খোলার জন্য ব্যবহৃত না হওয়ায় আপনি অন্যান্য সমস্ত অপশনটি অনির্বাচিত করতে পারেন। এটি নির্বাচন না করা ইনস্টলেশনটি দ্রুততর করবে এবং আপনার হার্ড ড্রাইভে স্থান বাঁচাবে।  ফাইলগুলি ডাউনলোড এবং ইনস্টল হওয়ার পরে অপেক্ষা করুন। এই কয়েক মিনিট সময় নিতে পারে.
ফাইলগুলি ডাউনলোড এবং ইনস্টল হওয়ার পরে অপেক্ষা করুন। এই কয়েক মিনিট সময় নিতে পারে.  প্রশাসক হিসাবে কমান্ড উইন্ডোটি খুলুন। উইনডিবিজির সাথে ডিএমপি ফাইলগুলি সংযুক্ত করতে আপনাকে প্রশাসক হিসাবে কমান্ড উইন্ডোটি খুলতে হবে যাতে প্রোগ্রামটি তাদের বিশ্লেষণ করতে পারে। "System32" ফোল্ডারে কমান্ড উইন্ডোটি খুলুন।
প্রশাসক হিসাবে কমান্ড উইন্ডোটি খুলুন। উইনডিবিজির সাথে ডিএমপি ফাইলগুলি সংযুক্ত করতে আপনাকে প্রশাসক হিসাবে কমান্ড উইন্ডোটি খুলতে হবে যাতে প্রোগ্রামটি তাদের বিশ্লেষণ করতে পারে। "System32" ফোল্ডারে কমান্ড উইন্ডোটি খুলুন। - উইন্ডোজ 10 এবং 8 - উইন্ডোজ বোতামটিতে ডান ক্লিক করুন এবং "কমান্ড প্রম্ট (অ্যাডমিন)" নির্বাচন করুন।
- উইন্ডোজ 7 - স্টার্ট মেনু খুলুন এবং টাইপ করুন সেমিডি। টিপুন Ctrl+Ift শিফ্ট+↵ প্রবেশ করুন.
 ডিবাগার ডিরেক্টরিতে যান। সঠিক ডিরেক্টরিতে পরিবর্তন করতে নিম্নলিখিত কমান্ডটি চালান। আপনি যদি উইন্ডোজ 10 ব্যবহার করেন তবে আপনি কেবল অনুলিপি এবং পেস্ট করতে পারেন। পূর্ববর্তী সংস্করণগুলির সাথে আপনাকে কমান্ডটি টাইপ করতে হবে:
ডিবাগার ডিরেক্টরিতে যান। সঠিক ডিরেক্টরিতে পরিবর্তন করতে নিম্নলিখিত কমান্ডটি চালান। আপনি যদি উইন্ডোজ 10 ব্যবহার করেন তবে আপনি কেবল অনুলিপি এবং পেস্ট করতে পারেন। পূর্ববর্তী সংস্করণগুলির সাথে আপনাকে কমান্ডটি টাইপ করতে হবে: - সিডি প্রোগ্রাম ফাইল (x86) উইন্ডোজ কিটস 8.1 ডিবাগারগুলি x64
 ডাম্প ফাইলগুলি মাউন্ট করার জন্য কমান্ডটি প্রবেশ করান। WinDBG কে ডিএমপি ফাইলগুলির সাথে যুক্ত করতে নিম্নলিখিত কমান্ডটি টাইপ করুন। উইন্ডোজ 10 ব্যবহারকারী এই কমান্ডটি অনুলিপি এবং অনুলিপি করতে পারেন:
ডাম্প ফাইলগুলি মাউন্ট করার জন্য কমান্ডটি প্রবেশ করান। WinDBG কে ডিএমপি ফাইলগুলির সাথে যুক্ত করতে নিম্নলিখিত কমান্ডটি টাইপ করুন। উইন্ডোজ 10 ব্যবহারকারী এই কমান্ডটি অনুলিপি এবং অনুলিপি করতে পারেন: - windbg.exe -IA
- আপনি যদি কমান্ডটি সঠিকভাবে প্রবেশ করান, একটি খালি WinDBG উইন্ডো প্রদর্শিত হবে যা আপনি বন্ধ করতে পারেন।
 WinDBG শুরু করুন। সঠিক ফাইলগুলি লোড করার জন্য আপনাকে উইনডিবিজি কনফিগার করতে হবে যাতে মাইক্রোসফ্ট ডিএমপি ফাইলগুলি খুলতে পারে। আপনি WinDBG এর মধ্যে এটি করেন।
WinDBG শুরু করুন। সঠিক ফাইলগুলি লোড করার জন্য আপনাকে উইনডিবিজি কনফিগার করতে হবে যাতে মাইক্রোসফ্ট ডিএমপি ফাইলগুলি খুলতে পারে। আপনি WinDBG এর মধ্যে এটি করেন। - প্রোগ্রামটি শুরু করার দ্রুততম উপায় হল টিপুন to ⊞ জিত এবং "উইন্ডবজি" টাইপ করুন।
 "ফাইল" এ ক্লিক করুন এবং নির্বাচন করুনপ্রতীক ফাইলের পথ "। একটি নতুন উইন্ডো ওপেন হবে।
"ফাইল" এ ক্লিক করুন এবং নির্বাচন করুনপ্রতীক ফাইলের পথ "। একটি নতুন উইন্ডো ওপেন হবে।  নিম্নলিখিত ঠিকানাটি অনুলিপি করুন এবং আটকান। এই পথটি WinDBG কে সরাসরি মাইক্রোসফ্ট থেকে প্রয়োজনীয় প্রতীকগুলি ডাউনলোড এবং সঞ্চয় করতে বলবে সি: সিম ক্যাচে:
নিম্নলিখিত ঠিকানাটি অনুলিপি করুন এবং আটকান। এই পথটি WinDBG কে সরাসরি মাইক্রোসফ্ট থেকে প্রয়োজনীয় প্রতীকগুলি ডাউনলোড এবং সঞ্চয় করতে বলবে সি: সিম ক্যাচে: - এসআরভি * সি: সিমক্যাচ * http: //msdl.mic Microsoft.com/download/symbols
- মানচিত্র সি: সিম ক্যাচে আপনি আরও ডিবাগ ফাইল খোলার সাথে সাথে মাইক্রোসফ্ট থেকে অতিরিক্ত চিহ্নগুলি ডাউনলোড করার সাথে সাথে সময়ের সাথে সাথে বৃদ্ধি পাবে।
 আপনি বিশ্লেষণ করতে চাইলে ক্র্যাশ ডাম্প ফাইলটি সন্ধান করুন। আপনার সিস্টেমটি ক্র্যাশ করলে ডাম্প ফাইল (.dmp) তৈরি হয়। ডিফল্টরূপে আপনি ডাম্প ফাইল ডিরেক্টরিতে রাখবেন সি: উইন্ডোজ মিনিডাম্প ক্র্যাশ পুনরুদ্ধারের পরে। ফাইলটিও থাকতে পারে সি: উইন্ডোজ EM স্মৃতি। ডিএমপি দাঁড়ানো। আপনি যদি ফাইলগুলি খুঁজে না পান তবে আপনার গোপন ফাইলগুলি লুকিয়ে রাখতে হবে:
আপনি বিশ্লেষণ করতে চাইলে ক্র্যাশ ডাম্প ফাইলটি সন্ধান করুন। আপনার সিস্টেমটি ক্র্যাশ করলে ডাম্প ফাইল (.dmp) তৈরি হয়। ডিফল্টরূপে আপনি ডাম্প ফাইল ডিরেক্টরিতে রাখবেন সি: উইন্ডোজ মিনিডাম্প ক্র্যাশ পুনরুদ্ধারের পরে। ফাইলটিও থাকতে পারে সি: উইন্ডোজ EM স্মৃতি। ডিএমপি দাঁড়ানো। আপনি যদি ফাইলগুলি খুঁজে না পান তবে আপনার গোপন ফাইলগুলি লুকিয়ে রাখতে হবে: - উইন্ডোজ 10 এবং 8 এ, উইন্ডোজ এক্সপ্লোরারটিতে "দেখুন" ট্যাবে ক্লিক করুন এবং "লুকানো আইটেম" চেক বাক্সটি নির্বাচন করুন।
- উইন্ডোজ and এবং তার আগে কন্ট্রোল প্যানেলে ফোল্ডার বিকল্পগুলি খুলুন, তারপরে "দেখুন" ট্যাবটি ক্লিক করুন এবং "লুকানো ফাইল, ফোল্ডার এবং ড্রাইভগুলি দেখান" নির্বাচন করুন.
 ডাম্প ফাইল ডাবল ক্লিক করুন। যতক্ষণ উইনডিবিজি যথাযথভাবে কনফিগার করা থাকে ততক্ষণ উইনডিবিজি ফাইলটি শুরু এবং প্রক্রিয়াজাত করা উচিত।
ডাম্প ফাইল ডাবল ক্লিক করুন। যতক্ষণ উইনডিবিজি যথাযথভাবে কনফিগার করা থাকে ততক্ষণ উইনডিবিজি ফাইলটি শুরু এবং প্রক্রিয়াজাত করা উচিত।  ডাম্প ফাইলটি লোড হওয়ার সময় অপেক্ষা করুন। আপনি যখন প্রথমবার কোনও ডাম্প ফাইল খুলবেন তখন মাইক্রোসফ্ট থেকে প্রতীকগুলি ডাউনলোড করার সময় আপনাকে অপেক্ষা করতে হবে। ফাইলটি লোড করার সময় WinDBG প্রোগ্রামটিতে বাধা দেবেন না।
ডাম্প ফাইলটি লোড হওয়ার সময় অপেক্ষা করুন। আপনি যখন প্রথমবার কোনও ডাম্প ফাইল খুলবেন তখন মাইক্রোসফ্ট থেকে প্রতীকগুলি ডাউনলোড করার সময় আপনাকে অপেক্ষা করতে হবে। ফাইলটি লোড করার সময় WinDBG প্রোগ্রামটিতে বাধা দেবেন না। - ক্রশ ডাম্প ফাইলটি পরবর্তী সময়ে অনেক দ্রুত লোড হবে, যেহেতু ফোল্ডারে আপনার কাছে ইতিমধ্যে চিহ্ন রয়েছে সি: সিম ক্যাচে দাঁড়িয়ে আছে।
- আপনি যখন জানবেন ডাম্প ফাইলটি লোড শেষ হয়ে গেছে তখন আপনার ফলোআপ: মেশিনওয়ানার ফাইলের নীচে।
 "সম্ভবত দ্বারা সৃষ্ট" লাইনটি সন্ধান করুন। এই ক্র্যাশটির কারণ সম্পর্কে ধারণা পাওয়ার দ্রুততম উপায়। উইনডিবিজি ডাম্প ফাইল বিশ্লেষণ করবে এবং রিপোর্ট করবে যে কোন প্রক্রিয়া বা ড্রাইভার সমস্যার কারণ হতে পারে। আপনি আরও সমস্যা সমাধানের জন্য এবং গবেষণার জন্য এই তথ্যটি ব্যবহার করতে পারেন।
"সম্ভবত দ্বারা সৃষ্ট" লাইনটি সন্ধান করুন। এই ক্র্যাশটির কারণ সম্পর্কে ধারণা পাওয়ার দ্রুততম উপায়। উইনডিবিজি ডাম্প ফাইল বিশ্লেষণ করবে এবং রিপোর্ট করবে যে কোন প্রক্রিয়া বা ড্রাইভার সমস্যার কারণ হতে পারে। আপনি আরও সমস্যা সমাধানের জন্য এবং গবেষণার জন্য এই তথ্যটি ব্যবহার করতে পারেন।  বাগচেক কোডগুলি সন্ধান করুন। ডাম্প ফাইল ক্র্যাশের সময় ঘটে যাওয়া নির্দিষ্ট ত্রুটির জন্য কোডগুলি ফিরিয়ে দেবে। "সম্ভবত কারণে" এর লাইনের উপরে সরাসরি দেখুন। আপনি সম্ভবত একটি দ্বি-চরিত্রের কোড দেখতে পাবেন, যেমন "9F"।
বাগচেক কোডগুলি সন্ধান করুন। ডাম্প ফাইল ক্র্যাশের সময় ঘটে যাওয়া নির্দিষ্ট ত্রুটির জন্য কোডগুলি ফিরিয়ে দেবে। "সম্ভবত কারণে" এর লাইনের উপরে সরাসরি দেখুন। আপনি সম্ভবত একটি দ্বি-চরিত্রের কোড দেখতে পাবেন, যেমন "9F"। - মাইক্রোসফ্ট বাগ চেক কোড রেফারেন্সে যান। প্রতিটি এন্ট্রিতে শেষ দুটি অক্ষর দেখে আপনার বাগকোডের সাথে মেলে এমন কোডটি সন্ধান করুন।