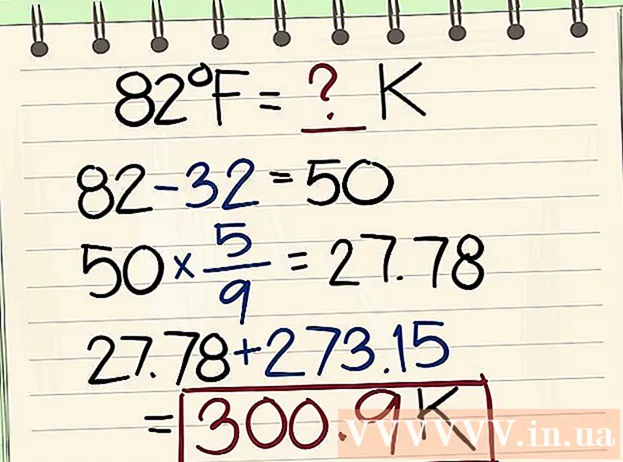লেখক:
Frank Hunt
সৃষ্টির তারিখ:
13 মার্চ 2021
আপডেটের তারিখ:
1 জুলাই 2024
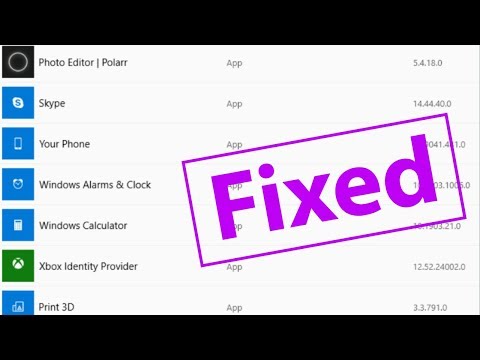
কন্টেন্ট
- পদক্ষেপ
- 4 এর 1 অংশ: আপনার কম্পিউটারের তারিখ এবং সময় পরিবর্তন করা
- 4 এর 2 অংশ: আপনার বর্তমান অ্যাপ্লিকেশনগুলি আপডেট করুন
- 4 এর 3 অংশ: মাইক্রোসফ্ট স্টোর থেকে সাইন আউট
- ৪ র্থ অংশ: স্টোর অ্যাপ্লিকেশনটির ক্যাশে পুনরায় সেট করুন
- পরামর্শ
- সতর্কতা
যদি আপনার উইন্ডোজ কম্পিউটার থেকে "স্টোর" অ্যাপ্লিকেশনগুলি সঠিকভাবে প্রোগ্রামগুলি ডাউনলোড না করে, তবে বেশ কয়েকটি সম্ভাব্য সমাধান রয়েছে; আপনার কম্পিউটারের তারিখ এবং সময় সেটিংস পরিবর্তন করা থেকে শুরু করে স্টোর অ্যাপের ক্যাশে পুনরায় সেট করা।
পদক্ষেপ
4 এর 1 অংশ: আপনার কম্পিউটারের তারিখ এবং সময় পরিবর্তন করা
 আপনার কম্পিউটারের অনুসন্ধান বারটি খুলুন। উইন্ডোজ 10-এ, স্টার্ট মেনুটির অনুসন্ধান বারটি ক্লিক করুন।
আপনার কম্পিউটারের অনুসন্ধান বারটি খুলুন। উইন্ডোজ 10-এ, স্টার্ট মেনুটির অনুসন্ধান বারটি ক্লিক করুন। - উইন্ডোজ 8 এ, আপনি রাখুন ⊞ জিত এবং টিপুন ডাব্লু.
 অনুসন্ধান বারে "তারিখ এবং সময়" টাইপ করুন।
অনুসন্ধান বারে "তারিখ এবং সময়" টাইপ করুন। "তারিখ এবং সময়" বিকল্পে ক্লিক করুন। এটি অনুসন্ধান মেনুটির শীর্ষে প্রদর্শিত হওয়া উচিত।
"তারিখ এবং সময়" বিকল্পে ক্লিক করুন। এটি অনুসন্ধান মেনুটির শীর্ষে প্রদর্শিত হওয়া উচিত। - উইন্ডোজ 8-এ, অনুসন্ধানের ক্ষেত্রের নীচে "তারিখ এবং সময় পরিবর্তন করুন" ক্লিক করুন।
 "তারিখ এবং সময় পরিবর্তন করুন" এ ক্লিক করুন। আপনি এই বিকল্পটি "তারিখ এবং সময়" মেনুতে পাবেন।
"তারিখ এবং সময় পরিবর্তন করুন" এ ক্লিক করুন। আপনি এই বিকল্পটি "তারিখ এবং সময়" মেনুতে পাবেন। - এই সেটিংস পরিবর্তন করতে আপনাকে অবশ্যই প্রশাসক হতে হবে।
 তারিখ এবং সময় সেটিংস সামঞ্জস্য করুন। এগুলি আপনার সময় অঞ্চলে প্রয়োগ হওয়ার সাথে সাথে বর্তমান তারিখ এবং সময়কে প্রতিবিম্বিত করা উচিত।
তারিখ এবং সময় সেটিংস সামঞ্জস্য করুন। এগুলি আপনার সময় অঞ্চলে প্রয়োগ হওয়ার সাথে সাথে বর্তমান তারিখ এবং সময়কে প্রতিবিম্বিত করা উচিত। - টাইম জোন সেটিংস সামঞ্জস্য করতে আপনি "সময় অঞ্চল পরিবর্তন করুন ..." ক্লিক করতে পারেন।
 "ওকে" ক্লিক করুন। আপনার তারিখ এবং সময় এখন বর্তমান হওয়া উচিত!
"ওকে" ক্লিক করুন। আপনার তারিখ এবং সময় এখন বর্তমান হওয়া উচিত!  আপনার কম্পিউটারের অনুসন্ধান বারটি আবার খুলুন।
আপনার কম্পিউটারের অনুসন্ধান বারটি আবার খুলুন। অনুসন্ধান বারে "স্টোর" টাইপ করুন।
অনুসন্ধান বারে "স্টোর" টাইপ করুন। "স্টোর" আইকনটি প্রদর্শিত হবে এ ক্লিক করুন।
"স্টোর" আইকনটি প্রদর্শিত হবে এ ক্লিক করুন। অনুসন্ধান বারের বাম দিকে ডাউন তীরটি ক্লিক করুন।
অনুসন্ধান বারের বাম দিকে ডাউন তীরটি ক্লিক করুন। আপনার ডাউনলোডগুলি দেখুন। যদি তারিখ / সময় সেটিংসে সমস্যা ছিল তবে আপনার ডাউনলোডগুলি এখন সক্রিয় হওয়া উচিত!
আপনার ডাউনলোডগুলি দেখুন। যদি তারিখ / সময় সেটিংসে সমস্যা ছিল তবে আপনার ডাউনলোডগুলি এখন সক্রিয় হওয়া উচিত!
4 এর 2 অংশ: আপনার বর্তমান অ্যাপ্লিকেশনগুলি আপডেট করুন
 মাইক্রোসফ্ট স্টোরটি খুলুন।
মাইক্রোসফ্ট স্টোরটি খুলুন। আপনার প্রোফাইল আইকনে ক্লিক করুন। আপনি এটি অনুসন্ধান বারের বাম দিকে খুঁজে পেতে পারেন।
আপনার প্রোফাইল আইকনে ক্লিক করুন। আপনি এটি অনুসন্ধান বারের বাম দিকে খুঁজে পেতে পারেন।  "ডাউনলোড এবং আপডেট" এ ক্লিক করুন।
"ডাউনলোড এবং আপডেট" এ ক্লিক করুন। "আপডেটগুলির জন্য পরীক্ষা করুন" বোতামটি ক্লিক করুন। এটি আপনার অ্যাপ স্টোরের উপরের ডানদিকে থাকা উচিত।
"আপডেটগুলির জন্য পরীক্ষা করুন" বোতামটি ক্লিক করুন। এটি আপনার অ্যাপ স্টোরের উপরের ডানদিকে থাকা উচিত।  আপডেটগুলি প্রয়োগ করার জন্য অপেক্ষা করুন। কত অ্যাপ্লিকেশন আপডেট করা প্রয়োজন তার উপর নির্ভর করে এটি কয়েক মিনিট সময় নিতে পারে।
আপডেটগুলি প্রয়োগ করার জন্য অপেক্ষা করুন। কত অ্যাপ্লিকেশন আপডেট করা প্রয়োজন তার উপর নির্ভর করে এটি কয়েক মিনিট সময় নিতে পারে।  অ্যাপ্লিকেশনগুলির জন্য ডাউনলোড পৃষ্ঠায় ফিরে যান। যদি আপনার বর্তমান অ্যাপ্লিকেশনগুলি ডাউনলোড প্রক্রিয়াটির ব্যাক আপ করে থাকে তবে এই অ্যাপ্লিকেশনগুলি এখনই ডাউনলোড শুরু করা উচিত।
অ্যাপ্লিকেশনগুলির জন্য ডাউনলোড পৃষ্ঠায় ফিরে যান। যদি আপনার বর্তমান অ্যাপ্লিকেশনগুলি ডাউনলোড প্রক্রিয়াটির ব্যাক আপ করে থাকে তবে এই অ্যাপ্লিকেশনগুলি এখনই ডাউনলোড শুরু করা উচিত।
4 এর 3 অংশ: মাইক্রোসফ্ট স্টোর থেকে সাইন আউট
 স্টোর অ্যাপটি উন্মুক্ত রয়েছে তা নিশ্চিত করুন।
স্টোর অ্যাপটি উন্মুক্ত রয়েছে তা নিশ্চিত করুন। অনুসন্ধান বারের বাম দিকে আপনার অ্যাকাউন্ট আইকনে ক্লিক করুন। আপনি যদি আপনার উইন্ডোজ অ্যাকাউন্টের জন্য কোনও চিত্র চয়ন করেন তবে এটি এখানে উপস্থিত হবে; অন্যথায়, এই আইকনটি কোনও ব্যক্তির সিলুয়েট।
অনুসন্ধান বারের বাম দিকে আপনার অ্যাকাউন্ট আইকনে ক্লিক করুন। আপনি যদি আপনার উইন্ডোজ অ্যাকাউন্টের জন্য কোনও চিত্র চয়ন করেন তবে এটি এখানে উপস্থিত হবে; অন্যথায়, এই আইকনটি কোনও ব্যক্তির সিলুয়েট।  আপনার অ্যাকাউন্টের নাম ক্লিক করুন। ফলস্বরূপ ড্রপ-ডাউন মেনুটির শীর্ষে আপনি এই বিকল্পটি খুঁজে পাবেন।
আপনার অ্যাকাউন্টের নাম ক্লিক করুন। ফলস্বরূপ ড্রপ-ডাউন মেনুটির শীর্ষে আপনি এই বিকল্পটি খুঁজে পাবেন।  পপ-আপ উইন্ডোতে আপনার অ্যাকাউন্টের নামটিতে ক্লিক করুন।
পপ-আপ উইন্ডোতে আপনার অ্যাকাউন্টের নামটিতে ক্লিক করুন। আপনার নামে "সাইন আউট" এ ক্লিক করুন। এটি আপনাকে স্টোর অ্যাপ থেকে সাইন আউট করবে।
আপনার নামে "সাইন আউট" এ ক্লিক করুন। এটি আপনাকে স্টোর অ্যাপ থেকে সাইন আউট করবে।  আপনার অ্যাকাউন্টের চিত্রটিতে আবার ক্লিক করুন।
আপনার অ্যাকাউন্টের চিত্রটিতে আবার ক্লিক করুন। "লগইন" ক্লিক করুন।
"লগইন" ক্লিক করুন। আপনার অ্যাকাউন্টের নাম ক্লিক করুন। আপনি এটি পপ-আপ মেনুতে শীর্ষে দেখতে পারেন।
আপনার অ্যাকাউন্টের নাম ক্লিক করুন। আপনি এটি পপ-আপ মেনুতে শীর্ষে দেখতে পারেন।  যদি অনুরোধ করা হয় তবে আপনার পাসওয়ার্ড বা পিন লিখুন। এটি আপনাকে আবার স্টোর অ্যাপের জন্য সাইন আপ করবে।
যদি অনুরোধ করা হয় তবে আপনার পাসওয়ার্ড বা পিন লিখুন। এটি আপনাকে আবার স্টোর অ্যাপের জন্য সাইন আপ করবে।  আপনার ডাউনলোড ট্যাবটি পরীক্ষা করুন। যদি সাইন আউট এবং পিছনে সমস্যা স্থির হয় তবে আপনার ডাউনলোডগুলি চালিয়ে যাওয়া উচিত!
আপনার ডাউনলোড ট্যাবটি পরীক্ষা করুন। যদি সাইন আউট এবং পিছনে সমস্যা স্থির হয় তবে আপনার ডাউনলোডগুলি চালিয়ে যাওয়া উচিত!
৪ র্থ অংশ: স্টোর অ্যাপ্লিকেশনটির ক্যাশে পুনরায় সেট করুন
 মাইক্রোসফ্ট উইন্ডোজ স্টোর অ্যাপটি বন্ধ করুন।
মাইক্রোসফ্ট উইন্ডোজ স্টোর অ্যাপটি বন্ধ করুন। রাখা ⊞ জিতকী চাপানো এবং কী আর।. এটি "রান" খুলবে।
রাখা ⊞ জিতকী চাপানো এবং কী আর।. এটি "রান" খুলবে।  রান এ "wsreset" টাইপ করুন। "উইন্ডোজ স্টোর রিসেট" খুলতে আপনি স্টার্ট মেনুর অনুসন্ধান বারে এটি টাইপ করতে পারেন।
রান এ "wsreset" টাইপ করুন। "উইন্ডোজ স্টোর রিসেট" খুলতে আপনি স্টার্ট মেনুর অনুসন্ধান বারে এটি টাইপ করতে পারেন।  "ওকে" ক্লিক করুন।
"ওকে" ক্লিক করুন। কমান্ড উইন্ডোটি বন্ধ হওয়ার জন্য অপেক্ষা করুন। যদি তা হয় তবে স্টোর অ্যাপটি খালি ক্যাশে খোলা উচিত।
কমান্ড উইন্ডোটি বন্ধ হওয়ার জন্য অপেক্ষা করুন। যদি তা হয় তবে স্টোর অ্যাপটি খালি ক্যাশে খোলা উচিত।  আপনার ডাউনলোড ট্যাবটি পরীক্ষা করুন। ক্যাশে যদি সমস্যা হয় তবে আপনার ডাউনলোডগুলি চালিয়ে যাওয়া উচিত!
আপনার ডাউনলোড ট্যাবটি পরীক্ষা করুন। ক্যাশে যদি সমস্যা হয় তবে আপনার ডাউনলোডগুলি চালিয়ে যাওয়া উচিত!
পরামর্শ
- একটি সাধারণ নিয়ম হিসাবে, আপনার অ্যাপসটি সর্বদা আপডেট করার চেষ্টা করা উচিত।
সতর্কতা
- আপনি যদি একটি ভাগ করা বা সর্বজনীন কম্পিউটার ব্যবহার করছেন তবে আপনি তারিখ এবং সময় সেটিংস সামঞ্জস্য করতে বা "wsreset" সম্পাদন করতে পারবেন না।