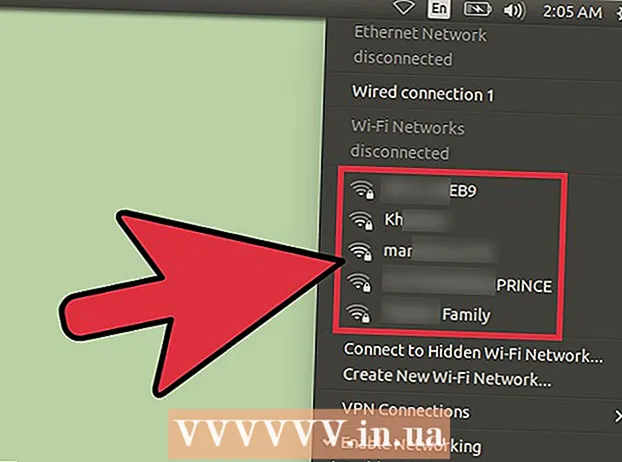লেখক:
Charles Brown
সৃষ্টির তারিখ:
7 ফেব্রুয়ারি. 2021
আপডেটের তারিখ:
1 জুলাই 2024

কন্টেন্ট
মাইক্রোসফ্ট আউটলুক একটি ইমেল প্রোগ্রাম যা আপনাকে একই সফ্টওয়্যার দিয়ে বিভিন্ন ইমেইল অ্যাকাউন্ট পরিচালনা করতে দেয়। আপনি অভ্যন্তরীণ বৈশিষ্ট্যগুলি ব্যবহার করে প্রতিটি অ্যাকাউন্ট সেট আপ করতে পারেন যাতে আপনি আপনার সমস্ত ইমেল এক সুবিধাজনক জায়গায় পেতে পারেন। তবে এটি সম্ভব করার জন্য আপনাকে প্রথমে আপনার ইমেলটি সেট আপ করতে হবে এবং নিজেকে আউটলুক করতে হবে। ভাগ্যক্রমে, এটি খুব সহজ। মনোযোগ দিন: বিভিন্ন ধরণের ইমেল ক্লায়েন্টের কারণে, এই নিবন্ধটি জিমেইল অ্যাকাউন্ট ব্যবহার করে প্রক্রিয়াটি ব্যাখ্যা করে, যা সর্বাধিক পরিচিত। তবে যে কোনও ধরণের ইমেল ক্লায়েন্টের জন্য পদক্ষেপগুলি সমান।
পদক্ষেপ
পদ্ধতি 2 এর 1: একটি ইমেল অ্যাকাউন্ট সেট আপ করুন
 আপনার বর্তমান অনলাইন ইমেল অ্যাকাউন্ট খুলুন। আপনার ইমেল ওয়েবসাইটে যেমন জিমেইলে যান এবং লগ ইন করুন।
আপনার বর্তমান অনলাইন ইমেল অ্যাকাউন্ট খুলুন। আপনার ইমেল ওয়েবসাইটে যেমন জিমেইলে যান এবং লগ ইন করুন। 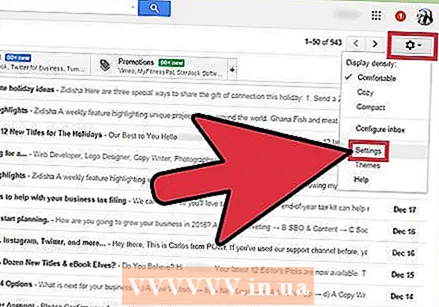 "সেটিংস" বা "পছন্দগুলি" এ ক্লিক করুন। Gmail এ, উইন্ডোর উপরের ডানদিকে কোণায় গিয়ারটি ক্লিক করুন। অন্যান্য অনেক ক্লায়েন্ট কেবল "পছন্দসমূহ" বা "সেটিংস" শব্দটির সাথে এটি উল্লেখ করে।
"সেটিংস" বা "পছন্দগুলি" এ ক্লিক করুন। Gmail এ, উইন্ডোর উপরের ডানদিকে কোণায় গিয়ারটি ক্লিক করুন। অন্যান্য অনেক ক্লায়েন্ট কেবল "পছন্দসমূহ" বা "সেটিংস" শব্দটির সাথে এটি উল্লেখ করে।  পছন্দগুলিতে "ফরওয়ার্ডিং" এ যান। এর বিভিন্ন নাম থাকতে পারে তবে সবার "ফরোয়ার্ড" এর সাথে সাদৃশ্য থাকা উচিত। আপনার মুখোমুখি হতে পারে এমন অন্যান্য পদ বা বাক্যগুলি হ'ল:
পছন্দগুলিতে "ফরওয়ার্ডিং" এ যান। এর বিভিন্ন নাম থাকতে পারে তবে সবার "ফরোয়ার্ড" এর সাথে সাদৃশ্য থাকা উচিত। আপনার মুখোমুখি হতে পারে এমন অন্যান্য পদ বা বাক্যগুলি হ'ল: - "ফরোয়ার্ডিং এবং পিওপি / আইএমএএপি"
- "IMAP সেটিংস"
- "মেল ফরোয়ার্ডিং।"
- "পিওপি / আইএমএএপি"
 আপনার অ্যাকাউন্টের জন্য "IMAP অ্যাক্সেস" সক্ষম করুন। এটি আপনার ইমেল প্রোগ্রামকে আউটলুকে ইমেলের একটি অনুলিপি প্রেরণ করতে বলে। এটি করা হয়ে গেলে আপনি আউটলুক সেট আপ করতে পারেন।
আপনার অ্যাকাউন্টের জন্য "IMAP অ্যাক্সেস" সক্ষম করুন। এটি আপনার ইমেল প্রোগ্রামকে আউটলুকে ইমেলের একটি অনুলিপি প্রেরণ করতে বলে। এটি করা হয়ে গেলে আপনি আউটলুক সেট আপ করতে পারেন। - আপনি যদি নিজের ইমেইল ক্লায়েন্টে আইএমএপি অ্যাক্সেস না খুঁজে পান তবে আরও তথ্যের জন্য অনলাইনে অনুসন্ধান করুন। "[আপনার ইমেল ক্লায়েন্ট] + IMAP সক্ষম করুন" এর জন্য কেবল আপনার ব্রাউজারটি অনুসন্ধান করুন।
পদ্ধতি 2 এর 2: আউটলুক সেট আপ
- আউটলুক খুলুন এবং তারপরে মেনু বারের "সরঞ্জামগুলি" এ ক্লিক করুন। যদি এটি আপনার প্রথমবার আউটলুক ব্যবহার করে তবে এটি সম্ভবত আপনাকে একটি অ্যাকাউন্ট যুক্ত করতে বলবে। আপনার ইমেল অ্যাকাউন্ট যুক্ত করতে ক্লিক করুন।
 "সরঞ্জাম" ড্রপ-ডাউন মেনুর নীচে "অ্যাকাউন্টস" নির্বাচন করুন। এটির সাহায্যে আপনি আপনার ই-মেইল অ্যাকাউন্টে লগ ইন করতে পারেন এবং এটি আউটলুকের জন্য সেট আপ করতে পারেন।
"সরঞ্জাম" ড্রপ-ডাউন মেনুর নীচে "অ্যাকাউন্টস" নির্বাচন করুন। এটির সাহায্যে আপনি আপনার ই-মেইল অ্যাকাউন্টে লগ ইন করতে পারেন এবং এটি আউটলুকের জন্য সেট আপ করতে পারেন। - সমস্যার সমাধান: (উইন্ডোজ 8 বা উচ্চতর): আপনি যদি এই বিকল্পটি না পান তবে কীবোর্ডের সাহায্যে "উইন্ডোজ + সি" কী সংমিশ্রণটি টিপে পটিটি খুলুন। ফিতাটিতে, "সেটিংস" ক্লিক করুন, তারপরে "অ্যাকাউন্টগুলি" এবং তারপরে "অ্যাকাউন্ট যুক্ত করুন"।

- সমস্যার সমাধান: (উইন্ডোজ 8 বা উচ্চতর): আপনি যদি এই বিকল্পটি না পান তবে কীবোর্ডের সাহায্যে "উইন্ডোজ + সি" কী সংমিশ্রণটি টিপে পটিটি খুলুন। ফিতাটিতে, "সেটিংস" ক্লিক করুন, তারপরে "অ্যাকাউন্টগুলি" এবং তারপরে "অ্যাকাউন্ট যুক্ত করুন"।
 একটি নতুন ইমেল ঠিকানা যুক্ত করতে "যুক্ত করুন" বোতামটি ক্লিক করুন। এটি কয়েকটি ম্যাক কম্পিউটারের উইন্ডোর কোণায় একটি ছোট "+"।
একটি নতুন ইমেল ঠিকানা যুক্ত করতে "যুক্ত করুন" বোতামটি ক্লিক করুন। এটি কয়েকটি ম্যাক কম্পিউটারের উইন্ডোর কোণায় একটি ছোট "+"। - সমস্যার সমাধান: আপনার সেটিংস আনলক করতে আপনাকে উইন্ডোর নীচে প্যাডলকটি ক্লিক করতে হতে পারে। এর জন্য আপনার প্রশাসকের পাসওয়ার্ড প্রয়োজন (কম্পিউটারে লগ ইন করার জন্য যে পাসওয়ার্ডটি ব্যবহার করেছিলেন)।
 প্রদর্শিত ড্রপ-ডাউন মেনু থেকে "মেল" নির্বাচন করুন। অ্যাকাউন্টের ধরণের জন্য (জিমেইল, ইয়াহু মেল ইত্যাদি) জিজ্ঞাসা করা হলে, প্রযোজ্য অ্যাকাউন্টটি চয়ন করুন।
প্রদর্শিত ড্রপ-ডাউন মেনু থেকে "মেল" নির্বাচন করুন। অ্যাকাউন্টের ধরণের জন্য (জিমেইল, ইয়াহু মেল ইত্যাদি) জিজ্ঞাসা করা হলে, প্রযোজ্য অ্যাকাউন্টটি চয়ন করুন।  আপনার ইমেল ঠিকানা ও পাসওয়ার্ড লিখুন। আপনার ইমেলটি অ্যাক্সেস করতে কিছুটা সময় নিতে পারে, তবে সাধারণত কয়েক মিনিটের বেশি হয় না।
আপনার ইমেল ঠিকানা ও পাসওয়ার্ড লিখুন। আপনার ইমেলটি অ্যাক্সেস করতে কিছুটা সময় নিতে পারে, তবে সাধারণত কয়েক মিনিটের বেশি হয় না।  "টাইপ" বাক্সে IMAP নির্বাচন করুন। এটি এখন পর্যন্ত সবচেয়ে সাধারণ বিকল্প।
"টাইপ" বাক্সে IMAP নির্বাচন করুন। এটি এখন পর্যন্ত সবচেয়ে সাধারণ বিকল্প। - সমস্যার সমাধান: যদি এটি ব্যর্থ হয় তবে পপ চেষ্টা করুন।

- সমস্যার সমাধান: যদি এটি ব্যর্থ হয় তবে পপ চেষ্টা করুন।
 একটি ব্যবহারকারীর নাম লিখুন (সাধারণত আপনার ইমেল ঠিকানা)। এটি আপনি লগ ইন করতে ব্যবহার করেন।
একটি ব্যবহারকারীর নাম লিখুন (সাধারণত আপনার ইমেল ঠিকানা)। এটি আপনি লগ ইন করতে ব্যবহার করেন।  আগত এবং বহির্গামী সার্ভারটি অভিন্নভাবে সেট করুন। এটি জটিল দেখায়, তবে তা নয়। কেবলমাত্র (উদ্ধৃতি ছাড়াই) "মেল" টাইপ করুন, একটি সময়কাল এবং তারপরে আপনার ইমেলের ডোমেন। উদাহরণস্বরূপ, যদি আপনার ইমেলটি [email protected] হয় তবে আপনি উভয় সার্ভারের জন্য টাইপ করবেন: mail.gmail.com.
আগত এবং বহির্গামী সার্ভারটি অভিন্নভাবে সেট করুন। এটি জটিল দেখায়, তবে তা নয়। কেবলমাত্র (উদ্ধৃতি ছাড়াই) "মেল" টাইপ করুন, একটি সময়কাল এবং তারপরে আপনার ইমেলের ডোমেন। উদাহরণস্বরূপ, যদি আপনার ইমেলটি [email protected] হয় তবে আপনি উভয় সার্ভারের জন্য টাইপ করবেন: mail.gmail.com. - "সংযুক্ত করতে এসএসএল ব্যবহার করুন" বিকল্পটি চেক করা আছে কিনা তা নিশ্চিত করুন।
 "আরও বিকল্প" এ ক্লিক করুন এবং "প্রমাণীকরণ" এর জন্য "ইনকামিং সার্ভার তথ্য ব্যবহার করুন" নির্বাচন করুন। এটি আউটলুককে সুচারুভাবে চলতে সহায়তা করে, তবে কঠোরভাবে প্রয়োজন হয় না। তবে এটি কিছু সাধারণ সমস্যা এড়াতে সহায়তা করবে।
"আরও বিকল্প" এ ক্লিক করুন এবং "প্রমাণীকরণ" এর জন্য "ইনকামিং সার্ভার তথ্য ব্যবহার করুন" নির্বাচন করুন। এটি আউটলুককে সুচারুভাবে চলতে সহায়তা করে, তবে কঠোরভাবে প্রয়োজন হয় না। তবে এটি কিছু সাধারণ সমস্যা এড়াতে সহায়তা করবে।
পরামর্শ
- আপনি আউটলুক কন্ট্রোল প্যানেলের মাধ্যমে আপনার কম্পিউটারে ডিফল্ট ইমেল প্রোগ্রাম তৈরি করতে পারেন।