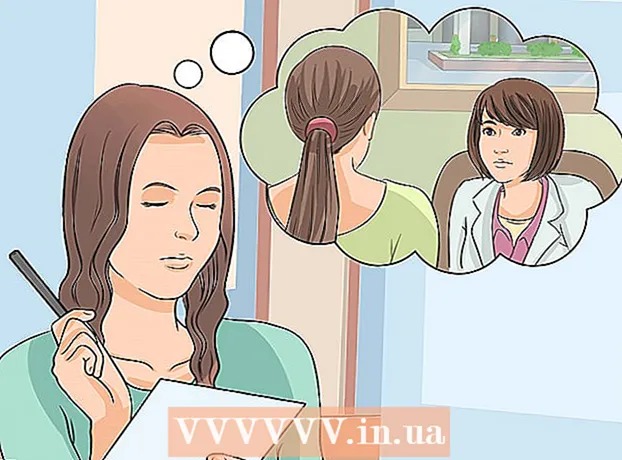লেখক:
Roger Morrison
সৃষ্টির তারিখ:
25 সেপ্টেম্বর 2021
আপডেটের তারিখ:
21 জুন 2024

কন্টেন্ট
- পদক্ষেপ
- 3 টির 1 পদ্ধতি: Android 4.4 এবং আরও পুরানো ট্যাবলেটগুলি আনলক করুন
- পদ্ধতি 2 এর 2: একটি স্যামসুং ডিভাইস আনলক করুন
- পদ্ধতি 3 এর 3: কারখানার সেটিংসে ফিরুন
- পরামর্শ
আপনি যখন লক স্ক্রিনের পিন বা প্যাটার্নটি স্মরণ করতে না পারেন তবে এই নিবন্ধটি আপনাকে কীভাবে কোনও অ্যান্ড্রয়েড ট্যাবলেট আনলক করবেন তা শিখিয়ে দেবে।
পদক্ষেপ
3 টির 1 পদ্ধতি: Android 4.4 এবং আরও পুরানো ট্যাবলেটগুলি আনলক করুন
 একটি ভুল পিন বা প্যাটার্ন 5 বার প্রবেশ করুন। যদি আপনি অ্যান্ড্রয়েড 4..৪ বা তার বেশি বয়সী একটি ট্যাবলেট ব্যবহার করছেন তবে আপনি এটিকে বাইপাস করতে এবং আপনার ট্যাবলেটটি আনলক করতে একটি বিল্ট-ইন মেকানিজম ব্যবহার করতে পারেন। এই বৈশিষ্ট্যটি অ্যান্ড্রয়েড 5.0 (ললিপপ) থেকে সরানো হয়েছে।
একটি ভুল পিন বা প্যাটার্ন 5 বার প্রবেশ করুন। যদি আপনি অ্যান্ড্রয়েড 4..৪ বা তার বেশি বয়সী একটি ট্যাবলেট ব্যবহার করছেন তবে আপনি এটিকে বাইপাস করতে এবং আপনার ট্যাবলেটটি আনলক করতে একটি বিল্ট-ইন মেকানিজম ব্যবহার করতে পারেন। এই বৈশিষ্ট্যটি অ্যান্ড্রয়েড 5.0 (ললিপপ) থেকে সরানো হয়েছে। - এই পদ্ধতির জন্য আপনার ট্যাবলেটটি বর্তমানে একটি ওয়্যারলেস নেটওয়ার্কের সাথে সংযুক্ত থাকা দরকার।
 ভুলে যাওয়া পিন / প্যাটার্ন / পাসওয়ার্ড বোতাম টিপুন। যদি 5 টি ভুল চেষ্টার পরেও এই বোতামটি উপস্থিত না হয় তবে আপনার ডিভাইস এই ফাংশনটিকে সমর্থন করে না।
ভুলে যাওয়া পিন / প্যাটার্ন / পাসওয়ার্ড বোতাম টিপুন। যদি 5 টি ভুল চেষ্টার পরেও এই বোতামটি উপস্থিত না হয় তবে আপনার ডিভাইস এই ফাংশনটিকে সমর্থন করে না।  আপনার গুগল ইমেল ঠিকানা এবং পাসওয়ার্ড লিখুন। আপনার ট্যাবলেটে সাইন ইন করতে আপনি এটি ব্যবহার করেন একই Google অ্যাকাউন্ট এটি নিশ্চিত করুন।
আপনার গুগল ইমেল ঠিকানা এবং পাসওয়ার্ড লিখুন। আপনার ট্যাবলেটে সাইন ইন করতে আপনি এটি ব্যবহার করেন একই Google অ্যাকাউন্ট এটি নিশ্চিত করুন। 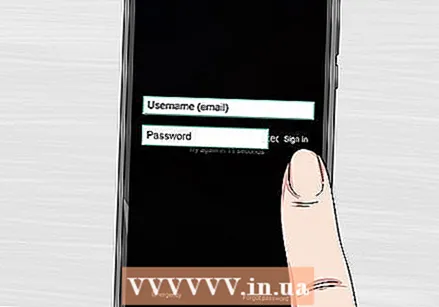 লগ ইন টিপুন।
লগ ইন টিপুন।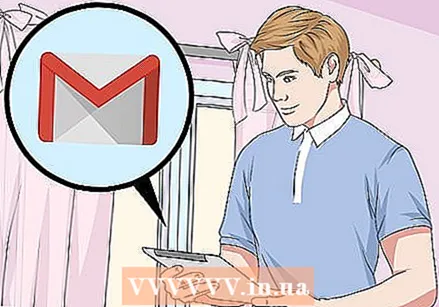 অন্য কম্পিউটার বা ডিভাইসে Gmail খুলুন। আপনি পাসওয়ার্ডটি পুনরায় সেট করতে একটি ইমেল পাবেন।
অন্য কম্পিউটার বা ডিভাইসে Gmail খুলুন। আপনি পাসওয়ার্ডটি পুনরায় সেট করতে একটি ইমেল পাবেন। 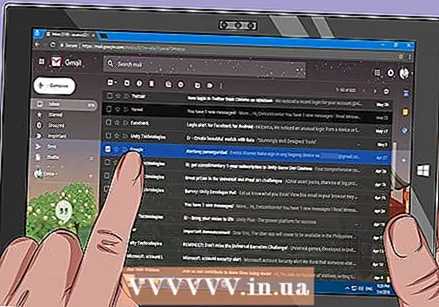 গুগল থেকে প্রাপ্ত বার্তাটি খুলুন। এটি আপডেট ট্যাবে থাকতে পারে।
গুগল থেকে প্রাপ্ত বার্তাটি খুলুন। এটি আপডেট ট্যাবে থাকতে পারে। 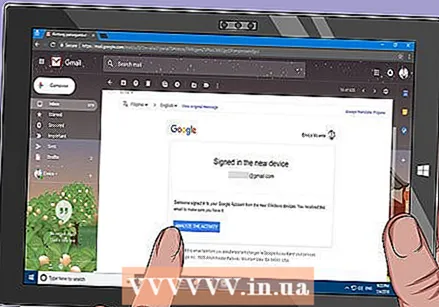 ইমেলের লিঙ্কটিতে ক্লিক করুন। এটি আপনাকে একটি নতুন আনলক কোড তৈরি করতে একটি ফর্মে নিয়ে যাবে।
ইমেলের লিঙ্কটিতে ক্লিক করুন। এটি আপনাকে একটি নতুন আনলক কোড তৈরি করতে একটি ফর্মে নিয়ে যাবে।  একটি নতুন পিন, পাসওয়ার্ড বা প্যাটার্ন তৈরি করুন। এটি আপনার নতুন অস্থায়ী আনলক ক্রম হবে।
একটি নতুন পিন, পাসওয়ার্ড বা প্যাটার্ন তৈরি করুন। এটি আপনার নতুন অস্থায়ী আনলক ক্রম হবে। 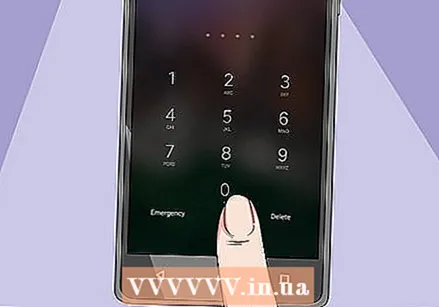 আপনার ডিভাইসটি আনলক করতে আপনার নতুন প্যাটার্নটি ব্যবহার করুন। নতুন আনলক পদ্ধতিটি ব্যবহার করে ট্যাবলেটটি আনলক হতে কয়েক মিনিট সময় নিতে পারে।
আপনার ডিভাইসটি আনলক করতে আপনার নতুন প্যাটার্নটি ব্যবহার করুন। নতুন আনলক পদ্ধতিটি ব্যবহার করে ট্যাবলেটটি আনলক হতে কয়েক মিনিট সময় নিতে পারে।  একটি নতুন পিন সেট করুন। একবার আপনি ডিভাইসটি আনলক হয়ে গেলে, আপনাকে স্ক্রিন লক মেনুতে সেটিংস অ্যাপ্লিকেশনটিতে একটি নতুন কোড বা প্যাটার্ন সেট করতে হবে।
একটি নতুন পিন সেট করুন। একবার আপনি ডিভাইসটি আনলক হয়ে গেলে, আপনাকে স্ক্রিন লক মেনুতে সেটিংস অ্যাপ্লিকেশনটিতে একটি নতুন কোড বা প্যাটার্ন সেট করতে হবে।
পদ্ধতি 2 এর 2: একটি স্যামসুং ডিভাইস আনলক করুন
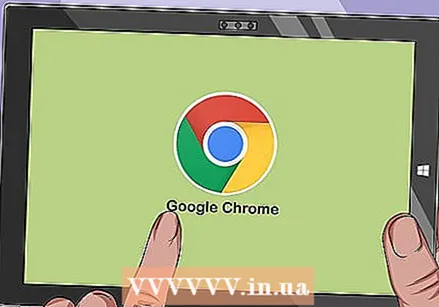 অন্য কম্পিউটার বা ডিভাইসে ব্রাউজার খুলুন। আপনার যদি স্যামসুং ট্যাবলেট থাকে যা আপনার স্যামসাং অ্যাকাউন্টে সাইন ইন হয়ে থাকে, আপনি নিজের স্ক্রীনটি আনলক করতে আমার মোবাইল অনুসন্ধান করুন অনলাইন সরঞ্জামটি ব্যবহার করতে পারেন।
অন্য কম্পিউটার বা ডিভাইসে ব্রাউজার খুলুন। আপনার যদি স্যামসুং ট্যাবলেট থাকে যা আপনার স্যামসাং অ্যাকাউন্টে সাইন ইন হয়ে থাকে, আপনি নিজের স্ক্রীনটি আনলক করতে আমার মোবাইল অনুসন্ধান করুন অনলাইন সরঞ্জামটি ব্যবহার করতে পারেন। 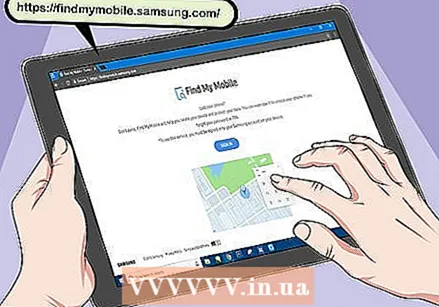 যাও আমার মোবাইল ওয়েবসাইটটি সন্ধান করুন.
যাও আমার মোবাইল ওয়েবসাইটটি সন্ধান করুন. আপনার স্যামসাং অ্যাকাউন্টে লগ ইন করুন। আপনাকে অবশ্যই আপনার ট্যাবলেটে স্যামসাং অ্যাকাউন্ট দিয়ে সাইন ইন করতে হবে। আপনি ট্যাবলেট সেট আপ করার সময় এই অ্যাকাউন্টটি তৈরি করতে হয়েছিল।
আপনার স্যামসাং অ্যাকাউন্টে লগ ইন করুন। আপনাকে অবশ্যই আপনার ট্যাবলেটে স্যামসাং অ্যাকাউন্ট দিয়ে সাইন ইন করতে হবে। আপনি ট্যাবলেট সেট আপ করার সময় এই অ্যাকাউন্টটি তৈরি করতে হয়েছিল। - আপনার যদি স্যামসুং অ্যাকাউন্ট না থাকে তবে আপনার এই নিবন্ধে অন্য একটি পদ্ধতির চেষ্টা করা উচিত।
- আনলক আমার স্ক্রিনে ক্লিক করুন। এটি আমার মোবাইল খুঁজুন ওয়েবসাইটের বাম দিকে অবস্থিত।
- আনলক ক্লিক করুন।
 স্ক্রীনটি আনলকের জন্য অপেক্ষা করুন। আপনার ট্যাবলেটে পৌঁছতে সংকেত আনলক হতে কয়েক মিনিট সময় নিতে পারে।
স্ক্রীনটি আনলকের জন্য অপেক্ষা করুন। আপনার ট্যাবলেটে পৌঁছতে সংকেত আনলক হতে কয়েক মিনিট সময় নিতে পারে।
পদ্ধতি 3 এর 3: কারখানার সেটিংসে ফিরুন
 ট্যাবলেটটির পাওয়ার বোতাম টিপুন এবং ধরে রাখুন। আপনি যদি নিজের ডিভাইসটি আনলক করতে না পারেন তবে আপনার একমাত্র বিকল্প হ'ল ফ্যাক্টরি সেটিংসে ফিরে আসা। এটি পাসওয়ার্ড মুছে ফেলবে, তবে আপনি আপনার ট্যাবলেটের সমস্ত ডেটাও হারাবেন। আপনি সমস্ত কিছু পুনরায় সেট করার পরে আপনি লগ ইন করে আপনার সমস্ত ইমেল, কেনাকাটা, অ্যাপ ডাউনলোড এবং সেটিংস পুনরুদ্ধার করতে সক্ষম হবেন।
ট্যাবলেটটির পাওয়ার বোতাম টিপুন এবং ধরে রাখুন। আপনি যদি নিজের ডিভাইসটি আনলক করতে না পারেন তবে আপনার একমাত্র বিকল্প হ'ল ফ্যাক্টরি সেটিংসে ফিরে আসা। এটি পাসওয়ার্ড মুছে ফেলবে, তবে আপনি আপনার ট্যাবলেটের সমস্ত ডেটাও হারাবেন। আপনি সমস্ত কিছু পুনরায় সেট করার পরে আপনি লগ ইন করে আপনার সমস্ত ইমেল, কেনাকাটা, অ্যাপ ডাউনলোড এবং সেটিংস পুনরুদ্ধার করতে সক্ষম হবেন।  টিপুন অক্ষম। এটি আপনার অ্যান্ড্রয়েড ডিভাইসটি বন্ধ করে দেবে।
টিপুন অক্ষম। এটি আপনার অ্যান্ড্রয়েড ডিভাইসটি বন্ধ করে দেবে।  ট্যাবলেটটি বন্ধ থাকা অবস্থায়, "ভলিউম ডাউন" বোতাম টিপুন এবং ধরে রাখুন। আপনি এখন রিকভারি মোডে প্রবেশ করবেন। এই মোডে প্রবেশের জন্য বোতামের সংমিশ্রণটি নির্দিষ্ট ডিভাইসের উপর নির্ভর করে পৃথক হতে পারে।
ট্যাবলেটটি বন্ধ থাকা অবস্থায়, "ভলিউম ডাউন" বোতাম টিপুন এবং ধরে রাখুন। আপনি এখন রিকভারি মোডে প্রবেশ করবেন। এই মোডে প্রবেশের জন্য বোতামের সংমিশ্রণটি নির্দিষ্ট ডিভাইসের উপর নির্ভর করে পৃথক হতে পারে।  ভলিউম ডাউন বোতামটি ধরে রাখার সময় পাওয়ার বোতামটি টিপুন এবং ধরে রাখুন। এটি অনেক ডিভাইসে পুনরুদ্ধার মোড শুরু করবে।
ভলিউম ডাউন বোতামটি ধরে রাখার সময় পাওয়ার বোতামটি টিপুন এবং ধরে রাখুন। এটি অনেক ডিভাইসে পুনরুদ্ধার মোড শুরু করবে।  স্টার্ট মেনুটি উপস্থিত না হওয়া পর্যন্ত উভয় বোতামটি ধরে রাখুন। যদি স্টার্ট মেনুটি উপস্থিত না হয় এবং আপনার ডিভাইসটি স্বাভাবিকভাবে পুনরায় বুট হয় তবে আপনাকে রিকভারি মোডে প্রবেশ করতে আলাদা বোতামের সংমিশ্রণটি ব্যবহার করতে হতে পারে। আপনার অ্যান্ড্রয়েড ডিভাইসের মডেল "পুনরুদ্ধার মোড" + এর জন্য অনলাইনে অনুসন্ধান করুন।
স্টার্ট মেনুটি উপস্থিত না হওয়া পর্যন্ত উভয় বোতামটি ধরে রাখুন। যদি স্টার্ট মেনুটি উপস্থিত না হয় এবং আপনার ডিভাইসটি স্বাভাবিকভাবে পুনরায় বুট হয় তবে আপনাকে রিকভারি মোডে প্রবেশ করতে আলাদা বোতামের সংমিশ্রণটি ব্যবহার করতে হতে পারে। আপনার অ্যান্ড্রয়েড ডিভাইসের মডেল "পুনরুদ্ধার মোড" + এর জন্য অনলাইনে অনুসন্ধান করুন।  রিকভারি মোডটি উপস্থিত না হওয়া পর্যন্ত ভলিউম ডাউন বোতামটি টিপুন। আপনি বৃদ্ধি এবং হ্রাস ভলিউম বোতাম ব্যবহার করে মেনু বিকল্পগুলির মাধ্যমে স্ক্রোল করতে পারেন।
রিকভারি মোডটি উপস্থিত না হওয়া পর্যন্ত ভলিউম ডাউন বোতামটি টিপুন। আপনি বৃদ্ধি এবং হ্রাস ভলিউম বোতাম ব্যবহার করে মেনু বিকল্পগুলির মাধ্যমে স্ক্রোল করতে পারেন।  পুনরুদ্ধার মোড নির্বাচন করতে পাওয়ার বোতাম টিপুন। পাওয়ার বোতামটি মেনুতে হাইলাইট বিকল্পটি নির্বাচন করবে।
পুনরুদ্ধার মোড নির্বাচন করতে পাওয়ার বোতাম টিপুন। পাওয়ার বোতামটি মেনুতে হাইলাইট বিকল্পটি নির্বাচন করবে।  মুছা ডেটা / কারখানার পুনরায় সেট নির্বাচন করুন। এটি হাইলাইট করতে ভলিউম ডাউন বোতাম এবং এটি নির্বাচন করার জন্য পাওয়ার বোতাম ব্যবহার করুন।
মুছা ডেটা / কারখানার পুনরায় সেট নির্বাচন করুন। এটি হাইলাইট করতে ভলিউম ডাউন বোতাম এবং এটি নির্বাচন করার জন্য পাওয়ার বোতাম ব্যবহার করুন।  হ্যাঁ নির্বাচন করুন। এটি পুনরায় সেট প্রক্রিয়া শুরু করবে। আপনার সমস্ত ডেটা মুছে ফেলা হবে।
হ্যাঁ নির্বাচন করুন। এটি পুনরায় সেট প্রক্রিয়া শুরু করবে। আপনার সমস্ত ডেটা মুছে ফেলা হবে।  আপনার ডিভাইসটি পুনরায় সেট করার জন্য অপেক্ষা করুন। এটি 20-30 মিনিট সময় নিতে পারে।
আপনার ডিভাইসটি পুনরায় সেট করার জন্য অপেক্ষা করুন। এটি 20-30 মিনিট সময় নিতে পারে।  পুনরায় সেট করার পরে ডিভাইসটি পুনরায় চালু করুন। ট্যাবলেটটি পুনরায় সেট করা শেষ হয়ে গেলে, আপনাকে ডিভাইস কেনার পরে ঠিক আবার সেটআপ প্রক্রিয়াটি দিয়ে যেতে হবে। এই প্রক্রিয়া চলাকালীন আপনি আপনার Google অ্যাকাউন্টে লগ ইন করতে এবং আপনার ক্রয় এবং সেটিংস পুনরুদ্ধার করতে সক্ষম হবেন।
পুনরায় সেট করার পরে ডিভাইসটি পুনরায় চালু করুন। ট্যাবলেটটি পুনরায় সেট করা শেষ হয়ে গেলে, আপনাকে ডিভাইস কেনার পরে ঠিক আবার সেটআপ প্রক্রিয়াটি দিয়ে যেতে হবে। এই প্রক্রিয়া চলাকালীন আপনি আপনার Google অ্যাকাউন্টে লগ ইন করতে এবং আপনার ক্রয় এবং সেটিংস পুনরুদ্ধার করতে সক্ষম হবেন।
পরামর্শ
- অনেকগুলি অ্যান্ড্রয়েড ডিভাইসে, ডিভাইসটি অ্যাক্সেস করার কোনও সহজ উপায় নেই যদি পিন বা স্ক্রিন লক প্যাটার্নটি ভুলে যায় তবে কমপক্ষে সমস্ত ডেটা মুছে না ফেলে। আপনার ডিভাইসটি চুরি হয়ে গেলে আপনার ব্যক্তিগত তথ্য চুরি হওয়া থেকে রোধ করার জন্য এটি একটি সুরক্ষা ব্যবস্থা।