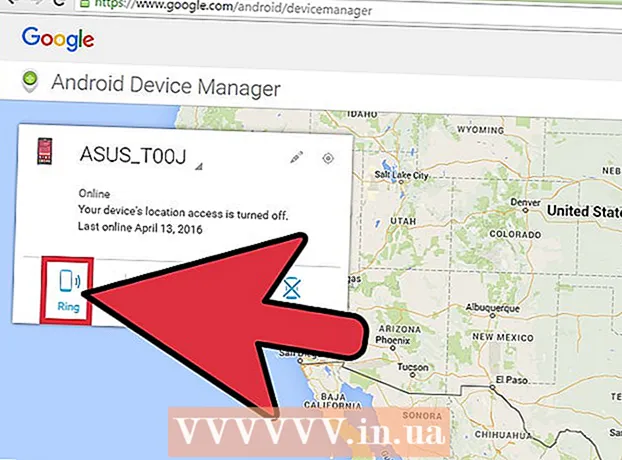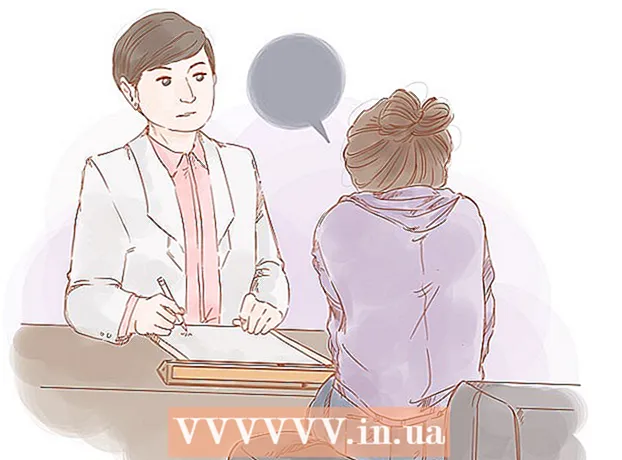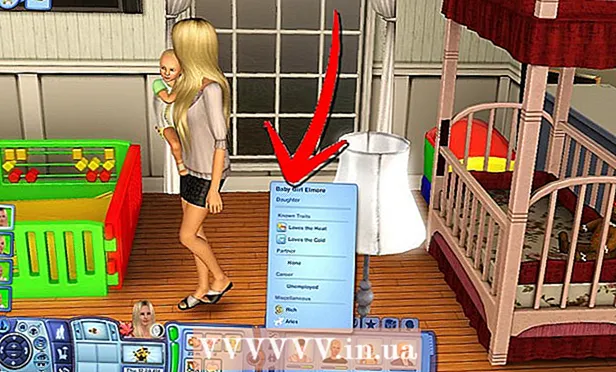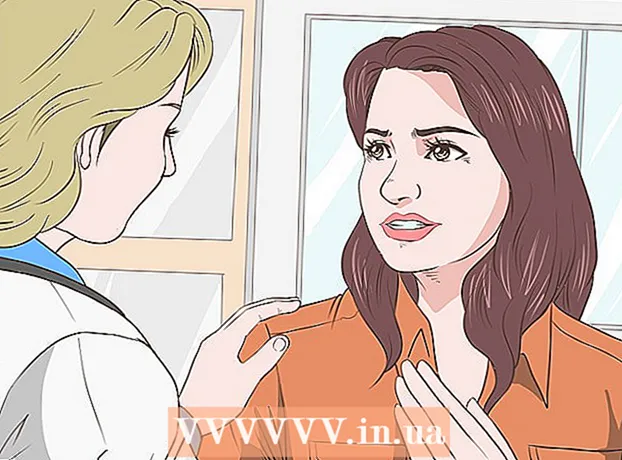লেখক:
Eugene Taylor
সৃষ্টির তারিখ:
15 আগস্ট 2021
আপডেটের তারিখ:
22 জুন 2024
![গুগল ডক্সে কীভাবে সংরক্ষণ করবেন [2021]](https://i.ytimg.com/vi/f1-WJYp9cSs/hqdefault.jpg)
কন্টেন্ট
- পদক্ষেপ
- পদ্ধতি 1 এর 1: আপনার কাজ সংরক্ষণ করুন
- পদ্ধতি 3 এর 2: আপনার ড্রাইভে একটি ভাগ করা দস্তাবেজ সংরক্ষণ করুন
- পদ্ধতি 3 এর 3: একটি গুগল ডক অফলাইনে সংরক্ষণ করুন
- পরামর্শ
নিয়মিত ওয়ার্ড প্রসেসিং সফ্টওয়্যার থেকে ভিন্ন, গুগল ড্রাইভ প্রতি সেকেন্ডে স্বয়ংক্রিয়ভাবে একটি দস্তাবেজের পরিবর্তনগুলি সংরক্ষণ করে। অনলাইনে এবং অফলাইনে কীভাবে কোনও দস্তাবেজ সংরক্ষণ করা হয় তা আমরা বিশদভাবে ব্যাখ্যা করি। আপনাকে সম্পাদনা এবং মালিকের অধিকার প্রদান করে একটি ভাগ করা দলিল কীভাবে সংরক্ষণ করা হয় তাও আমরা আলোচনা করব। আপনার "সংরক্ষণ" বোতামটি ক্লিক করার দরকার নেই কেন তা জানতে পড়ুন।
পদক্ষেপ
পদ্ধতি 1 এর 1: আপনার কাজ সংরক্ষণ করুন
 গুগল ডক্সকে আপনার দস্তাবেজটি স্বয়ংক্রিয়ভাবে সংরক্ষণ করার অনুমতি দিন। আপনি যখন আপনার গুগল ডক্সে নতুন সামগ্রী যুক্ত করেন, আপনি যে পরিবর্তনগুলি করেন তা স্বয়ংক্রিয়ভাবে আপনার ড্রাইভে সংরক্ষণ করা হয়। আপনি "সহায়তা" ট্যাবের পাশের পর্দার শীর্ষে হালকা ধূসর পাঠ্য দেখতে পাবেন। আপনি এই পাঠ্যটি টাইপ করার সময় বলে "সংরক্ষণ করা ..."; আপনি টাইপ করা বন্ধ করার সাথে সাথেই পাঠ্যটি "ড্রাইভে সমস্ত পরিবর্তনগুলি সংরক্ষণ করা হবে" বলবে
গুগল ডক্সকে আপনার দস্তাবেজটি স্বয়ংক্রিয়ভাবে সংরক্ষণ করার অনুমতি দিন। আপনি যখন আপনার গুগল ডক্সে নতুন সামগ্রী যুক্ত করেন, আপনি যে পরিবর্তনগুলি করেন তা স্বয়ংক্রিয়ভাবে আপনার ড্রাইভে সংরক্ষণ করা হয়। আপনি "সহায়তা" ট্যাবের পাশের পর্দার শীর্ষে হালকা ধূসর পাঠ্য দেখতে পাবেন। আপনি এই পাঠ্যটি টাইপ করার সময় বলে "সংরক্ষণ করা ..."; আপনি টাইপ করা বন্ধ করার সাথে সাথেই পাঠ্যটি "ড্রাইভে সমস্ত পরিবর্তনগুলি সংরক্ষণ করা হবে" বলবে - আপনাকে সেভ বোতামে ক্লিক করতে হবে না বা কীবোর্ড শর্টকাট ব্যবহার করতে হবে না।
 আপনার কম্পিউটারে একটি Google ডক সংরক্ষণ করুন। গুগল ডক্সে কাজ করার সময় আপনি ডকুমেন্টটি এক্সপোর্ট করতে চাইতে পারেন যাতে আপনি এটি অন্য প্রোগ্রামে ব্যবহার করতে পারেন। আপনার স্ক্রিনের শীর্ষে "ফাইল" ট্যাবটি ক্লিক করুন। "হিসাবে ডাউনলোড করুন" এর উপর মাউসটি সরান এবং তালিকা থেকে একটি ফাইল প্রকার চয়ন করুন। প্রদর্শিত ডায়লগ বাক্সে আপনি ফাইলটির নাম পরিবর্তন করতে পারেন, নথিতে ট্যাগ যুক্ত করতে পারেন এবং ডকুমেন্টটি কোথায় সংরক্ষণ করা উচিত তা নির্ধারণ করতে পারেন।
আপনার কম্পিউটারে একটি Google ডক সংরক্ষণ করুন। গুগল ডক্সে কাজ করার সময় আপনি ডকুমেন্টটি এক্সপোর্ট করতে চাইতে পারেন যাতে আপনি এটি অন্য প্রোগ্রামে ব্যবহার করতে পারেন। আপনার স্ক্রিনের শীর্ষে "ফাইল" ট্যাবটি ক্লিক করুন। "হিসাবে ডাউনলোড করুন" এর উপর মাউসটি সরান এবং তালিকা থেকে একটি ফাইল প্রকার চয়ন করুন। প্রদর্শিত ডায়লগ বাক্সে আপনি ফাইলটির নাম পরিবর্তন করতে পারেন, নথিতে ট্যাগ যুক্ত করতে পারেন এবং ডকুমেন্টটি কোথায় সংরক্ষণ করা উচিত তা নির্ধারণ করতে পারেন। - আপনি যে ফাইল ধরণের চয়ন করতে পারেন সেগুলির মধ্যে রয়েছে: মাইক্রোসফ্ট ওয়ার্ড, ওপেন ডকুমেন্ট ফর্ম্যাট, রিচ টেক্সট ফর্ম্যাট, পিডিএফ, প্লেইন টেক্সট, ওয়েব পৃষ্ঠা বা ইপাব।
 আপনার সংরক্ষিত দস্তাবেজটি আলাদা এক্সটেনশান দিয়ে রফতানি করুন। কখনও কখনও আপনার Google ডকটিকে অন্য কোনও ফর্ম্যাটে সংরক্ষণ এবং রফতানি করা প্রয়োজন হতে পারে। ফাইল নির্বাচন করুন> হিসাবে ডাউনলোড করুন। প্রদর্শিত হবে তালিকা থেকে একটি এক্সটেনশন চয়ন করুন। আপনি যখন কোনও নথি রফতানি করেন, গুগল ড্রাইভ ডাউনলোড করা ফাইলের সাথে করা পরিবর্তনগুলি স্বয়ংক্রিয়ভাবে সিঙ্ক করে না। সম্ভাব্য বর্ধনের অন্তর্ভুক্ত:
আপনার সংরক্ষিত দস্তাবেজটি আলাদা এক্সটেনশান দিয়ে রফতানি করুন। কখনও কখনও আপনার Google ডকটিকে অন্য কোনও ফর্ম্যাটে সংরক্ষণ এবং রফতানি করা প্রয়োজন হতে পারে। ফাইল নির্বাচন করুন> হিসাবে ডাউনলোড করুন। প্রদর্শিত হবে তালিকা থেকে একটি এক্সটেনশন চয়ন করুন। আপনি যখন কোনও নথি রফতানি করেন, গুগল ড্রাইভ ডাউনলোড করা ফাইলের সাথে করা পরিবর্তনগুলি স্বয়ংক্রিয়ভাবে সিঙ্ক করে না। সম্ভাব্য বর্ধনের অন্তর্ভুক্ত: - .ডোক্স
- .odf
- .rtf
- .পিডিএফ
- .txt
- .html
 আপনার দস্তাবেজটি আপনার ওয়েবসাইটে রফতানি করুন। গুগল ড্রাইভ সরাসরি আপনার ওয়েবসাইটে একটি দস্তাবেজ প্রকাশ করতে পারে। তবে প্রকাশিত নথিটি স্থির নয় জীবিত। আপনি যদি এই দস্তাবেজটিতে কিছু পরিবর্তন করেন তবে পরিবর্তনগুলি স্বয়ংক্রিয়ভাবে আপনার ওয়েবসাইটে উপস্থিত হবে। ওয়েবে কোনও ফাইল রফতানি করতে, ফাইল> ওয়েবে প্রকাশ করুন> নথিকে ডায়নামিক হতে দিন> প্রকাশনা শুরু করুন নির্বাচন করুন।
আপনার দস্তাবেজটি আপনার ওয়েবসাইটে রফতানি করুন। গুগল ড্রাইভ সরাসরি আপনার ওয়েবসাইটে একটি দস্তাবেজ প্রকাশ করতে পারে। তবে প্রকাশিত নথিটি স্থির নয় জীবিত। আপনি যদি এই দস্তাবেজটিতে কিছু পরিবর্তন করেন তবে পরিবর্তনগুলি স্বয়ংক্রিয়ভাবে আপনার ওয়েবসাইটে উপস্থিত হবে। ওয়েবে কোনও ফাইল রফতানি করতে, ফাইল> ওয়েবে প্রকাশ করুন> নথিকে ডায়নামিক হতে দিন> প্রকাশনা শুরু করুন নির্বাচন করুন। - আপনি যদি নিজের দস্তাবেজটি স্থিতিশীল থাকতে চান তবে "দস্তাবেজকে গতিশীলভাবে অ্যাডজাস্ট করার অনুমতি দিন" বিকল্পটি চয়ন করবেন না।
 সমস্যা সমাধানের সমস্যাগুলি সংরক্ষণ করুন। যদি আপনার গুগল ড্রাইভ আপনার দস্তাবেজ সংরক্ষণ করতে না পারে তবে আপনি নিম্নলিখিত বার্তাটি পাবেন: "গুগল ড্রাইভে সংরক্ষণ করতে ব্যর্থ।" গুগল ড্রাইভ যদি আপনার দস্তাবেজটি সংরক্ষণ করতে না পারে তবে একটি খারাপ ইন্টারনেট সংযোগ প্রায়শই এর কারণ হয়ে থাকে। যদি এটি ঘটে থাকে তবে আপনাকে আপনার ডকুমেন্টের সামগ্রীগুলি ক্লিপবোর্ডে অনুলিপি করতে হবে এবং পৃষ্ঠাটি পুনরায় লোড করতে হবে। তারপরে, কোনও পৃষ্ঠাতে অনুপস্থিত থাকলে, "সমস্ত" চয়ন করুন এবং ক্লিপবোর্ড থেকে সামগ্রীটি নথিতে পেস্ট করুন।
সমস্যা সমাধানের সমস্যাগুলি সংরক্ষণ করুন। যদি আপনার গুগল ড্রাইভ আপনার দস্তাবেজ সংরক্ষণ করতে না পারে তবে আপনি নিম্নলিখিত বার্তাটি পাবেন: "গুগল ড্রাইভে সংরক্ষণ করতে ব্যর্থ।" গুগল ড্রাইভ যদি আপনার দস্তাবেজটি সংরক্ষণ করতে না পারে তবে একটি খারাপ ইন্টারনেট সংযোগ প্রায়শই এর কারণ হয়ে থাকে। যদি এটি ঘটে থাকে তবে আপনাকে আপনার ডকুমেন্টের সামগ্রীগুলি ক্লিপবোর্ডে অনুলিপি করতে হবে এবং পৃষ্ঠাটি পুনরায় লোড করতে হবে। তারপরে, কোনও পৃষ্ঠাতে অনুপস্থিত থাকলে, "সমস্ত" চয়ন করুন এবং ক্লিপবোর্ড থেকে সামগ্রীটি নথিতে পেস্ট করুন। - "সমস্ত" নির্বাচন করতে, আপনি কীবোর্ড শর্টকাট ব্যবহার করতে পারেন Ctrlক (উইন্ডোজ) বা কমান্ডক (ম্যাক).
- একটি দস্তাবেজ অনুলিপি করতে কীবোর্ড শর্টকাট ব্যবহার করুন Ctrlগ। (উইন্ডোজ) বা কমান্ডগ। (ম্যাক).
- একটি দস্তাবেজ আটকানোর জন্য কীবোর্ড শর্টকাট ব্যবহার করুন Ctrlপি। (উইন্ডোজ) বা কমান্ডপি। (ম্যাক).
পদ্ধতি 3 এর 2: আপনার ড্রাইভে একটি ভাগ করা দস্তাবেজ সংরক্ষণ করুন
 ভাগ করা ফাইলটি খুলুন। যদি কেউ আপনার সাথে একটি নথি ভাগ করে নেয় তবে আপনি সম্পাদনা বা মালিকের অধিকার পেতে পারেন না। দস্তাবেজটি পরিবর্তন করতে সক্ষম হতে আপনাকে এটির একটি অনুলিপি তৈরি করতে হবে, যা আপনার নিজের। ইমেল বা গুগল ড্রাইভের মাধ্যমে ভাগ করা দস্তাবেজটি খুলুন।
ভাগ করা ফাইলটি খুলুন। যদি কেউ আপনার সাথে একটি নথি ভাগ করে নেয় তবে আপনি সম্পাদনা বা মালিকের অধিকার পেতে পারেন না। দস্তাবেজটি পরিবর্তন করতে সক্ষম হতে আপনাকে এটির একটি অনুলিপি তৈরি করতে হবে, যা আপনার নিজের। ইমেল বা গুগল ড্রাইভের মাধ্যমে ভাগ করা দস্তাবেজটি খুলুন। - এই মোডটিকে "কেবলমাত্র দেখুন" বলা হয়।
 কপি কর. ফাইল নির্বাচন করুন> একটি অনুলিপি করুন> ওকে। নতুন অনুলিপি স্বয়ংক্রিয়ভাবে খুলবে এবং স্বয়ংক্রিয়ভাবে সংরক্ষণও হবে।
কপি কর. ফাইল নির্বাচন করুন> একটি অনুলিপি করুন> ওকে। নতুন অনুলিপি স্বয়ংক্রিয়ভাবে খুলবে এবং স্বয়ংক্রিয়ভাবে সংরক্ষণও হবে। - আপনি যদি দস্তাবেজটি পরিবর্তন করেন তবে পরিবর্তনগুলি স্বয়ংক্রিয়ভাবে সংরক্ষিত হয়।
- আপনি যদি দস্তাবেজের আসল মালিক হন তবে আপনার কাছে ফাইলটি মূল গ্রুপের সাথে ভাগ করার বিকল্প রয়েছে।
 দস্তাবেজের নতুন নামকরণ করুন। একবার আপনি ভাগ করা নথির একটি অনুলিপি তৈরির পরে, আপনি ফাইলটির মালিক হন। আপনার গুগল ড্রাইভে "মালিকানা" কলামে আপনি "আমি" দেখতে পাবেন। মালিক হিসাবে, আপনি ইচ্ছা করলে ফাইলটির নাম পরিবর্তন করতে পারেন।
দস্তাবেজের নতুন নামকরণ করুন। একবার আপনি ভাগ করা নথির একটি অনুলিপি তৈরির পরে, আপনি ফাইলটির মালিক হন। আপনার গুগল ড্রাইভে "মালিকানা" কলামে আপনি "আমি" দেখতে পাবেন। মালিক হিসাবে, আপনি ইচ্ছা করলে ফাইলটির নাম পরিবর্তন করতে পারেন।
পদ্ধতি 3 এর 3: একটি গুগল ডক অফলাইনে সংরক্ষণ করুন
 ম্যাকের জন্য গুগল ড্রাইভ ইনস্টল করুন। গুগল ড্রাইভ ইনস্টল করা আপনাকে অফলাইনে গুগল ডক ফাইলগুলি সম্পাদনা করতে এবং সংরক্ষণ করতে দেয়। গুগল ডক ফাইলগুলিতে আপনি অফলাইনে করা সমস্ত পরিবর্তনগুলি স্বয়ংক্রিয়ভাবে আপনার অনলাইন গুগল ড্রাইভের সাথে সিঙ্ক্রোনাইজ হয়ে যায়।
ম্যাকের জন্য গুগল ড্রাইভ ইনস্টল করুন। গুগল ড্রাইভ ইনস্টল করা আপনাকে অফলাইনে গুগল ডক ফাইলগুলি সম্পাদনা করতে এবং সংরক্ষণ করতে দেয়। গুগল ডক ফাইলগুলিতে আপনি অফলাইনে করা সমস্ত পরিবর্তনগুলি স্বয়ংক্রিয়ভাবে আপনার অনলাইন গুগল ড্রাইভের সাথে সিঙ্ক্রোনাইজ হয়ে যায়। - গুগলের যে কোনও সময় যান, যে কোনও জায়গায় অ্যাক্সেস করুন এবং আপনার ফাইলগুলির ওয়েবপৃষ্ঠা সিঙ্ক করুন।
- "ডাউনলোড ড্রাইভ" এর উপরে আপনার মাউসটি সরান এবং ড্রপ-ডাউন মেনু থেকে "ম্যাক" নির্বাচন করুন।
- শর্তাদি এবং শর্তাদি পড়ুন এবং তাতে সম্মত হন, ফাইলটি খুলুন installgoogledrive.dmg। আপনার "অ্যাপ্লিকেশনগুলি" ফোল্ডারে "গুগল ড্রাইভ" আইকনটি টানুন এবং গুগল ড্রাইভ খুলুন।
- গুগল ড্রাইভে লগ ইন করুন এবং ইনস্টলেশন প্রক্রিয়াটি সম্পূর্ণ করুন।
 উইন্ডোজের জন্য গুগল ড্রাইভ ইনস্টল করুন। যদি আপনি আপনার উইন্ডোজের জন্য গুগল ড্রাইভ ইনস্টল করেন তবে আপনি অ্যাক্সেস করতে, সম্পাদনা করতে এবং অফলাইনে গুগল ডক্স সংরক্ষণ করতে পারবেন। এই দস্তাবেজগুলিতে আপনি যে কোনও পরিবর্তন করেন তা আপনার অনলাইন ড্রাইভের সাথে ভাগ করা হবে।
উইন্ডোজের জন্য গুগল ড্রাইভ ইনস্টল করুন। যদি আপনি আপনার উইন্ডোজের জন্য গুগল ড্রাইভ ইনস্টল করেন তবে আপনি অ্যাক্সেস করতে, সম্পাদনা করতে এবং অফলাইনে গুগল ডক্স সংরক্ষণ করতে পারবেন। এই দস্তাবেজগুলিতে আপনি যে কোনও পরিবর্তন করেন তা আপনার অনলাইন ড্রাইভের সাথে ভাগ করা হবে। - গুগলের যে কোনও সময় যান, যে কোনও জায়গায় অ্যাক্সেস করুন এবং আপনার ফাইলগুলির ওয়েবপৃষ্ঠা সিঙ্ক করুন। "ডাউনলোড ড্রাইভ" এর উপরে আপনার মাউসটি সরান এবং ড্রপ-ডাউন মেনু থেকে "উইন্ডোজ" নির্বাচন করুন।
- শর্তাদি এবং শর্তাদি পড়ুন এবং তাতে সম্মত হন, ফাইলটি খুলুন googledrivesync.exe.
- গুগল ড্রাইভে লগ ইন করুন এবং ইনস্টলেশন প্রক্রিয়াটি সম্পূর্ণ করার অনুরোধগুলি অনুসরণ করুন।
 "অনলাইন অ্যাক্সেস" চালু করুন। আপনার ব্রাউজারটি শুরু করুন এবং আপনার Google অ্যাকাউন্টে লগ ইন করুন। আপনার গুগল ড্রাইভটি খুলুন এবং "সেটিংস" আইকনটিতে ক্লিক করুন (চাকা)। সেটিংস নির্বাচন করুন". "অফলাইন" বিভাগে যান এবং "এই কম্পিউটারের সাথে গুগল ডক্স, পত্রক, স্লাইড এবং অঙ্কন ফাইলগুলি সিঙ্ক্রোনাইজ করুন যাতে আপনি অফলাইনে সম্পাদনা করতে পারেন" এর পাশের বাক্সটি চেক করুন।
"অনলাইন অ্যাক্সেস" চালু করুন। আপনার ব্রাউজারটি শুরু করুন এবং আপনার Google অ্যাকাউন্টে লগ ইন করুন। আপনার গুগল ড্রাইভটি খুলুন এবং "সেটিংস" আইকনটিতে ক্লিক করুন (চাকা)। সেটিংস নির্বাচন করুন". "অফলাইন" বিভাগে যান এবং "এই কম্পিউটারের সাথে গুগল ডক্স, পত্রক, স্লাইড এবং অঙ্কন ফাইলগুলি সিঙ্ক্রোনাইজ করুন যাতে আপনি অফলাইনে সম্পাদনা করতে পারেন" এর পাশের বাক্সটি চেক করুন।  আপনার ডেস্কটপ থেকে ফাইল এবং ফোল্ডারগুলি আপনার Google ড্রাইভ ফোল্ডারে সরান। গুগল ড্রাইভ ইনস্টল করার পরে, একটি "গুগল ড্রাইভ" ফোল্ডার স্বয়ংক্রিয়ভাবে তৈরি হয়ে যায় এবং আপনার ইতিমধ্যে বিদ্যমান "নথি" ফোল্ডারে যুক্ত হয়। এই ফোল্ডারে দুটি উপায়ে নথি ফাইল যুক্ত করা হয়।
আপনার ডেস্কটপ থেকে ফাইল এবং ফোল্ডারগুলি আপনার Google ড্রাইভ ফোল্ডারে সরান। গুগল ড্রাইভ ইনস্টল করার পরে, একটি "গুগল ড্রাইভ" ফোল্ডার স্বয়ংক্রিয়ভাবে তৈরি হয়ে যায় এবং আপনার ইতিমধ্যে বিদ্যমান "নথি" ফোল্ডারে যুক্ত হয়। এই ফোল্ডারে দুটি উপায়ে নথি ফাইল যুক্ত করা হয়। - একবার আপনি অনলাইনে অ্যাক্সেস সক্ষম করলে, আপনার অনলাইন গুগল ড্রাইভে থাকা ফাইলগুলি স্বয়ংক্রিয়ভাবে আপনার ডেস্কটপের "গুগল ড্রাইভ" ফোল্ডারে প্রদর্শিত হবে এবং এটির সাথে সিঙ্ক্রোনাইজ করা হবে।
- আপনি ডেস্কটপ এবং ফাইলগুলি ডেস্কটপ থেকে আপনার ডেস্কটপ থেকে "গুগল ড্রাইভ" ফোল্ডারে সরাতে পারেন। ফোল্ডারটি স্বয়ংক্রিয়ভাবে মেঘের সাথে সিঙ্ক হবে।
 আপনার স্থানীয় "গুগল ড্রাইভ" ফোল্ডার থেকে ফাইলগুলি ভাগ করুন। গুগল ড্রাইভ প্রোগ্রাম আপনাকে অন্যদের সাথেও ফাইলগুলি ভাগ করতে দেয়। "গুগল ড্রাইভ" ফোল্ডারটি খুলুন এবং আপনি যে দস্তাবেজটি ভাগ করতে চান তাতে ডান ক্লিক করুন। ড্রপ-ডাউন মেনু থেকে, Google ড্রাইভ> ভাগ করুন নির্বাচন করুন। এক বা একাধিক ব্যক্তির সাথে ফাইলটি ভাগ করুন।
আপনার স্থানীয় "গুগল ড্রাইভ" ফোল্ডার থেকে ফাইলগুলি ভাগ করুন। গুগল ড্রাইভ প্রোগ্রাম আপনাকে অন্যদের সাথেও ফাইলগুলি ভাগ করতে দেয়। "গুগল ড্রাইভ" ফোল্ডারটি খুলুন এবং আপনি যে দস্তাবেজটি ভাগ করতে চান তাতে ডান ক্লিক করুন। ড্রপ-ডাউন মেনু থেকে, Google ড্রাইভ> ভাগ করুন নির্বাচন করুন। এক বা একাধিক ব্যক্তির সাথে ফাইলটি ভাগ করুন।  গুগল ডক্সকে আপনার ফাইলগুলি স্বয়ংক্রিয়ভাবে সংরক্ষণ এবং সিঙ্ক করার অনুমতি দিন। অফলাইন প্রোগ্রামে, গুগল ড্রাইভ প্রতি সেকেন্ডে স্বয়ংক্রিয়ভাবে একটি দস্তাবেজের পরিবর্তনগুলি সংরক্ষণ করে। যদি আপনার কম্পিউটার ইন্টারনেটের সাথে সংযুক্ত থাকে তবে গুগল ড্রাইভ প্রোগ্রামটি অনলাইন বৈকল্পিকের মতোই কাজ করে। আপনি কোনও দস্তাবেজে পরিবর্তনগুলি আপনার অনলাইন ড্রাইভের সাথে স্বয়ংক্রিয়ভাবে সিঙ্ক্রোনাইজ হয়ে যায় এবং তাই সেখানে সংরক্ষণ করা হয়।
গুগল ডক্সকে আপনার ফাইলগুলি স্বয়ংক্রিয়ভাবে সংরক্ষণ এবং সিঙ্ক করার অনুমতি দিন। অফলাইন প্রোগ্রামে, গুগল ড্রাইভ প্রতি সেকেন্ডে স্বয়ংক্রিয়ভাবে একটি দস্তাবেজের পরিবর্তনগুলি সংরক্ষণ করে। যদি আপনার কম্পিউটার ইন্টারনেটের সাথে সংযুক্ত থাকে তবে গুগল ড্রাইভ প্রোগ্রামটি অনলাইন বৈকল্পিকের মতোই কাজ করে। আপনি কোনও দস্তাবেজে পরিবর্তনগুলি আপনার অনলাইন ড্রাইভের সাথে স্বয়ংক্রিয়ভাবে সিঙ্ক্রোনাইজ হয়ে যায় এবং তাই সেখানে সংরক্ষণ করা হয়।
পরামর্শ
- আপনি মেনু বারের "ফাইল" ট্যাবে ক্লিক করে আপনার দস্তাবেজের অনুলিপি তৈরি করতে পারেন এবং তারপরে প্রসঙ্গ মেনুতে "একটি অনুলিপি তৈরি করুন" বিকল্পটি ক্লিক করতে পারেন।