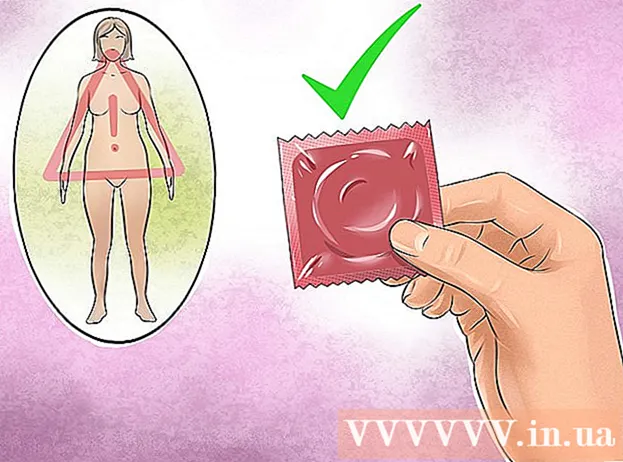কন্টেন্ট
উইন্ডোজ কমান্ড প্রম্পট দ্রুত এবং দক্ষতার সাথে কার্যগুলি সম্পন্ন করার দুর্দান্ত উপায় হতে পারে। এটি কম্পিউটিংয়ের একটি খুব শক্তিশালী এবং প্রায়শই অবহেলিত একটি সরঞ্জাম। কমান্ড প্রম্পট একটি মাউস-মুক্ত পরিবেশ এবং যারা কীবোর্ড থেকে তাদের কাজ করতে পছন্দ করেন তাদের জন্য আদর্শ for এই নিবন্ধে, আপনি কমান্ড প্রম্পট এবং এটি কিছু বেসিক কাজের জন্য কীভাবে ব্যবহার করবেন তার প্রাথমিক ব্যাখ্যা পাবেন। এই নিবন্ধটি পড়ার পরে, আপনার আরও কিছুটা স্বাচ্ছন্দ্যের সাথে বুনিয়াদি কাজের জন্য কমান্ড প্রম্পটটি ব্যবহার করতে সক্ষম হওয়া উচিত।
পদক্ষেপ
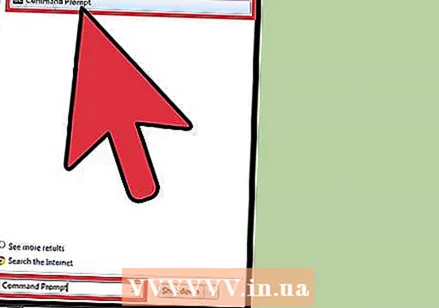 উইন্ডোজ কমান্ড প্রম্পট খুলুন। আপনার কম্পিউটারের প্রারম্ভিক স্ক্রিনে ক্লিক করুন এবং অনুসন্ধান ক্ষেত্রে যান। "কমান্ড প্রম্পট" বা "সেন্টিমিডি" টাইপ করুন। কমান্ড প্রম্পট খোলার জন্য অনুসন্ধান ফলাফল তালিকায় কমান্ড প্রম্পটে ডাবল ক্লিক করুন। কমান্ড প্রম্পটটি এর মতো দেখাবে: সি: ব্যবহারকারী ব্যবহারকারী>.
উইন্ডোজ কমান্ড প্রম্পট খুলুন। আপনার কম্পিউটারের প্রারম্ভিক স্ক্রিনে ক্লিক করুন এবং অনুসন্ধান ক্ষেত্রে যান। "কমান্ড প্রম্পট" বা "সেন্টিমিডি" টাইপ করুন। কমান্ড প্রম্পট খোলার জন্য অনুসন্ধান ফলাফল তালিকায় কমান্ড প্রম্পটে ডাবল ক্লিক করুন। কমান্ড প্রম্পটটি এর মতো দেখাবে: সি: ব্যবহারকারী ব্যবহারকারী>. 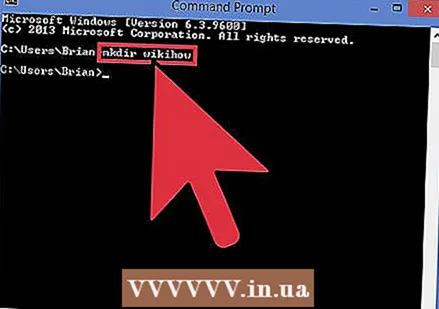 একটি নতুন ডিরেক্টরি তৈরি করুন। "Mkdir" কমান্ড কাজ করে একটি নতুন ফোল্ডার বা ডিরেক্টরি তৈরি করে। কমান্ডটি "mkdir ডিরেক্টরি নাম"। উপরের উদাহরণে, উইকিহো নামে একটি নতুন ফোল্ডার টাইপ করে তৈরি করা হয়েছে: mkdir wikihow.
একটি নতুন ডিরেক্টরি তৈরি করুন। "Mkdir" কমান্ড কাজ করে একটি নতুন ফোল্ডার বা ডিরেক্টরি তৈরি করে। কমান্ডটি "mkdir ডিরেক্টরি নাম"। উপরের উদাহরণে, উইকিহো নামে একটি নতুন ফোল্ডার টাইপ করে তৈরি করা হয়েছে: mkdir wikihow. 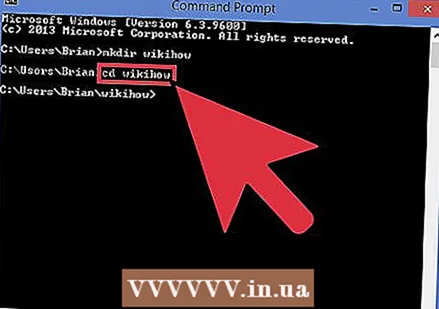 বর্তমান ওয়ার্কিং ডিরেক্টরিটি পরিবর্তন করুন। নতুন ডিরেক্টরিতে পরিবর্তন করতে, "সিডি" (ডিরেক্টরি পরিবর্তন করুন) কমান্ডটি ব্যবহার করুন। কমান্ডটি হ'ল "সিডি ফোল্ডার নাম"। উদাহরণস্বরূপ আপনি দেখুন সিডি উইকিহো। এখন প্রম্পটটি এর মতো দেখাচ্ছে: সি: ব্যবহারকারীগণ ব্যবহারকারী উইকিও> যেমন উপরে বর্ণিত.
বর্তমান ওয়ার্কিং ডিরেক্টরিটি পরিবর্তন করুন। নতুন ডিরেক্টরিতে পরিবর্তন করতে, "সিডি" (ডিরেক্টরি পরিবর্তন করুন) কমান্ডটি ব্যবহার করুন। কমান্ডটি হ'ল "সিডি ফোল্ডার নাম"। উদাহরণস্বরূপ আপনি দেখুন সিডি উইকিহো। এখন প্রম্পটটি এর মতো দেখাচ্ছে: সি: ব্যবহারকারীগণ ব্যবহারকারী উইকিও> যেমন উপরে বর্ণিত. 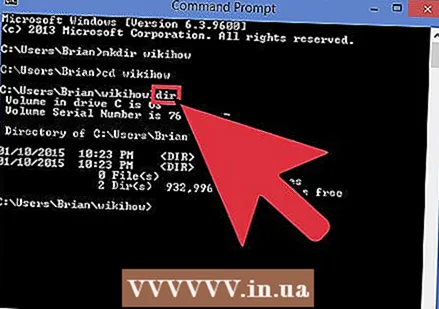 ডিরেক্টরি বিষয়বস্তু পরীক্ষা করুন। বর্তমান ডিরেক্টরিতে থাকা বিষয়বস্তুগুলি পরীক্ষা করতে dir কমান্ডটি ব্যবহার করুন। প্রকার dir এবং সক্রিয় ডিরেক্টরি সামগ্রীর তালিকাতে এন্টার টিপুন। উদাহরণস্বরূপ, উইকিও ডিরেক্টরিটি বর্তমানে খালি।
ডিরেক্টরি বিষয়বস্তু পরীক্ষা করুন। বর্তমান ডিরেক্টরিতে থাকা বিষয়বস্তুগুলি পরীক্ষা করতে dir কমান্ডটি ব্যবহার করুন। প্রকার dir এবং সক্রিয় ডিরেক্টরি সামগ্রীর তালিকাতে এন্টার টিপুন। উদাহরণস্বরূপ, উইকিও ডিরেক্টরিটি বর্তমানে খালি।  পর্দা সাফ করুন। স্ক্রিনটি সাফ করতে, "cls" কমান্ডটি ব্যবহার করুন। প্রকার ক্লস আপনি যদি স্ক্রিনের বিষয়বস্তু সাফ করতে চান তবে এন্টার টিপুন। উপরে বর্ণিত পর্দায় কেবল কমান্ড প্রম্পট থাকবে।
পর্দা সাফ করুন। স্ক্রিনটি সাফ করতে, "cls" কমান্ডটি ব্যবহার করুন। প্রকার ক্লস আপনি যদি স্ক্রিনের বিষয়বস্তু সাফ করতে চান তবে এন্টার টিপুন। উপরে বর্ণিত পর্দায় কেবল কমান্ড প্রম্পট থাকবে। 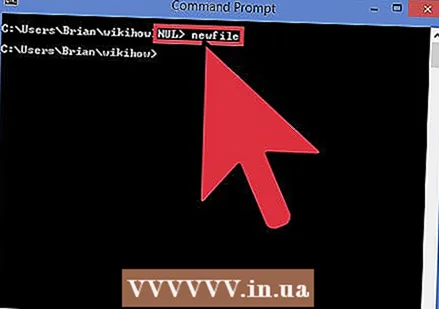 একটি নতুন ফাইল তৈরি করুন। একটি নতুন ফাইল তৈরি করতে, "টাইপ জিরো> ফাইলের নাম" কমান্ডটি ব্যবহার করুন। টাইপ করুন: "জিরো> ফাইলের নাম টাইপ করুন" এবং একটি নতুন ফাঁকা ফাইল তৈরি করতে এন্টার টিপুন। উপরের উদাহরণ হিসাবে, টাইপ করুন জিরো> নতুন ফাইল টাইপ করুন.
একটি নতুন ফাইল তৈরি করুন। একটি নতুন ফাইল তৈরি করতে, "টাইপ জিরো> ফাইলের নাম" কমান্ডটি ব্যবহার করুন। টাইপ করুন: "জিরো> ফাইলের নাম টাইপ করুন" এবং একটি নতুন ফাঁকা ফাইল তৈরি করতে এন্টার টিপুন। উপরের উদাহরণ হিসাবে, টাইপ করুন জিরো> নতুন ফাইল টাইপ করুন. 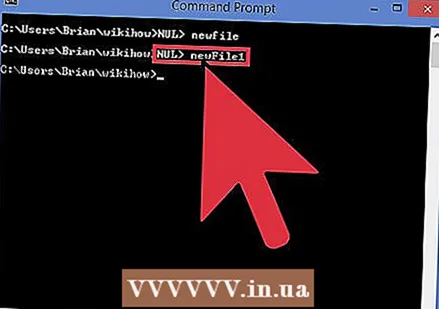 এটিতে আরও একটি নতুন ফাইল যুক্ত করুন। আরও একটি নতুন ফাইল তৈরি করতে পদক্ষেপ 5 পুনরাবৃত্তি করুন। এই ফাইলটিকে নতুন ফাইল 1 বলা হয়। অ্যাসাইনমেন্টটি হ'ল: জিরো> নতুন ফাইল 1 টাইপ করুন.
এটিতে আরও একটি নতুন ফাইল যুক্ত করুন। আরও একটি নতুন ফাইল তৈরি করতে পদক্ষেপ 5 পুনরাবৃত্তি করুন। এই ফাইলটিকে নতুন ফাইল 1 বলা হয়। অ্যাসাইনমেন্টটি হ'ল: জিরো> নতুন ফাইল 1 টাইপ করুন. 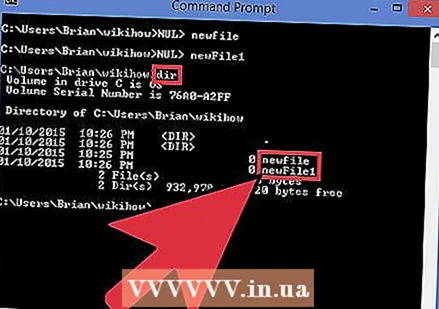 একটি ডিরেক্টরি বিষয়বস্তু পরীক্ষা করুন। "Dir" কমান্ডের সাহায্যে ডিরেক্টরি সামগ্রী পরীক্ষা করুন। উইকিহাউ ডিরেক্টরিতে উপরে উল্লিখিত হিসাবে নতুন দুটি ফাইল নতুন ফাইল এবং নতুন ফাইল 1 রয়েছে।
একটি ডিরেক্টরি বিষয়বস্তু পরীক্ষা করুন। "Dir" কমান্ডের সাহায্যে ডিরেক্টরি সামগ্রী পরীক্ষা করুন। উইকিহাউ ডিরেক্টরিতে উপরে উল্লিখিত হিসাবে নতুন দুটি ফাইল নতুন ফাইল এবং নতুন ফাইল 1 রয়েছে। 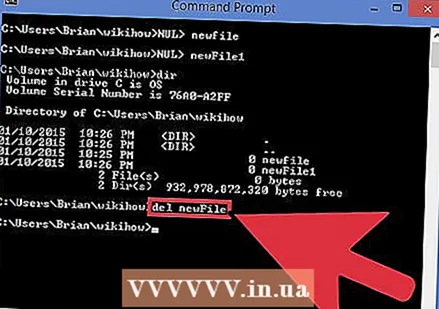 ফাইল মুছে দিন. ফাইলগুলি মুছতে, "ডেল" কমান্ডটি ব্যবহার করুন। একটি নির্দিষ্ট ফাইল মুছতে "ডেল ফাইলনাম" টাইপ করুন। এই উদাহরণে, আমরা নিম্নলিখিত কমান্ড সহ নতুন ফাইলটিকে মুছুন: ডেল newFile। এখন উইকিহোল্ডার ফোল্ডারের সামগ্রীগুলি পরীক্ষা করুন এবং আপনি দেখতে পাবেন যে নতুন ফাইলটি মুছে ফেলা হয়েছে। "Cls" কমান্ডটি ব্যবহার করে স্ক্রিনটি সাফ করুন।
ফাইল মুছে দিন. ফাইলগুলি মুছতে, "ডেল" কমান্ডটি ব্যবহার করুন। একটি নির্দিষ্ট ফাইল মুছতে "ডেল ফাইলনাম" টাইপ করুন। এই উদাহরণে, আমরা নিম্নলিখিত কমান্ড সহ নতুন ফাইলটিকে মুছুন: ডেল newFile। এখন উইকিহোল্ডার ফোল্ডারের সামগ্রীগুলি পরীক্ষা করুন এবং আপনি দেখতে পাবেন যে নতুন ফাইলটি মুছে ফেলা হয়েছে। "Cls" কমান্ডটি ব্যবহার করে স্ক্রিনটি সাফ করুন। 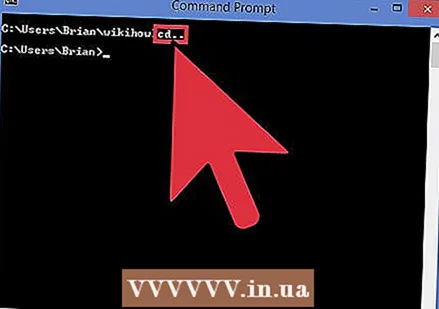 প্যারেন্ট ফোল্ডারে যান। পরবর্তী পদক্ষেপটি সম্পাদন করতে (একটি ফোল্ডার মোছা), বর্তমান কার্যকারী ডিরেক্টরি থেকে বাইরে যান। এটি করতে, "সিডি" কমান্ডের ভিন্নতা ব্যবহার করুন। ডিরেক্টরি নাম না লিখে প্যারেন্ট ডিরেক্টরিতে যেতে "cd .." কমান্ডটি ব্যবহার করুন। প্রকার সিডি .. উপরে উল্লিখিত হিসাবে। আপনি দেখতে পাবেন যে প্রম্পটটি এখন "সি: ব্যবহারকারীদের ব্যবহারকারী>" এ ফিরে গেছে যার অর্থ আপনি এখন উইকিও ডিরেক্টরিতে নেই।
প্যারেন্ট ফোল্ডারে যান। পরবর্তী পদক্ষেপটি সম্পাদন করতে (একটি ফোল্ডার মোছা), বর্তমান কার্যকারী ডিরেক্টরি থেকে বাইরে যান। এটি করতে, "সিডি" কমান্ডের ভিন্নতা ব্যবহার করুন। ডিরেক্টরি নাম না লিখে প্যারেন্ট ডিরেক্টরিতে যেতে "cd .." কমান্ডটি ব্যবহার করুন। প্রকার সিডি .. উপরে উল্লিখিত হিসাবে। আপনি দেখতে পাবেন যে প্রম্পটটি এখন "সি: ব্যবহারকারীদের ব্যবহারকারী>" এ ফিরে গেছে যার অর্থ আপনি এখন উইকিও ডিরেক্টরিতে নেই। 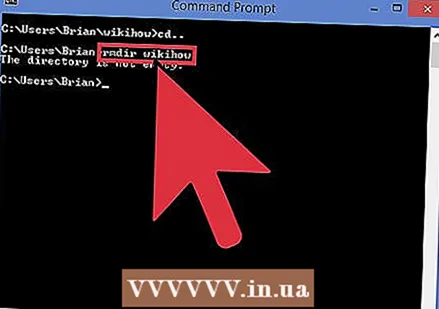 একটি খালি ফোল্ডার মুছুন। একটি ফোল্ডার মুছতে, "rmdir" কমান্ডটি ব্যবহার করুন। আপনি যে ফোল্ডারটি মুছতে চান তাতে থাকতে পারবেন না (উপরে 10 ধাপ দেখুন)। যদি ফোল্ডারটি খালি থাকে (যার অর্থ এতে কোনও ফাইল নেই) তবে আপনি এটিকে কেবল মুছে ফেলতে পারেন rmdir ডিরেক্টরি নাম টাইপিং এই উদাহরণে, উইকিহো ডিরেক্টরিতে এখনও নতুন ফাইল 1 রয়েছে এবং "rmdir" কমান্ড এই ক্ষেত্রে কাজ করবে না। যদি ফোল্ডারটি খালি না থাকে তবে উপরের মতই আপনি একটি ত্রুটি বার্তা পাবেন।
একটি খালি ফোল্ডার মুছুন। একটি ফোল্ডার মুছতে, "rmdir" কমান্ডটি ব্যবহার করুন। আপনি যে ফোল্ডারটি মুছতে চান তাতে থাকতে পারবেন না (উপরে 10 ধাপ দেখুন)। যদি ফোল্ডারটি খালি থাকে (যার অর্থ এতে কোনও ফাইল নেই) তবে আপনি এটিকে কেবল মুছে ফেলতে পারেন rmdir ডিরেক্টরি নাম টাইপিং এই উদাহরণে, উইকিহো ডিরেক্টরিতে এখনও নতুন ফাইল 1 রয়েছে এবং "rmdir" কমান্ড এই ক্ষেত্রে কাজ করবে না। যদি ফোল্ডারটি খালি না থাকে তবে উপরের মতই আপনি একটি ত্রুটি বার্তা পাবেন। 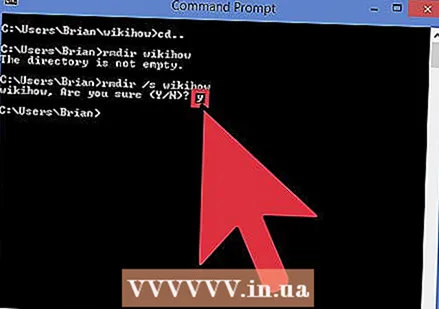 ফাইল রয়েছে এমন একটি ফোল্ডার মুছুন। "Rmdir" কমান্ডের পরিবর্তিত সংস্করণ সহ আপনি এমন একটি ফোল্ডার মুছতে পারেন যাতে ফাইল রয়েছে। "Rmdir / s" কমান্ড। প্রকার rmdir / s wikiHow এবং এন্টার চাপুন। আপনি ওয়াই বা এন লিখে ফোল্ডারটি মুছতে চান তা নিশ্চিত করতে আপনাকে জিজ্ঞাসা করা হবে প্রকার ওয়াই হ্যাঁ বা এন। না হিসাবে, উপরে দেখানো হয়েছে। আপনি যখন ওয়াই প্রবেশ করবেন তখন পুরো ফোল্ডার এবং এর সমস্ত সামগ্রী সিস্টেম থেকে মুছে ফেলা হবে।
ফাইল রয়েছে এমন একটি ফোল্ডার মুছুন। "Rmdir" কমান্ডের পরিবর্তিত সংস্করণ সহ আপনি এমন একটি ফোল্ডার মুছতে পারেন যাতে ফাইল রয়েছে। "Rmdir / s" কমান্ড। প্রকার rmdir / s wikiHow এবং এন্টার চাপুন। আপনি ওয়াই বা এন লিখে ফোল্ডারটি মুছতে চান তা নিশ্চিত করতে আপনাকে জিজ্ঞাসা করা হবে প্রকার ওয়াই হ্যাঁ বা এন। না হিসাবে, উপরে দেখানো হয়েছে। আপনি যখন ওয়াই প্রবেশ করবেন তখন পুরো ফোল্ডার এবং এর সমস্ত সামগ্রী সিস্টেম থেকে মুছে ফেলা হবে।
পরামর্শ
- কমান্ডগুলি সংবেদনশীল নয়।
- স্ক্রিনটি সাফ করতে নিয়মিত "ক্লাস" কমান্ডটি ব্যবহার করুন। এটি আপনার কাজ পড়া সহজ করে তোলে।
সতর্কতা
কমান্ড প্রম্পটটি ব্যবহার করা অনুশীলন করে এবং ফাইলগুলি সরানো এবং মুছার সময় যত্ন নেওয়া উচিত। ফাইলগুলি মোছার সময় কোনও সতর্কতা বা দ্বিতীয় সম্ভাবনা নেই, সুতরাং গুরুত্বপূর্ণ নথিগুলি হারাতে এড়াতে আপনি সঠিক ফাইলগুলি মুছে ফেলার বিষয়টি নিশ্চিত করা গুরুত্বপূর্ণ।
প্রয়োজনীয়তা
- উইন্ডোজ অপারেটিং সিস্টেম সহ কম্পিউটার
- কীবোর্ড