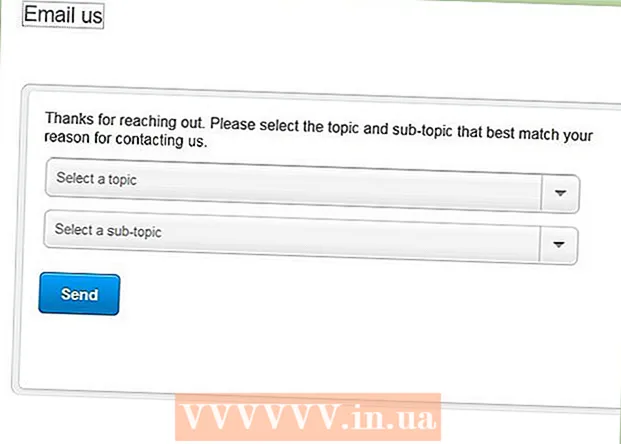লেখক:
Frank Hunt
সৃষ্টির তারিখ:
20 মার্চ 2021
আপডেটের তারিখ:
1 জুলাই 2024

কন্টেন্ট
- পদক্ষেপ
- 4 টির 1 পদ্ধতি: একটি চিত্র ক্রপ করতে আর্টবোর্ডগুলি ব্যবহার করুন
- 4 এর 2 পদ্ধতি: সাধারণ বিষয়গুলি কাটাতে ভেক্টর গ্রাফিক্স ব্যবহার করুন
- পদ্ধতি 4 এর 3: একটি চিত্র ক্রপ করার জন্য একটি ক্লিপিং মাস্ক ব্যবহার
- 4 এর 4 পদ্ধতি: একটি চিত্র ক্রপ করার জন্য একটি অস্বচ্ছতাযুক্ত মুখোশ ব্যবহার করা
- পরামর্শ
অ্যাডোব ইলাস্ট্রেটর গ্রাফিক ডিজাইনারগণ লোগো, চিত্র এবং নথি নকশা করতে ব্যবহার করেন। অ্যাডোব ফটোশপের মতো ফটো এডিটিং প্রোগ্রামগুলির বিপরীতে, চিত্রকের কাছে কোনও চিত্র ক্রপ (ক্রপ) করার সরঞ্জাম নেই। এটি ইলাস্ট্রেটরটিতে বিভিন্ন পদ্ধতি ব্যবহার করে শস্য কাটার জন্য একটি গাইড।
পদক্ষেপ
4 টির 1 পদ্ধতি: একটি চিত্র ক্রপ করতে আর্টবোর্ডগুলি ব্যবহার করুন
 আপনি ক্রপ করতে চান টুকরাটির চারপাশে আর্টবোর্ডটি রাখুন এবং আপনার পছন্দ অনুসারে আকারটি সামঞ্জস্য করুন। এটি এমন একটি অঞ্চল নির্বাচন করা সম্ভব করে তোলে যা আপনি ফাইল হিসাবে সংরক্ষণ করতে পারেন। তারপরে আপনি এটি হিসাবে যেমন ব্যবহার করতে পারেন বা এটি অন্য ইলাস্ট্রেটার নথিতে লোড করতে পারেন।
আপনি ক্রপ করতে চান টুকরাটির চারপাশে আর্টবোর্ডটি রাখুন এবং আপনার পছন্দ অনুসারে আকারটি সামঞ্জস্য করুন। এটি এমন একটি অঞ্চল নির্বাচন করা সম্ভব করে তোলে যা আপনি ফাইল হিসাবে সংরক্ষণ করতে পারেন। তারপরে আপনি এটি হিসাবে যেমন ব্যবহার করতে পারেন বা এটি অন্য ইলাস্ট্রেটার নথিতে লোড করতে পারেন। - ইলাস্ট্রেটর টুলবক্স থেকে আর্টবোর্ড সরঞ্জামটি নির্বাচন করুন। বিকল্পভাবে, কীবোর্ড শর্টকাট ব্যবহার করাও সম্ভব: "Ctrl + O" বা "Cmd + O"
- আর্টবোর্ডের ফ্রেম হ্যান্ডলগুলি টেনে আর্টবোর্ডের আকার পরিবর্তন করুন।
- ক্রপিং নিশ্চিত করার জন্য এন্টার টিপুন।
 "আর্টবোর্ড ব্যবহার করুন" বিকল্প পরীক্ষা করে চিত্রে সংরক্ষণ করুন। মেনু থেকে "ফাইল", "রফতানি" বা "ওয়েবের জন্য সংরক্ষণ করুন" নির্বাচন করুন, তারপরে "আর্টবোর্ড ব্যবহার করুন" বিকল্পটি চালু আছে কিনা তা নিশ্চিত করুন।
"আর্টবোর্ড ব্যবহার করুন" বিকল্প পরীক্ষা করে চিত্রে সংরক্ষণ করুন। মেনু থেকে "ফাইল", "রফতানি" বা "ওয়েবের জন্য সংরক্ষণ করুন" নির্বাচন করুন, তারপরে "আর্টবোর্ড ব্যবহার করুন" বিকল্পটি চালু আছে কিনা তা নিশ্চিত করুন। - "এক্সপোর্ট" বা "ওয়েবের জন্য সংরক্ষণ করুন" ডায়ালগ বক্স থেকে আপনি যে ফাইলের ফর্ম্যাটটি ব্যবহার করতে চান তা চয়ন করুন।
- এটি কাটা আউট অংশটিকে রাস্টার চিত্র হিসাবে সংরক্ষণ করা সম্ভব করে।
- আসল চিত্রটি রাখা হবে না, তাই ফসল কাটার সময় যা কিছু আপনি অন্তর্ভুক্ত করেননি তা নষ্ট হবে। মূল ফাইলটি ব্যাকআপ হিসাবে সংরক্ষণ করুন, প্রয়োজনে।
4 এর 2 পদ্ধতি: সাধারণ বিষয়গুলি কাটাতে ভেক্টর গ্রাফিক্স ব্যবহার করুন
 একটি আয়তক্ষেত্র বা অন্য ভেক্টর চিত্র আঁকুন। আমরা এই ভেক্টর আকারটি আপনার চিত্রটি ওভারল্যাপ করে এমন অংশের অংশ কাটাতে ব্যবহার করব।
একটি আয়তক্ষেত্র বা অন্য ভেক্টর চিত্র আঁকুন। আমরা এই ভেক্টর আকারটি আপনার চিত্রটি ওভারল্যাপ করে এমন অংশের অংশ কাটাতে ব্যবহার করব। - আপনার চিত্রের কাটা আউট অংশটি আপনি কী আকারটি চান তা নির্ভর করে, ইলাস্ট্রেটর টুলবক্স থেকে আপনার প্রয়োজনীয় শেপ সরঞ্জামটি নির্বাচন করুন।
- ভিন্ন বা পরিবর্তিত আকারযুক্ত অবজেক্টগুলিও এর জন্য ব্যবহার করা যেতে পারে।
- কলমের সরঞ্জাম দিয়ে আপনার তৈরি আকারগুলি দিয়ে ক্রপ করাও সম্ভব।
 আপনি ক্রপ করতে চান এমন অবজেক্ট বা চিত্রের উপর নির্ভর করে আকারটি সরান এবং পুনরায় আকার দিন। আকারটি সরানোর জন্য সিলেকশন সরঞ্জামটি ব্যবহার করে আকৃতিটি ক্লিক করুন এবং টেনে আনুন এবং আকারের সাথে যুক্ত সীমানা বাক্স হ্যান্ডলগুলি ব্যবহার করুন res
আপনি ক্রপ করতে চান এমন অবজেক্ট বা চিত্রের উপর নির্ভর করে আকারটি সরান এবং পুনরায় আকার দিন। আকারটি সরানোর জন্য সিলেকশন সরঞ্জামটি ব্যবহার করে আকৃতিটি ক্লিক করুন এবং টেনে আনুন এবং আকারের সাথে যুক্ত সীমানা বাক্স হ্যান্ডলগুলি ব্যবহার করুন res - আকৃতিটিকে নির্দিষ্ট মাত্রায় আকার পরিবর্তন করতে, আকৃতিটি নির্বাচন করুন এবং আকৃতির পছন্দসই প্রস্থ এবং উচ্চতা প্রবেশ করতে "ট্রান্সফর্ম" বাক্সটি ব্যবহার করুন।

- আকার পরিবর্তনের সময় কোনও আকারের অনুপাত রাখতে, আকারের হ্যান্ডলগুলির মধ্যে একটি টেনে আনার সময় "শিফট" টিপুন।

- আকৃতিটিকে নির্দিষ্ট মাত্রায় আকার পরিবর্তন করতে, আকৃতিটি নির্বাচন করুন এবং আকৃতির পছন্দসই প্রস্থ এবং উচ্চতা প্রবেশ করতে "ট্রান্সফর্ম" বাক্সটি ব্যবহার করুন।
 আপনি যা কাটাতে চান তার উপরে শেপটি রয়েছে তা নিশ্চিত করুন। আকৃতিটি নির্বাচন করুন এবং অবজেক্ট> সারিবদ্ধ করুন (প্রধান মেনুতে অবজেক্ট মেনু) এটি সঠিকভাবে স্থাপন করা হয়েছে তা নিশ্চিত করতে।
আপনি যা কাটাতে চান তার উপরে শেপটি রয়েছে তা নিশ্চিত করুন। আকৃতিটি নির্বাচন করুন এবং অবজেক্ট> সারিবদ্ধ করুন (প্রধান মেনুতে অবজেক্ট মেনু) এটি সঠিকভাবে স্থাপন করা হয়েছে তা নিশ্চিত করতে।  আপনি ক্রপ করতে চান আকার এবং চিত্র উভয়ই নির্বাচন করুন। নির্বাচন সরঞ্জামের সাহায্যে আপনি উভয় বস্তু টেনে আনতে পারেন বা "শিফট" কীটি ধরে রাখতে পারেন এবং তারপরে আকারটিতে ক্লিক করতে পারেন।
আপনি ক্রপ করতে চান আকার এবং চিত্র উভয়ই নির্বাচন করুন। নির্বাচন সরঞ্জামের সাহায্যে আপনি উভয় বস্তু টেনে আনতে পারেন বা "শিফট" কীটি ধরে রাখতে পারেন এবং তারপরে আকারটিতে ক্লিক করতে পারেন।  "পাথফাইন্ডার" মেনুতে যান এবং "মিন ফ্রন্ট" এ ক্লিক করুন। এটি অন্তর্নিহিত চিত্র থেকে শীর্ষ বস্তুর আকার কেটে দেয়।
"পাথফাইন্ডার" মেনুতে যান এবং "মিন ফ্রন্ট" এ ক্লিক করুন। এটি অন্তর্নিহিত চিত্র থেকে শীর্ষ বস্তুর আকার কেটে দেয়। - "মিন ফ্রন্ট" প্যানেলের দ্বিতীয় বিকল্প।
- প্রধান মেনু থেকে উইন্ডোজ> পাথফাইন্ডার নির্বাচন করে পাথফাইন্ডার উইন্ডোটি খুলতে পারে।
 মনে রাখবেন যে এই পদ্ধতিটি কেবল সাধারণ বস্তুর জন্য।
মনে রাখবেন যে এই পদ্ধতিটি কেবল সাধারণ বস্তুর জন্য।- আরও জটিল চিত্রগুলির জন্য, চিত্রটির কিছু অংশ পরিবর্তন করা যেতে পারে।
- এটি একটি "চূড়ান্ত সম্পাদনা", যার অর্থ কাটা অংশটি হারাবে।
পদ্ধতি 4 এর 3: একটি চিত্র ক্রপ করার জন্য একটি ক্লিপিং মাস্ক ব্যবহার
 একটি আয়তক্ষেত্র বা অন্যান্য বস্তু আঁকুন। ক্রপযুক্ত চিত্রের জন্য পছন্দসই আকারের উপর নির্ভর করে, সরঞ্জাম উইন্ডো থেকে ব্যবহার করার জন্য একটি অঙ্কন সরঞ্জাম নির্বাচন করুন।
একটি আয়তক্ষেত্র বা অন্যান্য বস্তু আঁকুন। ক্রপযুক্ত চিত্রের জন্য পছন্দসই আকারের উপর নির্ভর করে, সরঞ্জাম উইন্ডো থেকে ব্যবহার করার জন্য একটি অঙ্কন সরঞ্জাম নির্বাচন করুন। - যে আকারগুলি বিকৃত করা হয়েছে বা অন্যথায় পরিবর্তিত হয়েছে সেগুলি কোনও চিত্র ক্রপ করার জন্যও ব্যবহার করা যেতে পারে।
- আপনি কলমের সরঞ্জাম দিয়ে তৈরি আকারগুলি দিয়েও ক্রপ করতে পারেন।
 আকৃতির "লাইন" এবং "ভরাট" সামঞ্জস্য করুন। এটি আপনি কী করছেন তা দেখতে এটি আরও সহজ করে তোলে।
আকৃতির "লাইন" এবং "ভরাট" সামঞ্জস্য করুন। এটি আপনি কী করছেন তা দেখতে এটি আরও সহজ করে তোলে। - একটি সাধারণ সাদা রেখা এবং কোনও ভরাট সাদা পটভূমির বিপরীতে স্পষ্টভাবে দৃশ্যমান। লাইটার ইমেজগুলির জন্য একটি ভিন্ন লাইন রঙ ব্যবহার করুন।
- লাইনের বেধ এবং আকারের পূরণ মানটি এটি নির্বাচন করে এবং সরঞ্জামগুলির উইন্ডোতে রঙিন বা কালো / সাদা ফ্রেমে ক্লিক করুন।
 আপনি যে ক্ষেত্রটি কাটাতে চান তার আশেপাশে আকৃতিটি সরান এবং পুনরায় আকার দিন। নির্বাচন সরঞ্জামটি ব্যবহার করে আকৃতিটি ক্লিক করুন এবং টেনে আনুন এবং আকারটি সামঞ্জস্য করতে বাউন্ডিং বক্স হ্যান্ডলগুলি ব্যবহার করুন।
আপনি যে ক্ষেত্রটি কাটাতে চান তার আশেপাশে আকৃতিটি সরান এবং পুনরায় আকার দিন। নির্বাচন সরঞ্জামটি ব্যবহার করে আকৃতিটি ক্লিক করুন এবং টেনে আনুন এবং আকারটি সামঞ্জস্য করতে বাউন্ডিং বক্স হ্যান্ডলগুলি ব্যবহার করুন। - একটি নির্দিষ্ট আকারে শস্য ক্ষেত্রটি পুনরায় আকার দিতে, আকৃতিটি নির্বাচন করুন এবং আকৃতির পছন্দসই উচ্চতা এবং প্রস্থ পূরণ করতে "রূপান্তর" বাক্সটি ব্যবহার করুন।
- আকার পরিবর্তনের সময় কোনও আকারের অনুপাত রাখতে, আকারের হ্যান্ডলগুলি টেনে আনার সময় "শিফট" টিপুন।
 আপনি ক্রপ করতে চান আকার এবং চিত্র উভয়ই নির্বাচন করুন। নির্বাচন সরঞ্জামের সাহায্যে আপনি উভয় অবজেক্টের চারপাশে একটি ফ্রেম তৈরি করেন বা প্রথমে চিত্রটিতে এবং তারপরে আকারের উপর ক্লিক করার সময় আপনি "শিফট" টিপে রাখেন।
আপনি ক্রপ করতে চান আকার এবং চিত্র উভয়ই নির্বাচন করুন। নির্বাচন সরঞ্জামের সাহায্যে আপনি উভয় অবজেক্টের চারপাশে একটি ফ্রেম তৈরি করেন বা প্রথমে চিত্রটিতে এবং তারপরে আকারের উপর ক্লিক করার সময় আপনি "শিফট" টিপে রাখেন।  একটি ক্লিপিং মাস্ক তৈরি করুন। উপরের মেনু বারে "অবজেক্ট" ক্লিক করুন, তারপরে ড্রপ-ডাউন মেনু থেকে "ক্লিপিং মাস্ক> মেক করুন"।
একটি ক্লিপিং মাস্ক তৈরি করুন। উপরের মেনু বারে "অবজেক্ট" ক্লিক করুন, তারপরে ড্রপ-ডাউন মেনু থেকে "ক্লিপিং মাস্ক> মেক করুন"। - বিকল্পভাবে, ক্লিপিং মাস্ক তৈরি করতে "ctrl + 7" বা "Cmd + 7" টিপুন।
- লাইনটি স্বয়ংক্রিয়ভাবে অদৃশ্য হয়ে যাবে।
- আপনি যে চিত্রটি কাটা হয়েছে তা ক্লিপিং মাস্কটির "নীচে" থাকবে।
 ক্লিপিং মাস্কটি পছন্দসইভাবে সামঞ্জস্য করুন। আপনি স্বাধীনভাবে মুখোশ এবং চিত্র উভয় স্থানান্তর করতে পারেন।
ক্লিপিং মাস্কটি পছন্দসইভাবে সামঞ্জস্য করুন। আপনি স্বাধীনভাবে মুখোশ এবং চিত্র উভয় স্থানান্তর করতে পারেন। - কখনও কখনও অবজেক্টগুলি ভুল পথে চালিত হয় এবং আপনার কিছু সামঞ্জস্য করতে হতে পারে।
- চিত্রটি না সরিয়ে ক্লিপিং মাস্কটি সরাতে আপনি মাস্কের পথে ক্লিক করতে পারেন।
- আপনি ছবিতে ক্লিক করতে পারেন এবং তারপরে মুখোশের নীচে চিত্রটি সরাতে ডাবল-ক্লিক করতে পারেন।
- আপনি আপনার ক্লিপিং মাস্কের পথে পয়েন্টগুলিও সামঞ্জস্য করতে পারেন।
 আপনি যদি ক্রপিংটিকে পূর্বাবস্থায় ফিরিয়ে আনতে চান তবে ক্লিপিংয়ের মুখোশটি সরান। চিত্রটি নির্বাচন করে ক্লিপিং মাস্কটি সরিয়ে ফেলুন, তারপরে অবজেক্ট> ক্লিপিং মাস্ক> শীর্ষ মেনু বার থেকে কিছুই নেই।
আপনি যদি ক্রপিংটিকে পূর্বাবস্থায় ফিরিয়ে আনতে চান তবে ক্লিপিংয়ের মুখোশটি সরান। চিত্রটি নির্বাচন করে ক্লিপিং মাস্কটি সরিয়ে ফেলুন, তারপরে অবজেক্ট> ক্লিপিং মাস্ক> শীর্ষ মেনু বার থেকে কিছুই নেই।  ক্রপিংয়ের সময় আমরা কেন ক্লিপিং মাস্ক ব্যবহার করি তা বুঝতে। এটি একটি উত্তম, দ্রুত এবং "অ-ধ্বংসাত্মক" একটি চিত্র ক্রপ করার উপায়।
ক্রপিংয়ের সময় আমরা কেন ক্লিপিং মাস্ক ব্যবহার করি তা বুঝতে। এটি একটি উত্তম, দ্রুত এবং "অ-ধ্বংসাত্মক" একটি চিত্র ক্রপ করার উপায়। - আসল চিত্রটি ধরে রাখা হয়েছে, আপনি যখন কাজ করছেন তখন ফসলের কাজটিকে পূর্বাবস্থায় ফেরাতে বা সামঞ্জস্য করা সহজ করে তোলে।
- আপনি "ঝাপসা" করতে পারবেন না বা শস্যের স্বচ্ছতা পরিবর্তন করতে পারবেন না। ক্লিপিংয়ের মুখোশটি চিত্রের অংশগুলি আড়াল করতে আকারের পথ ব্যবহার করে, এর চেয়ে বেশি কিছু নয়।
- আরও বেশি নমনীয় তবুও আরও শ্রম-নিবিড় শস্য পদ্ধতির জন্য, "একটি চিত্র ক্রপ করার জন্য একটি অস্বচ্ছ মুখোশ ব্যবহার করা" দেখুন।
4 এর 4 পদ্ধতি: একটি চিত্র ক্রপ করার জন্য একটি অস্বচ্ছতাযুক্ত মুখোশ ব্যবহার করা
 একটি আয়তক্ষেত্র বা অন্যান্য ভেক্টর অবজেক্ট আঁকুন। আপনি ক্রপযুক্ত চিত্রটি যে আকৃতিটি দেখতে চান তার উপর নির্ভর করে একটি উপযুক্ত অঙ্কন সরঞ্জাম নির্বাচন করুন।
একটি আয়তক্ষেত্র বা অন্যান্য ভেক্টর অবজেক্ট আঁকুন। আপনি ক্রপযুক্ত চিত্রটি যে আকৃতিটি দেখতে চান তার উপর নির্ভর করে একটি উপযুক্ত অঙ্কন সরঞ্জাম নির্বাচন করুন। - যে বিষয়গুলি বিকৃত করা হয়েছে বা অন্যথায় সম্পাদিত হয়েছে সেগুলি ফসলের জন্যও ব্যবহার করা যেতে পারে।
- আপনি কলমের সরঞ্জাম দিয়ে তৈরি আকারগুলি দিয়েও ক্রপ করতে পারেন।
 আপনি যে ক্ষেত্রটি কাটাতে চান তার আশেপাশে আকৃতিটি সরান এবং পুনরায় আকার দিন। নির্বাচন সরঞ্জামটি ব্যবহার করে আকারটি ক্লিক করুন এবং টেনে আনুন এবং এর আকার সামঞ্জস্য করতে ফ্রেম হ্যান্ডলগুলি ব্যবহার করুন।
আপনি যে ক্ষেত্রটি কাটাতে চান তার আশেপাশে আকৃতিটি সরান এবং পুনরায় আকার দিন। নির্বাচন সরঞ্জামটি ব্যবহার করে আকারটি ক্লিক করুন এবং টেনে আনুন এবং এর আকার সামঞ্জস্য করতে ফ্রেম হ্যান্ডলগুলি ব্যবহার করুন। - শস্য ক্ষেত্রটিকে নির্দিষ্ট মাত্রায় আকার দিতে, আকৃতিটি নির্বাচন করুন এবং আকৃতির পছন্দসই প্রস্থ এবং উচ্চতা নির্দিষ্ট করতে "ট্রান্সফর্ম" বাক্সটি ব্যবহার করুন।
- আকার পরিবর্তনের সময় আকৃতির অনুপাত রাখতে ফ্রেম হ্যান্ডলগুলি টেনে আনার সময় "শিফট" টিপুন।
 লাইনের বেধটি সামঞ্জস্য করুন এবং শস্যের জন্য পছন্দসই আকারটি পূরণ করুন। অস্বচ্ছতাযুক্ত মুখোশ স্বচ্ছতা নির্ধারণ করতে সাদা এবং ধূসর রঙের গ্রেডেশন ব্যবহার করে, যা আপনি ক্রপড অঞ্চলে দেখতে পাবেন বা দেখতে পাবেন না।
লাইনের বেধটি সামঞ্জস্য করুন এবং শস্যের জন্য পছন্দসই আকারটি পূরণ করুন। অস্বচ্ছতাযুক্ত মুখোশ স্বচ্ছতা নির্ধারণ করতে সাদা এবং ধূসর রঙের গ্রেডেশন ব্যবহার করে, যা আপনি ক্রপড অঞ্চলে দেখতে পাবেন বা দেখতে পাবেন না। - সাদা পুরোপুরি অস্বচ্ছ অঞ্চল দেয় যখন কালো সম্পূর্ণ স্বচ্ছ হয় এবং হালকা বা গাer় ধূসর টোনগুলি বিভিন্ন স্তরের স্বচ্ছতা দেয়।
- স্ট্রোক পরিবর্তন করুন এবং আকৃতিটি নির্বাচন করে, তারপরে সরঞ্জাম উইন্ডোটির রঙিন (বা কালো / সাদা) ফ্রেমে ক্লিক করুন। কালো এবং সাদা গ্রেডিয়েন্টগুলিও নির্বাচন করা যেতে পারে।
- সেরা ফলাফলের জন্য আপনি সমস্ত লাইনও মুছে ফেলতে পারেন। "কোন রেখা" একটি সাদা আয়তক্ষেত্র হিসাবে প্রদর্শিত হবে (কেন্দ্রে কিছুই নেই) এর মধ্য দিয়ে একটি লাল তির্যক রেখা থাকবে।
 আরও আকর্ষণীয় ফসল তৈরি করতে অন্যান্য সরঞ্জামগুলিও বিবেচনা করুন। অস্বচ্ছতাযুক্ত মুখোশ ব্যবহার করে, বিভিন্ন মুখোমুখি তৈরির জন্য বিভিন্ন আকারের ধূসর ছায়াগুলি পরিবর্তিত আকার ব্যবহার করে আরও জটিল প্রভাব তৈরি করা যেতে পারে।
আরও আকর্ষণীয় ফসল তৈরি করতে অন্যান্য সরঞ্জামগুলিও বিবেচনা করুন। অস্বচ্ছতাযুক্ত মুখোশ ব্যবহার করে, বিভিন্ন মুখোমুখি তৈরির জন্য বিভিন্ন আকারের ধূসর ছায়াগুলি পরিবর্তিত আকার ব্যবহার করে আরও জটিল প্রভাব তৈরি করা যেতে পারে। - একটি ভিগনেট তৈরি করতে আকৃতির প্রান্তগুলি ঝাপসা করা যেতে পারে।
- একটি কালো এবং সাদা রূপান্তর ইমেজের অংশগুলি অস্পষ্ট করতে ব্যবহার করা যেতে পারে।
- একটি আকর্ষণীয় আচ্ছাদন প্রভাব অর্জন করতে একটি কালো এবং সাদা ছবি ব্যবহার করা যেতে পারে।
- ব্রাশটি নির্দিষ্ট জায়গায় কালো, ধূসর এবং সাদা অঞ্চল প্রয়োগ করতে ব্যবহার করা যেতে পারে।
 আপনি ক্রপ করতে চান আকার এবং চিত্র উভয়ই নির্বাচন করুন। নির্বাচন সরঞ্জামের সাহায্যে আপনি উভয় বস্তু টানুন, বা আপনি চিত্রটিতে ক্লিক করুন, "শিফট" টিপুন এবং তারপরে আকারটিতে ক্লিক করুন।
আপনি ক্রপ করতে চান আকার এবং চিত্র উভয়ই নির্বাচন করুন। নির্বাচন সরঞ্জামের সাহায্যে আপনি উভয় বস্তু টানুন, বা আপনি চিত্রটিতে ক্লিক করুন, "শিফট" টিপুন এবং তারপরে আকারটিতে ক্লিক করুন।  স্বচ্ছ প্যানেল ব্যবহার করে একটি অস্বচ্ছতাযুক্ত মুখোশ তৈরি করুন। উপরের মেনু বার থেকে উইন্ডো> স্বচ্ছতা নির্বাচন করে স্বচ্ছ প্যানেলটি খোলা যেতে পারে। আপনার অস্বচ্ছতাযুক্ত মুখোশ তৈরি করতে দুটি বস্তু নির্বাচন করে "তৈরি করুন মাস্ক" এ ক্লিক করুন।
স্বচ্ছ প্যানেল ব্যবহার করে একটি অস্বচ্ছতাযুক্ত মুখোশ তৈরি করুন। উপরের মেনু বার থেকে উইন্ডো> স্বচ্ছতা নির্বাচন করে স্বচ্ছ প্যানেলটি খোলা যেতে পারে। আপনার অস্বচ্ছতাযুক্ত মুখোশ তৈরি করতে দুটি বস্তু নির্বাচন করে "তৈরি করুন মাস্ক" এ ক্লিক করুন। - আপনি যদি "মাস্ক তৈরি করুন" বিকল্পটি না দেখেন তবে স্বচ্ছ প্যানেলের শীর্ষে অবস্থিত তীরটি ক্লিক করুন।

- আপনি যদি অস্বচ্ছতার মুখোশ প্রভাবটি আকৃতির ক্ষেত্রের মধ্যে সীমাবদ্ধ রাখতে চান তবে "কাট" পরীক্ষা করা হয়েছে কিনা তা নিশ্চিত করুন।

- "নিয়মিত" মিশ্রণ মোডটি নির্বাচিত কিনা তা নিশ্চিত করুন, যদি না আপনি অন্য কোনও চেষ্টা করতে চান।

- আপনার যে চিত্রটি কাটা হয়েছে তা অস্বচ্ছতাযুক্ত মুখোশের "নীচে" থেকে যায়।

- আপনি যদি "মাস্ক তৈরি করুন" বিকল্পটি না দেখেন তবে স্বচ্ছ প্যানেলের শীর্ষে অবস্থিত তীরটি ক্লিক করুন।
 আপনার অস্বচ্ছতা মাস্কটি প্রয়োজনমতো সামঞ্জস্য করুন। স্বচ্ছ প্যানেলের কেন্দ্রে লিঙ্ক আইকনটি প্রকাশ করে আপনি মাস্ক এবং চিত্রটি স্বাধীনভাবে সরাতে পারেন।
আপনার অস্বচ্ছতা মাস্কটি প্রয়োজনমতো সামঞ্জস্য করুন। স্বচ্ছ প্যানেলের কেন্দ্রে লিঙ্ক আইকনটি প্রকাশ করে আপনি মাস্ক এবং চিত্রটি স্বাধীনভাবে সরাতে পারেন। - ছবিটি ছাড়াই কেবল অস্বচ্ছতার মুখোশ সরাতে আপনি মুখোশ পথে ক্লিক করতে পারেন।
- আপনি ক্লিক করতে পারেন এবং তারপরে ছবিটি মাস্কের নীচে সরাতে ডাবল-ক্লিক করতে পারেন।
- আপনি আপনার অস্বচ্ছ মুখোশের পথে পয়েন্টগুলিও সামঞ্জস্য করতে পারেন।
 আপনি যদি ক্রপিংটি পূর্বাবস্থায় ফিরতে চান তবে অস্বচ্ছতাযুক্ত মুখোশটি সরিয়ে ফেলুন। মুখোশযুক্ত চিত্রটি নির্বাচন করে এবং স্বচ্ছ প্যানেল মেনু থেকে "রিলিজ ওপাসিটি মাস্ক" নির্বাচন করে অস্বচ্ছতার মুখোশটি সরান।
আপনি যদি ক্রপিংটি পূর্বাবস্থায় ফিরতে চান তবে অস্বচ্ছতাযুক্ত মুখোশটি সরিয়ে ফেলুন। মুখোশযুক্ত চিত্রটি নির্বাচন করে এবং স্বচ্ছ প্যানেল মেনু থেকে "রিলিজ ওপাসিটি মাস্ক" নির্বাচন করে অস্বচ্ছতার মুখোশটি সরান। - ট্রান্সপারেন্সি প্যানেল মেনুটি স্বচ্ছ প্যানেলের উপরের ডানদিকে কোণে ছোট ছোট অনুভূমিক রেখার সিরিজটিতে ক্লিক করে পাওয়া যায়।

- আপনার মূল চিত্রটি অস্বচ্ছতাযুক্ত মুখোশ প্রয়োগের পরে সংরক্ষণ করা হবে।

- ট্রান্সপারেন্সি প্যানেল মেনুটি স্বচ্ছ প্যানেলের উপরের ডানদিকে কোণে ছোট ছোট অনুভূমিক রেখার সিরিজটিতে ক্লিক করে পাওয়া যায়।
পরামর্শ
- ফটোশপ বা এমএস পেইন্টে ছবিটি ক্রপ করার জন্য এবং তারপরে ইলাস্ট্রেটারে কেটে পেস্ট করে লোড করাও এটি বিকল্প।