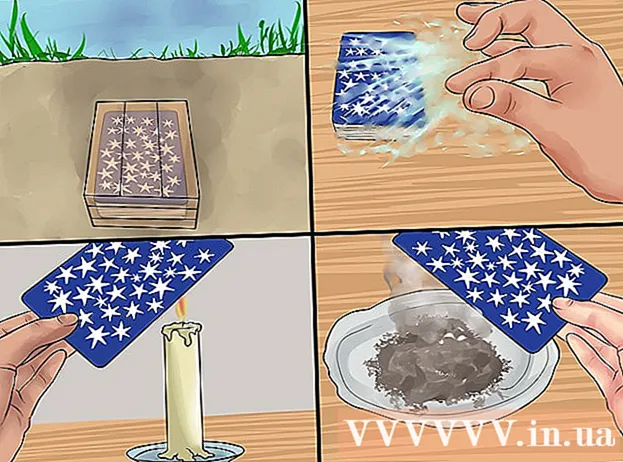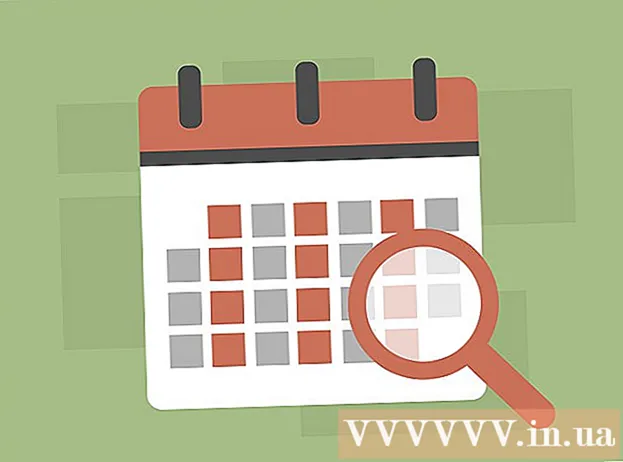লেখক:
Roger Morrison
সৃষ্টির তারিখ:
26 সেপ্টেম্বর 2021
আপডেটের তারিখ:
1 জুলাই 2024
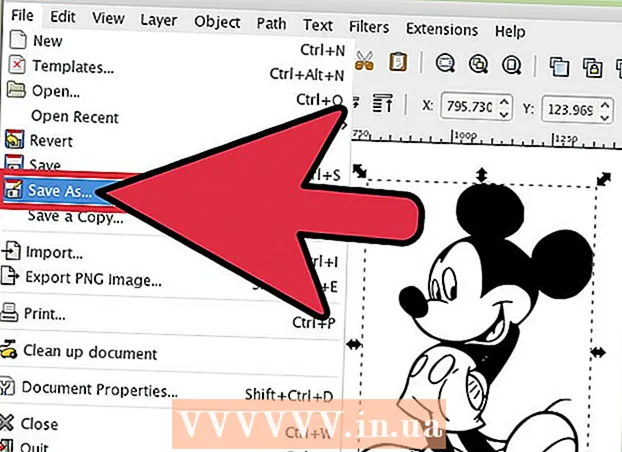
কন্টেন্ট
আপনি যদি কোনও রাস্টার চিত্র (বিটম্যাপ) ইনসকেপে কোনও ভেক্টর চিত্রে রূপান্তর করতে চান তবে আপনাকে চিত্রটি ট্রেস বা "ট্রেস" করতে হবে। ভাগ্যক্রমে, ইঙ্কস্কেপ এর জন্য একটি স্বয়ংক্রিয় সরঞ্জাম রয়েছে যার জন্য অবিচলিত হাত প্রয়োজন হয় না এবং খুব বেশি সময় লাগে না। আপনি যদি তৈরি করেছেন এমন রাস্তাগুলির উপর যদি আরও নিয়ন্ত্রণ চান তবে আপনি চিত্রটি ম্যানুয়ালি করতে ইঙ্কস্কেপের অন্তর্নির্মিত অঙ্কন সরঞ্জামগুলি ব্যবহার করতে পারেন। ইঙ্কস্কেপ বিটম্যাপগুলি ভেক্টর গ্রাফিক্সে পরিণত করা সহজ করে তোলে, আপনি কোন পদ্ধতি বেছে নিন তা বিবেচনা করে না।
পদক্ষেপ
2 এর 1 পদ্ধতি: স্বয়ংক্রিয় ট্রেসিং
 আপনার চিত্র আমদানি করুন। মেনু বারের "ফাইল" এ ক্লিক করুন এবং "আমদানি" নির্বাচন করুন।
আপনার চিত্র আমদানি করুন। মেনু বারের "ফাইল" এ ক্লিক করুন এবং "আমদানি" নির্বাচন করুন।  ট্রেস সরঞ্জামটি খুলুন। ইনস্কেপে ট্রেস বৈশিষ্ট্যটি খুলতে মেনু বারের "পাথস" এ ক্লিক করুন এবং "বিটম্যাপ ট্রেস" নির্বাচন করুন।
ট্রেস সরঞ্জামটি খুলুন। ইনস্কেপে ট্রেস বৈশিষ্ট্যটি খুলতে মেনু বারের "পাথস" এ ক্লিক করুন এবং "বিটম্যাপ ট্রেস" নির্বাচন করুন।  একক স্ক্যান এবং একাধিক স্ক্যানগুলির মধ্যে চয়ন করুন। আপনি চিত্র থেকে একটি একক পথ তৈরি করতে চাইলে "একক" বা আপনি অনেকগুলি ওভারল্যাপিং পাথ পছন্দ করলে "একাধিক" নির্বাচন করুন।
একক স্ক্যান এবং একাধিক স্ক্যানগুলির মধ্যে চয়ন করুন। আপনি চিত্র থেকে একটি একক পথ তৈরি করতে চাইলে "একক" বা আপনি অনেকগুলি ওভারল্যাপিং পাথ পছন্দ করলে "একাধিক" নির্বাচন করুন। - একক স্ক্যানের জন্য বিকল্পগুলি চয়ন করুন:
- সীমাবদ্ধতার মান উজ্জ্বল করুন এটি কালো বা সাদা হওয়া উচিত কিনা তা সিদ্ধান্ত নিতে পিক্সেলের উজ্জ্বলতা ব্যবহার করে। সীমা যত বেশি হবে ততই গা .় চিত্রটি হবে।
- প্রান্ত স্বীকৃতি পিক্সেলের উজ্জ্বলতার পার্থক্যের ভিত্তিতে একটি পথ তৈরি করে। সীমা মান সেটিং আউটপুটটির অন্ধকার নির্ধারণ করে। আবার, একটি উচ্চতর সীমা একটি গাer় আউটপুট উত্পাদন করবে।
- রঙ পরিমাপ বর্ণের পার্থক্যের ভিত্তিতে একটি পথ তৈরি করে। "রঙ" সেটিংসের মাধ্যমে আপনি আপনার আউটপুটে কত রঙ চান তা নির্দেশ করতে পারেন, যেখানে রঙে আউটপুট দেওয়া সম্ভব। একটি অ্যালগরিদম ব্যবহার করে, সেই রংগুলি পরে কালো বা সাদা রূপান্তরিত হয়।
- বিকল্প হিসাবে একাধিক স্ক্যান চয়ন করতে:
- উজ্জ্বলতা পদক্ষেপ স্ক্যানগুলির মোট সংখ্যা নির্দিষ্ট করার বিকল্প দেয়।
- রঙ ফলাফলের মধ্যে কতগুলি রঙ অন্তর্ভুক্ত রয়েছে তা নির্ধারণ করতে "স্তরগুলিতে" বর্ণিত নম্বরটি ব্যবহার করে।
- গ্রেস্কেল রঙের মতো তবে গ্রেস্কেল দিয়ে।
- অতিরিক্ত বিকল্পগুলি: "অস্পষ্ট" বিকল্পটি ট্রেসিংয়ের জন্য গাউসিয়ান ব্লার প্রয়োগ করে এবং "স্ক্যান স্ট্যাক" পাথের অস্বচ্ছতার ফাঁক পূরণ করার চেষ্টা করে। পটভূমি সরাতে "ব্যাকগ্রাউন্ড সরান" পরীক্ষা করুন, যা সাধারণত রঙে হালকা।
- আরও বিকল্প:
- স্পেক দমন দাগ, ছত্রাক, অনিয়ম এবং অন্যান্য অযাচিত আইটেমগুলি সরিয়ে দেয়।
- অপ্টিমাইজ করা পাথগুলি বেজিয়ার কার্ভগুলিকে মার্জ করে।
- একক স্ক্যানের জন্য বিকল্পগুলি চয়ন করুন:
 একটি প্রাকদর্শন জন্য "আপডেট" ক্লিক করুন। যদি লাইনগুলি খুব ঘন হয় বা যথেষ্ট পরিষ্কার না হয় তবে আপনি সম্ভবত একটি ট্রেসিং মোড চয়ন করেছেন যা চিত্রের ধরণের জন্য উপযুক্ত নয়। তিনটি বিকল্পের মধ্যে কোনটি আপনার ব্যক্তিগত প্রয়োজনের পক্ষে সবচেয়ে বেশি উপযুক্ত তা নির্ধারণ করতে ইনসকেপটি ট্রেসিং বৈশিষ্ট্যটি তিনবার ঘুরিয়ে দেওয়ার পরামর্শ দেয়।
একটি প্রাকদর্শন জন্য "আপডেট" ক্লিক করুন। যদি লাইনগুলি খুব ঘন হয় বা যথেষ্ট পরিষ্কার না হয় তবে আপনি সম্ভবত একটি ট্রেসিং মোড চয়ন করেছেন যা চিত্রের ধরণের জন্য উপযুক্ত নয়। তিনটি বিকল্পের মধ্যে কোনটি আপনার ব্যক্তিগত প্রয়োজনের পক্ষে সবচেয়ে বেশি উপযুক্ত তা নির্ধারণ করতে ইনসকেপটি ট্রেসিং বৈশিষ্ট্যটি তিনবার ঘুরিয়ে দেওয়ার পরামর্শ দেয়।  পাথগুলি তৈরি করতে ওকে ক্লিক করুন। বিটম্যাপ চিত্রটি এসভিজি ফাইল হিসাবে সংরক্ষণ করা হবে।
পাথগুলি তৈরি করতে ওকে ক্লিক করুন। বিটম্যাপ চিত্রটি এসভিজি ফাইল হিসাবে সংরক্ষণ করা হবে।  আপনার ফলাফলগুলি সম্পাদনা করুন এবং সামঞ্জস্য করুন। নোড এবং বক্ররেখা সামঞ্জস্য করতে স্ক্রিনের বাম দিকে (বা F2) বাম দিকে টুল বারের "তাদের নোডগুলির মাধ্যমে পথগুলি সামঞ্জস্য করুন" বোতামটি ক্লিক করুন।
আপনার ফলাফলগুলি সম্পাদনা করুন এবং সামঞ্জস্য করুন। নোড এবং বক্ররেখা সামঞ্জস্য করতে স্ক্রিনের বাম দিকে (বা F2) বাম দিকে টুল বারের "তাদের নোডগুলির মাধ্যমে পথগুলি সামঞ্জস্য করুন" বোতামটি ক্লিক করুন।
পদ্ধতি 2 এর 2: ম্যানুয়াল ট্রেসিং
 আপনার চিত্র আমদানি করুন। মেনু বারের "ফাইল" এ ক্লিক করুন এবং "আমদানি" নির্বাচন করুন।
আপনার চিত্র আমদানি করুন। মেনু বারের "ফাইল" এ ক্লিক করুন এবং "আমদানি" নির্বাচন করুন।  প্রধান মেনু থেকে "স্তরগুলি" খুলুন। এটি একটি নতুন স্তরের সন্ধান করার ক্ষেত্রে আসলে এটি alচ্ছিক, এটি আপনার চিত্রের স্বচ্ছতার সেটিংস (বা ট্রেসিং স্তর) দিয়ে খেলার বিকল্প দিয়ে আপনি কী করছেন তা দেখতে সহায়তা করে। মেনু বারে "স্তর" ক্লিক করুন এবং "স্তর" নির্বাচন করুন।
প্রধান মেনু থেকে "স্তরগুলি" খুলুন। এটি একটি নতুন স্তরের সন্ধান করার ক্ষেত্রে আসলে এটি alচ্ছিক, এটি আপনার চিত্রের স্বচ্ছতার সেটিংস (বা ট্রেসিং স্তর) দিয়ে খেলার বিকল্প দিয়ে আপনি কী করছেন তা দেখতে সহায়তা করে। মেনু বারে "স্তর" ক্লিক করুন এবং "স্তর" নির্বাচন করুন।  একটি নতুন স্তর যুক্ত করুন। একটি নতুন স্তর যুক্ত করতে "+" বোতামটি ক্লিক করুন। স্তরটির জন্য একটি নাম টাইপ করুন (যেমন "ট্র্যাকিং স্তর") এবং স্তর স্ট্যাকের অবস্থান হিসাবে "বর্তমানের উপরে" চয়ন করুন। "অ্যাড" ক্লিক করুন।
একটি নতুন স্তর যুক্ত করুন। একটি নতুন স্তর যুক্ত করতে "+" বোতামটি ক্লিক করুন। স্তরটির জন্য একটি নাম টাইপ করুন (যেমন "ট্র্যাকিং স্তর") এবং স্তর স্ট্যাকের অবস্থান হিসাবে "বর্তমানের উপরে" চয়ন করুন। "অ্যাড" ক্লিক করুন।  একটি ট্রেসিং সরঞ্জাম নির্বাচন করুন। একাধিক সরঞ্জাম উপলব্ধ রয়েছে, যার প্রতিটি আলাদা উদ্দেশ্যে রয়েছে।
একটি ট্রেসিং সরঞ্জাম নির্বাচন করুন। একাধিক সরঞ্জাম উপলব্ধ রয়েছে, যার প্রতিটি আলাদা উদ্দেশ্যে রয়েছে। - পেন্সিল / ফ্রিহ্যান্ড সরঞ্জামটি চয়ন করতে কীবোর্ডে F6 কী টিপুন (বা সরঞ্জাম মেনুতে পেন্সিল আইকনটি ক্লিক করুন)। এই সরঞ্জামের সাহায্যে আপনি চিত্রের যে কোনও স্থানে আঁকতে পারেন। আপনি যদি কোনও অঙ্কন ট্যাবলেট ব্যবহার করছেন, অবিচল হাতে থাকুন বা খুব বেশি কিছু আবিষ্কার করার দরকার নেই, এই সরঞ্জামটি আপনি যা করতে চান তার জন্য সঠিক হতে পারে।
- কলম / বেজিয়ার সরঞ্জাম নির্বাচন করতে শিফট এবং এফ 6 একসাথে টিপুন (বা সরঞ্জাম মেনুতে পেন আইকনে ক্লিক করুন)। এই সরঞ্জামটির সাহায্যে আপনি যে লাইনগুলি ট্রেস করতে চান তার শেষ প্রান্তে ক্লিক করতে পারেন, ছোট ছোট বিভাগগুলি তৈরি করতে পারেন যা ম্যানিপুলেট করা সহজ। আপনার যদি ট্রেস করার জন্য একাধিক লাইন থাকে এবং একটি মাউস ব্যবহার করে থাকেন তবে এই সরঞ্জামটি আপনাকে সর্বাধিক সঠিক ফলাফল দেবে। পথটি থামাতে প্রতিটি লাইনের শেষে ডাবল ক্লিক করুন।
 আপনার চিত্রের প্রতিটি লাইন আপনার অঙ্কন ট্যাবলেট বা মাউস দিয়ে সন্ধান করুন। পেন টুলটি ব্যবহার করার সময়, একটি একক শক্ত রেখার পরিবর্তে ছোট লাইনগুলির সাথে কাজ করুন। এটি ট্রেসিং লাইনটিকে সম্পাদনা করা আরও সহজ করে তোলে, কারণ আপনি যদি শেষে একটি ছোট ভুল করেন তবে আপনাকে দীর্ঘ লাইন দিয়ে শুরু করতে হবে না।
আপনার চিত্রের প্রতিটি লাইন আপনার অঙ্কন ট্যাবলেট বা মাউস দিয়ে সন্ধান করুন। পেন টুলটি ব্যবহার করার সময়, একটি একক শক্ত রেখার পরিবর্তে ছোট লাইনগুলির সাথে কাজ করুন। এটি ট্রেসিং লাইনটিকে সম্পাদনা করা আরও সহজ করে তোলে, কারণ আপনি যদি শেষে একটি ছোট ভুল করেন তবে আপনাকে দীর্ঘ লাইন দিয়ে শুরু করতে হবে না। - আপনি স্তর সংলাপে স্তরগুলির মধ্যে স্যুইচ করতে পারেন। আপনি যে স্তরটিতে কাজ করতে চান তার নামে ডাবল-ক্লিক করুন এবং আপনি সেই দৃশ্যে স্যুইচ করুন।
- পাথগুলি আঁকলে এটি আপনার বিটম্যাপটিকে কিছুটা স্বচ্ছ করতে সহায়তা করতে পারে। কথোপকথন বাক্সে বিটম্যাপ স্তরটি নির্বাচন করুন এবং আপনার জন্য কোন সেটিংস সবচেয়ে ভাল কাজ করে তা দেখতে স্লাইডারটিকে "অপসারণ" এর নীচে সরান।
 "পথ পরিবর্তন করুন" সরঞ্জামটি খুলুন। সরঞ্জাম মেনুতে, সম্পাদনা মোডে প্রবেশ করতে উপরে ("সম্পাদনা" তীর) থেকে দ্বিতীয় তীর বোতামটি টিপুন। এই মোডে, আপনি অতিরিক্ত সূক্ষ্ম সমন্বয় করতে নোডগুলিকে ক্লিক করতে এবং টেনে আনতে পারেন।
"পথ পরিবর্তন করুন" সরঞ্জামটি খুলুন। সরঞ্জাম মেনুতে, সম্পাদনা মোডে প্রবেশ করতে উপরে ("সম্পাদনা" তীর) থেকে দ্বিতীয় তীর বোতামটি টিপুন। এই মোডে, আপনি অতিরিক্ত সূক্ষ্ম সমন্বয় করতে নোডগুলিকে ক্লিক করতে এবং টেনে আনতে পারেন। - আপনার যদি খুব বেশি নোড থাকে এবং আপনি যেখানে চান সেখানে সেগুলি সরিয়ে নিতে চিরকাল লাগে, আপনি নোডের সংখ্যা হ্রাস করতে পারেন। এটি আপনার লাইনের আকারটি কিছুটা পরিবর্তন করতে পারে তবে অগত্যা লক্ষণীয় নয়। ব্যবহার Ctrl+এল। (M সিএমডি+এল। ন্যাকের সংখ্যা হ্রাস করার জন্য ম্যাক এ)
 নীচের স্তর ছাড়াই আপনার ট্রেসিং লাইনগুলি দেখুন। ভেক্টর ইমেজে আপনি দেখতে চান প্রতিটি লাইনটি আপনি চিহ্নিত করেছেন তা নিশ্চিত করার জন্য, প্রথম স্তরটিতে (বিটম্যাপ) ক্লিক করুন এবং আপনার সন্ধান করা লাইনগুলি কেবলমাত্র দৃশ্যমান না হওয়া অবধি অপরিচ্ছন্নতা বৃদ্ধি করুন। যদি আপনি লক্ষ্য করেন যে আপনি কোনও লাইন ভুলে গেছেন, তবে স্তর সরঞ্জামে ফিরে আসুন এবং ধাপে ধাপে হ্রাস করুন যাতে আপনার যে রেখাগুলি সন্ধান করতে হবে সেগুলি আবার দৃশ্যমান হয়।
নীচের স্তর ছাড়াই আপনার ট্রেসিং লাইনগুলি দেখুন। ভেক্টর ইমেজে আপনি দেখতে চান প্রতিটি লাইনটি আপনি চিহ্নিত করেছেন তা নিশ্চিত করার জন্য, প্রথম স্তরটিতে (বিটম্যাপ) ক্লিক করুন এবং আপনার সন্ধান করা লাইনগুলি কেবলমাত্র দৃশ্যমান না হওয়া অবধি অপরিচ্ছন্নতা বৃদ্ধি করুন। যদি আপনি লক্ষ্য করেন যে আপনি কোনও লাইন ভুলে গেছেন, তবে স্তর সরঞ্জামে ফিরে আসুন এবং ধাপে ধাপে হ্রাস করুন যাতে আপনার যে রেখাগুলি সন্ধান করতে হবে সেগুলি আবার দৃশ্যমান হয়।  নীচের স্তরটি মুছুন এবং আপনার চিত্রটি সংরক্ষণ করুন। প্রথম স্তরের স্তরগুলিতে (মূল শিল্পকর্মের সাথে একটি) ক্লিক করুন এবং বিয়োগ চিহ্নে ক্লিক করে এটি মুছুন। আপনার ট্রেসিং লাইনগুলি সংরক্ষণ করতে, ফাইল ক্লিক করুন এবং তারপরে সংরক্ষণ করুন।
নীচের স্তরটি মুছুন এবং আপনার চিত্রটি সংরক্ষণ করুন। প্রথম স্তরের স্তরগুলিতে (মূল শিল্পকর্মের সাথে একটি) ক্লিক করুন এবং বিয়োগ চিহ্নে ক্লিক করে এটি মুছুন। আপনার ট্রেসিং লাইনগুলি সংরক্ষণ করতে, ফাইল ক্লিক করুন এবং তারপরে সংরক্ষণ করুন।
পরামর্শ
- আপনার পথের গুণমান উন্নত করতে আপনার বিটম্যাপ থেকে এটি কোনও ভেক্টরে রূপান্তরিত করার আগে পটভূমিটি সরান। বিশেষজ্ঞরা আপনার ট্রেসিং শুরু করার আগে আপনার বিটম্যাপের পটভূমি সরাতে SIOX ব্যবহার করার পরামর্শ দিয়েছেন recommend
- আরও রঙ এবং গ্রেডিয়েন্ট সহ বিটম্যাপগুলি সাধারণত স্বয়ংক্রিয় ট্রেসিং সরঞ্জামটি পরিচালনা করতে পারে তার চেয়ে কিছুটা বেশি নির্ভুলতার প্রয়োজন।