লেখক:
Frank Hunt
সৃষ্টির তারিখ:
15 মার্চ 2021
আপডেটের তারিখ:
1 জুলাই 2024
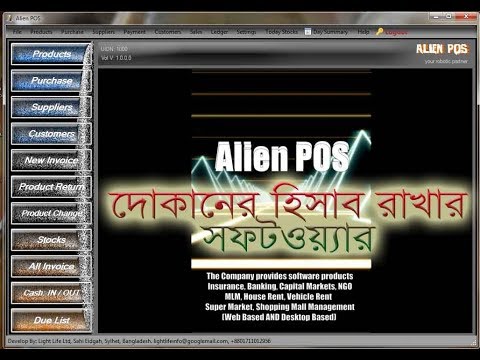
কন্টেন্ট
- পদক্ষেপ
- 4 টির 1 পদ্ধতি: উইন্ডোজ 10 এ আপনার ডেস্কটপে একটি ক্যালেন্ডার উইজেট যুক্ত করুন
- পদ্ধতি 4 এর 2: উইন্ডোজ ক্যালেন্ডারের সাথে অন্য ক্যালেন্ডার সিঙ্ক্রোনাইজ করুন
- পদ্ধতি 4 এর 3: আপনার ম্যাক ডেস্কটপে একটি ক্যালেন্ডার উইজেট যুক্ত করুন
- 4 এর 4 পদ্ধতি: অ্যাপল ক্যালেন্ডারে একটি নতুন ক্যালেন্ডার পরিষেবা যুক্ত করুন
উইন্ডোজ এবং ম্যাক এ, আপনি উইজেটগুলি ব্যবহার করে আপনার ডেস্কটপে একটি ক্যালেন্ডার পিন করতে পারেন। তবে, এই উইজেটের বেশিরভাগেরই অন্যান্য ক্যালেন্ডারের সাথে ইভেন্টগুলি যুক্ত বা সিঙ্ক করার ক্ষমতা নেই। এই উইকিউ কিভাবে আপনাকে আপনার ডেস্কটপে একটি ক্যালেন্ডার উইজেট যুক্ত করতে হয় এবং কীভাবে দ্রুত আপনার ডেস্কটপ থেকে অন্তর্নির্মিত ক্যালেন্ডারটি অন্যান্য ক্যালেন্ডার পরিষেবাদির সাথে অ্যাক্সেস এবং সিঙ্ক করতে হয় তা শিখায়।
পদক্ষেপ
4 টির 1 পদ্ধতি: উইন্ডোজ 10 এ আপনার ডেস্কটপে একটি ক্যালেন্ডার উইজেট যুক্ত করুন
 উইন্ডোজ স্টার্ট মেনুতে ক্লিক করুন
উইন্ডোজ স্টার্ট মেনুতে ক্লিক করুন  মাইক্রোসফ্ট স্টোর ক্লিক করুন
মাইক্রোসফ্ট স্টোর ক্লিক করুন  ক্লিক করুন অনুসন্ধান করুন. এটি মাইক্রোসফ্ট স্টোরের উপরের ডানদিকে রয়েছে। এটি একটি অনুসন্ধান বার প্রদর্শন করে।
ক্লিক করুন অনুসন্ধান করুন. এটি মাইক্রোসফ্ট স্টোরের উপরের ডানদিকে রয়েছে। এটি একটি অনুসন্ধান বার প্রদর্শন করে।  প্রকার উইজেটস এইচডি অনুসন্ধান বারে। অনুসন্ধান বারটি উপরের ডানদিকে অবস্থিত যেখানে আপনি "অনুসন্ধান" বোতামটি ক্লিক করেছেন। আপনাকে এখন অ্যাপ্লিকেশনগুলির একটি তালিকা উপস্থিত করা হবে যা আপনার অনুসন্ধানের প্রশ্নের সাথে মেলে।
প্রকার উইজেটস এইচডি অনুসন্ধান বারে। অনুসন্ধান বারটি উপরের ডানদিকে অবস্থিত যেখানে আপনি "অনুসন্ধান" বোতামটি ক্লিক করেছেন। আপনাকে এখন অ্যাপ্লিকেশনগুলির একটি তালিকা উপস্থিত করা হবে যা আপনার অনুসন্ধানের প্রশ্নের সাথে মেলে।  ক্লিক করুন তুলে নিতে অ্যাপের শিরোনামের পাশে। এটি আপনার ক্রয়ে অ্যাপ যুক্ত করবে (উইজেটস এইচডি বিনামূল্যে) HD
ক্লিক করুন তুলে নিতে অ্যাপের শিরোনামের পাশে। এটি আপনার ক্রয়ে অ্যাপ যুক্ত করবে (উইজেটস এইচডি বিনামূল্যে) HD  ক্লিক করুন স্থাপন করা. এটি আপনার অ্যাপ্লিকেশনগুলিতে উইজেটস এইচডি যুক্ত করার পরে উপস্থিত নীল বোতাম। এটি উইজেট এইচডি ইনস্টল করে।
ক্লিক করুন স্থাপন করা. এটি আপনার অ্যাপ্লিকেশনগুলিতে উইজেটস এইচডি যুক্ত করার পরে উপস্থিত নীল বোতাম। এটি উইজেট এইচডি ইনস্টল করে।  উইজেট এইচডি খুলুন। উইজেটস এইচডি ডাউনলোড শেষ হওয়ার পরে, আপনি ক্লিক করতে পারেন শুরু হচ্ছে মাইক্রোসফ্ট স্টোর বা স্টার্ট মেনুতে উইজেটস এইচডি আইকনটিতে। এটি আইকনটি একটি ঘড়ির সাথে সাদৃশ্যপূর্ণ।
উইজেট এইচডি খুলুন। উইজেটস এইচডি ডাউনলোড শেষ হওয়ার পরে, আপনি ক্লিক করতে পারেন শুরু হচ্ছে মাইক্রোসফ্ট স্টোর বা স্টার্ট মেনুতে উইজেটস এইচডি আইকনটিতে। এটি আইকনটি একটি ঘড়ির সাথে সাদৃশ্যপূর্ণ।  ক্লিক করুন আলোচ্যসূচি. আপনি যে উইজেটগুলি যুক্ত করতে পারবেন তার তালিকায় এটি "তারিখ এবং সময়" এর নীচে। এটি আপনার ডেস্কটপে একটি ক্যালেন্ডার সহ একটি উইজেট যুক্ত করে। ক্যালেন্ডার উইজেট বর্তমান তারিখ এবং মাসের সমস্ত দিন প্রদর্শন করে।
ক্লিক করুন আলোচ্যসূচি. আপনি যে উইজেটগুলি যুক্ত করতে পারবেন তার তালিকায় এটি "তারিখ এবং সময়" এর নীচে। এটি আপনার ডেস্কটপে একটি ক্যালেন্ডার সহ একটি উইজেট যুক্ত করে। ক্যালেন্ডার উইজেট বর্তমান তারিখ এবং মাসের সমস্ত দিন প্রদর্শন করে।  ক্যালেন্ডার উইজেটটি ক্লিক করুন এবং টেনে আনুন। আপনি ক্যালেন্ডার উইজেটটি ক্লিক করে টেনে এনে আপনার ডেস্কটপে যে কোনও জায়গায় রাখতে পারেন।
ক্যালেন্ডার উইজেটটি ক্লিক করুন এবং টেনে আনুন। আপনি ক্যালেন্ডার উইজেটটি ক্লিক করে টেনে এনে আপনার ডেস্কটপে যে কোনও জায়গায় রাখতে পারেন। - ক্যালেন্ডারের আকার পরিবর্তন করতে উইজেট এইচডি খুলুন এবং ক্লিক করুন সেটিংস। "প্রদর্শন আকার" এর নীচে ড্রপ-ডাউন মেনুতে ক্লিক করুন এবং "বৃহত্তর" বা "ছোট" নির্বাচন করুন।
 ক্যালেন্ডারের বাম দিকে "এক্স" আইকনে ক্লিক করুন। এটি আপনার ডেস্কটপ থেকে ক্যালেন্ডার উইজেট সরিয়ে দেয়।
ক্যালেন্ডারের বাম দিকে "এক্স" আইকনে ক্লিক করুন। এটি আপনার ডেস্কটপ থেকে ক্যালেন্ডার উইজেট সরিয়ে দেয়।
পদ্ধতি 4 এর 2: উইন্ডোজ ক্যালেন্ডারের সাথে অন্য ক্যালেন্ডার সিঙ্ক্রোনাইজ করুন
 উইন্ডোজ ক্যালেন্ডার অ্যাপ খুলুন। উইন্ডোজ ক্যালেন্ডার খোলার জন্য নিম্নলিখিত পদক্ষেপগুলি ব্যবহার করুন।
উইন্ডোজ ক্যালেন্ডার অ্যাপ খুলুন। উইন্ডোজ ক্যালেন্ডার খোলার জন্য নিম্নলিখিত পদক্ষেপগুলি ব্যবহার করুন। - উইন্ডোজ স্টার্ট মেনুতে ক্লিক করুন।
- "এজেন্ডা" টাইপ করুন।
- স্টার্ট মেনুতে ক্যালেন্ডার অ্যাপ্লিকেশনটিতে ডাবল ক্লিক করুন।
 গিয়ার আইকনে ক্লিক করুন। এটি বামে মেনুটির নীচে। এটি ডানদিকে একটি সাইডবারে সেটিংস মেনু দেখায়।
গিয়ার আইকনে ক্লিক করুন। এটি বামে মেনুটির নীচে। এটি ডানদিকে একটি সাইডবারে সেটিংস মেনু দেখায়।  ক্লিক করুন অ্যাকাউন্ট পরিচালনা করুন. এটি ডানদিকে সেটিংস মেনুতে শীর্ষে।
ক্লিক করুন অ্যাকাউন্ট পরিচালনা করুন. এটি ডানদিকে সেটিংস মেনুতে শীর্ষে।  ক্লিক করুন + অ্যাকাউন্ট যুক্ত করুন. আপনি "অ্যাকাউন্ট পরিচালনা করুন" এ ক্লিক করলে ডানদিকে মেনুতে এই বিকল্পটি উপস্থিত হয়। আপনি যে পরিষেবাগুলি যুক্ত করতে পারেন তার একটি তালিকা সহ এটি একটি উইন্ডো প্রদর্শন করবে।
ক্লিক করুন + অ্যাকাউন্ট যুক্ত করুন. আপনি "অ্যাকাউন্ট পরিচালনা করুন" এ ক্লিক করলে ডানদিকে মেনুতে এই বিকল্পটি উপস্থিত হয়। আপনি যে পরিষেবাগুলি যুক্ত করতে পারেন তার একটি তালিকা সহ এটি একটি উইন্ডো প্রদর্শন করবে।  আপনি যে পরিষেবা যুক্ত করতে চান তাতে ক্লিক করুন। আপনি একটি আউটলুক, এক্সচেঞ্জ, গুগল, ইয়াহু বা আইক্লাউড অ্যাকাউন্ট যুক্ত করতে পারেন।
আপনি যে পরিষেবা যুক্ত করতে চান তাতে ক্লিক করুন। আপনি একটি আউটলুক, এক্সচেঞ্জ, গুগল, ইয়াহু বা আইক্লাউড অ্যাকাউন্ট যুক্ত করতে পারেন।  আপনার অ্যাকাউন্টে লগ ইন করুন। প্রতিটি পরিষেবার জন্য লগইন স্ক্রিনটি কিছুটা আলাদা। আপনাকে সম্ভবত যে পরিষেবাটি যুক্ত করতে চান তার সাথে যুক্ত ইমেল ঠিকানা এবং পাসওয়ার্ড প্রবেশ করতে হবে। উদাহরণস্বরূপ, আপনার Google অ্যাকাউন্টের সাথে সম্পর্কিত ক্যালেন্ডার যুক্ত করতে, আপনার Google অ্যাকাউন্টের সাথে সম্পর্কিত ইমেল ঠিকানা এবং পাসওয়ার্ড দিয়ে সাইন ইন করুন।
আপনার অ্যাকাউন্টে লগ ইন করুন। প্রতিটি পরিষেবার জন্য লগইন স্ক্রিনটি কিছুটা আলাদা। আপনাকে সম্ভবত যে পরিষেবাটি যুক্ত করতে চান তার সাথে যুক্ত ইমেল ঠিকানা এবং পাসওয়ার্ড প্রবেশ করতে হবে। উদাহরণস্বরূপ, আপনার Google অ্যাকাউন্টের সাথে সম্পর্কিত ক্যালেন্ডার যুক্ত করতে, আপনার Google অ্যাকাউন্টের সাথে সম্পর্কিত ইমেল ঠিকানা এবং পাসওয়ার্ড দিয়ে সাইন ইন করুন।  ক্লিক করুন অনুমতি. এটি উইন্ডোজকে আপনি যে অ্যাকাউন্টটিতে সাইন ইন করেছেন তার সাথে সম্পর্কিত তথ্য অ্যাক্সেস করার অনুমতি দেবে।
ক্লিক করুন অনুমতি. এটি উইন্ডোজকে আপনি যে অ্যাকাউন্টটিতে সাইন ইন করেছেন তার সাথে সম্পর্কিত তথ্য অ্যাক্সেস করার অনুমতি দেবে।
পদ্ধতি 4 এর 3: আপনার ম্যাক ডেস্কটপে একটি ক্যালেন্ডার উইজেট যুক্ত করুন
 অ্যাপ স্টোরটি খুলুন। এটি একটি নীল আইকন যা মূলধন "এ" এর অনুরূপ। যদি অ্যাপ স্টোরটি আপনার ডকটিতে না থাকে তবে উপরের ডানদিকে কোণার ম্যাগনিফাইং গ্লাস আইকনটি ক্লিক করুন এবং অনুসন্ধান বারে "অ্যাপ স্টোর" টাইপ করুন এবং এন্টার কী টিপুন।
অ্যাপ স্টোরটি খুলুন। এটি একটি নীল আইকন যা মূলধন "এ" এর অনুরূপ। যদি অ্যাপ স্টোরটি আপনার ডকটিতে না থাকে তবে উপরের ডানদিকে কোণার ম্যাগনিফাইং গ্লাস আইকনটি ক্লিক করুন এবং অনুসন্ধান বারে "অ্যাপ স্টোর" টাইপ করুন এবং এন্টার কী টিপুন।  প্রকার মিনিক্যালেন্ডার এবং উইজেট অনুসন্ধান বারে। অনুসন্ধান বারটি স্ক্রিনের উপরের ডানদিকে রয়েছে। এটি মিনিক্যালেন্ডার এবং উইজেট অ্যাপ্লিকেশনটির জন্য অনুসন্ধান করবে।
প্রকার মিনিক্যালেন্ডার এবং উইজেট অনুসন্ধান বারে। অনুসন্ধান বারটি স্ক্রিনের উপরের ডানদিকে রয়েছে। এটি মিনিক্যালেন্ডার এবং উইজেট অ্যাপ্লিকেশনটির জন্য অনুসন্ধান করবে। - বিকল্পভাবে, আপনি ডানদিকে একটি সাইডবারে অ্যাপল ক্যালেন্ডারটি প্রদর্শন করতে মাউস কার্সার উপরের ডান বা নীচে ডান কোণায় রাখতে পারেন।
 ক্লিক করুন তুলে নিতে মিনি ক্যালেন্ডার এবং উইজেটের অধীনে। এটি অ্যাপ স্টোরটিতে অ্যাপের শিরোনামের অধীনে। এটি অ্যাপের শিরোনামের নীচে একটি ইনস্টল বোতামটি দেখায়।
ক্লিক করুন তুলে নিতে মিনি ক্যালেন্ডার এবং উইজেটের অধীনে। এটি অ্যাপ স্টোরটিতে অ্যাপের শিরোনামের অধীনে। এটি অ্যাপের শিরোনামের নীচে একটি ইনস্টল বোতামটি দেখায়।  ক্লিক করুন অ্যাপটি ইনস্টল করুন. আপনি ক্লিক করার পরে এটি অ্যাপের নীচে উপস্থিত হবে তুলে নিতে ক্লিক করা। এটি অ্যাপটি ইনস্টল করবে।
ক্লিক করুন অ্যাপটি ইনস্টল করুন. আপনি ক্লিক করার পরে এটি অ্যাপের নীচে উপস্থিত হবে তুলে নিতে ক্লিক করা। এটি অ্যাপটি ইনস্টল করবে।  মিনি ক্যালেন্ডার এবং উইজেট খুলুন। মিনিক্যালেন্ডার এবং উইজেট অ্যাপটি ইনস্টল হওয়ার পরে, আপনি ক্লিক করতে পারেন খুলতে এটি খোলার জন্য অ্যাপ স্টোরটিতে ক্লিক করুন বা আপনি এটি ফাইন্ডারের অ্যাপ্লিকেশন ফোল্ডারে ক্লিক করতে পারেন।
মিনি ক্যালেন্ডার এবং উইজেট খুলুন। মিনিক্যালেন্ডার এবং উইজেট অ্যাপটি ইনস্টল হওয়ার পরে, আপনি ক্লিক করতে পারেন খুলতে এটি খোলার জন্য অ্যাপ স্টোরটিতে ক্লিক করুন বা আপনি এটি ফাইন্ডারের অ্যাপ্লিকেশন ফোল্ডারে ক্লিক করতে পারেন। - বিকল্পভাবে, আপনি উপরের ডানদিকে কোণে ম্যাগনিফাইং গ্লাস আইকনটি ক্লিক করতে পারেন এবং "মিনি ক্যালেন্ডার এবং উইজেট" অনুসন্ধান করতে পারেন এবং এন্টার কী টিপতে পারেন।
 ক্লিক করুন অনুমতি. আপনি যখন প্রথম মিনি ক্যালেন্ডার এবং উইজেটটি খুলবেন, তখন আপনাকে এটি আপনার ম্যাক ক্যালেন্ডার অ্যাক্সেস করার অনুমতি দিতে চাইলে জিজ্ঞাসা করা হবে। ক্লিক করুন অনুমতি একমত.
ক্লিক করুন অনুমতি. আপনি যখন প্রথম মিনি ক্যালেন্ডার এবং উইজেটটি খুলবেন, তখন আপনাকে এটি আপনার ম্যাক ক্যালেন্ডার অ্যাক্সেস করার অনুমতি দিতে চাইলে জিজ্ঞাসা করা হবে। ক্লিক করুন অনুমতি একমত.  ক্যালেন্ডারটি সরানোর জন্য ক্লিক করুন এবং টেনে আনুন। এটি আপনাকে ক্যালেন্ডার উইজেটটিকে আপনার ডেস্কটপে পছন্দসই জায়গায় নিয়ে যেতে দেয়।
ক্যালেন্ডারটি সরানোর জন্য ক্লিক করুন এবং টেনে আনুন। এটি আপনাকে ক্যালেন্ডার উইজেটটিকে আপনার ডেস্কটপে পছন্দসই জায়গায় নিয়ে যেতে দেয়। - মিনি ক্যালেন্ডার এবং উইজেটে নতুন ইভেন্ট যুক্ত করতে ক্লিক করুন নতুন ঘটনা ইভেন্ট তালিকার নীচে। ফর্মটি পূরণ করুন এবং ক্লিক করুন ঠিক আছে.
 ডকের মিনি ক্যালেন্ডার অ্যাপটিতে ডান ক্লিক করুন। এটি একটি চিত্রযুক্ত একটি কালো আইকন যা ক্যালেন্ডারের পৃষ্ঠার অনুরূপ। একটি পপ-আপ মেনু প্রদর্শন করতে ডান-ক্লিক করুন।
ডকের মিনি ক্যালেন্ডার অ্যাপটিতে ডান ক্লিক করুন। এটি একটি চিত্রযুক্ত একটি কালো আইকন যা ক্যালেন্ডারের পৃষ্ঠার অনুরূপ। একটি পপ-আপ মেনু প্রদর্শন করতে ডান-ক্লিক করুন।  উপরে ভাসা বিকল্পগুলি. এটি কিছু অতিরিক্ত বিকল্প সহ স্লাইড-আউট মেনু প্রদর্শন করে।
উপরে ভাসা বিকল্পগুলি. এটি কিছু অতিরিক্ত বিকল্প সহ স্লাইড-আউট মেনু প্রদর্শন করে।  ক্লিক করুন লগইন এ খুলুন (alচ্ছিক)। এটি আপনাকে আপনার ম্যাকটিতে লগ ইন করার সাথে সাথেই ক্যালেন্ডার ও উইজেট প্রোগ্রামটি শুরু করতে অনুমতি দেয় allows
ক্লিক করুন লগইন এ খুলুন (alচ্ছিক)। এটি আপনাকে আপনার ম্যাকটিতে লগ ইন করার সাথে সাথেই ক্যালেন্ডার ও উইজেট প্রোগ্রামটি শুরু করতে অনুমতি দেয় allows  ক্লিক করুন এই ডেস্কটপ "বরাদ্দ করুন" এর অধীনে (alচ্ছিক)। এটি আপনার পক্ষে বর্তমানে খোলা ডেস্কটপে মিনি ক্যালেন্ডার এবং উইজেটকে পিন করবে।
ক্লিক করুন এই ডেস্কটপ "বরাদ্দ করুন" এর অধীনে (alচ্ছিক)। এটি আপনার পক্ষে বর্তমানে খোলা ডেস্কটপে মিনি ক্যালেন্ডার এবং উইজেটকে পিন করবে। - আপনি এটিও করতে পারেন যে কোনও ডেস্কটপ এটি কোনও ডেস্কটপে পিন করতে।
 ক্যালেন্ডার মুছতে লাল "x" এ ক্লিক করুন। ক্যালেন্ডার উইজেটটি সরাতে অ্যাপ্লিকেশনটি বন্ধ করতে উপরের বাম কোণে লাল "x" ক্লিক করুন।
ক্যালেন্ডার মুছতে লাল "x" এ ক্লিক করুন। ক্যালেন্ডার উইজেটটি সরাতে অ্যাপ্লিকেশনটি বন্ধ করতে উপরের বাম কোণে লাল "x" ক্লিক করুন।
4 এর 4 পদ্ধতি: অ্যাপল ক্যালেন্ডারে একটি নতুন ক্যালেন্ডার পরিষেবা যুক্ত করুন
 ক্যালেন্ডার অ্যাপটি খুলুন। এটি যদি আপনার ডকের মধ্যে না থেকে থাকে তবে উপরের ডানদিকে কোণার ম্যাগনিফাইং গ্লাস আইকনে ক্লিক করুন এবং "ক্যালেন্ডার.এপ" টাইপ করুন এবং এন্টার কী টিপুন। এটি অ্যাপল ক্যালেন্ডার খুলবে।
ক্যালেন্ডার অ্যাপটি খুলুন। এটি যদি আপনার ডকের মধ্যে না থেকে থাকে তবে উপরের ডানদিকে কোণার ম্যাগনিফাইং গ্লাস আইকনে ক্লিক করুন এবং "ক্যালেন্ডার.এপ" টাইপ করুন এবং এন্টার কী টিপুন। এটি অ্যাপল ক্যালেন্ডার খুলবে।  এর মেনুতে ক্লিক করুন আলোচ্যসূচি. এটি মেনু বারের স্ক্রিনের উপরের বাম কোণে। একটি ড্রপ-ডাউন মেনু খুলবে।
এর মেনুতে ক্লিক করুন আলোচ্যসূচি. এটি মেনু বারের স্ক্রিনের উপরের বাম কোণে। একটি ড্রপ-ডাউন মেনু খুলবে।  ক্লিক করুন হিসাব যোগ করা. আপনি যে পরিষেবাগুলি যুক্ত করতে পারেন তার একটি তালিকা সহ একটি উইন্ডো প্রদর্শিত হবে।
ক্লিক করুন হিসাব যোগ করা. আপনি যে পরিষেবাগুলি যুক্ত করতে পারেন তার একটি তালিকা সহ একটি উইন্ডো প্রদর্শিত হবে।  একটি পরিষেবা নির্বাচন করুন এবং ক্লিক করুন পেতে. অ্যাপল ক্যালেন্ডারে আপনি যুক্ত করতে পারেন এমন বেশ কয়েকটি ক্যালেন্ডার পরিষেবা রয়েছে। আপনি একটি আইক্লাউড অ্যাকাউন্ট, এক্সচেঞ্জ, গুগল, ফেসবুক, ইয়াহু, এওএল বা অন্য কোনও ক্যালডিএভি অ্যাকাউন্ট যুক্ত করতে পারেন। ক্লিক করুন পেতে উইন্ডোটির নীচের অংশে ডান কোণে কাজ শেষ হয়ে গেলে।
একটি পরিষেবা নির্বাচন করুন এবং ক্লিক করুন পেতে. অ্যাপল ক্যালেন্ডারে আপনি যুক্ত করতে পারেন এমন বেশ কয়েকটি ক্যালেন্ডার পরিষেবা রয়েছে। আপনি একটি আইক্লাউড অ্যাকাউন্ট, এক্সচেঞ্জ, গুগল, ফেসবুক, ইয়াহু, এওএল বা অন্য কোনও ক্যালডিএভি অ্যাকাউন্ট যুক্ত করতে পারেন। ক্লিক করুন পেতে উইন্ডোটির নীচের অংশে ডান কোণে কাজ শেষ হয়ে গেলে।  আপনার অ্যাকাউন্টে লগ ইন করুন। লগইন স্ক্রিন প্রতি পরিষেবা পৃথক হবে। আপনি যে অ্যাকাউন্টটিতে সাইন ইন করতে চান তার সাথে যুক্ত ইমেল ঠিকানা এবং পাসওয়ার্ড আপনাকে প্রবেশ করতে হবে। উদাহরণস্বরূপ, আপনার Google অ্যাকাউন্টের সাথে সম্পর্কিত ক্যালেন্ডার যুক্ত করতে, আপনার Google অ্যাকাউন্টের সাথে সম্পর্কিত ইমেল ঠিকানা এবং পাসওয়ার্ড দিয়ে সাইন ইন করুন।
আপনার অ্যাকাউন্টে লগ ইন করুন। লগইন স্ক্রিন প্রতি পরিষেবা পৃথক হবে। আপনি যে অ্যাকাউন্টটিতে সাইন ইন করতে চান তার সাথে যুক্ত ইমেল ঠিকানা এবং পাসওয়ার্ড আপনাকে প্রবেশ করতে হবে। উদাহরণস্বরূপ, আপনার Google অ্যাকাউন্টের সাথে সম্পর্কিত ক্যালেন্ডার যুক্ত করতে, আপনার Google অ্যাকাউন্টের সাথে সম্পর্কিত ইমেল ঠিকানা এবং পাসওয়ার্ড দিয়ে সাইন ইন করুন।  "ক্যালেন্ডার" এর পাশের চেক বাক্সটি ক্লিক করুন এবং ক্লিক করুন প্রস্তুত. আপনি আপনার অ্যাপল পরিষেবাগুলিতে ইমেল, পরিচিতি এবং নোটগুলিও যুক্ত করতে পারেন। আপনার ক্যালেন্ডার যুক্ত করতে ক্যালেন্ডার চেক করুন এবং নীচে ডানদিকে ক্লিক করুন প্রস্তুত। এটি আপনার অ্যাপল ক্যালেন্ডার অ্যাপ্লিকেশনটিতে ক্যালেন্ডার যুক্ত করে। আপনি বাম দিকে সাইডবারে যুক্ত করেছেন এমন বিভিন্ন ক্যালেন্ডার ক্লিক করতে পারেন।
"ক্যালেন্ডার" এর পাশের চেক বাক্সটি ক্লিক করুন এবং ক্লিক করুন প্রস্তুত. আপনি আপনার অ্যাপল পরিষেবাগুলিতে ইমেল, পরিচিতি এবং নোটগুলিও যুক্ত করতে পারেন। আপনার ক্যালেন্ডার যুক্ত করতে ক্যালেন্ডার চেক করুন এবং নীচে ডানদিকে ক্লিক করুন প্রস্তুত। এটি আপনার অ্যাপল ক্যালেন্ডার অ্যাপ্লিকেশনটিতে ক্যালেন্ডার যুক্ত করে। আপনি বাম দিকে সাইডবারে যুক্ত করেছেন এমন বিভিন্ন ক্যালেন্ডার ক্লিক করতে পারেন। - অ্যাপল ক্যালেন্ডারে কোনও ইভেন্ট যুক্ত করতে, একটি তারিখের নীচে একটি সময় স্লট ক্লিক করুন এবং স্লাইডআউট বাক্সে ফর্মটি পূরণ করুন।



