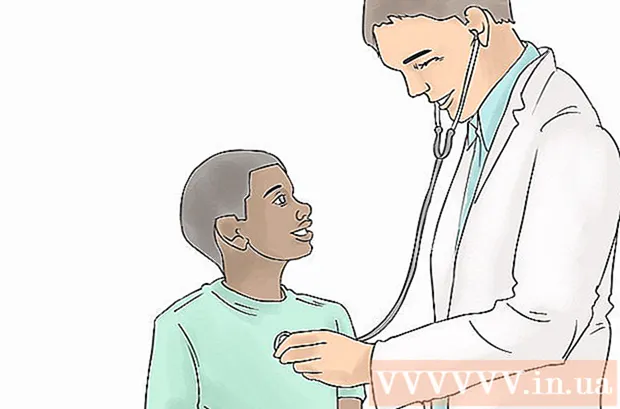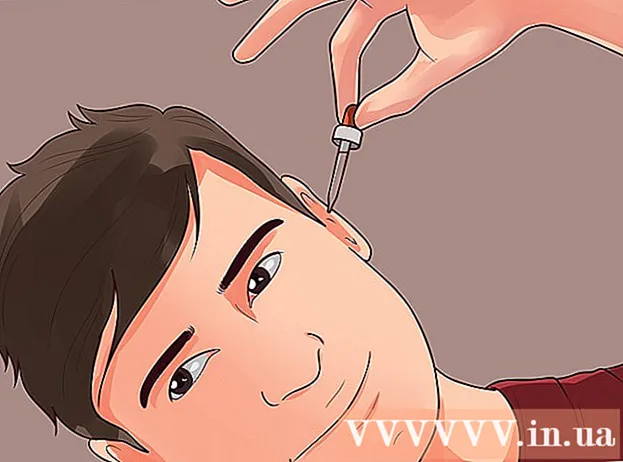লেখক:
Roger Morrison
সৃষ্টির তারিখ:
24 সেপ্টেম্বর 2021
আপডেটের তারিখ:
21 জুন 2024

কন্টেন্ট
- পদক্ষেপ
- 3 এর 1 অংশ: একটি বাহ্যিক হার্ড ড্রাইভ নির্বাচন করা
- ৩ অংশের ২: উইন্ডোজটিতে একটি বাহ্যিক হার্ড ড্রাইভ ইনস্টল করা
- 3 এর 3 অংশ: ম্যাকের উপর একটি বাহ্যিক হার্ড ড্রাইভ ইনস্টল করা
- পরামর্শ
- সতর্কতা
এই উইকিহাউ কীভাবে আপনাকে আপনার উইন্ডোজ বা ম্যাক কম্পিউটারের জন্য একটি বাহ্যিক হার্ড ড্রাইভ চয়ন করতে, সংযুক্ত করতে এবং ফর্ম্যাট করতে হয় তা দেখায়।
পদক্ষেপ
3 এর 1 অংশ: একটি বাহ্যিক হার্ড ড্রাইভ নির্বাচন করা
 কীভাবে আপনার কম্পিউটারে একটি বাহ্যিক হার্ড ড্রাইভ সংযুক্ত করতে হয় তা বুঝতে। আপনার কম্পিউটারে উপলভ্য ইউএসবি পোর্টের সাথে সংযোগের পরে কিছু বাহ্যিক হার্ড ড্রাইভগুলি তত্ক্ষণাত ব্যবহার করা যেতে পারে, তবে বেশিরভাগ বাহ্যিক হার্ড ড্রাইভগুলি প্রথমে আপনার কম্পিউটারের নির্দিষ্ট ফাইল সিস্টেমের সাথে কাজ করার জন্য ফর্ম্যাট করতে হবে।
কীভাবে আপনার কম্পিউটারে একটি বাহ্যিক হার্ড ড্রাইভ সংযুক্ত করতে হয় তা বুঝতে। আপনার কম্পিউটারে উপলভ্য ইউএসবি পোর্টের সাথে সংযোগের পরে কিছু বাহ্যিক হার্ড ড্রাইভগুলি তত্ক্ষণাত ব্যবহার করা যেতে পারে, তবে বেশিরভাগ বাহ্যিক হার্ড ড্রাইভগুলি প্রথমে আপনার কম্পিউটারের নির্দিষ্ট ফাইল সিস্টেমের সাথে কাজ করার জন্য ফর্ম্যাট করতে হবে। - ফর্ম্যাট করা একটি দ্রুত প্রক্রিয়া যা আপনি আপনার কম্পিউটারের অপারেটিং সিস্টেমের মাধ্যমে সম্পাদন করতে পারেন।
 আপনার কম্পিউটারের সংযোগগুলি পরীক্ষা করুন। বেশিরভাগ কম্পিউটারে ইউএসবি 3.0.০ বন্দর রয়েছে - আপনার কম্পিউটারের ক্ষেত্রে পাশের অংশে বা সামনে আয়তক্ষেত্রাকার গর্ত থাকে - তবে আধুনিক ম্যাক এবং কিছু মাইক্রোসফ্ট উইন্ডোজ কম্পিউটার পরিবর্তে ইউএসবি-সি সংযোগকারীগুলি ব্যবহার করে:
আপনার কম্পিউটারের সংযোগগুলি পরীক্ষা করুন। বেশিরভাগ কম্পিউটারে ইউএসবি 3.0.০ বন্দর রয়েছে - আপনার কম্পিউটারের ক্ষেত্রে পাশের অংশে বা সামনে আয়তক্ষেত্রাকার গর্ত থাকে - তবে আধুনিক ম্যাক এবং কিছু মাইক্রোসফ্ট উইন্ডোজ কম্পিউটার পরিবর্তে ইউএসবি-সি সংযোগকারীগুলি ব্যবহার করে: - ইউএসবি 3.0 - বেশিরভাগ 2017-পূর্ব কম্পিউটারে একটি আয়তক্ষেত্রাকার বন্দর পাওয়া যায়। বেশিরভাগ বর্তমান বাহ্যিক হার্ড ড্রাইভগুলি ইউএসবি 3.0 সংযোগকারী ব্যবহার করে।
- ইউএসবি-সি - ম্যাকবুক এবং কিছু মাইক্রোসফ্ট ল্যাপটপে একটি ডিম্বাকৃতি বন্দর পাওয়া যায়। আপনার যদি ইউএসবি-সি পোর্ট থাকে তবে আপনাকে ইউএসবি ৩.০ থেকে ইউএসবি-সি অ্যাডাপ্টার কিনতে হবে বা ইউএসবি-সি কেবল সহ একটি বহিরাগত হার্ড ড্রাইভ খুঁজে পেতে হবে।
 হার্ড ড্রাইভটি কত বড় হওয়া উচিত তা ভাবছেন। বহিরাগত হার্ড ড্রাইভগুলি সাধারণত 512 গিগাবাইট থেকে একাধিক টেরাবাইট পর্যন্ত স্টোরেজ আকারে পাওয়া যায়। আপনার প্রয়োজনের তুলনায় আরও বেশি জায়গা রয়েছে এমন একটি হার্ড ড্রাইভ কেনার বিষয়টি নিশ্চিত করুন।
হার্ড ড্রাইভটি কত বড় হওয়া উচিত তা ভাবছেন। বহিরাগত হার্ড ড্রাইভগুলি সাধারণত 512 গিগাবাইট থেকে একাধিক টেরাবাইট পর্যন্ত স্টোরেজ আকারে পাওয়া যায়। আপনার প্রয়োজনের তুলনায় আরও বেশি জায়গা রয়েছে এমন একটি হার্ড ড্রাইভ কেনার বিষয়টি নিশ্চিত করুন। - সাধারণভাবে, 512 গিগাবাইট হার্ড ড্রাইভের চেয়ে টেরাবাইট (1024 গিগাবাটি) হার্ড ড্রাইভ কেনা বেশি দামি নয়। আপনি যে পরিমাণ বেশি কিনে স্টোরেজও তত কম হয়ে যায় (উদাহরণস্বরূপ, দুটি টেরাবাইট হার্ড ড্রাইভের জন্য দুটি একটি টেরাবাইট হার্ড ড্রাইভের তুলনায় উল্লেখযোগ্যভাবে কম খরচ হয়)।
 একটি traditionalতিহ্যগত হার্ড ড্রাইভ এবং একটি শক্ত রাষ্ট্র ড্রাইভের মধ্যে চয়ন করুন। সলিড-স্টেট ড্রাইভ (এসএসডি) প্রচলিত বাহ্যিক হার্ড ড্রাইভের তুলনায় উল্লেখযোগ্যভাবে দ্রুত, তবে সেগুলি আরও ব্যয়বহুল। তবে, আপনি যদি কোনও অপারেটিং সিস্টেম চালানোর বা বাহ্যিক ড্রাইভ থেকে সফ্টওয়্যার সম্পাদনা করার পরিকল্পনা করেন তবে একটি এসএসডি তিহ্যগত হার্ড ড্রাইভের চেয়ে বেশি প্রতিক্রিয়াশীল হবে।
একটি traditionalতিহ্যগত হার্ড ড্রাইভ এবং একটি শক্ত রাষ্ট্র ড্রাইভের মধ্যে চয়ন করুন। সলিড-স্টেট ড্রাইভ (এসএসডি) প্রচলিত বাহ্যিক হার্ড ড্রাইভের তুলনায় উল্লেখযোগ্যভাবে দ্রুত, তবে সেগুলি আরও ব্যয়বহুল। তবে, আপনি যদি কোনও অপারেটিং সিস্টেম চালানোর বা বাহ্যিক ড্রাইভ থেকে সফ্টওয়্যার সম্পাদনা করার পরিকল্পনা করেন তবে একটি এসএসডি তিহ্যগত হার্ড ড্রাইভের চেয়ে বেশি প্রতিক্রিয়াশীল হবে।  কোন ব্র্যান্ডের সন্ধান করতে হবে তা জানুন। স্টোরেজ সস্তা, তবে আপনি এখনও একটি নামী ব্র্যান্ড কিনছেন তা নিশ্চিত করতে চাইবেন। কিছু জনপ্রিয় বাইরের হার্ড ড্রাইভ প্রস্তুতকারক হলেন:
কোন ব্র্যান্ডের সন্ধান করতে হবে তা জানুন। স্টোরেজ সস্তা, তবে আপনি এখনও একটি নামী ব্র্যান্ড কিনছেন তা নিশ্চিত করতে চাইবেন। কিছু জনপ্রিয় বাইরের হার্ড ড্রাইভ প্রস্তুতকারক হলেন: - পশ্চিমা ডিজিটাল
- অ্যাডটা
- মহিষ
- সিগেট
- স্যামসাং
 আপনার প্রয়োজনীয়তা পূরণ করে এমন একটি বাহ্যিক হার্ড ড্রাইভ কিনুন। একবার আপনি কোনও প্রযুক্তি বিভাগ বা অনলাইন খুচরা বিক্রেতার কাছ থেকে আপনার ড্রাইভটি কিনে নিলে আপনি এটি আপনার উইন্ডোজ কম্পিউটার বা ম্যাকে ইনস্টল করার জন্য এগিয়ে যেতে পারেন।
আপনার প্রয়োজনীয়তা পূরণ করে এমন একটি বাহ্যিক হার্ড ড্রাইভ কিনুন। একবার আপনি কোনও প্রযুক্তি বিভাগ বা অনলাইন খুচরা বিক্রেতার কাছ থেকে আপনার ড্রাইভটি কিনে নিলে আপনি এটি আপনার উইন্ডোজ কম্পিউটার বা ম্যাকে ইনস্টল করার জন্য এগিয়ে যেতে পারেন।
৩ অংশের ২: উইন্ডোজটিতে একটি বাহ্যিক হার্ড ড্রাইভ ইনস্টল করা
 আপনার কম্পিউটারে ইউএসবি পোর্টটি সন্ধান করুন। সাধারণত, আপনার কম্পিউটারের ইউএসবি 3.0.০ বা ইউএসবি-সি বন্দরগুলি কেসের একপাশে অবস্থিত, যদিও একটি ডেস্কটপে রয়েছে, সেগুলি মামলার সম্মুখভাগ বা পাশেও পাওয়া যাবে।
আপনার কম্পিউটারে ইউএসবি পোর্টটি সন্ধান করুন। সাধারণত, আপনার কম্পিউটারের ইউএসবি 3.0.০ বা ইউএসবি-সি বন্দরগুলি কেসের একপাশে অবস্থিত, যদিও একটি ডেস্কটপে রয়েছে, সেগুলি মামলার সম্মুখভাগ বা পাশেও পাওয়া যাবে। - আপনার কম্পিউটারের কোনও ইউএসবি পোর্টের সাথে আপনি বাহ্যিক হার্ড ড্রাইভটি সরাসরি সংযুক্ত করেছেন তা নিশ্চিত করুন, কীবোর্ডের জন্য কোনও হাব বা ইউএসবি পোর্টের সাথে নয়।
 বাহ্যিক হার্ড ড্রাইভ কেবলের এক প্রান্তটি USB পোর্টের সাথে সংযুক্ত করুন। কেবলটি যদি ইউএসবি 3.0.০ সংযোগ ব্যবহার করে তবে এটি কেবল এক উপায়ে ফিট করতে পারে। ইউএসবি-সি প্লাগগুলি যে কোনও উপায়ে সংশ্লিষ্ট বন্দরে প্লাগ ইন করা যায়।
বাহ্যিক হার্ড ড্রাইভ কেবলের এক প্রান্তটি USB পোর্টের সাথে সংযুক্ত করুন। কেবলটি যদি ইউএসবি 3.0.০ সংযোগ ব্যবহার করে তবে এটি কেবল এক উপায়ে ফিট করতে পারে। ইউএসবি-সি প্লাগগুলি যে কোনও উপায়ে সংশ্লিষ্ট বন্দরে প্লাগ ইন করা যায়।  কেবলের অন্য প্রান্তটি আপনার বাহ্যিক হার্ড ড্রাইভে প্লাগ করুন। কেবলের অন্য প্রান্তটি সাধারণত তার নিজস্ব সংযোজক হবে যা বাহ্যিক হার্ড ড্রাইভে কেবল একটি পোর্ট ফিট করে।
কেবলের অন্য প্রান্তটি আপনার বাহ্যিক হার্ড ড্রাইভে প্লাগ করুন। কেবলের অন্য প্রান্তটি সাধারণত তার নিজস্ব সংযোজক হবে যা বাহ্যিক হার্ড ড্রাইভে কেবল একটি পোর্ট ফিট করে।  ওপেন এক্সপ্লোরার
ওপেন এক্সপ্লোরার  ক্লিক করুন এই পিসি. এটি উইন্ডোর বাম দিকে রয়েছে, যদিও এটি সন্ধান করতে আপনাকে বাম ফলকে উপরে বা নীচে স্ক্রোল করতে হতে পারে।
ক্লিক করুন এই পিসি. এটি উইন্ডোর বাম দিকে রয়েছে, যদিও এটি সন্ধান করতে আপনাকে বাম ফলকে উপরে বা নীচে স্ক্রোল করতে হতে পারে।  আপনার বাহ্যিক হার্ড ড্রাইভের নামে ডান ক্লিক করুন। আপনার এটি "ডিভাইস এবং ড্রাইভ" শিরোনামের নীচে দেখতে হবে should একটি ড্রপ ডাউন মেনু প্রদর্শিত হবে.
আপনার বাহ্যিক হার্ড ড্রাইভের নামে ডান ক্লিক করুন। আপনার এটি "ডিভাইস এবং ড্রাইভ" শিরোনামের নীচে দেখতে হবে should একটি ড্রপ ডাউন মেনু প্রদর্শিত হবে. - যদি আপনি "ডিভাইস এবং ড্রাইভ" শিরোনামের অধীনে কিছু না দেখেন তবে শিরোনামটি প্রসারিত করতে ডাবল ক্লিক করুন।
 ক্লিক করুন ফর্ম্যাট. এটি ড্রপ-ডাউন মেনুতে। ফর্ম্যাট উইন্ডোটি খোলে।
ক্লিক করুন ফর্ম্যাট. এটি ড্রপ-ডাউন মেনুতে। ফর্ম্যাট উইন্ডোটি খোলে।  "ফাইল সিস্টেম" মেনুতে ক্লিক করুন। এটি ফর্ম্যাট উইন্ডোর মাঝখানে। একটি ড্রপ ডাউন মেনু প্রদর্শিত হবে.
"ফাইল সিস্টেম" মেনুতে ক্লিক করুন। এটি ফর্ম্যাট উইন্ডোর মাঝখানে। একটি ড্রপ ডাউন মেনু প্রদর্শিত হবে.  একটি ফাইল সিস্টেম নির্বাচন করুন। ড্রপ-ডাউন মেনুতে নিম্নলিখিত বিকল্পগুলির একটিতে ক্লিক করুন:
একটি ফাইল সিস্টেম নির্বাচন করুন। ড্রপ-ডাউন মেনুতে নিম্নলিখিত বিকল্পগুলির একটিতে ক্লিক করুন: - এনটিএফএস - আপনি যদি কেবল উইন্ডোজ কম্পিউটারের সাথে হার্ড ড্রাইভ ব্যবহার করতে চান তবে এই বিকল্পটি নির্বাচন করুন।
- এক্সফ্যাট - আপনি যদি উইন্ডোজ এবং ম্যাক উভয় কম্পিউটারের সাথেই হার্ড ড্রাইভটি ব্যবহার করতে চান তবে এই বিকল্পটি নির্বাচন করুন।
- FAT32 - আপনি কম্পিউটার এবং অন্যান্য ডিভাইস উভয়ই দিয়ে হার্ড ড্রাইভটি ব্যবহার করতে চাইলে এই বিকল্পটি নির্বাচন করুন। কিছু লিনাক্স কম্পিউটার বা ইনস্টলেশনগুলির জন্য একটি FAT32 ডিস্ক প্রয়োজন।
 ক্লিক করুন শুরু করুন. এটি জানালার নীচে। আপনি যখন এটি করেন, উইন্ডোজ আপনার বাহ্যিক ড্রাইভের ফর্ম্যাট করা শুরু করার জন্য একটি নিশ্চিতকরণের জন্য জিজ্ঞাসা করবে।
ক্লিক করুন শুরু করুন. এটি জানালার নীচে। আপনি যখন এটি করেন, উইন্ডোজ আপনার বাহ্যিক ড্রাইভের ফর্ম্যাট করা শুরু করার জন্য একটি নিশ্চিতকরণের জন্য জিজ্ঞাসা করবে। - যদি ডিস্কটি ব্যবহার করা হয়, প্রথমে "দ্রুত বিন্যাস" বাক্সটি আনচেক করার বিষয়টি বিবেচনা করুন। এটি ফর্ম্যাট করতে উল্লেখযোগ্যভাবে বেশি সময় নেয়, তবে এটি হার্ড ড্রাইভকেও পুরোপুরি ওভাররাইট করে দেবে।
 ক্লিক করুন ঠিক আছে অনুরোধ করা হলে. এটি উইন্ডোটির নীচে। এটি করার ফলে "ফর্ম্যাট" উইন্ডোটি বন্ধ হয়ে যাবে - ড্রাইভটি এখন ফর্ম্যাট করা উচিত।
ক্লিক করুন ঠিক আছে অনুরোধ করা হলে. এটি উইন্ডোটির নীচে। এটি করার ফলে "ফর্ম্যাট" উইন্ডোটি বন্ধ হয়ে যাবে - ড্রাইভটি এখন ফর্ম্যাট করা উচিত।
3 এর 3 অংশ: ম্যাকের উপর একটি বাহ্যিক হার্ড ড্রাইভ ইনস্টল করা
 আপনার ম্যাকের ইউএসবি পোর্টটি সন্ধান করুন। আপনি সাধারণত হাউজিংয়ের পাশে (ম্যাকবুক) বা ডিসপ্লে (আইম্যাক) এর পিছনে ইউএসবি পোর্টটি সন্ধান করতে পারেন।
আপনার ম্যাকের ইউএসবি পোর্টটি সন্ধান করুন। আপনি সাধারণত হাউজিংয়ের পাশে (ম্যাকবুক) বা ডিসপ্লে (আইম্যাক) এর পিছনে ইউএসবি পোর্টটি সন্ধান করতে পারেন।  বাহ্যিক হার্ড ড্রাইভ কেবলের এক প্রান্তটি USB পোর্টে প্লাগ করুন। যদি কেবলটির একটি ইউএসবি 3.0 প্লাগ থাকে তবে এটি কেবলমাত্র এক উপায়ে ফিট করবে। ইউএসবি-সি সংযোগকারীগুলিকে যে কোনও উপায়ে বন্দরে প্লাগ করা যায়।
বাহ্যিক হার্ড ড্রাইভ কেবলের এক প্রান্তটি USB পোর্টে প্লাগ করুন। যদি কেবলটির একটি ইউএসবি 3.0 প্লাগ থাকে তবে এটি কেবলমাত্র এক উপায়ে ফিট করবে। ইউএসবি-সি সংযোগকারীগুলিকে যে কোনও উপায়ে বন্দরে প্লাগ করা যায়।  কেবলের অন্য প্রান্তটি আপনার বাহ্যিক হার্ড ড্রাইভে প্লাগ করুন। কেবলের অন্য প্রান্তটি সাধারণত তার নিজস্ব সংযোজক হবে যা বাহ্যিক হার্ড ড্রাইভে কেবল একটি পোর্ট ফিট করে।
কেবলের অন্য প্রান্তটি আপনার বাহ্যিক হার্ড ড্রাইভে প্লাগ করুন। কেবলের অন্য প্রান্তটি সাধারণত তার নিজস্ব সংযোজক হবে যা বাহ্যিক হার্ড ড্রাইভে কেবল একটি পোর্ট ফিট করে।  স্পটলাইট খুলুন
স্পটলাইট খুলুন  ওপেন ডিস্ক ইউটিলিটি। প্রকার ডিস্ক ইউটিলিটি এবং তারপরে ডাবল ক্লিক করুন ডিস্ক ইউটিলিটি যদি এটি অনুসন্ধান ফলাফলগুলিতে প্রদর্শিত হয়। ডিস্ক ইউটিলিটি উইন্ডো প্রদর্শিত হবে।
ওপেন ডিস্ক ইউটিলিটি। প্রকার ডিস্ক ইউটিলিটি এবং তারপরে ডাবল ক্লিক করুন ডিস্ক ইউটিলিটি যদি এটি অনুসন্ধান ফলাফলগুলিতে প্রদর্শিত হয়। ডিস্ক ইউটিলিটি উইন্ডো প্রদর্শিত হবে।  আপনার বাহ্যিক হার্ড ড্রাইভ নির্বাচন করুন। ডিস্ক ইউটিলিটি উইন্ডোর উপরের বামে, আপনার বাহ্যিক হার্ড ড্রাইভের নামটি ক্লিক করুন।
আপনার বাহ্যিক হার্ড ড্রাইভ নির্বাচন করুন। ডিস্ক ইউটিলিটি উইন্ডোর উপরের বামে, আপনার বাহ্যিক হার্ড ড্রাইভের নামটি ক্লিক করুন।  ক্লিক করুন মুছে ফেলুন. এটি ডিস্ক ইউটিলিটি উইন্ডোর শীর্ষে একটি ট্যাব। এটি একটি পপআপ উইন্ডো খুলবে।
ক্লিক করুন মুছে ফেলুন. এটি ডিস্ক ইউটিলিটি উইন্ডোর শীর্ষে একটি ট্যাব। এটি একটি পপআপ উইন্ডো খুলবে।  "ফর্ম্যাট" ড্রপ-ডাউন মেনুতে ক্লিক করুন। আপনি এটি পপ-আপ উইন্ডোর মাঝখানে খুঁজে পেতে পারেন।
"ফর্ম্যাট" ড্রপ-ডাউন মেনুতে ক্লিক করুন। আপনি এটি পপ-আপ উইন্ডোর মাঝখানে খুঁজে পেতে পারেন।  একটি ফাইল সিস্টেম নির্বাচন করুন। নিম্নলিখিত বিকল্পগুলির একটিতে ক্লিক করুন:
একটি ফাইল সিস্টেম নির্বাচন করুন। নিম্নলিখিত বিকল্পগুলির একটিতে ক্লিক করুন: - ম্যাক ওএস প্রসারিত (জার্নেলড) - আপনি যদি কেবলমাত্র একটি ম্যাক কম্পিউটারের মাধ্যমে আপনার বাহ্যিক হার্ড ড্রাইভ ব্যবহার করতে চান তবে এই বিকল্পটি নির্বাচন করুন।
- এক্সফ্যাট - আপনি যদি উইন্ডোজ এবং ম্যাক উভয় কম্পিউটারের সাথেই আপনার বাহ্যিক হার্ড ড্রাইভটি ব্যবহার করতে চান তবে এই বিকল্পটি নির্বাচন করুন।
 ক্লিক করুন পরিষ্কার করা. এই বিকল্পটি উইন্ডোর নীচে।
ক্লিক করুন পরিষ্কার করা. এই বিকল্পটি উইন্ডোর নীচে।  ক্লিক করুন পরিষ্কার করা যখন অনুরোধ করা হয়। আপনি যখন এটি করেন, সিস্টেমটি নিশ্চিতকরণের জন্য জিজ্ঞাসা করবে যাতে বাহ্যিক ড্রাইভের বিন্যাস শুরু করা যায় begin ফর্ম্যাটিংয়ের কাজ শেষ হয়ে গেলে আপনি নিজের ড্রাইভটি ব্যবহার করতে চান তবে আপনি চান।
ক্লিক করুন পরিষ্কার করা যখন অনুরোধ করা হয়। আপনি যখন এটি করেন, সিস্টেমটি নিশ্চিতকরণের জন্য জিজ্ঞাসা করবে যাতে বাহ্যিক ড্রাইভের বিন্যাস শুরু করা যায় begin ফর্ম্যাটিংয়ের কাজ শেষ হয়ে গেলে আপনি নিজের ড্রাইভটি ব্যবহার করতে চান তবে আপনি চান।
পরামর্শ
- কম্পিউটার ব্যতীত সমস্ত ডিভাইস, যা বাহ্যিক হার্ড ড্রাইভগুলির সাথে কাজ করতে পারে (উদাঃ কনসোল), "সেটিংস" মেনুতে "স্টোরেজ" বিভাগ থেকে স্টোরেজ মিডিয়াম ফর্ম্যাট করার বিকল্প দেয়।
- আপনার কম্পিউটার থেকে অপসারণের আগে সর্বদা একটি বাহ্যিক হার্ড ড্রাইভ নিরাপদে বেরিয়ে আসা উচিত। এটি নিশ্চিত করে যে আপনার হার্ড ড্রাইভের ফাইলগুলি অবশ্যই সংরক্ষণ করা আছে।
সতর্কতা
- সমস্ত ফাইল সিস্টেম প্রতিটি কম্পিউটারের সাথে সামঞ্জস্যপূর্ণ নয়। আপনি যদি একটি নির্দিষ্ট ফাইল সিস্টেম ব্যবহার করে থাকেন (যেমন, এনটিএফএস উইন্ডোজ কম্পিউটারে), কোনও ডিভাইসে বাহ্যিক হার্ড ড্রাইভ যুক্ত করার চেষ্টা করা বা অন্য সিস্টেমে চলমান কম্পিউটার একটি ত্রুটি তৈরি করবে।
- ডিস্ক ফর্ম্যাট করা এর বিষয়বস্তুগুলি মুছে ফেলবে।