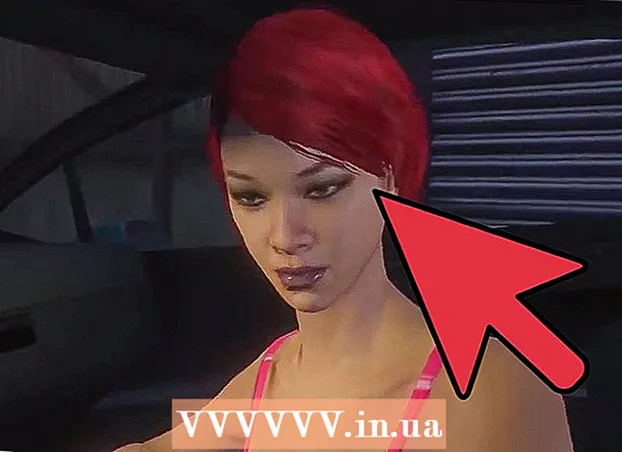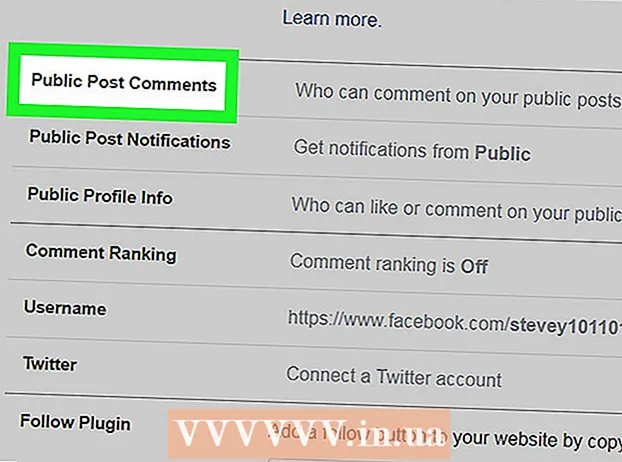লেখক:
Frank Hunt
সৃষ্টির তারিখ:
12 মার্চ 2021
আপডেটের তারিখ:
1 জুলাই 2024

কন্টেন্ট
এই উইকিহাউ আপনাকে আপনার নেটওয়ার্কে অন্য কম্পিউটারের দ্বারা ভাগ করা ফোল্ডারে কীভাবে অ্যাক্সেস করবেন তা শিখায়। আপনি উইন্ডোজ এবং ম্যাক উভয় কম্পিউটারেই এটি করতে পারেন।
পদক্ষেপ
পদ্ধতি 1 এর 1: উইন্ডোজ
 আপনি সঠিক নেটওয়ার্কে রয়েছেন তা নিশ্চিত করুন। অন্য কম্পিউটার থেকে একটি ভাগ করা ফোল্ডার অ্যাক্সেস করতে আপনার কম্পিউটারটি ফাইল ভাগ করে নেওয়ার মতো একই নেটওয়ার্কটি ব্যবহার করতে হবে।
আপনি সঠিক নেটওয়ার্কে রয়েছেন তা নিশ্চিত করুন। অন্য কম্পিউটার থেকে একটি ভাগ করা ফোল্ডার অ্যাক্সেস করতে আপনার কম্পিউটারটি ফাইল ভাগ করে নেওয়ার মতো একই নেটওয়ার্কটি ব্যবহার করতে হবে। - যদি আপনার পিসি ইথারনেট কেবলের মাধ্যমে ফোল্ডার (গুলি) ভাগ করে নেওয়ার সাথে কম্পিউটারের সাথে সংযুক্ত থাকে তবে এই পদক্ষেপটি এড়িয়ে যান।
 ওপেন স্টার্ট
ওপেন স্টার্ট  ওপেন সেটিংস
ওপেন সেটিংস  ক্লিক করুন
ক্লিক করুন  ক্লিক করুন নেটওয়ার্ক কেন্দ্র . এটি পৃষ্ঠার নীচে একটি লিঙ্ক।
ক্লিক করুন নেটওয়ার্ক কেন্দ্র . এটি পৃষ্ঠার নীচে একটি লিঙ্ক। - এই লিঙ্কটি দেখতে আপনাকে নীচে স্ক্রোল করতে হতে পারে। যদি আপনি এখনও নীচে স্ক্রোল করার পরে লিঙ্কটি খুঁজে না পান তবে ট্যাবে ক্লিক করুন স্থিতি উইন্ডোর উপরের বাম কোণে এবং আবার অনুসন্ধান করুন।
 ক্লিক করুন উন্নত ভাগ করে নেওয়ার সেটিংস পরিবর্তন করুন. এটি উইন্ডোর উপরের বামে। একটি নতুন উইন্ডো ওপেন হবে।
ক্লিক করুন উন্নত ভাগ করে নেওয়ার সেটিংস পরিবর্তন করুন. এটি উইন্ডোর উপরের বামে। একটি নতুন উইন্ডো ওপেন হবে।  নেটওয়ার্ক আবিষ্কার এবং ফাইল ভাগ করে নেওয়ার চালু করুন। "নেটওয়ার্ক আবিষ্কার সক্ষম করুন" এবং "ফাইল এবং প্রিন্টার ভাগ করে নেওয়া সক্ষম করুন" উভয়ই পরীক্ষা করে দেখুন।
নেটওয়ার্ক আবিষ্কার এবং ফাইল ভাগ করে নেওয়ার চালু করুন। "নেটওয়ার্ক আবিষ্কার সক্ষম করুন" এবং "ফাইল এবং প্রিন্টার ভাগ করে নেওয়া সক্ষম করুন" উভয়ই পরীক্ষা করে দেখুন।  ক্লিক করুন পরিবর্তনগুলি সংরক্ষণ করা হচ্ছে . এই বিকল্পটি উইন্ডোটির নীচে পাওয়া যাবে। আপনার সেটিংস এখন সংরক্ষণ করা হয়েছে।
ক্লিক করুন পরিবর্তনগুলি সংরক্ষণ করা হচ্ছে . এই বিকল্পটি উইন্ডোটির নীচে পাওয়া যাবে। আপনার সেটিংস এখন সংরক্ষণ করা হয়েছে।  এক্সপ্লোরার খুলুন
এক্সপ্লোরার খুলুন  ক্লিক করুন অন্তর্জাল. এই বিকল্পটি এক্সপ্লোরারের বাম দিকে সাইডবারের নীচে পাওয়া যাবে।
ক্লিক করুন অন্তর্জাল. এই বিকল্পটি এক্সপ্লোরারের বাম দিকে সাইডবারের নীচে পাওয়া যাবে। - এই বিকল্পটি দেখতে আপনাকে ফাইল এক্সপ্লোরারের বাম দিকের বারটি নীচে স্ক্রোল করতে হতে পারে।
 একটি কম্পিউটার নির্বাচন করুন। আপনি যে ভাগ করা ফোল্ডারটি খুলতে চান তাতে কম্পিউটারের নামটিতে ডাবল ক্লিক করুন।
একটি কম্পিউটার নির্বাচন করুন। আপনি যে ভাগ করা ফোল্ডারটি খুলতে চান তাতে কম্পিউটারের নামটিতে ডাবল ক্লিক করুন।  একটি ফোল্ডার নির্বাচন করুন। আপনি যে ফোল্ডারটি খুলতে চান তাতে ডাবল ক্লিক করুন।
একটি ফোল্ডার নির্বাচন করুন। আপনি যে ফোল্ডারটি খুলতে চান তাতে ডাবল ক্লিক করুন।  যদি অনুরোধ করা হয় তবে একটি ব্যবহারকারীর নাম এবং পাসওয়ার্ড লিখুন। এটি সাধারণত ব্যবহারকারী নাম এবং পাসওয়ার্ড ফোল্ডারে ভাগ করে নেওয়া কম্পিউটারটিতে লগ ইন করতে ব্যবহৃত হয়। সঠিক হলে ফোল্ডারটি খুলবে।
যদি অনুরোধ করা হয় তবে একটি ব্যবহারকারীর নাম এবং পাসওয়ার্ড লিখুন। এটি সাধারণত ব্যবহারকারী নাম এবং পাসওয়ার্ড ফোল্ডারে ভাগ করে নেওয়া কম্পিউটারটিতে লগ ইন করতে ব্যবহৃত হয়। সঠিক হলে ফোল্ডারটি খুলবে। - যদি ফোল্ডারটি সুরক্ষিত না থাকে তবে ফোল্ডারটি ডাবল ক্লিক করে ওপেন হবে।
পদ্ধতি 2 এর 2: একটি ম্যাক
 আপনি সঠিক নেটওয়ার্কের সাথে সংযুক্ত আছেন তা নিশ্চিত করুন। অন্য কম্পিউটার থেকে একটি ভাগ করা ফোল্ডার অ্যাক্সেস করতে আপনার কম্পিউটারটি ফাইল ভাগ করে নেওয়ার মতো একই নেটওয়ার্কটি ব্যবহার করতে হবে।
আপনি সঠিক নেটওয়ার্কের সাথে সংযুক্ত আছেন তা নিশ্চিত করুন। অন্য কম্পিউটার থেকে একটি ভাগ করা ফোল্ডার অ্যাক্সেস করতে আপনার কম্পিউটারটি ফাইল ভাগ করে নেওয়ার মতো একই নেটওয়ার্কটি ব্যবহার করতে হবে। - আপনার ম্যাক যদি ইথারনেট কেবলের মাধ্যমে ফোল্ডার (গুলি) ভাগ করে কম্পিউটারের সাথে সংযুক্ত থাকে তবে এই পদক্ষেপটি এড়িয়ে যান।
 অ্যাপল মেনু খুলুন
অ্যাপল মেনু খুলুন  ক্লিক করুন সিস্টেম পছন্দসমূহ .... আপনি এটি ড্রপ-ডাউন মেনুতে খুঁজে পেতে পারেন। সিস্টেম পছন্দসমূহ উইন্ডোটি খোলে।
ক্লিক করুন সিস্টেম পছন্দসমূহ .... আপনি এটি ড্রপ-ডাউন মেনুতে খুঁজে পেতে পারেন। সিস্টেম পছন্দসমূহ উইন্ডোটি খোলে।  ক্লিক করুন ভাগ করুন. এই বিকল্পটি "সিস্টেম পছন্দসমূহ" উইন্ডোতে পাওয়া যাবে। এটি "ভাগ করুন" উইন্ডোটি খুলবে।
ক্লিক করুন ভাগ করুন. এই বিকল্পটি "সিস্টেম পছন্দসমূহ" উইন্ডোতে পাওয়া যাবে। এটি "ভাগ করুন" উইন্ডোটি খুলবে।  "ফাইল শেয়ারিং" বক্সটি পরীক্ষা করুন। আপনি এটি "ভাগ করুন" উইন্ডোর বাম দিকে খুঁজে পেতে পারেন।
"ফাইল শেয়ারিং" বক্সটি পরীক্ষা করুন। আপনি এটি "ভাগ করুন" উইন্ডোর বাম দিকে খুঁজে পেতে পারেন।  খোলা
খোলা  "ভাগ করা" গোষ্ঠীটি সন্ধান করুন। "ভাগ করা" শিরোনামটি ফাইন্ডার উইন্ডোর বাম দিকে। আপনি যে ফোল্ডারে অ্যাক্সেস করতে চান তাতে কম্পিউটারের নাম ভাগ করা উচিত।
"ভাগ করা" গোষ্ঠীটি সন্ধান করুন। "ভাগ করা" শিরোনামটি ফাইন্ডার উইন্ডোর বাম দিকে। আপনি যে ফোল্ডারে অ্যাক্সেস করতে চান তাতে কম্পিউটারের নাম ভাগ করা উচিত।  একটি কম্পিউটার নির্বাচন করুন। "ভাগ করা" শিরোনামের অধীনে, আপনি যে ভাগ করা ফোল্ডারটি খুলতে চান তাতে কম্পিউটারের নামে ক্লিক করুন। এটি ফাইন্ডার উইন্ডোর মাঝখানে কম্পিউটারের ভাগ করা ফোল্ডারগুলির একটি তালিকা খুলবে।
একটি কম্পিউটার নির্বাচন করুন। "ভাগ করা" শিরোনামের অধীনে, আপনি যে ভাগ করা ফোল্ডারটি খুলতে চান তাতে কম্পিউটারের নামে ক্লিক করুন। এটি ফাইন্ডার উইন্ডোর মাঝখানে কম্পিউটারের ভাগ করা ফোল্ডারগুলির একটি তালিকা খুলবে।  একটি ফোল্ডার নির্বাচন করুন। আপনি যে ফোল্ডারটি খুলতে চান তাতে ডাবল ক্লিক করুন।
একটি ফোল্ডার নির্বাচন করুন। আপনি যে ফোল্ডারটি খুলতে চান তাতে ডাবল ক্লিক করুন।  যদি অনুরোধ করা হয় তবে একটি ব্যবহারকারীর নাম এবং পাসওয়ার্ড লিখুন। এটি সাধারণত ব্যবহারকারী নাম এবং পাসওয়ার্ড ফোল্ডারে ভাগ করে নেওয়া কম্পিউটারটিতে লগ ইন করতে ব্যবহৃত হয়। সঠিক হলে ফোল্ডারটি খুলবে।
যদি অনুরোধ করা হয় তবে একটি ব্যবহারকারীর নাম এবং পাসওয়ার্ড লিখুন। এটি সাধারণত ব্যবহারকারী নাম এবং পাসওয়ার্ড ফোল্ডারে ভাগ করে নেওয়া কম্পিউটারটিতে লগ ইন করতে ব্যবহৃত হয়। সঠিক হলে ফোল্ডারটি খুলবে। - যদি ফোল্ডারটি সুরক্ষিত না হয় তবে আপনি ডাবল ক্লিক করে তত্ক্ষণাত ফোল্ডারটি খুলতে পারেন।