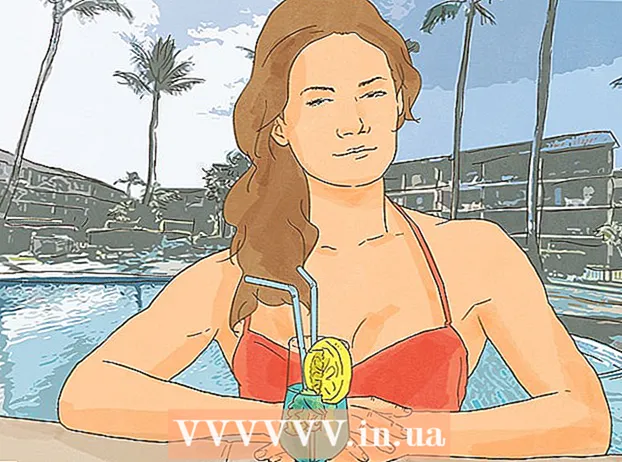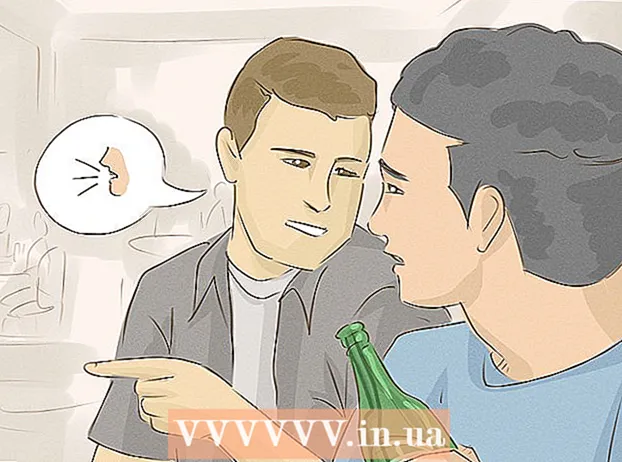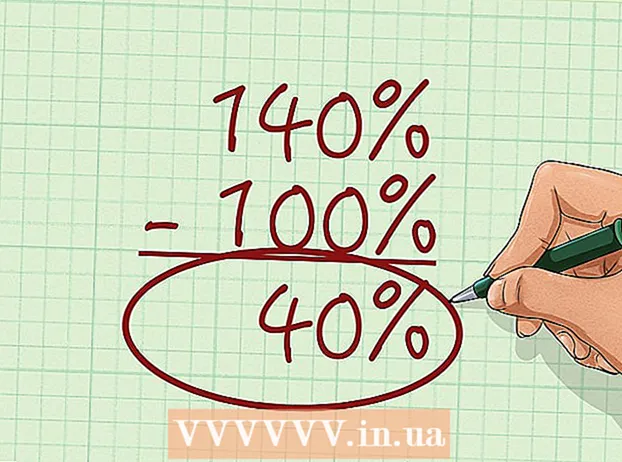লেখক:
Tamara Smith
সৃষ্টির তারিখ:
23 জানুয়ারি 2021
আপডেটের তারিখ:
2 জুলাই 2024

কন্টেন্ট
- পদক্ষেপ
- 3 এর 1 পদ্ধতি: আপনার স্লাইডগুলির শিরোনাম হিসাবে কোনও চিত্র বা পাঠ্য ক্ষেত্রটি ব্যবহার করুন
- পদ্ধতি 2 এর 2: ফোল্ডারে শিরোনাম এবং মুদ্রণের জন্য টীকাগুলি যুক্ত করুন
- 3 এর 3 পদ্ধতি: পাদলেখ ব্যবহার করা
- পরামর্শ
একটি সামঞ্জস্যপূর্ণ শিরোনাম সহ পাওয়ারপয়েন্ট উপস্থাপনা ব্যক্তিগতকৃত করতে, আপনাকে স্লাইড মাস্টারের শীর্ষে ম্যানুয়ালি একটি পাঠ্য ক্ষেত্র বা চিত্র স্থাপন করতে হবে। পাওয়ারপয়েন্টে একটি অন্তর্নির্মিত "শিরোনাম" সরঞ্জাম রয়েছে, তবে এটি আপনার উপস্থাপনার অন স্ক্রিন সংস্করণে উপস্থিত হয় না - কেবলমাত্র মুদ্রিত নোট এবং হ্যান্ডআউটগুলিতে। আপনার স্লাইডশোর স্ক্রিন সংস্করণটি আপনি যেমন চান ঠিক তেমনভাবে তৈরি করতে কীভাবে ম্যানুয়ালি একটি "স্লাইড মাস্টার" এ শিরোনাম তৈরি করবেন তা শিখুন।
পদক্ষেপ
3 এর 1 পদ্ধতি: আপনার স্লাইডগুলির শিরোনাম হিসাবে কোনও চিত্র বা পাঠ্য ক্ষেত্রটি ব্যবহার করুন
 "দেখুন" এবং তারপরে "স্লাইড মাস্টার" এ ক্লিক করুন। আপনি স্লাইড মাস্টারে যুক্ত করে প্রতিটি স্লাইডের শীর্ষে একটি চিত্র বা পাঠ্যের লাইন যুক্ত করতে পারেন। স্লাইড মাস্টারে এমন সমস্ত তথ্য রয়েছে যা উপস্থাপনা জুড়ে পুনরাবৃত্তি হবে যেমন বস্তুর পটভূমি এবং ডিফল্ট অবস্থান এবং আপনার উপস্থাপনা তৈরির সময় যে কোনও সময় সামঞ্জস্য করা যায়।
"দেখুন" এবং তারপরে "স্লাইড মাস্টার" এ ক্লিক করুন। আপনি স্লাইড মাস্টারে যুক্ত করে প্রতিটি স্লাইডের শীর্ষে একটি চিত্র বা পাঠ্যের লাইন যুক্ত করতে পারেন। স্লাইড মাস্টারে এমন সমস্ত তথ্য রয়েছে যা উপস্থাপনা জুড়ে পুনরাবৃত্তি হবে যেমন বস্তুর পটভূমি এবং ডিফল্ট অবস্থান এবং আপনার উপস্থাপনা তৈরির সময় যে কোনও সময় সামঞ্জস্য করা যায়। - একটি ম্যাকের: "দেখুন" ক্লিক করুন, "মাস্টার ভিউ" এ যান, তারপরে "স্লাইড মাস্টার" ক্লিক করুন।
 "মাস্টার ভিউ" এর প্রথম স্লাইডে ক্লিক করুন। শিরোনাম বা চিত্র প্রতিটি স্লাইডের শীর্ষে রয়েছে তা নিশ্চিত করার জন্য আপনাকে উপস্থাপনার প্রথম স্লাইডটি সম্পাদনা করতে হবে।
"মাস্টার ভিউ" এর প্রথম স্লাইডে ক্লিক করুন। শিরোনাম বা চিত্র প্রতিটি স্লাইডের শীর্ষে রয়েছে তা নিশ্চিত করার জন্য আপনাকে উপস্থাপনার প্রথম স্লাইডটি সম্পাদনা করতে হবে। - স্লাইডে যে কোনও পরিবর্তন উপস্থাপনার সমস্ত অন্যান্য স্লাইডকে প্রভাবিত করবে।
 একটি পাঠ্য ক্ষেত্র .োকান। প্রতিটি স্লাইডের শীর্ষে পাঠ্য স্থাপন করতে, "সন্নিবেশ" ক্লিক করুন এবং তারপরে "পাঠ্য ক্ষেত্র" ক্লিক করুন। কার্সারটি একটি তীরে পরিবর্তিত হবে। আপনার টাইপ করার জন্য একটি বাক্স তৈরি করতে বাম দিকে কার্সারটিকে টেনে আনার সময় মাউস বোতামটি ক্লিক করুন এবং ধরে রাখুন। একবার আপনি পছন্দসই আকারে পৌঁছে গেলে মাউস বোতামটি ছেড়ে দিন এবং আপনার শিরোনামের পাঠ্য থেকে পাঠ্যটি টাইপ করুন।
একটি পাঠ্য ক্ষেত্র .োকান। প্রতিটি স্লাইডের শীর্ষে পাঠ্য স্থাপন করতে, "সন্নিবেশ" ক্লিক করুন এবং তারপরে "পাঠ্য ক্ষেত্র" ক্লিক করুন। কার্সারটি একটি তীরে পরিবর্তিত হবে। আপনার টাইপ করার জন্য একটি বাক্স তৈরি করতে বাম দিকে কার্সারটিকে টেনে আনার সময় মাউস বোতামটি ক্লিক করুন এবং ধরে রাখুন। একবার আপনি পছন্দসই আকারে পৌঁছে গেলে মাউস বোতামটি ছেড়ে দিন এবং আপনার শিরোনামের পাঠ্য থেকে পাঠ্যটি টাইপ করুন। - আপনার পাঠ্য সারিবদ্ধ করতে "অনুচ্ছেদ" গোষ্ঠী থেকে প্রান্তিককরণের একটি বিকল্প (বাম, কেন্দ্র বা ডান) নির্বাচন করুন।
- ফন্টের রঙ পরিবর্তন করতে, আপনি কী টাইপ করেছেন তা নির্বাচন করুন এবং প্রধান মেনুতে পাঠ্য বিন্যাস গ্রুপ থেকে অন্য বিকল্পটি চয়ন করুন।
 একটি চিত্র বা লোগো sertোকান। আপনার যদি এমন একটি চিত্র থাকে যা আপনি শিরোনাম হিসাবে ব্যবহার করতে চান, "সন্নিবেশ" ক্লিক করুন, তারপরে "চিত্র" ক্লিক করুন। ডায়লগ বাক্স থেকে আপনার চিত্রটি চয়ন করুন, তারপরে এটি প্রবেশ করতে "খুলুন" ক্লিক করুন।
একটি চিত্র বা লোগো sertোকান। আপনার যদি এমন একটি চিত্র থাকে যা আপনি শিরোনাম হিসাবে ব্যবহার করতে চান, "সন্নিবেশ" ক্লিক করুন, তারপরে "চিত্র" ক্লিক করুন। ডায়লগ বাক্স থেকে আপনার চিত্রটি চয়ন করুন, তারপরে এটি প্রবেশ করতে "খুলুন" ক্লিক করুন। - দিক অনুপাত পরিবর্তন না করেই নতুন চিত্রটির আকার পরিবর্তন করতে, একটি কোণকে টেনে আনুন।
- পুরো চিত্রটি সরাতে, ছবিতে ক্লিক করুন এবং মাউসটি টানুন।
 ওয়ার্ডআর্ট যুক্ত করুন। আপনি যদি নির্দিষ্ট পাঠ্যের স্টাইল পরিবর্তন করতে চান এবং একটি বিশেষ প্রভাব প্রয়োগ করতে চান তবে "সন্নিবেশ" এবং তারপরে "ওয়ার্ডআর্ট" ক্লিক করুন। স্টাইল বিকল্পগুলির মধ্যে একটি থেকে চয়ন করুন এবং তারপরে টাইপ করা শুরু করুন।
ওয়ার্ডআর্ট যুক্ত করুন। আপনি যদি নির্দিষ্ট পাঠ্যের স্টাইল পরিবর্তন করতে চান এবং একটি বিশেষ প্রভাব প্রয়োগ করতে চান তবে "সন্নিবেশ" এবং তারপরে "ওয়ার্ডআর্ট" ক্লিক করুন। স্টাইল বিকল্পগুলির মধ্যে একটি থেকে চয়ন করুন এবং তারপরে টাইপ করা শুরু করুন। - ম্যাকের পাওয়ারপয়েন্টের কয়েকটি সংস্করণে, ওয়ার্ডআর্ট "সন্নিবেশ", "পাঠ্য" এবং তারপরে "ওয়ার্ডআর্ট" ক্লিক করে sertedোকানো হয়।
- পাঠ্যের উপস্থিতিটিকে আরও সূক্ষ্ম-টিউন করার জন্য, আপনি কী টাইপ করেছেন তা নির্বাচন করুন এবং বর্ণ পরিবর্তন করতে টেক্সট ফিল ব্যবহার করুন, রূপরেখা পরিবর্তনের জন্য পাঠ্য ফ্রেম এবং ছায়া এবং প্রান্তের মতো প্রভাব যুক্ত করতে পাঠ্য প্রভাবগুলি।
 "মাস্টার ভিউ" মোড থেকে প্রস্থান করতে "ক্লোজ মাস্টার ভিউ" ক্লিক করুন। আপনি সাধারণ সম্পাদনা মোডে আপনার পাওয়ারপয়েন্ট উপস্থাপনাটিতে ফিরে যান।
"মাস্টার ভিউ" মোড থেকে প্রস্থান করতে "ক্লোজ মাস্টার ভিউ" ক্লিক করুন। আপনি সাধারণ সম্পাদনা মোডে আপনার পাওয়ারপয়েন্ট উপস্থাপনাটিতে ফিরে যান।
পদ্ধতি 2 এর 2: ফোল্ডারে শিরোনাম এবং মুদ্রণের জন্য টীকাগুলি যুক্ত করুন
 "দেখুন" এবং তারপরে "নোট টেম্পলেট" বা "হ্যান্ডআউট টেম্পলেট" এ ক্লিক করুন। শিরোনাম কেবল মুদ্রিত ফ্লায়ার বা আপনার উপস্থাপনার নোটগুলিতে প্রদর্শিত হবে, আপনি যে স্ক্রিনে উপস্থাপন করছেন স্লাইড শোতে নয়। নোটস এবং হ্যান্ডআউট শিরোনামগুলি পাঠ্যের মধ্যে সীমাবদ্ধ।
"দেখুন" এবং তারপরে "নোট টেম্পলেট" বা "হ্যান্ডআউট টেম্পলেট" এ ক্লিক করুন। শিরোনাম কেবল মুদ্রিত ফ্লায়ার বা আপনার উপস্থাপনার নোটগুলিতে প্রদর্শিত হবে, আপনি যে স্ক্রিনে উপস্থাপন করছেন স্লাইড শোতে নয়। নোটস এবং হ্যান্ডআউট শিরোনামগুলি পাঠ্যের মধ্যে সীমাবদ্ধ। - "নোট মাস্টার" চয়ন করুন যদি আপনি নোট নেওয়ার উদ্দেশ্যে লাইন সহ একটি জায়গার উপরে স্থাপন করা পৃষ্ঠায় একক স্লাইড-প্রতি হিসাবে উপস্থাপনাটি দেখতে এবং মুদ্রণ করতে চান।
- আপনি যদি একটি পৃষ্ঠায় স্লাইডগুলির ধারাবাহিক হিসাবে (টিকা দেওয়ার জন্য জায়গা ছাড়াই) প্রেজেন্টেশনটি মুদ্রণ করতে চান তবে "হ্যান্ডআউট মাস্টার" চয়ন করুন।
 "সন্নিবেশ" এবং তারপরে "শিরোনাম এবং পাদলেখ" ক্লিক করুন। "শিরোনাম এবং পাদলেখ" উইন্ডোর নোটস এবং হ্যান্ডআউটগুলি ট্যাবটি খোলে।
"সন্নিবেশ" এবং তারপরে "শিরোনাম এবং পাদলেখ" ক্লিক করুন। "শিরোনাম এবং পাদলেখ" উইন্ডোর নোটস এবং হ্যান্ডআউটগুলি ট্যাবটি খোলে।  "তারিখ এবং সময়" পরীক্ষা করুন এবং সময়ের জন্য একটি সেটিংস চয়ন করুন। প্রদর্শন ধরণের জন্য "অটো আপডেট" এবং "ফিক্সড" এর মধ্যে চয়ন করুন। আপনি যদি "স্থির" চয়ন করেন, খালি ক্ষেতগুলিতে একটি তারিখ লিখুন।
"তারিখ এবং সময়" পরীক্ষা করুন এবং সময়ের জন্য একটি সেটিংস চয়ন করুন। প্রদর্শন ধরণের জন্য "অটো আপডেট" এবং "ফিক্সড" এর মধ্যে চয়ন করুন। আপনি যদি "স্থির" চয়ন করেন, খালি ক্ষেতগুলিতে একটি তারিখ লিখুন।  "শিরোনাম" বাক্সটি চেক করুন এবং তারপরে ক্ষেত্রটিতে পছন্দসই শিরোনামের পাঠ্যটি টাইপ করুন। "পাদলেখ" পরীক্ষা করে এবং আপনার পছন্দসই তথ্য প্রবেশ করে আপনি এখানে একটি পাদচরণ যুক্ত করতে (এটি একটি হ্যান্ডআউটের টীকাগুলির পৃষ্ঠার নীচে প্রদর্শিত হবে) চয়ন করতে পারেন।
"শিরোনাম" বাক্সটি চেক করুন এবং তারপরে ক্ষেত্রটিতে পছন্দসই শিরোনামের পাঠ্যটি টাইপ করুন। "পাদলেখ" পরীক্ষা করে এবং আপনার পছন্দসই তথ্য প্রবেশ করে আপনি এখানে একটি পাদচরণ যুক্ত করতে (এটি একটি হ্যান্ডআউটের টীকাগুলির পৃষ্ঠার নীচে প্রদর্শিত হবে) চয়ন করতে পারেন।  আপনার পরিবর্তনগুলি সংরক্ষণ করতে "সর্বত্র প্রয়োগ করুন" এ ক্লিক করুন। এটি প্রতিটি মুদ্রিত পৃষ্ঠায় শিরোনাম (এবং পাদলেখ যোগ করতে চাইলে) যুক্ত করবে। আপনি যে কোনও সময় শিরোনাম সেটিংস পরিবর্তন করতে পারেন।
আপনার পরিবর্তনগুলি সংরক্ষণ করতে "সর্বত্র প্রয়োগ করুন" এ ক্লিক করুন। এটি প্রতিটি মুদ্রিত পৃষ্ঠায় শিরোনাম (এবং পাদলেখ যোগ করতে চাইলে) যুক্ত করবে। আপনি যে কোনও সময় শিরোনাম সেটিংস পরিবর্তন করতে পারেন।  শিরোনামের অবস্থানটি সামঞ্জস্য করুন। পৃষ্ঠায় শিরোনামটি সরাতে, চার-অংশের তীর প্রদর্শিত না হওয়া অবধি তার চারপাশের যে কোনও একটি লাইন ধরে আপনার মাউস কার্সারটিকে ঘুরে দেখুন। মাউস বোতামটি ধরে রাখুন এবং শিরোনামটি অন্য কোনও স্থানে টানুন।
শিরোনামের অবস্থানটি সামঞ্জস্য করুন। পৃষ্ঠায় শিরোনামটি সরাতে, চার-অংশের তীর প্রদর্শিত না হওয়া অবধি তার চারপাশের যে কোনও একটি লাইন ধরে আপনার মাউস কার্সারটিকে ঘুরে দেখুন। মাউস বোতামটি ধরে রাখুন এবং শিরোনামটি অন্য কোনও স্থানে টানুন। - নোট মাস্টারের শিরোনামটিকে অন্য জায়গায় সরিয়ে নেওয়া হ্যান্ডআউট পৃষ্ঠায় সরিয়ে ফেলবে না - আপনি যদি মুদ্রণ শৈলীতে শিরোনামটি সরিয়ে নিতে চান তবে আপনাকে অবশ্যই ভিউ ট্যাবে হ্যান্ডআউট মাস্টারে স্যুইচ করতে হবে।
- পাদচরণগুলিও এইভাবে সরানো যেতে পারে।
 "ক্লোজ মাস্টার ভিউ" ক্লিক করুন। এই ক্রিয়াটি আপনাকে পাওয়ারপয়েন্ট স্লাইডগুলিতে ফিরিয়ে দেয়।
"ক্লোজ মাস্টার ভিউ" ক্লিক করুন। এই ক্রিয়াটি আপনাকে পাওয়ারপয়েন্ট স্লাইডগুলিতে ফিরিয়ে দেয়।  একটি নোট পৃষ্ঠা থেকে একটি হ্যান্ডআউট মুদ্রণ করুন। আপনার পাওয়ারপয়েন্ট উপস্থাপনায় মুদ্রণ ক্লিক করার পরে, আপনি মুদ্রণ ডায়ালগ বাক্সে "সমস্ত মুদ্রণ করুন" দেখতে পাবেন। এটি ডিফল্ট হিসাবে "স্লাইডস" এ সেট করা হয়েছে তবে আপনি এটি "হ্যান্ডআউটস" বা "নোট পৃষ্ঠাতে" পরিবর্তন করতে পারেন।
একটি নোট পৃষ্ঠা থেকে একটি হ্যান্ডআউট মুদ্রণ করুন। আপনার পাওয়ারপয়েন্ট উপস্থাপনায় মুদ্রণ ক্লিক করার পরে, আপনি মুদ্রণ ডায়ালগ বাক্সে "সমস্ত মুদ্রণ করুন" দেখতে পাবেন। এটি ডিফল্ট হিসাবে "স্লাইডস" এ সেট করা হয়েছে তবে আপনি এটি "হ্যান্ডআউটস" বা "নোট পৃষ্ঠাতে" পরিবর্তন করতে পারেন। - আপনি যদি "হ্যান্ডআউটস" নির্বাচন করেন তবে আপনি প্রতি পৃষ্ঠায় স্লাইডের সংখ্যা পরিবর্তন করার বিকল্প দেখতে পাবেন। ডিফল্টটি ছয়টি, তবে আপনি যদি চান যে লোকেরা পৃষ্ঠায় লিখিত সামগ্রীটি পড়তে সক্ষম হন, তবে তার পরিবর্তে দুটি বা তিনটি বেছে নিন।
- "নোট পৃষ্ঠা" পৃষ্ঠার জন্য, প্রতিটি স্লাইড তার নিজস্ব পৃষ্ঠায় মুদ্রণ করা হবে যেখানে নীচে নোটগুলি তৈরি করা যেতে পারে lines
3 এর 3 পদ্ধতি: পাদলেখ ব্যবহার করা
 "সন্নিবেশ" এবং তারপরে "শিরোনাম এবং পাদলেখ" ক্লিক করুন। প্রতিবার যেখানে পাঠ্য প্রদর্শিত হবে সেদিকে খেয়াল না থাকলে আপনি পাদলেখ ব্যবহার করে যে কোনও স্লাইডে পাঠ্য যুক্ত করতে পারেন। উপরের পরিবর্তে প্রতিটি স্লাইডের নীচে পাঠ্য প্রদর্শিত হবে।
"সন্নিবেশ" এবং তারপরে "শিরোনাম এবং পাদলেখ" ক্লিক করুন। প্রতিবার যেখানে পাঠ্য প্রদর্শিত হবে সেদিকে খেয়াল না থাকলে আপনি পাদলেখ ব্যবহার করে যে কোনও স্লাইডে পাঠ্য যুক্ত করতে পারেন। উপরের পরিবর্তে প্রতিটি স্লাইডের নীচে পাঠ্য প্রদর্শিত হবে। - পাওয়ারপয়েন্ট 2003 এবং এর আগে, "দেখুন" এবং তারপরে "শিরোনাম এবং পাদচরণ" ক্লিক করুন।
- আপনি যদি পৃষ্ঠার শীর্ষে সত্যিই একটি মানকেন্দ্রিক কেন্দ্রিক শিরোনাম চান তবে পরিবর্তে একটি চিত্র বা পাঠ্য ক্ষেত্রটি ব্যবহার করুন।
 "তারিখ এবং সময়" এর পাশে চেক বাক্সে একটি চেক রাখুন। আপনি যদি উপস্থাপনার প্রতিটি স্লাইডে একটি তারিখ এবং সময় প্রদর্শিত হতে চান তবে এই বিকল্পটি নির্বাচন করুন।
"তারিখ এবং সময়" এর পাশে চেক বাক্সে একটি চেক রাখুন। আপনি যদি উপস্থাপনার প্রতিটি স্লাইডে একটি তারিখ এবং সময় প্রদর্শিত হতে চান তবে এই বিকল্পটি নির্বাচন করুন।  প্রতিটি স্লাইডে প্রদর্শন করার জন্য একটি একক তারিখ তৈরি করুন। আপনি যদি উপস্থাপনাটি দেখান তা নির্বিশেষে স্লাইডের তারিখটি যদি একই থাকে, তবে "স্থির" বাক্সে তারিখটি টাইপ করুন।
প্রতিটি স্লাইডে প্রদর্শন করার জন্য একটি একক তারিখ তৈরি করুন। আপনি যদি উপস্থাপনাটি দেখান তা নির্বিশেষে স্লাইডের তারিখটি যদি একই থাকে, তবে "স্থির" বাক্সে তারিখটি টাইপ করুন।  "পাদলেখ" পরীক্ষা করুন এবং আপনার নিজের পাঠ্য যুক্ত করুন। আপনি যদি তারিখ ব্যতীত অন্য কোনও পাঠ্য পুনরাবৃত্তি করতে চান তবে বাক্সে কাঙ্ক্ষিত পাঠ্য প্রবেশ করুন। আপনি এখানে যে পাঠ্যটি টাইপ করবেন তা প্রতিটি স্লাইডে উপস্থিত হবে।
"পাদলেখ" পরীক্ষা করুন এবং আপনার নিজের পাঠ্য যুক্ত করুন। আপনি যদি তারিখ ব্যতীত অন্য কোনও পাঠ্য পুনরাবৃত্তি করতে চান তবে বাক্সে কাঙ্ক্ষিত পাঠ্য প্রবেশ করুন। আপনি এখানে যে পাঠ্যটি টাইপ করবেন তা প্রতিটি স্লাইডে উপস্থিত হবে।  আপনার পরিবর্তনগুলি করতে "সর্বত্র প্রয়োগ করুন" এ ক্লিক করুন। এটি প্রতিটি স্লাইডের নীচে একটি পুনরাবৃত্তি পাদলেখ যুক্ত করবে।
আপনার পরিবর্তনগুলি করতে "সর্বত্র প্রয়োগ করুন" এ ক্লিক করুন। এটি প্রতিটি স্লাইডের নীচে একটি পুনরাবৃত্তি পাদলেখ যুক্ত করবে।  স্লাইডের শীর্ষে পাদলেখ টানুন। আপনি যদি স্লাইডের শীর্ষে (শিরোনামের মতো) ফুটার প্রদর্শিত হতে চান তবে ফুটার পাঠ্যটি যতক্ষণ না এটি বিন্দুযুক্ত ফ্রেমে ঘিরে থাকে এবং তারপরে স্লাইডের শীর্ষে টানুন।
স্লাইডের শীর্ষে পাদলেখ টানুন। আপনি যদি স্লাইডের শীর্ষে (শিরোনামের মতো) ফুটার প্রদর্শিত হতে চান তবে ফুটার পাঠ্যটি যতক্ষণ না এটি বিন্দুযুক্ত ফ্রেমে ঘিরে থাকে এবং তারপরে স্লাইডের শীর্ষে টানুন। - তবে, আপনার উপস্থাপনার অন্যান্য স্লাইডগুলিতে এই ক্রিয়াটির কোনও প্রভাব নেই। আপনাকে প্রতিটি স্লাইডে ফুটারটি সরাতে হবে।
পরামর্শ
- প্রশিক্ষণের অংশ হিসাবে বা পাঠের সময় পাওয়ারপয়েন্ট উপস্থাপনা উপস্থাপন করার সময়, আপনি নোট বিন্যাসে স্লাইডগুলিও মুদ্রণ করতে পারেন। প্রতিটি পৃষ্ঠার নীচে অতিরিক্ত লাইনগুলি নোট নিতে উত্সাহ দেয়।
- আপনি গুগল স্লাইডে যেতে যেতে পাওয়ার পয়েন্ট উপস্থাপনাগুলি সম্পাদনা করতে পারেন।