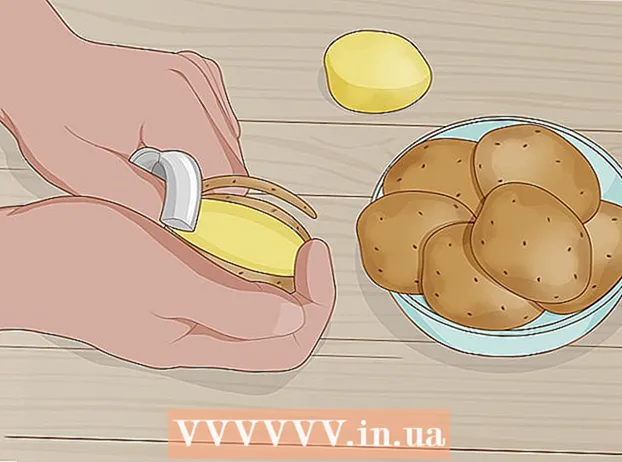কন্টেন্ট
- পদক্ষেপ
- একটি স্লাইড যোগ করুন
- একটি পটভূমি নির্বাচন করা
- একটি বিন্যাস নির্বাচন করা
- পাঠ্য সংযুক্ত করুন এবং বিন্যাস করুন
- একটি পটভূমি হিসাবে একটি ছবি যুক্ত করুন
- একটি চিত্র যুক্ত করুন, সরান এবং সম্পাদনা করুন
- একটি পাঠ্য অঞ্চল যুক্ত করুন
- একটি নম্বর বা গণনা যুক্ত করুন
- পাঠ্য হিসাবে একটি হাইপারলিঙ্ক যুক্ত করুন
- একটি ছবিতে একটি হাইপার লিঙ্ক যুক্ত করুন
- একটি চলচ্চিত্র ক্লিপ যুক্ত করুন
- একটি স্লাইড স্থানান্তর যুক্ত করুন
- একটি অ্যানিমেশন যুক্ত করুন
- কোনও ক্রিয়া পূর্বাবস্থায় ফিরিয়ে আনুন বা পুনরায় করুন
- একটি উপস্থাপনা সংরক্ষণ করুন
- টিপ
আপনি যদি একজন শিক্ষক, মুখপাত্র বা বিক্রয়কর্মী হন তবে একটি উপস্থাপনা করা একটি বক্তৃতা পরিচালনা করার জন্য সর্বদা দরকারী হতে পারে। অডিওভিজুয়াল উপাদানের ব্যবহার এখানে একটি প্লাস, কারণ এটি পাঠকদের দৃষ্টি আকর্ষণ করে। এই উইকিতে আপনি লিব্রেফিস ইমপ্রেসের সাথে একটি (সাধারণ) উপস্থাপনা তৈরির বিভিন্ন পদক্ষেপগুলি শিখতে পারবেন।
পদক্ষেপ
একটি স্লাইড যোগ করুন
- মেনু বারে, "স্লাইড" এর জন্য মেনুতে "সন্নিবেশ করুন" বা "স্লাইড" এর জন্য সরঞ্জামদণ্ডে "উপস্থাপনা" ক্লিক করুন।
একটি পটভূমি নির্বাচন করা
- আপনি এটির জন্য টাস্ক বারটি ব্যবহার করতে পারেন। এটি স্লাইডের ডানদিকে অবস্থিত।
- সরঞ্জামদণ্ডে "প্রধান পৃষ্ঠাগুলি" ট্যাবটি নির্বাচন করুন।
- "ব্যবহারের জন্য উপলভ্য" এর অধীনে টেম্পলেটগুলির তালিকা থেকে একটি পটভূমি চয়ন করুন।
একটি বিন্যাস নির্বাচন করা
আপনি এটির জন্য টাস্ক বারটি ব্যবহার করতে পারেন। এটি স্লাইডের ডানদিকে অবস্থিত।
- সরঞ্জামদণ্ডে "লেআউটগুলি" ট্যাবটি নির্বাচন করুন।
- তালিকা থেকে একটি বিন্যাস চয়ন করুন।
পাঠ্য সংযুক্ত করুন এবং বিন্যাস করুন
- যুক্ত করুন:
- "পাঠ্য যুক্ত করতে ক্লিক করুন" এ পাঠ্য অঞ্চলে ক্লিক করুন।
- শব্দগুলি লেখুন.
- অভাবপূরণ:
কিছু বোতাম রয়েছে যা প্রায়শই প্রয়োজনীয় বিন্যাসকরণের সাথে উপস্থাপনায় পাঠ্য সরবরাহ করতে ব্যবহৃত হয়।
- আপনি যে পাঠ্যটি ফর্ম্যাট করতে চান তা নির্বাচন করুন।
- "পাঠ্য বিন্যাস" সরঞ্জামদণ্ডে, ফন্টটি চয়ন করুন।
- "পাঠ্য বিন্যাস" সরঞ্জামদণ্ডে, ফন্টের আকারটি চয়ন করুন।
- "পাঠ্য বিন্যাস" সরঞ্জামদণ্ডে, পাঠ্যের রঙ চয়ন করুন।
- সরঞ্জামদণ্ডের "পাঠ্য বিন্যাসকরণ" এ আপনি পাঠ্যকে সাহসী, ইটালিকাইজ বা আন্ডারলাইন তৈরি করতেও পারেন।
একটি পটভূমি হিসাবে একটি ছবি যুক্ত করুন
- স্লাইডে ডান ক্লিক করুন।
- টান-ডাউন মেনুতে, "স্লাইডের জন্য ব্যাকগ্রাউন্ড চিত্র সেট করুন" এর জন্য "স্লাইড" নির্বাচন করুন।
- উপযুক্ত ফোল্ডারে যান (উদাঃ "ছবি" বা "নথি")।
- চিত্রটিতে ডাবল ক্লিক করুন বা ছবিতে ক্লিক করুন এবং তারপরে "খুলুন" বোতামটি ক্লিক করুন।
- "সমস্ত পৃষ্ঠার ব্যাকগ্রাউন্ড সেটিংস?" এর অধীনে আপনি যদি সমস্ত স্লাইডের জন্য পটভূমি ব্যবহার করতে চান তবে "হ্যাঁ" এবং আপনি কেবলমাত্র নির্বাচিত স্লাইডের জন্য ব্যাকগ্রাউন্ড ব্যবহার করতে চাইলে "হ্যাঁ" নির্বাচন করুন।
এখন আপনি কোনও সমস্যা ছাড়াই পাঠ্য যুক্ত করতে পারেন।
একটি চিত্র যুক্ত করুন, সরান এবং সম্পাদনা করুন
যুক্ত করুন:
- স্লাইডে "চিত্র সন্নিবেশ করুন" আইকনে ক্লিক করুন।
- উপযুক্ত ফোল্ডারে যান (উদাঃ "ছবি" বা "নথি")।
- চিত্রটিতে ডাবল ক্লিক করুন বা ছবিতে ক্লিক করুন এবং তারপরে "ওপেন" বোতামটি ক্লিক করুন।
সরানো:
- ছবিতে বাম ক্লিক করুন এবং ধরে রাখুন।
- চিত্রটি পছন্দসই অবস্থানে টানুন।
সম্পাদনা করুন:
- ছবিতে ক্লিক করুন।
- কোণে সাইজিং হ্যান্ডলগুলি ক্লিক করুন এবং ধরে রাখুন।
- চিত্রটি বড় করতে বা হ্রাস করতে মাউসটি টানুন।
সাইজিং হ্যান্ডলগুলি হ'ল সবুজ স্কোয়ার যা আপনি কোনও ছবিতে ক্লিক করলে উপস্থিত হয়।
একটি পাঠ্য অঞ্চল যুক্ত করুন
- "অঙ্কন" সরঞ্জামদণ্ডে, "পাঠ্য" আইকনটি ক্লিক করুন।
- আপনি যে স্লাইডটি পাঠ্য সন্নিবেশ করিয়ে রাখতে চান তাতে ক্লিক করুন।
- পাঠ্য অঞ্চলটি প্রসারিত করতে মাউসটি টানুন।
- পাঠ্য যুক্ত করতে পাঠ্য অঞ্চলে ক্লিক করুন।
"অঙ্কন" সরঞ্জামদণ্ডটি স্লাইডের নীচে অবস্থিত। আপনি "টি" দ্বারা "পাঠ্য" আইকনটি সনাক্ত করতে পারেন।
একটি নম্বর বা গণনা যুক্ত করুন
- পাঠ্য অঞ্চলে ক্লিক করুন।
- "পাঠ্য বিন্যাস" সরঞ্জামদণ্ডে, "নম্বর / বুলেট" আইকনটি ক্লিক করুন।
- ট্যাব "বুলেট" বা "সংখ্যায়ন শৈলী" চয়ন করুন।
- আপনি যে বুলেট বা নম্বর চান তা ক্লিক করুন।
- ঠিক আছে বোতাম 'ক্লিক করুন।
আপনি "এন্টার" টিপলে অন্য বুলেট বা নম্বর স্বয়ংক্রিয়ভাবে যুক্ত হয়।
পাঠ্য হিসাবে একটি হাইপারলিঙ্ক যুক্ত করুন
- আপনার ইন্টারনেট ব্রাউজারে যান।
- কাঙ্ক্ষিত ওয়েব পৃষ্ঠাতে যান।
- হাইপারলিঙ্কটি নির্বাচন করুন।
- মাউসের ডান বোতামটি ক্লিক করুন এবং ড্রপ-ডাউন মেনুতে "অনুলিপি" নির্বাচন করুন।
- Libre Office ইমপ্রেসে যান।
- ডান মাউস বোতামটি সহ স্লাইডে ক্লিক করুন এবং ড্রপ-ডাউন মেনুতে "পেস্ট করুন" নির্বাচন করুন।
- স্লাইডে হাইপারলিঙ্ক নির্বাচন করুন Select
- "স্ট্যান্ডার্ড" সরঞ্জামদণ্ডে, "হাইপারলিঙ্ক" আইকনটি ক্লিক করুন।
- "টার্গেট" এ "ইন্টারনেট" ট্যাবে হাইপারলিঙ্কটি আটকান।
- "প্রয়োগ" বোতামটি এবং তারপরে "বন্ধ" বোতামটি ক্লিক করুন।
পাঠ্য (হাইপারলিঙ্ক) এখন বোতাম হিসাবে কাজ করে। এটি ক্লিক করলে ওয়েব পৃষ্ঠাটি স্বয়ংক্রিয়ভাবে খুলবে।
আপনি কাগজের শীট দিয়ে বিশ্বকে "হাইপারলিঙ্ক" আইকনটি সনাক্ত করতে পারেন।
একটি ছবিতে একটি হাইপার লিঙ্ক যুক্ত করুন
- ছবিতে ক্লিক করুন।
- "স্ট্যান্ডার্ড" সরঞ্জামদণ্ডে, "হাইপারলিঙ্ক" আইকনটি ক্লিক করুন।
- "টার্গেট" এ "ইন্টারনেট" ট্যাবে হাইপারলিঙ্কটি আটকান।
- "প্রয়োগ" বোতামটি এবং তারপরে "বন্ধ" বোতামটি ক্লিক করুন।
চিত্রটি এখন একটি বোতাম হিসাবে কাজ করে। এটি ক্লিক করলে ওয়েব পৃষ্ঠাটি স্বয়ংক্রিয়ভাবে খুলবে।
আপনি কাগজের শীট দিয়ে বিশ্বজুড়ে "হাইপারলিঙ্ক" আইকনটি সনাক্ত করতে পারেন।
একটি চলচ্চিত্র ক্লিপ যুক্ত করুন
- স্লাইডের "Movieোকান মুভি" আইকনে ক্লিক করুন।
- উপযুক্ত ফোল্ডারে যান (যেমন "ভিডিও" বা "নথি")।
- ভিডিও ফাইলটিতে ডাবল ক্লিক করুন বা ভিডিও ফাইলটি ক্লিক করুন এবং তারপরে "ওপেন" বোতামটি ক্লিক করুন।
আপনি এখন ক্লিক করে ভিডিওটি প্লে করতে পারেন।
একটি স্লাইড স্থানান্তর যুক্ত করুন
আপনি এটির জন্য টাস্ক বারটি ব্যবহার করতে পারেন। এটি স্লাইডের ডানদিকে অবস্থিত।
- স্লাইড নির্বাচন করুন।
- সরঞ্জামদণ্ডে "স্লাইড ট্রানজিশন" ট্যাবটি নির্বাচন করুন।
- "নির্বাচিত স্লাইডগুলিতে প্রয়োগ করুন" এর অধীনে তালিকা থেকে একটি অ্যানিমেশন চয়ন করুন।
- "স্লাইড রূপান্তর" এ "মাউস ক্লিক করুন" বা "স্বতঃ পরে" চয়ন করুন choose "স্বয়ংক্রিয় পরে" আপনি সেকেন্ডের সংখ্যা নির্দেশ করে।
- "সমস্ত স্লাইডে প্রয়োগ করুন" বোতামটি ক্লিক করুন।
একটি অ্যানিমেশন যুক্ত করুন
আপনি এটির জন্য টাস্ক বারটি ব্যবহার করতে পারেন। এটি স্লাইডের ডানদিকে অবস্থিত।
- পাঠ্য বা চিত্র নির্বাচন করুন।
- টাস্ক বারে, "কাস্টম অ্যানিমেশন" ট্যাবটি নির্বাচন করুন।
- "প্রভাব পরিবর্তন করুন" এর অধীনে, "যুক্ত করুন" বোতামটি ক্লিক করুন।
- "ইনপুট" ট্যাবে তালিকা থেকে একটি অ্যানিমেশন চয়ন করুন।
- "গতি" এ, পুল-ডাউন মেনুটি খুলুন এবং অ্যানিমেশনের জন্য পছন্দসই গতি নির্বাচন করুন।
- ঠিক আছে বোতাম 'ক্লিক করুন।
অ্যানিমেশনগুলি উপস্থাপনাটিকে আরও স্বাচ্ছন্দ্যময় করে তোলে তবে সাবধান থাকুন, অনেক অ্যানিমেশন উপস্থাপনাটিকে খুব ব্যস্ত এবং বিভ্রান্ত করে তোলে।
কোনও ক্রিয়া পূর্বাবস্থায় ফিরিয়ে আনুন বা পুনরায় করুন
- "স্ট্যান্ডার্ড" সরঞ্জামদণ্ডে, "পূর্বাবস্থা" বা "পুনরায়" আইকনটি ক্লিক করুন।
"পূর্বাবস্থায়" আইকনটি একটি বাম তীর, "পুনরায়" আইকনটি একটি ডান তীর arrow
একটি উপস্থাপনা সংরক্ষণ করুন
- মেনু বারের "ফাইল" মেনুতে ক্লিক করুন।
- ড্রপ-ডাউন মেনুতে, "ফাইল সংরক্ষণ করুন" হিসাবে সংরক্ষণ করুন choose
- "ফাইলের নাম" এ কাঙ্ক্ষিত ফাইলের নাম লিখুন।
- আপনি যেখানে ফাইলটি সংরক্ষণ করতে চান সেই ফোল্ডারটি চয়ন করুন।
- পছন্দসই ফাইল নাম এক্সটেনশনের জন্য ড্রপ-ডাউন মেনুতে "সেভ হিসাবে" চয়ন করুন।
- "সংরক্ষণ করুন" বোতামটি ক্লিক করুন।
ডিফল্টরূপে LibreOffice ইমপ্রেস ".odp" এক্সটেনশন দিয়ে ফাইলগুলি সংরক্ষণ করে।
টিপ
- আপনার উপস্থাপনার শেষে ব্যবহৃত সংস্থানগুলির সাথে একটি স্লাইড যুক্ত করার বিষয়টি নিশ্চিত করুন। এর জন্য আমরা চৌর্যবৃত্তির নিয়মগুলি উল্লেখ করি।
- শিক্ষকদের জন্য, অনুগ্রহ করে ক্লাসরুমে কপিরাইট আইনগুলির স্পষ্ট ব্যাখ্যার জন্য https://docs.google.com/docament/d/1UDe9yb3MpFFg7Rp9fNWXHoN7eEdjNlEWwWUzgwJl1-s/edit?pli=1#heading=h.ekw5mjtrmfih দেখুন:
- ভিজ্যুয়াল গাইডের জন্য, নীচের ভিডিওটি দেখুন (অংশ 3): http://www.youtube.com/watch?v=JcxpZhRzQDM