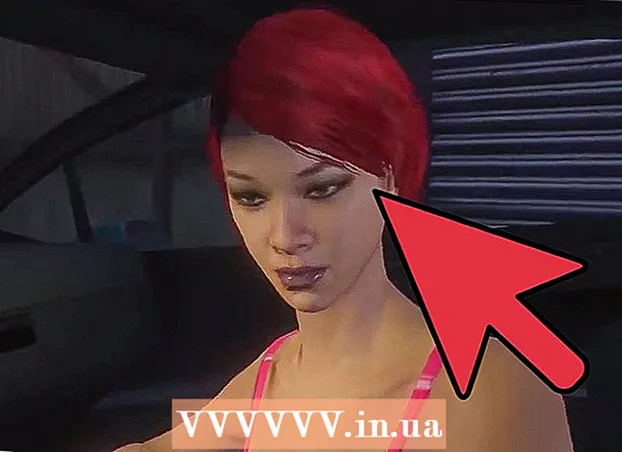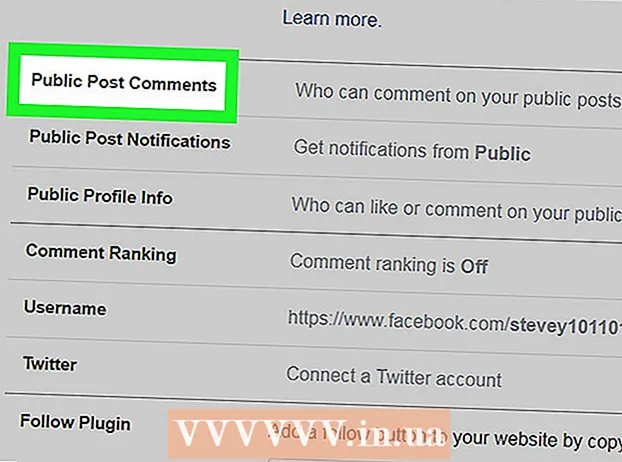লেখক:
Roger Morrison
সৃষ্টির তারিখ:
27 সেপ্টেম্বর 2021
আপডেটের তারিখ:
1 জুলাই 2024

কন্টেন্ট
- পদক্ষেপ
- 3 এর 1 ম অংশ: একটি রাউটারকে একটি মডেমের সাথে সংযুক্ত করা
- 3 অংশ 2: একটি বেতার নেটওয়ার্ক কনফিগার করা
- পার্ট 3 এর 3: সমস্যা সমাধানের সমস্যা স্থাপন setting
- প্রয়োজনীয়তা
আপনার মডেমের সাথে রাউটারের সংযোগ স্থাপনের মাধ্যমে আপনি আপনার ঘরের একাধিক ডিভাইস থেকে ইন্টারনেট অ্যাক্সেস করতে পারবেন এবং হ্যাকার এবং অন্যান্য তৃতীয় পক্ষের বিরুদ্ধে অতিরিক্ত সুরক্ষা দিতে পারবেন। একটি রাউটার এবং মডেম দুটি ইথারনেট কেবল, একটি কোক্সিয়াল কেবল এবং দুটি ডিভাইস সরবরাহিত পাওয়ার কেবলগুলি ব্যবহার করে সঠিকভাবে ইনস্টল করা যেতে পারে। এই উইকিও আপনাকে একটি রাউটারকে কীভাবে একটি মডেমের সাথে সংযুক্ত করতে শেখায়।
পদক্ষেপ
3 এর 1 ম অংশ: একটি রাউটারকে একটি মডেমের সাথে সংযুক্ত করা
 প্রাচীরের সকেটে সঠিক ইন্টারনেট কেবলটি সংযুক্ত করুন। আপনার যদি কেবল বা ফাইবারের মাধ্যমে ইন্টারনেট থাকে, তবে প্রাচীরের কেবল সংযোগের সাথে একটি সমক্ষ্ম কেবলটি সংযুক্ত করুন যার মাধ্যমে আপনি ইন্টারনেট পান। আপনার যদি ডিএসএল মডেম থাকে তবে আপনাকে অবশ্যই টেলিফোন লাইনটি টেলিফোনের প্রাচীর জ্যাকের সাথে সংযুক্ত করতে হবে।
প্রাচীরের সকেটে সঠিক ইন্টারনেট কেবলটি সংযুক্ত করুন। আপনার যদি কেবল বা ফাইবারের মাধ্যমে ইন্টারনেট থাকে, তবে প্রাচীরের কেবল সংযোগের সাথে একটি সমক্ষ্ম কেবলটি সংযুক্ত করুন যার মাধ্যমে আপনি ইন্টারনেট পান। আপনার যদি ডিএসএল মডেম থাকে তবে আপনাকে অবশ্যই টেলিফোন লাইনটি টেলিফোনের প্রাচীর জ্যাকের সাথে সংযুক্ত করতে হবে।  কেবলের অন্য প্লাগটিকে আপনার মডেমের সাথে সংযুক্ত করুন। আপনার মোডেমের সঠিক পোর্টের সাথে কোক্সিয়াল কেবল বা টেলিফোন লাইনের অন্য প্রান্তটি সংযুক্ত করুন। এটি আপনার মডেমটিকে ইন্টারনেট গ্রহণের অনুমতি দেয়।
কেবলের অন্য প্লাগটিকে আপনার মডেমের সাথে সংযুক্ত করুন। আপনার মোডেমের সঠিক পোর্টের সাথে কোক্সিয়াল কেবল বা টেলিফোন লাইনের অন্য প্রান্তটি সংযুক্ত করুন। এটি আপনার মডেমটিকে ইন্টারনেট গ্রহণের অনুমতি দেয়।  মডেমের পাওয়ার ক্যাবলটি আপনার মডেমের সাথে সংযুক্ত করুন। আপনার মডেমের পাওয়ার অ্যাডাপ্টার পোর্টটি সন্ধান করুন এবং পাওয়ার মডেলগুলিতে পাওয়ার অ্যাডাপ্টারটি প্লাগ করুন।
মডেমের পাওয়ার ক্যাবলটি আপনার মডেমের সাথে সংযুক্ত করুন। আপনার মডেমের পাওয়ার অ্যাডাপ্টার পোর্টটি সন্ধান করুন এবং পাওয়ার মডেলগুলিতে পাওয়ার অ্যাডাপ্টারটি প্লাগ করুন।  মডেমটিকে কাছের বৈদ্যুতিন আউটলেটে প্লাগ করুন। এটি শক্তির সাথে মডেম সরবরাহ করে।
মডেমটিকে কাছের বৈদ্যুতিন আউটলেটে প্লাগ করুন। এটি শক্তির সাথে মডেম সরবরাহ করে।  আপনার মডেমটি চালু করুন। যদি আপনার মডেমটি অবিলম্বে চালু না হয় তবে আপনার মডেমটিতে একটি পাওয়ার সুইচ সন্ধান করুন এবং এটি চালু করুন।
আপনার মডেমটি চালু করুন। যদি আপনার মডেমটি অবিলম্বে চালু না হয় তবে আপনার মডেমটিতে একটি পাওয়ার সুইচ সন্ধান করুন এবং এটি চালু করুন।  আপনার মডেমের ইথারনেট বন্দরের সাথে একটি ইথারনেট কেবলটি সংযুক্ত করুন। এই পোর্টটি আপনার মডেমের সাথে অন্যান্য ডিভাইস সংযোগ করতে ব্যবহৃত হয়।
আপনার মডেমের ইথারনেট বন্দরের সাথে একটি ইথারনেট কেবলটি সংযুক্ত করুন। এই পোর্টটি আপনার মডেমের সাথে অন্যান্য ডিভাইস সংযোগ করতে ব্যবহৃত হয়।  তারের অন্য প্রান্তটি রাউটারের সাথে সংযুক্ত করুন। "WAN", "ইন্টারনেট" বা অনুরূপ লেবেলযুক্ত বন্দরটিতে সংযোগ করতে ইথারনেট কেবলের অন্য প্রান্তটি ব্যবহার করুন। এটি রাউটারে চার বর্ণের "ল্যান" বন্দরের পাশে অবস্থিত সম্ভবত।
তারের অন্য প্রান্তটি রাউটারের সাথে সংযুক্ত করুন। "WAN", "ইন্টারনেট" বা অনুরূপ লেবেলযুক্ত বন্দরটিতে সংযোগ করতে ইথারনেট কেবলের অন্য প্রান্তটি ব্যবহার করুন। এটি রাউটারে চার বর্ণের "ল্যান" বন্দরের পাশে অবস্থিত সম্ভবত।  রাউটারের পাওয়ার কর্ডটি আপনার রাউটারের সাথে সংযুক্ত করুন। রাউটারে পাওয়ার অ্যাডাপ্টার ইনপুটটি সন্ধান করুন এবং পাওয়ার অ্যাডাপ্টারটিকে রাউটারের সাথে সংযুক্ত করুন।
রাউটারের পাওয়ার কর্ডটি আপনার রাউটারের সাথে সংযুক্ত করুন। রাউটারে পাওয়ার অ্যাডাপ্টার ইনপুটটি সন্ধান করুন এবং পাওয়ার অ্যাডাপ্টারটিকে রাউটারের সাথে সংযুক্ত করুন।  রাউটারের পাওয়ার কর্ডটিকে কাছের বৈদ্যুতিন আউটলেটে প্লাগ করুন। আপনার রাউটারটি নিজে থেকেই শুরু হতে পারে। পুরোপুরি বুট করার জন্য এটি কয়েক মিনিট দিন।
রাউটারের পাওয়ার কর্ডটিকে কাছের বৈদ্যুতিন আউটলেটে প্লাগ করুন। আপনার রাউটারটি নিজে থেকেই শুরু হতে পারে। পুরোপুরি বুট করার জন্য এটি কয়েক মিনিট দিন।  রাউটারের সাথে দ্বিতীয় ইথারনেট কেবলটি সংযুক্ত করুন। "ল্যান" লেবেলযুক্ত পোর্টগুলির একটিতে ইথারনেট কেবলটি সংযুক্ত করুন।
রাউটারের সাথে দ্বিতীয় ইথারনেট কেবলটি সংযুক্ত করুন। "ল্যান" লেবেলযুক্ত পোর্টগুলির একটিতে ইথারনেট কেবলটি সংযুক্ত করুন।  আপনার কম্পিউটারে ইথারনেট কেবলটি সংযুক্ত করুন। আপনার ল্যাপটপ বা ডেস্কটপ কম্পিউটারে একটি খোলা ল্যান পোর্ট সন্ধান করুন এবং ইথারনেট কেবলের অন্য প্রান্তটি আপনার কম্পিউটারে সংযুক্ত করুন।
আপনার কম্পিউটারে ইথারনেট কেবলটি সংযুক্ত করুন। আপনার ল্যাপটপ বা ডেস্কটপ কম্পিউটারে একটি খোলা ল্যান পোর্ট সন্ধান করুন এবং ইথারনেট কেবলের অন্য প্রান্তটি আপনার কম্পিউটারে সংযুক্ত করুন।  আপনার মডেম এবং রাউটারের লাইট চালু আছে তা যাচাই করুন। এটি নির্দেশ করে যে ডিভাইসগুলি একে অপরের সাথে সঠিকভাবে সংযুক্ত রয়েছে। আলো জ্বলানোর উপায়টি রাউটারের তৈরি এবং মডেল থেকে অন্যটিতে পরিবর্তিত হয়। আরও তথ্যের জন্য ব্যবহারকারীর ম্যানুয়াল বা নির্মাতার ওয়েব পৃষ্ঠাটি দেখুন।
আপনার মডেম এবং রাউটারের লাইট চালু আছে তা যাচাই করুন। এটি নির্দেশ করে যে ডিভাইসগুলি একে অপরের সাথে সঠিকভাবে সংযুক্ত রয়েছে। আলো জ্বলানোর উপায়টি রাউটারের তৈরি এবং মডেল থেকে অন্যটিতে পরিবর্তিত হয়। আরও তথ্যের জন্য ব্যবহারকারীর ম্যানুয়াল বা নির্মাতার ওয়েব পৃষ্ঠাটি দেখুন।  একটি ওয়েব ব্রাউজার খুলুন। আপনি যদি সঠিকভাবে ইন্টারনেটে সংযুক্ত থাকেন তবে আপনার এখন ওয়েব ব্রাউজার ব্যবহার করে ইন্টারনেট চালানো উচিত।
একটি ওয়েব ব্রাউজার খুলুন। আপনি যদি সঠিকভাবে ইন্টারনেটে সংযুক্ত থাকেন তবে আপনার এখন ওয়েব ব্রাউজার ব্যবহার করে ইন্টারনেট চালানো উচিত।  অ্যাড্রেস বারে রাউটারের আইপি ঠিকানা টাইপ করুন। এটি আপনাকে রাউটারের ওয়েব ইন্টারফেসের সাথে সংযুক্ত করবে। রাউটারের ডিফল্ট আইপি ঠিকানা রাউটারটির মেকিং এবং মডেলের উপর নির্ভর করে। আপনার রাউটারের ডিফল্ট আইপি ঠিকানা জানতে ব্যবহারকারী ম্যানুয়াল বা নির্মাতার ওয়েব পৃষ্ঠার সাথে পরামর্শ করুন।
অ্যাড্রেস বারে রাউটারের আইপি ঠিকানা টাইপ করুন। এটি আপনাকে রাউটারের ওয়েব ইন্টারফেসের সাথে সংযুক্ত করবে। রাউটারের ডিফল্ট আইপি ঠিকানা রাউটারটির মেকিং এবং মডেলের উপর নির্ভর করে। আপনার রাউটারের ডিফল্ট আইপি ঠিকানা জানতে ব্যবহারকারী ম্যানুয়াল বা নির্মাতার ওয়েব পৃষ্ঠার সাথে পরামর্শ করুন। - স্বাভাবিক ডিফল্ট IP ঠিকানাগুলি 192.168.0.1, 192.168.1.1 এবং 10.0.0.1।
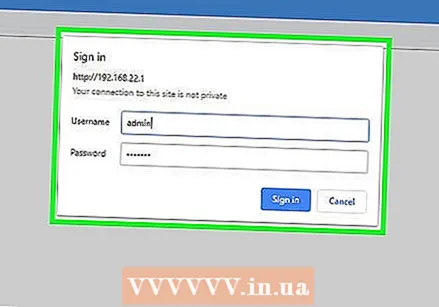 ডিফল্ট ব্যবহারকারীর নাম এবং পাসওয়ার্ড লিখুন। আপনাকে অবশ্যই রাউটারটিতে ডিফল্ট ব্যবহারকারীর নাম এবং পাসওয়ার্ড দিয়ে লগ ইন করতে হবে। আপনার রাউটারের জন্য ডিফল্ট ব্যবহারকারীর নাম এবং পাসওয়ার্ড সন্ধান করতে ব্যবহারকারী ম্যানুয়াল বা প্রস্তুতকারকের ওয়েবসাইটের সাথে পরামর্শ করুন।
ডিফল্ট ব্যবহারকারীর নাম এবং পাসওয়ার্ড লিখুন। আপনাকে অবশ্যই রাউটারটিতে ডিফল্ট ব্যবহারকারীর নাম এবং পাসওয়ার্ড দিয়ে লগ ইন করতে হবে। আপনার রাউটারের জন্য ডিফল্ট ব্যবহারকারীর নাম এবং পাসওয়ার্ড সন্ধান করতে ব্যবহারকারী ম্যানুয়াল বা প্রস্তুতকারকের ওয়েবসাইটের সাথে পরামর্শ করুন।  আপনার রাউটারের ফার্মওয়্যার আপডেট করুন. একটি নতুন রাউটার সংযোগ করার সময়, সম্ভবত রাউটারটি আপডেট করার প্রয়োজন হবে। রাউটার আপডেট করার জন্য ওয়েব ইন্টারফেসে বিকল্পটি সন্ধান করুন এবং সেই বোতামটি ক্লিক করুন। আপনি কীভাবে কোনও রাউটারের ফার্মওয়্যার আপডেট করবেন তা রাউটারের মেক এবং মডেল থেকে পৃথক হবে।
আপনার রাউটারের ফার্মওয়্যার আপডেট করুন. একটি নতুন রাউটার সংযোগ করার সময়, সম্ভবত রাউটারটি আপডেট করার প্রয়োজন হবে। রাউটার আপডেট করার জন্য ওয়েব ইন্টারফেসে বিকল্পটি সন্ধান করুন এবং সেই বোতামটি ক্লিক করুন। আপনি কীভাবে কোনও রাউটারের ফার্মওয়্যার আপডেট করবেন তা রাউটারের মেক এবং মডেল থেকে পৃথক হবে। - আপনি পোর্ট ফরওয়ার্ডিং এবং ওয়েবসাইট ব্লকিং সেট আপ করতে আপনার রাউটারের ওয়েব ইন্টারফেসও ব্যবহার করতে পারেন।
3 অংশ 2: একটি বেতার নেটওয়ার্ক কনফিগার করা
 একটি ওয়েব ব্রাউজার খুলুন। আপনি যদি সঠিকভাবে ইন্টারনেটের সাথে সংযুক্ত থাকেন তবে আপনার ওয়েব ব্রাউজার ব্যবহার করে ইন্টারনেটটি চালানো উচিত।
একটি ওয়েব ব্রাউজার খুলুন। আপনি যদি সঠিকভাবে ইন্টারনেটের সাথে সংযুক্ত থাকেন তবে আপনার ওয়েব ব্রাউজার ব্যবহার করে ইন্টারনেটটি চালানো উচিত।  অ্যাড্রেস বারে রাউটারের আইপি ঠিকানা টাইপ করুন। এটি রাউটারের ওয়েব ইন্টারফেসের সাথে সংযোগের অনুমতি দেয়। রাউটারের ডিফল্ট আইপি ঠিকানা রাউটারটির মেকিং এবং মডেলের উপর নির্ভর করে। আপনার রাউটারের ডিফল্ট আইপি ঠিকানা জানতে ব্যবহারকারী ম্যানুয়াল বা নির্মাতার ওয়েব পৃষ্ঠার সাথে পরামর্শ করুন।
অ্যাড্রেস বারে রাউটারের আইপি ঠিকানা টাইপ করুন। এটি রাউটারের ওয়েব ইন্টারফেসের সাথে সংযোগের অনুমতি দেয়। রাউটারের ডিফল্ট আইপি ঠিকানা রাউটারটির মেকিং এবং মডেলের উপর নির্ভর করে। আপনার রাউটারের ডিফল্ট আইপি ঠিকানা জানতে ব্যবহারকারী ম্যানুয়াল বা নির্মাতার ওয়েব পৃষ্ঠার সাথে পরামর্শ করুন। - সাধারণ ডিফল্ট IP ঠিকানাগুলি 192.168.0.1, 192.168.1.1 এবং 10.0.0.1।
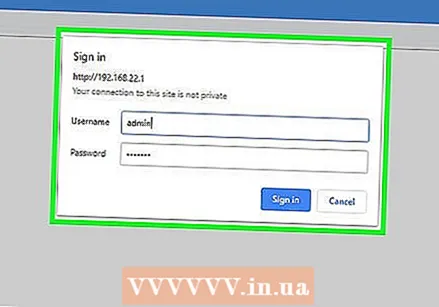 ডিফল্ট ব্যবহারকারীর নাম এবং পাসওয়ার্ড লিখুন। আপনাকে অবশ্যই রাউটারটিতে ডিফল্ট ব্যবহারকারীর নাম এবং পাসওয়ার্ড দিয়ে লগ ইন করতে হবে। আপনার রাউটারের জন্য এটির জন্য ব্যবহারকারী ম্যানুয়াল বা নির্মাতার ওয়েবসাইটটি দেখুন Check
ডিফল্ট ব্যবহারকারীর নাম এবং পাসওয়ার্ড লিখুন। আপনাকে অবশ্যই রাউটারটিতে ডিফল্ট ব্যবহারকারীর নাম এবং পাসওয়ার্ড দিয়ে লগ ইন করতে হবে। আপনার রাউটারের জন্য এটির জন্য ব্যবহারকারী ম্যানুয়াল বা নির্মাতার ওয়েবসাইটটি দেখুন Check - সাধারণ ব্যবহারকারীর নাম এবং পাসওয়ার্ড হ'ল "প্রশাসক" এবং "পাসওয়ার্ড"।
 ওয়্যারলেস সংযোগের জন্য সেটিংস সন্ধান করুন। ওয়েব ইন্টারফেস প্রতিটি রাউটারের জন্য আলাদা। আপনার রাউটারের জন্য ওয়্যারলেস সেটিংস সন্ধান করুন। এগুলি "সিস্টেম", "সেটিংস", "কনফিগারেশন" বা এরকম কিছু এর অধীনে থাকতে পারে।
ওয়্যারলেস সংযোগের জন্য সেটিংস সন্ধান করুন। ওয়েব ইন্টারফেস প্রতিটি রাউটারের জন্য আলাদা। আপনার রাউটারের জন্য ওয়্যারলেস সেটিংস সন্ধান করুন। এগুলি "সিস্টেম", "সেটিংস", "কনফিগারেশন" বা এরকম কিছু এর অধীনে থাকতে পারে।  আপনার ওয়্যারলেস নেটওয়ার্কটির নাম দিন। আপনার রাউটারের ওয়েব ইন্টারফেসে এসএসআইডি সেটিংস সন্ধান করুন। এসএসআইডি ক্ষেত্রে আপনার ওয়্যারলেস নেটওয়ার্কের জন্য একটি নাম লিখুন।
আপনার ওয়্যারলেস নেটওয়ার্কটির নাম দিন। আপনার রাউটারের ওয়েব ইন্টারফেসে এসএসআইডি সেটিংস সন্ধান করুন। এসএসআইডি ক্ষেত্রে আপনার ওয়্যারলেস নেটওয়ার্কের জন্য একটি নাম লিখুন।  এনক্রিপশন কী হিসাবে "WPA / WPA2" নির্বাচন করুন। এটি ওয়্যারলেস নেটওয়ার্ক পাসওয়ার্ডের জন্য সবচেয়ে সুরক্ষিত এনক্রিপশন কী।
এনক্রিপশন কী হিসাবে "WPA / WPA2" নির্বাচন করুন। এটি ওয়্যারলেস নেটওয়ার্ক পাসওয়ার্ডের জন্য সবচেয়ে সুরক্ষিত এনক্রিপশন কী।  একটি ওয়্যারলেস পাসওয়ার্ড টাইপ করুন। এটিকে "কী", "ওয়্যারলেস কী" বা "পাস কী" হিসাবে উল্লেখ করা যেতে পারে। আপনার ওয়্যারলেস নেটওয়ার্কের সাথে সংযোগ রাখতে আপনি অন্য ডিভাইসে প্রবেশ করা পাসওয়ার্ড এটি।
একটি ওয়্যারলেস পাসওয়ার্ড টাইপ করুন। এটিকে "কী", "ওয়্যারলেস কী" বা "পাস কী" হিসাবে উল্লেখ করা যেতে পারে। আপনার ওয়্যারলেস নেটওয়ার্কের সাথে সংযোগ রাখতে আপনি অন্য ডিভাইসে প্রবেশ করা পাসওয়ার্ড এটি। - একটি শক্তিশালী পাসওয়ার্ডে কমপক্ষে আটটি অক্ষর থাকতে হবে এবং তাতে বর্ণ এবং সংখ্যাগুলির সংমিশ্রণ থাকতে পারে।
- অতিথিদের দিতে আপনার কোনও আপত্তি নেই বলে মনে করুন। আপনি অন্য ব্যক্তিগত অ্যাকাউন্টের জন্য ব্যবহার করেন এমন পাসওয়ার্ড ব্যবহার করবেন না।
 আপনার সিস্টেমে পরিবর্তনগুলি সংরক্ষণ করুন। আপনার রাউটারে পরিবর্তনগুলি সংরক্ষণ করার বিকল্পটি সন্ধান করুন। এটি এক রাউটারের একটি মেক এবং মডেলের থেকে আলাদা হবে।
আপনার সিস্টেমে পরিবর্তনগুলি সংরক্ষণ করুন। আপনার রাউটারে পরিবর্তনগুলি সংরক্ষণ করার বিকল্পটি সন্ধান করুন। এটি এক রাউটারের একটি মেক এবং মডেলের থেকে আলাদা হবে।
পার্ট 3 এর 3: সমস্যা সমাধানের সমস্যা স্থাপন setting
 15 সেকেন্ডের জন্য মডেমটি প্লাগ ইন করার চেষ্টা করুন। আপনি যদি হঠাৎ ইন্টারনেটে সংযোগ করতে অক্ষম হন তবে কয়েক সেকেন্ডের জন্য পাওয়ার কর্ডটি প্লাগ ইন করুন এবং তারপরে এটিকে আবার প্লাগ ইন করুন। এটি মডেমটিকে পুরোপুরি বন্ধ করে দেবে এবং নতুন, শক্তিশালী সংযোগ আরম্ভ করার অনুমতি দেবে। 15 সেকেন্ডের পরে, মডেমটি পুনরায় সংযুক্ত করুন এবং ইন্টারনেটে সংযুক্ত হওয়ার আগে কমপক্ষে দুই মিনিট অপেক্ষা করুন।
15 সেকেন্ডের জন্য মডেমটি প্লাগ ইন করার চেষ্টা করুন। আপনি যদি হঠাৎ ইন্টারনেটে সংযোগ করতে অক্ষম হন তবে কয়েক সেকেন্ডের জন্য পাওয়ার কর্ডটি প্লাগ ইন করুন এবং তারপরে এটিকে আবার প্লাগ ইন করুন। এটি মডেমটিকে পুরোপুরি বন্ধ করে দেবে এবং নতুন, শক্তিশালী সংযোগ আরম্ভ করার অনুমতি দেবে। 15 সেকেন্ডের পরে, মডেমটি পুনরায় সংযুক্ত করুন এবং ইন্টারনেটে সংযুক্ত হওয়ার আগে কমপক্ষে দুই মিনিট অপেক্ষা করুন।  আপনার মডেম এবং আপনার রাউটার উভয়ই পুনরায় চালু করুন। আপনার যদি ইন্টারনেটের সাথে সংযোগ করতে সমস্যা হয় তবে আপনার পুরো নেটওয়ার্কটি বন্ধ করে প্রতিটি ডিভাইস পুনরায় বুট করার চেষ্টা করুন। এটি উভয় ডিভাইসকে রিফ্রেশ করতে এবং আরও শক্তিশালী, আরও ভাল ইন্টারনেট সংযোগ সরবরাহ করতে সহায়তা করে।
আপনার মডেম এবং আপনার রাউটার উভয়ই পুনরায় চালু করুন। আপনার যদি ইন্টারনেটের সাথে সংযোগ করতে সমস্যা হয় তবে আপনার পুরো নেটওয়ার্কটি বন্ধ করে প্রতিটি ডিভাইস পুনরায় বুট করার চেষ্টা করুন। এটি উভয় ডিভাইসকে রিফ্রেশ করতে এবং আরও শক্তিশালী, আরও ভাল ইন্টারনেট সংযোগ সরবরাহ করতে সহায়তা করে। - আপনার কম্পিউটারটি বন্ধ করুন এবং মডেমটি প্লাগ করুন।
- পাওয়ার আউটলেট থেকে আপনার রাউটারটি প্লাগ করুন। তারপরে পরীক্ষা করুন যে ইথারনেট কেবল এবং কোক্সিয়াল কেবল উভয়ই আপনার ডিভাইসের সাথে নিরাপদে সংযুক্ত রয়েছে।
- পাওয়ার উত্সের সাথে মডেমটিকে পুনরায় সংযুক্ত করুন। তারপরে রাউটারটিকে পাওয়ার উত্সে পুনরায় সংযুক্ত করুন।
- দুই মিনিট অপেক্ষা করুন এবং তারপরে আপনার কম্পিউটারটি চালু করুন। আপনার এখন ইন্টারনেটের সাথে সংযোগ করতে সক্ষম হওয়া উচিত।
 ইথারনেট কেবল এবং সমশক্তি তারগুলি অদলবদল করুন। আপনি যদি ইন্টারনেটের সাথে সংযোগ স্থাপন করতে না পারেন তবে এটি ত্রুটিযুক্ত তারগুলি সমাধান করতে সহায়তা করবে। বেশিরভাগ ক্ষেত্রেই ক্ষতিগ্রস্থ বা ত্রুটিযুক্ত কেবলগুলি ইন্টারনেটে অ্যাক্সেস আটকাতে পারে।
ইথারনেট কেবল এবং সমশক্তি তারগুলি অদলবদল করুন। আপনি যদি ইন্টারনেটের সাথে সংযোগ স্থাপন করতে না পারেন তবে এটি ত্রুটিযুক্ত তারগুলি সমাধান করতে সহায়তা করবে। বেশিরভাগ ক্ষেত্রেই ক্ষতিগ্রস্থ বা ত্রুটিযুক্ত কেবলগুলি ইন্টারনেটে অ্যাক্সেস আটকাতে পারে।  আপনার এলাকায় কোনও ঝামেলা আছে কিনা তা পরীক্ষা করে দেখুন। আপনি যদি পরিষেবাতে কোনও বাধা অনুভব করেন, দয়া করে আপনার ইন্টারনেট পরিষেবা সরবরাহকারীর সাথে যোগাযোগ করুন। কিছু ক্ষেত্রে স্থানীয় রক্ষণাবেক্ষণ বা ত্রুটিজনিত কারণে অস্থায়ী সংকেত বাধা থাকতে পারে।
আপনার এলাকায় কোনও ঝামেলা আছে কিনা তা পরীক্ষা করে দেখুন। আপনি যদি পরিষেবাতে কোনও বাধা অনুভব করেন, দয়া করে আপনার ইন্টারনেট পরিষেবা সরবরাহকারীর সাথে যোগাযোগ করুন। কিছু ক্ষেত্রে স্থানীয় রক্ষণাবেক্ষণ বা ত্রুটিজনিত কারণে অস্থায়ী সংকেত বাধা থাকতে পারে।  আপনার মডেলটি আপনার রাউটারের সাথে সামঞ্জস্যপূর্ণ কিনা তা পরীক্ষা করুন। আপনি যদি সংযোগ করতে না পারেন তবে রাউটারটি মডেমের সাথে সামঞ্জস্যপূর্ণ কিনা তা দেখতে আপনার আইএসপি দিয়ে পরীক্ষা করুন। কিছু মোডেম পুরানো বা আপনার আইএসপি দ্বারা প্রদত্ত রাউটারগুলির সাথে সঙ্গতিপূর্ণ নয়।
আপনার মডেলটি আপনার রাউটারের সাথে সামঞ্জস্যপূর্ণ কিনা তা পরীক্ষা করুন। আপনি যদি সংযোগ করতে না পারেন তবে রাউটারটি মডেমের সাথে সামঞ্জস্যপূর্ণ কিনা তা দেখতে আপনার আইএসপি দিয়ে পরীক্ষা করুন। কিছু মোডেম পুরানো বা আপনার আইএসপি দ্বারা প্রদত্ত রাউটারগুলির সাথে সঙ্গতিপূর্ণ নয়।  আপনার মডেমের একটি বিশেষ কনফিগারেশন প্রয়োজন কিনা তা পরীক্ষা করুন। আপনি যদি ইন্টারনেটের সাথে সংযোগ স্থাপন করতে না পারেন, আপনার মডেমটির কোনও বিশেষ কনফিগারেশন প্রয়োজন কিনা তা দেখতে আপনার ইন্টারনেট পরিষেবা সরবরাহকারীদের সাথে যোগাযোগ করুন। কিছু তারের মডেমগুলিকে ইন্টারনেট রাউটারগুলির সাথে সঠিকভাবে যোগাযোগ করার আগে সঠিকভাবে কনফিগার করা ইথারনেট পোর্টগুলির প্রয়োজন require
আপনার মডেমের একটি বিশেষ কনফিগারেশন প্রয়োজন কিনা তা পরীক্ষা করুন। আপনি যদি ইন্টারনেটের সাথে সংযোগ স্থাপন করতে না পারেন, আপনার মডেমটির কোনও বিশেষ কনফিগারেশন প্রয়োজন কিনা তা দেখতে আপনার ইন্টারনেট পরিষেবা সরবরাহকারীদের সাথে যোগাযোগ করুন। কিছু তারের মডেমগুলিকে ইন্টারনেট রাউটারগুলির সাথে সঠিকভাবে যোগাযোগ করার আগে সঠিকভাবে কনফিগার করা ইথারনেট পোর্টগুলির প্রয়োজন require
প্রয়োজনীয়তা
- রাউটার
- মডেম
- ইথারনেট তারগুলি (2x)
- সমতাযুক্ত তারের
- রাউটারের জন্য পাওয়ার কর্ড
- মডেমের জন্য পাওয়ার কর্ড