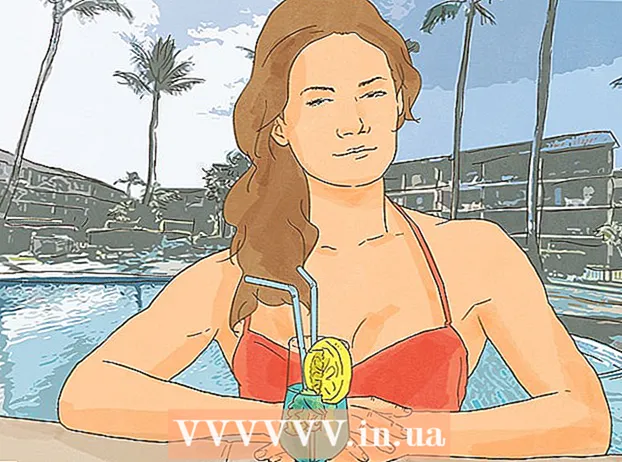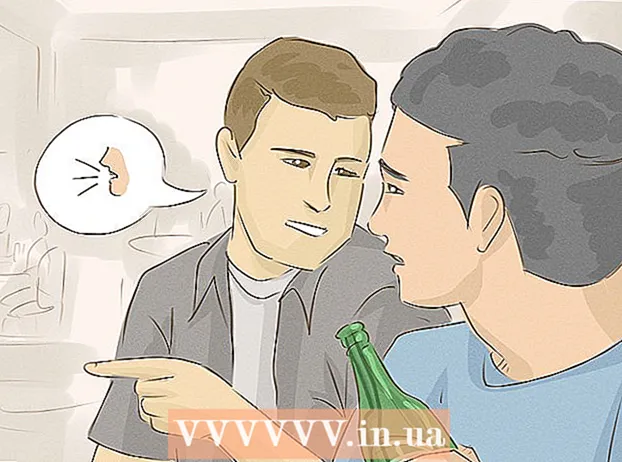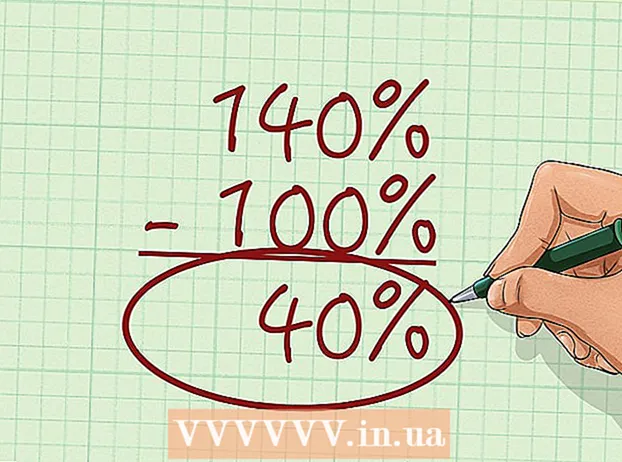লেখক:
Roger Morrison
সৃষ্টির তারিখ:
21 সেপ্টেম্বর 2021
আপডেটের তারিখ:
1 জুলাই 2024

কন্টেন্ট
- পদক্ষেপ
- পদ্ধতি 3 এর 1: স্ক্রিনরের্ডার ব্যবহার করুন
- পদ্ধতি 2 এর 2: একটি ভিন্ন প্রোগ্রাম ব্যবহার
- 3 এর 3 পদ্ধতি: আপনার ভিডিওটি ভাগ করুন
আপনি প্রযুক্তি সমর্থন পাচ্ছেন বা আপনার বন্ধুদের খুব শীতল কিছু দেখাতে চান না কেন আপনার পর্দার একটি ছবি তোলা অবিশ্বাস্যরূপে কার্যকর হতে পারে। উইন্ডোজ 7 এর জন্য বিভিন্ন ফাংশন সহ এটি করার জন্য বেশ কয়েকটি প্রোগ্রাম উপলব্ধ। দ্রুত আপনার পর্দার ছবি তোলা শুরু করতে এই গাইডটি অনুসরণ করুন।
পদক্ষেপ
পদ্ধতি 3 এর 1: স্ক্রিনরের্ডার ব্যবহার করুন
 মাইক্রোসফ্ট থেকে স্ক্রিনরেকার্ড সরঞ্জামটি ডাউনলোড করুন। এই প্রোগ্রামটি টেকনেট ম্যাগাজিনের ওয়েবসাইট থেকে বিনামূল্যে পাওয়া যায়। আপনি একবার ইউটিলিটি স্পটলাইট পৃষ্ঠায় আসার পরে পাঠ্যের পরে লিঙ্কটিতে ক্লিক করুন কোড ডাউনলোড এখানে উপলব্ধ: এবং ফাইলটি ডাউনলোড করুন।
মাইক্রোসফ্ট থেকে স্ক্রিনরেকার্ড সরঞ্জামটি ডাউনলোড করুন। এই প্রোগ্রামটি টেকনেট ম্যাগাজিনের ওয়েবসাইট থেকে বিনামূল্যে পাওয়া যায়। আপনি একবার ইউটিলিটি স্পটলাইট পৃষ্ঠায় আসার পরে পাঠ্যের পরে লিঙ্কটিতে ক্লিক করুন কোড ডাউনলোড এখানে উপলব্ধ: এবং ফাইলটি ডাউনলোড করুন।  স্ক্রিনরেকার্ডার ইনস্টল করুন। ইনস্টলেশন ফাইলগুলি বের করার জন্য "ইউটিলিটিঅনলাইনমার্ক092009_03.exe" ডাবল ক্লিক করুন। আপনি কোথায় ফাইলটি রাখতে চান তা জিজ্ঞাসা করা হবে। এমন কোনও স্থান চয়ন করুন যেখানে আপনি সহজেই পৌঁছাতে পারবেন। আপনি ইনস্টলেশন পরে এই ফাইলগুলি মুছতে পারেন।
স্ক্রিনরেকার্ডার ইনস্টল করুন। ইনস্টলেশন ফাইলগুলি বের করার জন্য "ইউটিলিটিঅনলাইনমার্ক092009_03.exe" ডাবল ক্লিক করুন। আপনি কোথায় ফাইলটি রাখতে চান তা জিজ্ঞাসা করা হবে। এমন কোনও স্থান চয়ন করুন যেখানে আপনি সহজেই পৌঁছাতে পারবেন। আপনি ইনস্টলেশন পরে এই ফাইলগুলি মুছতে পারেন। - আপনি যে ডিরেক্টরিতে ফাইলগুলি বের করেছেন সেই ডিরেক্টরিতে যান। এখানে আপনি দুটি ফোল্ডার পাবেন: 32-বিট এবং 64-বিট। আপনার অপারেটিং সিস্টেমের সাথে সম্পর্কিত ফাইলটি খুলুন।
- স্ক্রিনরেকার্ডার প্রোগ্রামটি শুরু করুন। আপনি একটি বার্তা দেখতে পাবেন যা আপনাকে উইন্ডোজ মিডিয়া এনকোডার 9 ইনস্টল করতে হবে। এই প্রোগ্রামটি ইনস্টল করার অনুরোধগুলি অনুসরণ করুন।
- আবার স্ক্রিনরেকার্ড প্রোগ্রামটি চালান। এই সময়, ইনস্টলেশন অবিলম্বে শুরু হয়। ডিফল্ট স্থানে স্ক্রিন রেকর্ডার ইনস্টল করার অনুরোধগুলি অনুসরণ করুন।
 স্ক্রিনরেকার্ডার খুলুন। ইনস্টলেশনের পরে, স্ক্রিনরেকর্ডারের একটি শর্টকাট আপনার ডেস্কটপে প্রদর্শিত হবে। প্রোগ্রামটি শুরু করতে ডাবল ক্লিক করুন। স্ক্রিনরেকার্ডার নিয়ন্ত্রণ উইন্ডোটি এমন স্ক্রিনের সাথে উপস্থিত হবে যেখানে আপনি বেশ কয়েকটি টিপস পেতে পারেন।
স্ক্রিনরেকার্ডার খুলুন। ইনস্টলেশনের পরে, স্ক্রিনরেকর্ডারের একটি শর্টকাট আপনার ডেস্কটপে প্রদর্শিত হবে। প্রোগ্রামটি শুরু করতে ডাবল ক্লিক করুন। স্ক্রিনরেকার্ডার নিয়ন্ত্রণ উইন্ডোটি এমন স্ক্রিনের সাথে উপস্থিত হবে যেখানে আপনি বেশ কয়েকটি টিপস পেতে পারেন।  আপনি যে পর্দার ক্যাপচার করতে চান সেটি নির্বাচন করুন। ড্রপডাউন মেনুতে আপনি পুরো স্ক্রিন চয়ন করতে পারেন, বা আপনি অন্তর্ভুক্ত করতে চান এমন একটি নির্দিষ্ট উইন্ডো চয়ন করতে পারেন। সমস্ত সক্রিয় উইন্ডো ড্রপডাউন মেনুতে পাওয়া যাবে।
আপনি যে পর্দার ক্যাপচার করতে চান সেটি নির্বাচন করুন। ড্রপডাউন মেনুতে আপনি পুরো স্ক্রিন চয়ন করতে পারেন, বা আপনি অন্তর্ভুক্ত করতে চান এমন একটি নির্দিষ্ট উইন্ডো চয়ন করতে পারেন। সমস্ত সক্রিয় উইন্ডো ড্রপডাউন মেনুতে পাওয়া যাবে।  আপনি অডিও যুক্ত করতে চান কিনা তা চয়ন করুন। আপনার যদি কোনও মাইক্রোফোন প্লাগ ইন থাকে তবে আপনি যে অডিও বাক্সটি ভিডিওর সাথে রেকর্ড করতে চান তাও পরীক্ষা করতে পারেন। এটির সাহায্যে আপনি রেকর্ডিংয়ের সময় কী করছেন তা বলতে পারবেন।
আপনি অডিও যুক্ত করতে চান কিনা তা চয়ন করুন। আপনার যদি কোনও মাইক্রোফোন প্লাগ ইন থাকে তবে আপনি যে অডিও বাক্সটি ভিডিওর সাথে রেকর্ড করতে চান তাও পরীক্ষা করতে পারেন। এটির সাহায্যে আপনি রেকর্ডিংয়ের সময় কী করছেন তা বলতে পারবেন। - স্ক্রিনরেকার্ড অডিও ইনপুটটির জন্য উইন্ডোজ ডিফল্ট সেটিংস ব্যবহার করে। এর অর্থ হ'ল আপনি যদি শব্দটি সামঞ্জস্য করতে চান তবে আপনি সিস্টেম ট্রেতে ভলিউম বোতামটি দিয়ে এটি করতে পারেন।
 আপনি যদি আপনার উইন্ডোর প্রান্তটি আলোকিত করতে চান তবে সিদ্ধান্ত নিন। আপনি কোন উইন্ডোটি রেকর্ড করছেন তা দেখতে এটি একটি সহায়তা। আলোকিত সীমানা চিত্রটিতে প্রতিফলিত হয় না, তবে আপনাকে মনোযোগ রাখতে সহায়তা করার জন্য এটি কেবল একটি সরঞ্জাম।
আপনি যদি আপনার উইন্ডোর প্রান্তটি আলোকিত করতে চান তবে সিদ্ধান্ত নিন। আপনি কোন উইন্ডোটি রেকর্ড করছেন তা দেখতে এটি একটি সহায়তা। আলোকিত সীমানা চিত্রটিতে প্রতিফলিত হয় না, তবে আপনাকে মনোযোগ রাখতে সহায়তা করার জন্য এটি কেবল একটি সরঞ্জাম।  ফাইলের অবস্থান নির্দিষ্ট করুন। আপনার রেকর্ডারটি একবার কনফিগার হয়ে গেলে, রেকর্ডিং সরঞ্জামটি খুলতে ওকে ক্লিক করুন। আপনি রেকর্ডিং শুরু করার আগে আপনাকে অবশ্যই ভিডিওটি কোথায় সংরক্ষণ করতে চান তা অবশ্যই উল্লেখ করতে হবে এবং আপনি এটির একটি নাম দিতে পারেন। এটি করার জন্য সরঞ্জামের শীর্ষে থাকা বোতামটি ক্লিক করুন।
ফাইলের অবস্থান নির্দিষ্ট করুন। আপনার রেকর্ডারটি একবার কনফিগার হয়ে গেলে, রেকর্ডিং সরঞ্জামটি খুলতে ওকে ক্লিক করুন। আপনি রেকর্ডিং শুরু করার আগে আপনাকে অবশ্যই ভিডিওটি কোথায় সংরক্ষণ করতে চান তা অবশ্যই উল্লেখ করতে হবে এবং আপনি এটির একটি নাম দিতে পারেন। এটি করার জন্য সরঞ্জামের শীর্ষে থাকা বোতামটি ক্লিক করুন। - স্ক্রিনরেকার্ডার ফাইলগুলি .WMV ফর্ম্যাটে রয়েছে। মনে রাখবেন যে চূড়ান্ত রেকর্ডিংটি নিম্ন মানের হবে।
 রেকর্ড শুরু কর. আপনি রেকর্ডিং শুরু করতে সবুজ স্টার্ট বোতামটি, বিরতিতে হলুদ বোতামটি এবং থামাতে ও সংরক্ষণ করতে লাল বোতামটি ক্লিক করতে পারেন, যেমনটি পূর্বে উল্লিখিত রয়েছে।
রেকর্ড শুরু কর. আপনি রেকর্ডিং শুরু করতে সবুজ স্টার্ট বোতামটি, বিরতিতে হলুদ বোতামটি এবং থামাতে ও সংরক্ষণ করতে লাল বোতামটি ক্লিক করতে পারেন, যেমনটি পূর্বে উল্লিখিত রয়েছে।
পদ্ধতি 2 এর 2: একটি ভিন্ন প্রোগ্রাম ব্যবহার
 কোন প্রোগ্রামটি ব্যবহার করবেন তা সিদ্ধান্ত নিন। বিভিন্ন ধরণের বিনামূল্যে সমাধান পাওয়া যায় যা আপনাকে আপনার স্ক্রিনের একটি ছবি তুলতে দেয়। অনেকে অতিরিক্ত বিকল্পগুলিও সরবরাহ করে যেমন কার্সারকে জোর দেওয়া বা আপনার ভিডিওতে প্রভাব যুক্ত করা। কয়েকটি জনপ্রিয় প্রোগ্রাম হ'ল:
কোন প্রোগ্রামটি ব্যবহার করবেন তা সিদ্ধান্ত নিন। বিভিন্ন ধরণের বিনামূল্যে সমাধান পাওয়া যায় যা আপনাকে আপনার স্ক্রিনের একটি ছবি তুলতে দেয়। অনেকে অতিরিক্ত বিকল্পগুলিও সরবরাহ করে যেমন কার্সারকে জোর দেওয়া বা আপনার ভিডিওতে প্রভাব যুক্ত করা। কয়েকটি জনপ্রিয় প্রোগ্রাম হ'ল: - ক্যামটাসিয়া স্টুডিও - পেশাদার সফ্টওয়্যার পেশাদার ভিডিও সম্পাদনা এবং রেকর্ডিংয়ে বিশেষজ্ঞ।
- ফ্রেপস - ভিডিও গেম উপাদান রেকর্ডিং জন্য বিশেষত একটি বিনামূল্যে ট্রায়াল সংস্করণ সহ বাণিজ্যিক সফ্টওয়্যার।
 প্রোগ্রামটি ইনস্টল করুন এবং রান করুন। ডিফল্ট সেটিংস বেশিরভাগ ব্যবহারকারীর জন্য ভাল। উপরোক্ত প্রোগ্রামগুলির মধ্যে কোনও ইনস্টলেশন প্রক্রিয়া চলাকালীন অ্যাডওয়্যারের ইনস্টল করার চেষ্টা করবে না।
প্রোগ্রামটি ইনস্টল করুন এবং রান করুন। ডিফল্ট সেটিংস বেশিরভাগ ব্যবহারকারীর জন্য ভাল। উপরোক্ত প্রোগ্রামগুলির মধ্যে কোনও ইনস্টলেশন প্রক্রিয়া চলাকালীন অ্যাডওয়্যারের ইনস্টল করার চেষ্টা করবে না।  রেকর্ডিং প্রস্তুত। যদিও প্রতিটি প্রোগ্রামের ইন্টারফেস পৃথক, বিকল্পগুলির ক্ষেত্রে বিভিন্ন মিল রয়েছে। আপনি যে পর্দার রেকর্ড করতে চান সেটি নির্ধারণ করতে পারবেন, আপনি কোন প্রভাবগুলি ব্যবহার করতে চান এবং শব্দ রেকর্ডিংয়ের জন্য পছন্দগুলি।
রেকর্ডিং প্রস্তুত। যদিও প্রতিটি প্রোগ্রামের ইন্টারফেস পৃথক, বিকল্পগুলির ক্ষেত্রে বিভিন্ন মিল রয়েছে। আপনি যে পর্দার রেকর্ড করতে চান সেটি নির্ধারণ করতে পারবেন, আপনি কোন প্রভাবগুলি ব্যবহার করতে চান এবং শব্দ রেকর্ডিংয়ের জন্য পছন্দগুলি। - ফ্রেপগুলির একটি আলাদা প্রভাব রয়েছে কারণ এটি 3 ডি গেমগুলির জন্য ডিজাইন করা হয়েছে। আপনি উইকিউতে এই প্রোগ্রামটি ব্যবহার সম্পর্কে আরও তথ্য পেতে পারেন।
 পছন্দসই হিসাবে প্রোগ্রাম সেট করুন। ভিডিও বিকল্প মেনুতে, আপনি যে সংক্ষেপকটি ব্যবহার করতে চান তা নির্বাচন করুন; মনে রাখবেন এটি ভিডিও পরিবর্তন করবে। কিছু মাপ অন্যদের চেয়ে বেশি সাধারণ। তারপরে কোয়ালিটি স্লাইডারের সাহায্যে আপনার ভিডিওর চূড়ান্ত গুণমানটি সামঞ্জস্য করুন।
পছন্দসই হিসাবে প্রোগ্রাম সেট করুন। ভিডিও বিকল্প মেনুতে, আপনি যে সংক্ষেপকটি ব্যবহার করতে চান তা নির্বাচন করুন; মনে রাখবেন এটি ভিডিও পরিবর্তন করবে। কিছু মাপ অন্যদের চেয়ে বেশি সাধারণ। তারপরে কোয়ালিটি স্লাইডারের সাহায্যে আপনার ভিডিওর চূড়ান্ত গুণমানটি সামঞ্জস্য করুন। - এক্সভিড এমপি 4 কোডেক সর্বাধিক সাধারণ ফর্ম্যাট।
 আপনার ভিডিও রেকর্ড করুন। আপনার সেটিংস প্রস্তুত হয়ে গেলে, আপনার স্ক্রিনটি রেকর্ডিং শুরু করতে রেকর্ড বোতামটি ক্লিক করুন। আপনি পিসিতে আপনার ক্রিয়াকলাপ রেকর্ডিং শেষ করার পরে, স্টপ বোতামটি ক্লিক করুন। এর পরে, আপনাকে আপনার ভিডিওর নাম রাখতে এবং ফাইলটি সংরক্ষণ করতে বলা হবে।
আপনার ভিডিও রেকর্ড করুন। আপনার সেটিংস প্রস্তুত হয়ে গেলে, আপনার স্ক্রিনটি রেকর্ডিং শুরু করতে রেকর্ড বোতামটি ক্লিক করুন। আপনি পিসিতে আপনার ক্রিয়াকলাপ রেকর্ডিং শেষ করার পরে, স্টপ বোতামটি ক্লিক করুন। এর পরে, আপনাকে আপনার ভিডিওর নাম রাখতে এবং ফাইলটি সংরক্ষণ করতে বলা হবে।
3 এর 3 পদ্ধতি: আপনার ভিডিওটি ভাগ করুন
 আপনার ভিডিও সম্পাদনা করুন। আপনার ভিডিও রেকর্ডিং শেষ হয়ে গেলে আপনি এটিকে অন্যের সাথে সরাসরি ভাগ করতে পারেন, বা আপনি আপনার প্রিয় ভিডিও সম্পাদনা প্রোগ্রামের মাধ্যমে রেকর্ডিং সম্পাদনা করতে পারেন। এটির সাহায্যে আপনি ভিডিওটি কাটা, সংগীত যুক্ত করতে বা অন্যান্য ভিডিও ক্লিপ যুক্ত করতে পারেন।
আপনার ভিডিও সম্পাদনা করুন। আপনার ভিডিও রেকর্ডিং শেষ হয়ে গেলে আপনি এটিকে অন্যের সাথে সরাসরি ভাগ করতে পারেন, বা আপনি আপনার প্রিয় ভিডিও সম্পাদনা প্রোগ্রামের মাধ্যমে রেকর্ডিং সম্পাদনা করতে পারেন। এটির সাহায্যে আপনি ভিডিওটি কাটা, সংগীত যুক্ত করতে বা অন্যান্য ভিডিও ক্লিপ যুক্ত করতে পারেন।  আপনার ভিডিওটি ইউটিউবে আপলোড করুন। স্ক্রিনশটগুলি একটি দুর্দান্ত টিউটোরিয়াল সরঞ্জাম এবং ইউটিউবে কম্পিউটার প্রোগ্রামগুলি সম্পর্কে শেখার একটি জনপ্রিয় উপায়। ভিডিও আপলোড করুন এবং ইউটিউব আপনার জন্য রূপান্তর করবে।
আপনার ভিডিওটি ইউটিউবে আপলোড করুন। স্ক্রিনশটগুলি একটি দুর্দান্ত টিউটোরিয়াল সরঞ্জাম এবং ইউটিউবে কম্পিউটার প্রোগ্রামগুলি সম্পর্কে শেখার একটি জনপ্রিয় উপায়। ভিডিও আপলোড করুন এবং ইউটিউব আপনার জন্য রূপান্তর করবে।  ভিডিওটি ইমেল সংযুক্তি হিসাবে প্রেরণ করুন। আপনি যদি কাউকে প্রযুক্তিগত সহায়তা সরবরাহ করেন তবে আপনি সংযুক্তি হিসাবে সেই ব্যক্তিকে ভিডিও ইমেল করতে পারেন। এটি কেবলমাত্র ইমেল ট্র্যাফিকের ফাইলের আকার সীমাবদ্ধতার কারণে সংক্ষিপ্ত ভিডিওগুলির সাথে ভাল কাজ করে তবে আপনার সমস্যাটি কী হয়েছে বা কীভাবে এটি ঠিক করতে হবে তা কাউকে দেখানোর এটি একটি খুব কার্যকর উপায়।
ভিডিওটি ইমেল সংযুক্তি হিসাবে প্রেরণ করুন। আপনি যদি কাউকে প্রযুক্তিগত সহায়তা সরবরাহ করেন তবে আপনি সংযুক্তি হিসাবে সেই ব্যক্তিকে ভিডিও ইমেল করতে পারেন। এটি কেবলমাত্র ইমেল ট্র্যাফিকের ফাইলের আকার সীমাবদ্ধতার কারণে সংক্ষিপ্ত ভিডিওগুলির সাথে ভাল কাজ করে তবে আপনার সমস্যাটি কী হয়েছে বা কীভাবে এটি ঠিক করতে হবে তা কাউকে দেখানোর এটি একটি খুব কার্যকর উপায়।