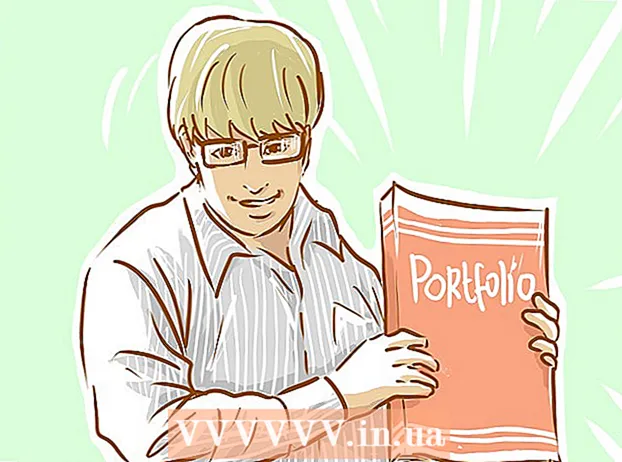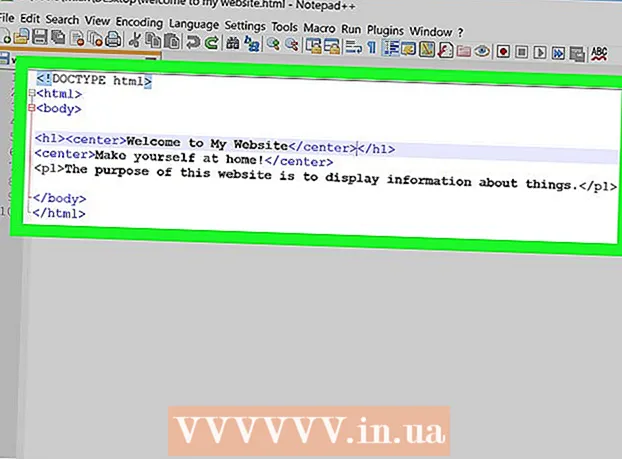লেখক:
John Pratt
সৃষ্টির তারিখ:
14 ফেব্রুয়ারি. 2021
আপডেটের তারিখ:
28 জুন 2024

কন্টেন্ট
- পদক্ষেপ
- পদ্ধতি 1 এর 1: উইন্ডোজ 8 এবং 10 এ কীবোর্ড ব্যবহার করা
- পদ্ধতি 3 এর 3: স্নিপিং সরঞ্জাম ব্যবহার করে
এই উইকিহাউ কীভাবে আপনার এইচপি কম্পিউটারের স্ক্রিনের স্ক্রিনশট নিতে হয় তা শিখায়। যেহেতু সমস্ত এইচপি কম্পিউটারগুলি ডিফল্টরূপে উইন্ডোজ ব্যবহার করে, এর জন্য উইন্ডোজ পদ্ধতি ব্যবহার করুন।
পদক্ষেপ
পদ্ধতি 1 এর 1: উইন্ডোজ 8 এবং 10 এ কীবোর্ড ব্যবহার করা
 "মুদ্রণ স্ক্রিন" কীটি সন্ধান করুন। "মুদ্রণ স্ক্রিন" কী এর পাশের কীবোর্ডের উপরের ডানদিকে অবস্থিত মুছে ফেলা-টেষ্ট।
"মুদ্রণ স্ক্রিন" কীটি সন্ধান করুন। "মুদ্রণ স্ক্রিন" কী এর পাশের কীবোর্ডের উপরের ডানদিকে অবস্থিত মুছে ফেলা-টেষ্ট। - যদি আপনার কীবোর্ডের ডানদিকে একটি সংখ্যার কীপ্যাড থাকে তবে আপনি এটিটি খুঁজে পাবেন প্রিন্ট এসসিসংখ্যার কীপ্যাডে কীগুলির শীর্ষ সারি বামে কী।
- "Prt Sc" (বা অনুরূপ) পাঠ্য কী এর শীর্ষে বা কী এর নীচে রয়েছে কিনা তা লক্ষ্য করুন। যদি এটি কোনও ভিন্ন পাঠ্য বিকল্পের নীচে কী এর নীচে থাকে তবে আপনাকে এটি যুক্ত করতে হতে পারে এফএনবোতাম
 "উইন্ডোজ" কীটি সন্ধান করুন ⊞ জিত. এই কী (উইন্ডোজ লোগো সহ) সাধারণত কীবোর্ডের নীচের ডান অংশে অবস্থিত।
"উইন্ডোজ" কীটি সন্ধান করুন ⊞ জিত. এই কী (উইন্ডোজ লোগো সহ) সাধারণত কীবোর্ডের নীচের ডান অংশে অবস্থিত।  প্রয়োজনে পরীক্ষার জন্য অনুসন্ধান করুন এফএন. "Prt Sc" পাঠ্যটি যদি পরীক্ষার নীচে এবং অন্য পাঠ্যের নীচে থাকে তবে আপনাকে অবশ্যই প্রবন্ধটি প্রবেশ করতে হবে এফএন- আপনার কম্পিউটারকে "মুদ্রণ স্ক্রিন" ফাংশনটি সনাক্ত করতে বাধ্য করার জন্য কীটি ব্যবহার করুন।
প্রয়োজনে পরীক্ষার জন্য অনুসন্ধান করুন এফএন. "Prt Sc" পাঠ্যটি যদি পরীক্ষার নীচে এবং অন্য পাঠ্যের নীচে থাকে তবে আপনাকে অবশ্যই প্রবন্ধটি প্রবেশ করতে হবে এফএন- আপনার কম্পিউটারকে "মুদ্রণ স্ক্রিন" ফাংশনটি সনাক্ত করতে বাধ্য করার জন্য কীটি ব্যবহার করুন। - সাধারণত আপনি পাবেন এফএনকীবোর্ডের নীচে বামে কী।
 আপনার স্ক্রীনটি স্ক্রিনশটের মধ্যে থাকা উচিত তা নিশ্চিত করে নিন। আপনি যে পৃষ্ঠা বা প্রোগ্রামটির স্ক্রিনশট নিতে চান তাতে যান।
আপনার স্ক্রীনটি স্ক্রিনশটের মধ্যে থাকা উচিত তা নিশ্চিত করে নিন। আপনি যে পৃষ্ঠা বা প্রোগ্রামটির স্ক্রিনশট নিতে চান তাতে যান।  উইন্ডোজ কী ধরে রাখুন ⊞ জিত চাপা। পরবর্তী পদক্ষেপে এটিও নিশ্চিত করে নিন।
উইন্ডোজ কী ধরে রাখুন ⊞ জিত চাপা। পরবর্তী পদক্ষেপে এটিও নিশ্চিত করে নিন। - "প্রেন্ট স্ক" পাঠ্যটি যদি উপযুক্ত কীতে অন্য কোনও পাঠ্যের অধীনে থাকে তবে "এফএন" কীটিও চেপে ধরে রাখুন তা নিশ্চিত করুন।
 রাখুন ⎙ PrtScr চাপা। আপনার এটি প্রায় এক সেকেন্ডের জন্য করা উচিত।
রাখুন ⎙ PrtScr চাপা। আপনার এটি প্রায় এক সেকেন্ডের জন্য করা উচিত। - আপনার কাছে আছে তা নিশ্চিত করুন ⊞ জিতএটি করার সময় বোতামটি।
 স্ক্রীন সংক্ষিপ্ত হয়ে গেলে সমস্ত কীগুলি ছেড়ে দিন। এটি ইঙ্গিত দেয় যে উইন্ডোজ আপনার পর্দার সামগ্রীগুলির একটি স্ক্রিনশট নিয়েছে।
স্ক্রীন সংক্ষিপ্ত হয়ে গেলে সমস্ত কীগুলি ছেড়ে দিন। এটি ইঙ্গিত দেয় যে উইন্ডোজ আপনার পর্দার সামগ্রীগুলির একটি স্ক্রিনশট নিয়েছে। - যদি স্ক্রিনটি গা dim় না হয় তবে কীগুলি ছেড়ে দেওয়ার চেষ্টা করুন এবং আবার টিপুন প্রিন্ট এসসিবোতাম এটি যদি কাজ না করে তবে রাখুন এফএনকী (যদি আপনি ইতিমধ্যে এটি না করে থাকেন), বা ছেড়ে দিন এফএনবোতামটি ব্যবহার করুন এবং আপনি যদি এটি ব্যবহার করেন তবে আবার চেষ্টা করুন।
 আপনার স্ক্রিনশট দেখুন। আপনি নিম্নলিখিত ছবিগুলি দ্বারা "ছবি" ফোল্ডার থেকে আপনার বন্দী স্ক্রিনশটগুলি দেখতে পারেন:
আপনার স্ক্রিনশট দেখুন। আপনি নিম্নলিখিত ছবিগুলি দ্বারা "ছবি" ফোল্ডার থেকে আপনার বন্দী স্ক্রিনশটগুলি দেখতে পারেন: - "এক্সপ্লোরার" খুলুন
 "মুদ্রণ স্ক্রিন" কীটি সন্ধান করুন ⎙ PrtScr. "মুদ্রণ স্ক্রিন" কী এর পাশের কীবোর্ডের উপরের ডানদিকে অবস্থিত মুছে ফেলা-টেষ্ট।
"মুদ্রণ স্ক্রিন" কীটি সন্ধান করুন ⎙ PrtScr. "মুদ্রণ স্ক্রিন" কী এর পাশের কীবোর্ডের উপরের ডানদিকে অবস্থিত মুছে ফেলা-টেষ্ট। - যদি আপনার কীবোর্ডের ডানদিকে একটি সংখ্যার কীপ্যাড থাকে তবে আপনি এটিটি খুঁজে পাবেন প্রিন্ট এসসিসংখ্যার কীপ্যাডে কীগুলির শীর্ষ সারি বামে কী।
- "Prt Sc" (বা অনুরূপ) লেখাটি কী এর শীর্ষে বা কী এর নীচে রয়েছে কিনা তা একটি নোট তৈরি করুন। যদি এটি বিভিন্ন পাঠ্যের নীচে কী এর নীচে অবস্থিত থাকে তবে আপনাকে এটি যুক্ত করতে হতে পারে এফএনবোতাম
 প্রয়োজনে পরীক্ষার জন্য অনুসন্ধান করুন এফএন. পরীক্ষার শীর্ষে না রেখে যদি "প্রেন্ট স্ক" লেখাটি পরীক্ষার নীচে এবং নীচের পাঠ্যের হয়, তবে আপনাকে অবশ্যই এফএন আপনার কম্পিউটারকে "মুদ্রণ স্ক্রিন" বৈশিষ্ট্যটি স্বীকৃতি দিতে বাধ্য করুন।
প্রয়োজনে পরীক্ষার জন্য অনুসন্ধান করুন এফএন. পরীক্ষার শীর্ষে না রেখে যদি "প্রেন্ট স্ক" লেখাটি পরীক্ষার নীচে এবং নীচের পাঠ্যের হয়, তবে আপনাকে অবশ্যই এফএন আপনার কম্পিউটারকে "মুদ্রণ স্ক্রিন" বৈশিষ্ট্যটি স্বীকৃতি দিতে বাধ্য করুন। - সাধারণত আপনি পাবেন এফএনকীবোর্ডের নীচে বামে কী।
 আপনি কী স্ক্রিনশট নিতে চান তা আপনার স্ক্রীনটি দেখায় তা নিশ্চিত করুন। আপনি যে পৃষ্ঠা বা প্রোগ্রামটির স্ক্রিনশট নিতে চান তাতে যান।
আপনি কী স্ক্রিনশট নিতে চান তা আপনার স্ক্রীনটি দেখায় তা নিশ্চিত করুন। আপনি যে পৃষ্ঠা বা প্রোগ্রামটির স্ক্রিনশট নিতে চান তাতে যান।  বোতাম টিপুন ⎙ PrtScr. একটি স্ক্রিনশট নেওয়া হবে এবং আপনার কম্পিউটারের ক্লিপবোর্ডে সংরক্ষণ করা হবে।
বোতাম টিপুন ⎙ PrtScr. একটি স্ক্রিনশট নেওয়া হবে এবং আপনার কম্পিউটারের ক্লিপবোর্ডে সংরক্ষণ করা হবে। - স্ক্রিনশট নেওয়া হয়েছে এমন ভিজ্যুয়াল ইঙ্গিত পাবেন না।
- যদি "প্রিট স্ক" পাঠ্যটি প্রাসঙ্গিক পরীক্ষায় একটি অন্য পাঠ্যের অধীনে থাকে তবে নিশ্চিত হয়ে নিন যে আপনার কাছেও রয়েছে এফএন মূল.
 ওপেন স্টার্ট
ওপেন স্টার্ট  ওপেন পেইন্ট প্রকার পেইন্ট এবং ক্লিক করুন পেইন্ট স্টার্ট মেনুতে শীর্ষে।
ওপেন পেইন্ট প্রকার পেইন্ট এবং ক্লিক করুন পেইন্ট স্টার্ট মেনুতে শীর্ষে।  আপনার স্ক্রিনশটটি আটকান। টিপুন Ctrl+ভি। এটা করতে. স্ক্রিনশটটি পেইন্ট উইন্ডোতে উপস্থিত হবে।
আপনার স্ক্রিনশটটি আটকান। টিপুন Ctrl+ভি। এটা করতে. স্ক্রিনশটটি পেইন্ট উইন্ডোতে উপস্থিত হবে। - আপনি ক্লিপবোর্ড আকারের উপর ক্লিক করতে পারেন লেগে থাকাস্ক্রিনশটে পেস্ট করার জন্য পেইন্ট উইন্ডোর উপরের বাম কোণে আইকন।
- যদি আপনার স্ক্রিনশটটি আটকানো হয় না, তবে সম্পাদনা করার সময় আপনাকে আবার যেতে হবে এবং স্ক্রিনশট নেওয়ার প্রয়োজন হতে পারে এফএনবোতামটি (বা, যদি আপনি টিপুন এফএন বোতাম, এটি এখন ধরে রাখবেন না)।
 ক্লিক করুন ফাইল. এই বিকল্পটি পর্দার উপরের বামে রয়েছে। আপনি এটিতে ক্লিক করলে একটি ড্রপ-ডাউন মেনু প্রদর্শিত হবে।
ক্লিক করুন ফাইল. এই বিকল্পটি পর্দার উপরের বামে রয়েছে। আপনি এটিতে ক্লিক করলে একটি ড্রপ-ডাউন মেনু প্রদর্শিত হবে।  টিপুন সংরক্ষণ করুন. এটিতে বলা হয়েছে ফাইল-তালিকা. একটি স্লাইডআউট মেনু প্রদর্শিত হবে।
টিপুন সংরক্ষণ করুন. এটিতে বলা হয়েছে ফাইল-তালিকা. একটি স্লাইডআউট মেনু প্রদর্শিত হবে।  একটি চিত্র বিন্যাস চয়ন করুন। ক্লিক করুন পিএনজি বা জেপিইজি স্লাইডআউট মেনুতে। একটি এক্সপ্লোরার উইন্ডো খুলবে।
একটি চিত্র বিন্যাস চয়ন করুন। ক্লিক করুন পিএনজি বা জেপিইজি স্লাইডআউট মেনুতে। একটি এক্সপ্লোরার উইন্ডো খুলবে। - এটা ভাল পিএনজি কারণ পিএনজি ফাইলগুলি মূলের তুলনায় নিম্নমানের নয় (জেপিইজি ফাইলগুলির বিপরীতে)। তবে, জেপিজি ফাইলগুলি আপনার হার্ড ড্রাইভে অনেক কম জায়গা নেয়।
 একটি ফাইলের নাম লিখুন। উইন্ডোটির নীচে "ফাইলের নাম" ক্ষেত্রে স্ক্রিনশটের জন্য একটি নাম লিখুন।
একটি ফাইলের নাম লিখুন। উইন্ডোটির নীচে "ফাইলের নাম" ক্ষেত্রে স্ক্রিনশটের জন্য একটি নাম লিখুন।  একটি স্টোরেজ অবস্থান চয়ন করুন। আপনি যে ফাইলটি সংরক্ষণ করতে চান উইন্ডোর বাম দিকে ফোল্ডারটি ক্লিক করুন।
একটি স্টোরেজ অবস্থান চয়ন করুন। আপনি যে ফাইলটি সংরক্ষণ করতে চান উইন্ডোর বাম দিকে ফোল্ডারটি ক্লিক করুন।  ক্লিক করুন সংরক্ষণ. এই বোতামটি উইন্ডোর নীচে রয়েছে। আপনার স্ক্রিনশটটি এখন নির্বাচিত ফোল্ডারে সংরক্ষণ করা হবে।
ক্লিক করুন সংরক্ষণ. এই বোতামটি উইন্ডোর নীচে রয়েছে। আপনার স্ক্রিনশটটি এখন নির্বাচিত ফোল্ডারে সংরক্ষণ করা হবে।
- "এক্সপ্লোরার" খুলুন
পদ্ধতি 3 এর 3: স্নিপিং সরঞ্জাম ব্যবহার করে
 ওপেন স্টার্ট
ওপেন স্টার্ট  স্নিপিং সরঞ্জামটি খুলুন। প্রকার ছাটাই যন্ত্র অনুসন্ধান বারে, তারপরে ক্লিক করুন ছাটাই যন্ত্র স্টার্ট মেনুতে শীর্ষে।
স্নিপিং সরঞ্জামটি খুলুন। প্রকার ছাটাই যন্ত্র অনুসন্ধান বারে, তারপরে ক্লিক করুন ছাটাই যন্ত্র স্টার্ট মেনুতে শীর্ষে।  মোডটি "আয়তক্ষেত্রাকার কাটআউট" এ সেট করুন। ক্লিক করুন মোড স্নিপিং সরঞ্জাম উইন্ডোর শীর্ষে, তারপরে ক্লিক করুন আয়তক্ষেত্রাকার কাটাআউট ড্রপ-ডাউন মেনুতে প্রদর্শিত হবে। এটি "আয়তক্ষেত্রাকার স্নিপ" বৈশিষ্ট্যটি ব্যবহার করতে স্নিপিং সরঞ্জামটি সেট করে যাতে স্ক্রিনের একটি স্ক্রিনশট নেওয়া যায়।
মোডটি "আয়তক্ষেত্রাকার কাটআউট" এ সেট করুন। ক্লিক করুন মোড স্নিপিং সরঞ্জাম উইন্ডোর শীর্ষে, তারপরে ক্লিক করুন আয়তক্ষেত্রাকার কাটাআউট ড্রপ-ডাউন মেনুতে প্রদর্শিত হবে। এটি "আয়তক্ষেত্রাকার স্নিপ" বৈশিষ্ট্যটি ব্যবহার করতে স্নিপিং সরঞ্জামটি সেট করে যাতে স্ক্রিনের একটি স্ক্রিনশট নেওয়া যায়। - এর পরে, প্রোগ্রামটি "আয়তক্ষেত্রাকার কাটআউট" এ ডিফল্ট হবে এবং আপনাকে কেবল ক্লিক করতে হবে নতুন একটি নতুন স্নিপ তৈরি করতে "স্নিপিং সরঞ্জাম" উইন্ডোর বাম দিকে।
 স্ক্রিনের যে কোনও অংশে মাউসটি ক্লিক করুন এবং টানুন। আপনার হাইলাইট করা স্ক্রিনের অংশের চারদিকে একটি লাল ফ্রেম উপস্থিত হওয়া উচিত।
স্ক্রিনের যে কোনও অংশে মাউসটি ক্লিক করুন এবং টানুন। আপনার হাইলাইট করা স্ক্রিনের অংশের চারদিকে একটি লাল ফ্রেম উপস্থিত হওয়া উচিত। - আপনি যদি পুরো স্ক্রিনের স্ক্রিনশট নিতে চান তবে স্ক্রিনের উপরের বাম কোণে ক্লিক করুন এবং আপনার মাউসটিকে নীচে ডান কোণায় টেনে আনুন।
 মাউস বোতাম ছেড়ে দিন। বাম মাউস বোতামটি প্রকাশের সাথে সাথেই আপনার স্ক্রিনশটটি নেওয়া হবে। স্নিপিং সরঞ্জামে স্ক্রিনশট উপস্থিত হওয়া উচিত।
মাউস বোতাম ছেড়ে দিন। বাম মাউস বোতামটি প্রকাশের সাথে সাথেই আপনার স্ক্রিনশটটি নেওয়া হবে। স্নিপিং সরঞ্জামে স্ক্রিনশট উপস্থিত হওয়া উচিত।  আপনার স্ক্রিনশট সংরক্ষণ করুন। আপনি নিম্নলিখিতটি করে আপনার কম্পিউটারে একটি ফটো ফাইল হিসাবে স্ক্রিনশট সংরক্ষণ করতে পারেন:
আপনার স্ক্রিনশট সংরক্ষণ করুন। আপনি নিম্নলিখিতটি করে আপনার কম্পিউটারে একটি ফটো ফাইল হিসাবে স্ক্রিনশট সংরক্ষণ করতে পারেন: - স্নিপিং সরঞ্জামটির শীর্ষে ফ্লপি "সংরক্ষণ করুন" আইকনটি ক্লিক করুন।
- "ফাইলের নাম" পাঠ্য ক্ষেত্রে একটি ফাইলের নাম টাইপ করুন।
- আপনি স্ক্রিনশটটি সংরক্ষণ করতে চান যেখানে উইন্ডোর বাম দিকে একটি ফোল্ডার নির্বাচন করুন।
- ক্লিক করুন সংরক্ষণ.
 অন্যান্য ক্লিপিংস ব্যবহার করার চেষ্টা করুন। আপনি যদি চালু থাকেন মোড স্নিপিং সরঞ্জাম উইন্ডোটির শীর্ষে, নিম্নোক্ত বিকল্পগুলির সাথে একটি ড্রপ-ডাউন মেনু উপস্থিত হয়, যার প্রত্যেকটি বিভিন্ন ধরণের স্ক্রিনশট নিতে ব্যবহৃত হতে পারে:
অন্যান্য ক্লিপিংস ব্যবহার করার চেষ্টা করুন। আপনি যদি চালু থাকেন মোড স্নিপিং সরঞ্জাম উইন্ডোটির শীর্ষে, নিম্নোক্ত বিকল্পগুলির সাথে একটি ড্রপ-ডাউন মেনু উপস্থিত হয়, যার প্রত্যেকটি বিভিন্ন ধরণের স্ক্রিনশট নিতে ব্যবহৃত হতে পারে: - ফ্রি-ফর্ম কাটা - আপনাকে আপনার স্ক্রিনের একটি অংশ এটিতে ক্লিক করে এবং আপনার মাউস টেনে আনার অনুমতি দেয়।আপনি যদি নির্বাচনের শুরুতে আপনার নির্বাচনের শেষের সাথে সংযোগের পরে মাউস ছেড়ে দেন তবে একটি স্ক্রিনশট নেওয়া হবে।
- উইন্ডো কাটআউট - আপনাকে কেবলমাত্র একটি সক্রিয় উইন্ডোর স্ক্রিনশট নেওয়ার অনুমতি দেয় (উদাহরণস্বরূপ, আপনার ব্রাউজার উইন্ডো)। উইন্ডোতে ক্লিক করা স্ক্রিনশট নেয়।