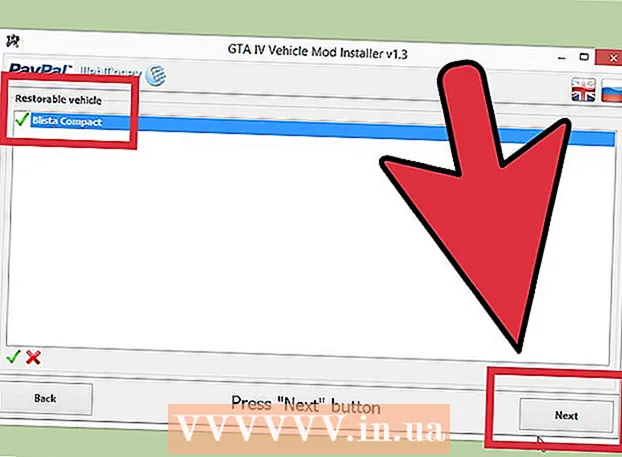লেখক:
Judy Howell
সৃষ্টির তারিখ:
5 জুলাই 2021
আপডেটের তারিখ:
1 জুলাই 2024

কন্টেন্ট
- পদক্ষেপ
- পদ্ধতি 3 এর 1: উইন্ডোজ কম্পিউটারে স্ক্রিনশট নেওয়া
- পদ্ধতি 2 এর 2: ম্যাক ওএস এক্স
- পদ্ধতি 3 এর 3: স্ক্রিনশট নেওয়ার অন্যান্য উপায়
- পরামর্শ
- সতর্কতা
- প্রয়োজনীয়তা
সমস্ত ধরণের পরিস্থিতিতে আপনার কম্পিউটারের স্ক্রিনের স্ক্রিনশট নেওয়া দরকারী be তদুপরি, আপনি যা ভাবেন তার চেয়ে এটি সহজ! এই নিবন্ধে, আপনি কীভাবে উইন্ডোজ এবং ম্যাক কম্পিউটার, পাশাপাশি আপনার ফোনে স্ক্রিনশট গ্রহণ করবেন তা শিখবেন। আপনাকে যা করতে হবে তা হ'ল কয়েকটি সহজ কৌশল।
পদক্ষেপ
পদ্ধতি 3 এর 1: উইন্ডোজ কম্পিউটারে স্ক্রিনশট নেওয়া
 "Prt Sc" কী ব্যবহার করুন। এই সংক্ষিপ্তসারটির অর্থ "মুদ্রণ স্ক্রিন" এবং আপনাকে অনেক সময় সাশ্রয় করতে পারে। আপনি কী টিপলে, আপনার পর্দার একটি স্ক্রিনশট আপনার ক্লিপবোর্ডে অনুলিপি করা হবে।
"Prt Sc" কী ব্যবহার করুন। এই সংক্ষিপ্তসারটির অর্থ "মুদ্রণ স্ক্রিন" এবং আপনাকে অনেক সময় সাশ্রয় করতে পারে। আপনি কী টিপলে, আপনার পর্দার একটি স্ক্রিনশট আপনার ক্লিপবোর্ডে অনুলিপি করা হবে। - কীটি সাধারণত আপনার কীবোর্ডের উপরের ডানদিকে "ব্যাকস্পেস" কী এর উপরে অবস্থিত।
- আপনার বর্তমান স্ক্রিনের একটি ছবি নিতে "Prt Sc" টিপুন।
- আপনি যদি স্ক্রিনশট নেওয়ার সময় "আল্ট" কী টিপেন তবে ক্লিপবোর্ডে কেবলমাত্র আপনার বর্তমান স্ক্রিনের একটি স্ক্রিনশট অনুলিপি করা হবে। উদাহরণস্বরূপ, যদি আপনার ইন্টারনেট ব্রাউজারটি খোলা থাকে তবে কেবলমাত্র এই স্ক্রিনটি সংরক্ষণ করা হবে। আপনি যদি কেবল খোলা স্ক্রিনের ডেটা সংরক্ষণ করতে চান তবে একই সাথে Alt এবং Prt Sc টিপুন।
 মাইক্রোসফ্ট পেইন্ট খুলুন। এই ফ্রি প্রোগ্রামটি যে কোনও উইন্ডোজ কম্পিউটারে উপলব্ধ এবং আপনার স্ক্রিনশট সংরক্ষণ এবং সম্পাদনা করার জন্য খুব দরকারী very
মাইক্রোসফ্ট পেইন্ট খুলুন। এই ফ্রি প্রোগ্রামটি যে কোনও উইন্ডোজ কম্পিউটারে উপলব্ধ এবং আপনার স্ক্রিনশট সংরক্ষণ এবং সম্পাদনা করার জন্য খুব দরকারী very - আপনি আপনার স্টার্ট মেনুতে পেইন্টটি সন্ধান করতে পারেন। কেবল "সমস্ত প্রোগ্রাম" → "অ্যাকসেসরিজ" → "পেইন্ট" এ যান।
- আপনি এমন অন্যান্য প্রোগ্রামও ব্যবহার করতে পারেন যেখানে আপনি ফটোশপ, মাইক্রোসফ্ট ওয়ার্ড বা ইন্ডিসাইন এর মতো চিত্রগুলি পেস্ট করতে পারেন। যাইহোক, পেইন্টটি আপনার স্ক্রিনশটটি দ্রুত সংরক্ষণ করার সহজতম প্রোগ্রাম।
 আপনার স্ক্রিনশটটি দেখতে "আটকান" এ ক্লিক করুন। পেইন্টটি খোলার পরে আপনি পর্দার উপরের বামে পেস্ট বোতামটি দেখতে পাবেন। স্ক্রিনশটটি পেইন্টে আটকানোর জন্য আপনি Ctrl + V টিপতে পারেন।
আপনার স্ক্রিনশটটি দেখতে "আটকান" এ ক্লিক করুন। পেইন্টটি খোলার পরে আপনি পর্দার উপরের বামে পেস্ট বোতামটি দেখতে পাবেন। স্ক্রিনশটটি পেইন্টে আটকানোর জন্য আপনি Ctrl + V টিপতে পারেন।  আপনার স্ক্রিনশট সংরক্ষণ করুন। আপনি এখন পেইন্ট এ আপনার স্ক্রিনশট সংরক্ষণ করতে পারেন। এটি করতে, স্ক্রিনের উপরের বাম দিকে ছোট ফ্লপি ডিস্ক বোতামটি ক্লিক করুন বা Ctrl + S টিপুন আপনি এখন ফাইলটিকে একটি নাম দিতে পারেন এবং চিত্রটির মান নির্বাচন করতে পারেন।
আপনার স্ক্রিনশট সংরক্ষণ করুন। আপনি এখন পেইন্ট এ আপনার স্ক্রিনশট সংরক্ষণ করতে পারেন। এটি করতে, স্ক্রিনের উপরের বাম দিকে ছোট ফ্লপি ডিস্ক বোতামটি ক্লিক করুন বা Ctrl + S টিপুন আপনি এখন ফাইলটিকে একটি নাম দিতে পারেন এবং চিত্রটির মান নির্বাচন করতে পারেন।  আপনি উইন্ডোজ ভিস্তার, 7 বা 8 এ স্নিপিংয়ের সরঞ্জামটিও ব্যবহার করতে পারেন। সাম্প্রতিক বছরগুলিতে, মাইক্রোসফ্ট সহজেই স্ক্রিনশট নেওয়ার জন্য একটি বিশেষ প্রোগ্রাম সহ সমস্ত নতুন উইন্ডোজ সিস্টেম সরবরাহ করেছে। এটি ব্যবহার করতে, আপনি স্টার্ট মেনু থেকে "স্নিপিং সরঞ্জাম" সন্ধান করতে পারেন। প্রোগ্রামটি খুলুন এবং নীচে স্ক্রিনশট নিন:
আপনি উইন্ডোজ ভিস্তার, 7 বা 8 এ স্নিপিংয়ের সরঞ্জামটিও ব্যবহার করতে পারেন। সাম্প্রতিক বছরগুলিতে, মাইক্রোসফ্ট সহজেই স্ক্রিনশট নেওয়ার জন্য একটি বিশেষ প্রোগ্রাম সহ সমস্ত নতুন উইন্ডোজ সিস্টেম সরবরাহ করেছে। এটি ব্যবহার করতে, আপনি স্টার্ট মেনু থেকে "স্নিপিং সরঞ্জাম" সন্ধান করতে পারেন। প্রোগ্রামটি খুলুন এবং নীচে স্ক্রিনশট নিন: - "নতুন" এ ক্লিক করুন
- আপনি যে পর্দার ছবি তুলতে চান সেই অংশটি নির্বাচন করুন।
- "সংরক্ষণ স্নিপ" এ ক্লিক করুন (এটিতে ফ্লপি ডিস্ক সহ স্কোয়ার বোতাম)।
পদ্ধতি 2 এর 2: ম্যাক ওএস এক্স
 প্রেস কমান্ড ("অ্যাপল"), শিফট এবং একই সাথে 3। আপনার স্ক্রিনের একটি স্ক্রিনশট এখন আপনার ডেস্কটপে সংরক্ষণ করা হবে। তারপরের তারিখ এবং সময় সহ ফাইলটি স্বয়ংক্রিয়ভাবে "স্ক্রিনশট" নামকরণ করা হয়েছে।
প্রেস কমান্ড ("অ্যাপল"), শিফট এবং একই সাথে 3। আপনার স্ক্রিনের একটি স্ক্রিনশট এখন আপনার ডেস্কটপে সংরক্ষণ করা হবে। তারপরের তারিখ এবং সময় সহ ফাইলটি স্বয়ংক্রিয়ভাবে "স্ক্রিনশট" নামকরণ করা হয়েছে।  স্ক্রিনের অংশের স্ক্রিনশট নিতে, আপনি কমান্ড ("অ্যাপল") এবং 4 টিপতে পারেন। আপনার কার্সারটি এখন একটি ছোট ক্রসে পরিবর্তিত হবে যার সাহায্যে আপনি যে পর্দার সংরক্ষণ করতে চান সে অংশটি নির্বাচন করতে পারেন। নির্বাচন করার পরে, চিত্রটি স্বয়ংক্রিয়ভাবে আপনার ডেস্কটপে সংরক্ষিত হবে।
স্ক্রিনের অংশের স্ক্রিনশট নিতে, আপনি কমান্ড ("অ্যাপল") এবং 4 টিপতে পারেন। আপনার কার্সারটি এখন একটি ছোট ক্রসে পরিবর্তিত হবে যার সাহায্যে আপনি যে পর্দার সংরক্ষণ করতে চান সে অংশটি নির্বাচন করতে পারেন। নির্বাচন করার পরে, চিত্রটি স্বয়ংক্রিয়ভাবে আপনার ডেস্কটপে সংরক্ষিত হবে।  ছবিটি সম্পাদনা করতে খুলুন। চিত্রটি খোলার জন্য আপনার ডেস্কটপে ফাইলটি ডাবল ক্লিক করুন। আপনি এখন আপনার পছন্দসই একটি প্রোগ্রামের সাথে স্ক্রিনশটটি সম্পাদনা, আকার পরিবর্তন বা নামকরণ করতে পারেন।
ছবিটি সম্পাদনা করতে খুলুন। চিত্রটি খোলার জন্য আপনার ডেস্কটপে ফাইলটি ডাবল ক্লিক করুন। আপনি এখন আপনার পছন্দসই একটি প্রোগ্রামের সাথে স্ক্রিনশটটি সম্পাদনা, আকার পরিবর্তন বা নামকরণ করতে পারেন। - আপনি যদি ফাইলের নামটিতে ক্লিক করেন তবে আপনি ডেস্কটপে ফাইলটির নামও পরিবর্তন করতে পারেন।
পদ্ধতি 3 এর 3: স্ক্রিনশট নেওয়ার অন্যান্য উপায়
 স্ক্রিনশট নিতে জিআইএমপি ব্যবহার করুন। জিআইএমপি একটি ফ্রি ওপেন সোর্স ফটো এডিটিং প্রোগ্রাম এবং এতে একটি দুর্দান্ত স্ক্রিনশট বৈশিষ্ট্য রয়েছে। জিআইএমপি আপনাকে দুটি উপায়ে স্ক্রিনশট নিতে দেয়।
স্ক্রিনশট নিতে জিআইএমপি ব্যবহার করুন। জিআইএমপি একটি ফ্রি ওপেন সোর্স ফটো এডিটিং প্রোগ্রাম এবং এতে একটি দুর্দান্ত স্ক্রিনশট বৈশিষ্ট্য রয়েছে। জিআইএমপি আপনাকে দুটি উপায়ে স্ক্রিনশট নিতে দেয়। - "ফাইল," Create "তৈরি করুন" Screen "স্ক্রিনশট" এ ক্লিক করুন।
- একই সময়ে শিফট এবং এফ 12 টিপুন।
 জিনোম সহ একটি লিনাক্স কম্পিউটারে একটি স্ক্রিনশট নিন। যদিও "প্রিট স্ক" পদ্ধতিটি লিনাক্সে প্রায়শই সূক্ষ্মভাবে কাজ করে, আপনি স্ক্রিনশট নিতে পারেন এমন আরও কয়েকটি উপায় রয়েছে:
জিনোম সহ একটি লিনাক্স কম্পিউটারে একটি স্ক্রিনশট নিন। যদিও "প্রিট স্ক" পদ্ধতিটি লিনাক্সে প্রায়শই সূক্ষ্মভাবে কাজ করে, আপনি স্ক্রিনশট নিতে পারেন এমন আরও কয়েকটি উপায় রয়েছে: - "অ্যাপ্লিকেশনগুলি" ক্লিক করুন
- "আনুষাঙ্গিকগুলি" ক্লিক করুন এবং তারপরে "স্ক্রিনশট নিন" এ ক্লিক করুন।
- আপনি এখন বিভিন্ন অপশন থেকে চয়ন করতে পারেন, উদাহরণস্বরূপ পর্দার কোনও অংশ নির্বাচন করতে বা স্ক্রিনশট নিতে দেরি করতে।
 একই সাথে হোম বোতাম এবং সাইড বোতামটি টিপে আপনার আইফোনটির সাথে একটি স্ক্রিনশট নিন। একটি সংক্ষিপ্ত ফ্ল্যাশ পরে, আপনার স্ক্রিনশট স্বয়ংক্রিয়ভাবে আপনার ফটো অ্যালবামে সংরক্ষণ করা হবে।
একই সাথে হোম বোতাম এবং সাইড বোতামটি টিপে আপনার আইফোনটির সাথে একটি স্ক্রিনশট নিন। একটি সংক্ষিপ্ত ফ্ল্যাশ পরে, আপনার স্ক্রিনশট স্বয়ংক্রিয়ভাবে আপনার ফটো অ্যালবামে সংরক্ষণ করা হবে।  একই সময়ে পাওয়ার বোতাম এবং ভলিউম বোতামটি টিপে আপনার অ্যান্ড্রয়েড ডিভাইসের সাথে একটি স্ক্রিনশট নিন। বেশিরভাগ অ্যান্ড্রয়েড ফোন পাওয়ার পাওয়ার বোতাম টিপে স্ক্রিনশট নেওয়ার অনুমতি দেয়।
একই সময়ে পাওয়ার বোতাম এবং ভলিউম বোতামটি টিপে আপনার অ্যান্ড্রয়েড ডিভাইসের সাথে একটি স্ক্রিনশট নিন। বেশিরভাগ অ্যান্ড্রয়েড ফোন পাওয়ার পাওয়ার বোতাম টিপে স্ক্রিনশট নেওয়ার অনুমতি দেয়। - এই পদ্ধতিটি অ্যান্ড্রয়েড 4.0.০ বা তারপরের সমস্ত চলমান অ্যান্ড্রয়েড ফোনে কাজ করে।
- আপনার যদি কোনও পুরানো অ্যান্ড্রয়েড ফোন থাকে তবে গুগল প্লে স্টোরটিতে এমন বিভিন্ন অ্যাপ রয়েছে যা আপনি স্ক্রিনশট নিতে ডাউনলোড করতে পারেন। এই অ্যাপ্লিকেশনগুলি দেখতে কেবল "স্ক্রিনশট" অনুসন্ধান করুন।
পরামর্শ
- স্ক্রিনশট কয়েকবার নেওয়ার চেষ্টা করুন যাতে আপনি জানেন যে এটি কীভাবে কাজ করে। আপনি যখন তথ্য বা অন্যান্য ডেটা দ্রুত সংরক্ষণ করতে চান তখন আপনি ভবিষ্যতে দ্রুত কাজ করতে পারেন।
- স্ক্রিনশট নেওয়ার সময় চিত্রটি সংরক্ষণ করা পর্দার আকার। আপনার যদি আরও ছোট ফাইলের প্রয়োজন হয়, আপনাকে স্ক্রিনশট নেওয়ার পরে চিত্রটির আকার পরিবর্তন করতে হবে।
সতর্কতা
- স্ক্রিনশট হ্রাস করার ফলে কোনও চিত্র বিকৃত দেখাচ্ছে cause সুতরাং, ফাইলটির আকার পরিবর্তন করার সময়, সতর্কতা অবলম্বন করুন এবং চিত্রটি খুব ছোট করবেন না।
প্রয়োজনীয়তা
- কম্পিউটার