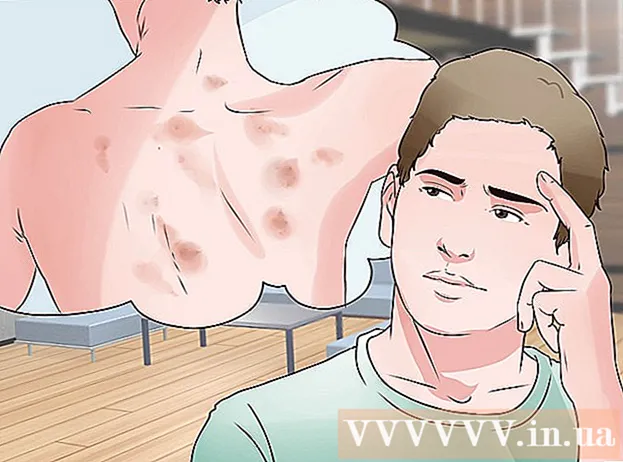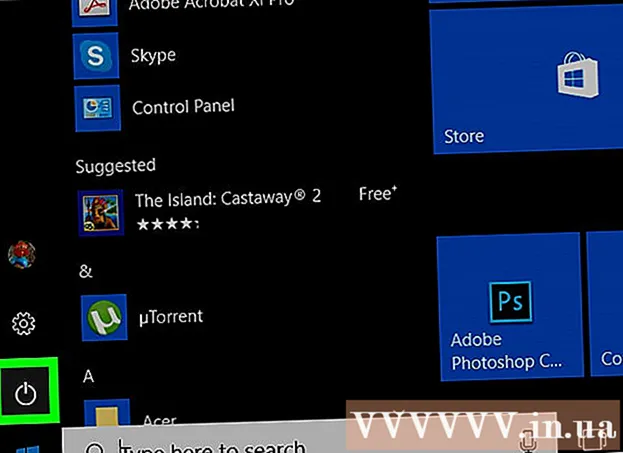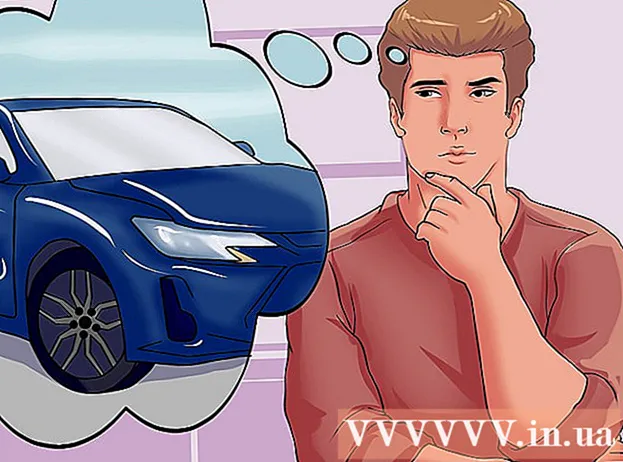লেখক:
John Pratt
সৃষ্টির তারিখ:
11 ফেব্রুয়ারি. 2021
আপডেটের তারিখ:
1 জুলাই 2024

কন্টেন্ট
- পদক্ষেপ
- পদ্ধতি 1 এর 1: ধারণা নকশা
- পদ্ধতি 2 এর 2: এক্সেলে একটি ফ্লোচার্ট তৈরি করুন
- পদ্ধতি 3 এর 3: শব্দে একটি ফ্লোচার্ট তৈরি করুন
প্রবাহের চার্ট হ'ল একাধিক অ্যাক্সেসযোগ্য ধারণার মধ্যে প্রক্রিয়া বুঝতে অসুবিধায় ফেলার জন্য একটি সহায়তা। একটি সফল ফ্লোচার্ট তৈরির মধ্যে আপনি যে তথ্য জানাতে চান তা এবং যে সরলতার সাথে আপনি এটি উপস্থাপন করেন তা ভারসাম্যপূর্ণ অন্তর্ভুক্ত। এক্সেলে স্টিম ডায়াগ্রাম তৈরি করতে আপনাকে গ্রিড তৈরি করতে হবে, শেপস মেনুতে আকারগুলি সংযুক্ত করুন এবং পাঠ্য যুক্ত করতে হবে। ওয়ার্ডে একটি ফ্লোচার্ট তৈরি করতে, আপনাকে ক্যানভাস তৈরি করতে হবে, গ্রিডটি সক্রিয় করতে হবে, আকার মেনু থেকে আকারগুলি তৈরি এবং আন্তঃসংযোগ স্থাপন করতে হবে এবং পাঠ্য যুক্ত করতে হবে।
পদক্ষেপ
পদ্ধতি 1 এর 1: ধারণা নকশা
 আপনার মূল ধারণা লিখুন। একটি সফল ফ্লোচার্টের মূলটি হ'ল পাঠযোগ্যতা। আপনার মূল ধারণাগুলি সহজ, এবং বোঝার থেকে বোঝার দিকে পরিবর্তনের বিষয়টি সহজ পদক্ষেপে ব্যাখ্যা করা হয়েছে তা নিশ্চিত করুন।
আপনার মূল ধারণা লিখুন। একটি সফল ফ্লোচার্টের মূলটি হ'ল পাঠযোগ্যতা। আপনার মূল ধারণাগুলি সহজ, এবং বোঝার থেকে বোঝার দিকে পরিবর্তনের বিষয়টি সহজ পদক্ষেপে ব্যাখ্যা করা হয়েছে তা নিশ্চিত করুন। - গ্রাফটির জন্য আপনার স্পষ্টতই একটি পৃথক প্রান্ত রয়েছে তা নিশ্চিত করুন। এটি পাঠযোগ্যতা বাড়াতে সহায়তা করে।
 একটি স্ট্যান্ডার্ড বা একটি সাঁতারের লেআউট মধ্যে সিদ্ধান্ত নিন। একটি স্ট্যান্ডার্ড ফ্লোচার্ট একটি প্রক্রিয়াটিকে তার মূল ধারণা এবং প্রয়োজনীয় ক্রিয়ায় ভাগ করে দেয়। আপনার যদি ফ্লোচার্টের নির্দেশ অনুযায়ী প্রক্রিয়ায় একাধিক গোষ্ঠী জড়িত থাকে তবে একটি সাঁতারের লেআউট কার কী করা উচিত তা দেখাতে সহায়তা করতে পারে। প্রতিটি ফ্লোচার্ট একটি নির্দিষ্ট কাজ (বিপণন, বিক্রয়, এইচআর ইত্যাদি) সম্পন্ন করার জন্য দায়ী গোষ্ঠীর "জব" এ স্থাপন করা হয়।
একটি স্ট্যান্ডার্ড বা একটি সাঁতারের লেআউট মধ্যে সিদ্ধান্ত নিন। একটি স্ট্যান্ডার্ড ফ্লোচার্ট একটি প্রক্রিয়াটিকে তার মূল ধারণা এবং প্রয়োজনীয় ক্রিয়ায় ভাগ করে দেয়। আপনার যদি ফ্লোচার্টের নির্দেশ অনুযায়ী প্রক্রিয়ায় একাধিক গোষ্ঠী জড়িত থাকে তবে একটি সাঁতারের লেআউট কার কী করা উচিত তা দেখাতে সহায়তা করতে পারে। প্রতিটি ফ্লোচার্ট একটি নির্দিষ্ট কাজ (বিপণন, বিক্রয়, এইচআর ইত্যাদি) সম্পন্ন করার জন্য দায়ী গোষ্ঠীর "জব" এ স্থাপন করা হয়। - সুইমলিন চার্টগুলি সাধারণত অনুভূমিকভাবে বা উল্লম্বভাবে সাজানো হয়। প্রারম্ভিক বিন্দুটি গ্রাফের উপরের বাম কোণে।
- আপনি যখন বিভিন্ন বিভাগের মধ্যে একাধিক ধারণা বিনিময় করেন সিমলেন চিত্রগুলি নকশা করা কঠিন হতে পারে। এটি অগোছালো ডায়াগ্রামে বাড়ে।
 আপনার ফ্লোচার্ট লেআউট করুন। আপনি সফ্টওয়্যার দিয়ে আপনার ফ্লোচার্ট ডিজাইন করা শুরু করার আগে, কাগজের টুকরোতে এটি ব্যবহার করুন। শুরুতে ধারণাগুলি শীর্ষে রাখুন এবং নীচের চিত্রটি আরও প্রসারিত করুন।
আপনার ফ্লোচার্ট লেআউট করুন। আপনি সফ্টওয়্যার দিয়ে আপনার ফ্লোচার্ট ডিজাইন করা শুরু করার আগে, কাগজের টুকরোতে এটি ব্যবহার করুন। শুরুতে ধারণাগুলি শীর্ষে রাখুন এবং নীচের চিত্রটি আরও প্রসারিত করুন। - বেশিরভাগ ফ্লোচার্টগুলি একটি সাধারণ বাইনারি নীতিতে পরিচালনা করে। প্রক্রিয়াটির সেই পয়েন্টগুলিতে যেখানে বিভিন্নতা দেখা দেয় সেখানে পাঠককে হ্যাঁ বা কোনও প্রশ্ন সহ উপস্থাপন করা হয়। উত্তরটি পাঠককে সঠিক বোঝার দিকে নিয়ে যাবে।
- বিভিন্ন ধরণের ধারণা বা সিদ্ধান্ত উপস্থাপন করতে বিভিন্ন আকার ব্যবহার করুন। ভিজ্যুয়াল ইঙ্গিত যুক্ত করা সুগম্যতা এবং বোধগম্যতা বৃদ্ধি করবে।
 জটিল প্রক্রিয়াগুলি ভেঙে দিন। যদি আপনার ফ্লোচার্টের অংশগুলি খুব বেশি পূর্ণ হয়ে যায় তবে উপ-প্রক্রিয়াটি একটি নতুন ফ্লোচার্টে রাখুন। মূল ফ্লোচার্টে সাব-প্রসেসটি রাখার জন্য একটি পাঠ্য বাক্সকে রেফারেন্স হিসাবে যুক্ত করুন এবং যাতে পাঠকরা যখন এক্সটেনশানটি পর্যালোচনা করেন তখন এতে ফিরে আসতে পারেন।
জটিল প্রক্রিয়াগুলি ভেঙে দিন। যদি আপনার ফ্লোচার্টের অংশগুলি খুব বেশি পূর্ণ হয়ে যায় তবে উপ-প্রক্রিয়াটি একটি নতুন ফ্লোচার্টে রাখুন। মূল ফ্লোচার্টে সাব-প্রসেসটি রাখার জন্য একটি পাঠ্য বাক্সকে রেফারেন্স হিসাবে যুক্ত করুন এবং যাতে পাঠকরা যখন এক্সটেনশানটি পর্যালোচনা করেন তখন এতে ফিরে আসতে পারেন।
পদ্ধতি 2 এর 2: এক্সেলে একটি ফ্লোচার্ট তৈরি করুন
 একটি গ্রিড তৈরি করুন। এক্সেল স্প্রেডশীটগুলির মধ্যে এমন কক্ষ রয়েছে যা ডিফল্টর চেয়ে লম্বা। অভিন্ন ফ্লোচার্ট তৈরি করতে, আপনাকে ঘরটি বর্গাকার করতে হবে। আপনি স্প্রেডশিটের উপরের বাম কোণে সমস্ত ঘর নির্বাচন করুন বোতামটি ক্লিক করে এটি করেন।
একটি গ্রিড তৈরি করুন। এক্সেল স্প্রেডশীটগুলির মধ্যে এমন কক্ষ রয়েছে যা ডিফল্টর চেয়ে লম্বা। অভিন্ন ফ্লোচার্ট তৈরি করতে, আপনাকে ঘরটি বর্গাকার করতে হবে। আপনি স্প্রেডশিটের উপরের বাম কোণে সমস্ত ঘর নির্বাচন করুন বোতামটি ক্লিক করে এটি করেন। - যে কোনও কলাম শিরোনামে ডান ক্লিক করুন এবং মেনু থেকে কলাম প্রস্থ নির্বাচন করুন। ফিল্ডে 2.14 লিখুন এবং এন্টার টিপুন। এটি সমস্ত কোষের স্কোয়ার তৈরি করে।
- পৃষ্ঠা বিন্যাস ট্যাবটিতে অ্যালাইন মেনু (সাজান গোষ্ঠী) থেকে স্ন্যাপ থেকে গ্রিডে চালু করুন। এটি গ্রিড ফিট করার জন্য আপনার তৈরি করা সামগ্রীর আকার পরিবর্তন করবে, আকারগুলি অভিন্ন করে তুলবে।
 মার্জিন সেট করুন। আপনি যদি স্প্রেডশিটটি ওয়ার্ড বা অন্য কোনও প্রোগ্রামে রফতানি করতে চান তবে নিশ্চিত করুন যে মার্জিনগুলি একই। আপনি যে প্রোগ্রামটি এতে রফতানি করবেন তা মেলে পেজ লেআউট ট্যাবে মার্জিন মেনুতে (পেজ সেটআপ গোষ্ঠীতে) মার্জিনগুলি সামঞ্জস্য করুন।
মার্জিন সেট করুন। আপনি যদি স্প্রেডশিটটি ওয়ার্ড বা অন্য কোনও প্রোগ্রামে রফতানি করতে চান তবে নিশ্চিত করুন যে মার্জিনগুলি একই। আপনি যে প্রোগ্রামটি এতে রফতানি করবেন তা মেলে পেজ লেআউট ট্যাবে মার্জিন মেনুতে (পেজ সেটআপ গোষ্ঠীতে) মার্জিনগুলি সামঞ্জস্য করুন। - আপনি পৃষ্ঠা বিন্যাস ট্যাবে ওরিয়েন্টেশন (পৃষ্ঠা সেটআপ গোষ্ঠীতে) ব্যবহার করে দস্তাবেজের ওরিয়েন্টেশন (প্রতিকৃতি বা ল্যান্ডস্কেপ) সামঞ্জস্য করতে পারেন। বাম থেকে ডানে পাঠানো ফ্লোচার্টগুলি ল্যান্ডস্কেপ অভিযোজনে থাকতে হবে।
 আকার তৈরি করুন। সন্নিবেশ ট্যাবে ক্লিক করুন এবং আকার মেনুটি নির্বাচন করুন (চিত্রের গোষ্ঠীতে)। আপনি যে আকারটি ব্যবহার করতে চান তা নির্বাচন করুন এবং আপনার মাউস দিয়ে বাক্সের আকার আঁকুন। একবার আপনি একটি আকৃতি তৈরি করার পরে, আপনি ফর্ম্যাট ট্যাবটি খোলে সেই সরঞ্জামগুলি ব্যবহার করে এর রঙ এবং রূপরেখা সামঞ্জস্য করতে পারেন।
আকার তৈরি করুন। সন্নিবেশ ট্যাবে ক্লিক করুন এবং আকার মেনুটি নির্বাচন করুন (চিত্রের গোষ্ঠীতে)। আপনি যে আকারটি ব্যবহার করতে চান তা নির্বাচন করুন এবং আপনার মাউস দিয়ে বাক্সের আকার আঁকুন। একবার আপনি একটি আকৃতি তৈরি করার পরে, আপনি ফর্ম্যাট ট্যাবটি খোলে সেই সরঞ্জামগুলি ব্যবহার করে এর রঙ এবং রূপরেখা সামঞ্জস্য করতে পারেন।  টেক্সট যোগ করুন. আকারগুলিতে পাঠ্য যুক্ত করতে, আকারের কেন্দ্রে ক্লিক করুন এবং টাইপ করা শুরু করুন। আপনি হোম ট্যাবে হরফ এবং স্টাইল সামঞ্জস্য করতে পারেন। পাঠ্যকে সংক্ষিপ্ত এবং বিন্দুতে রাখুন এবং নিশ্চিত করুন যে এটি সুস্পষ্ট।
টেক্সট যোগ করুন. আকারগুলিতে পাঠ্য যুক্ত করতে, আকারের কেন্দ্রে ক্লিক করুন এবং টাইপ করা শুরু করুন। আপনি হোম ট্যাবে হরফ এবং স্টাইল সামঞ্জস্য করতে পারেন। পাঠ্যকে সংক্ষিপ্ত এবং বিন্দুতে রাখুন এবং নিশ্চিত করুন যে এটি সুস্পষ্ট।  আকারগুলি সংযুক্ত করুন। সন্নিবেশ ট্যাবে আকার মেনু খুলুন। আপনার প্রয়োজন অনুসারে লাইন শৈলী নির্বাচন করুন। প্রথম আকারের উপর আপনার মাউসটিকে ঘোরাও। আপনি সীমান্তে একটি ছোট লাল স্কোয়ার দেখতে পাবেন যেখানে লাইনগুলি যুক্ত হতে পারে তা নির্দেশ করে।
আকারগুলি সংযুক্ত করুন। সন্নিবেশ ট্যাবে আকার মেনু খুলুন। আপনার প্রয়োজন অনুসারে লাইন শৈলী নির্বাচন করুন। প্রথম আকারের উপর আপনার মাউসটিকে ঘোরাও। আপনি সীমান্তে একটি ছোট লাল স্কোয়ার দেখতে পাবেন যেখানে লাইনগুলি যুক্ত হতে পারে তা নির্দেশ করে। - লাল বাক্সে লাইনটি শুরু করুন এবং এটিকে দ্বিতীয় আকারে টানুন।
- লাল বাক্সগুলিও দ্বিতীয় আকারে উপস্থিত হয়। এই লাল স্কোয়ারগুলির একটিতে লাইনের শেষ পয়েন্টটি রাখুন।
- আকারগুলি এখন একে অপরের সাথে সংযুক্ত। আপনি যদি কোনও একটি আকার সরান, রেখাটি অন্য আকারের সাথে সংযুক্ত থাকে এবং কোণ অনুসারে পরিবর্তন হয়।
- সন্নিবেশ ট্যাবে পাওয়া একটি পাঠ্য ক্ষেত্র সন্নিবেশ করে সংযোগকারী লাইনগুলিতে একটি ক্যাপশন যুক্ত করুন।
 একটি টেম্পলেট ডাউনলোড করুন। স্ক্র্যাচ থেকে একটি ফ্লোচার্ট স্থাপনের পরিবর্তে, আপনার ব্যবহারের জন্য অনলাইনে প্রচুর বিভিন্ন এক্সেল টেম্পলেট এবং উইজার্ড উপলব্ধ। যখন ফ্লোচার্ট তৈরির বিষয়টি আসে তখন এগুলির মধ্যে বেশিরভাগ কাজ আপনার হাত থেকে সরিয়ে নেয়।
একটি টেম্পলেট ডাউনলোড করুন। স্ক্র্যাচ থেকে একটি ফ্লোচার্ট স্থাপনের পরিবর্তে, আপনার ব্যবহারের জন্য অনলাইনে প্রচুর বিভিন্ন এক্সেল টেম্পলেট এবং উইজার্ড উপলব্ধ। যখন ফ্লোচার্ট তৈরির বিষয়টি আসে তখন এগুলির মধ্যে বেশিরভাগ কাজ আপনার হাত থেকে সরিয়ে নেয়।
পদ্ধতি 3 এর 3: শব্দে একটি ফ্লোচার্ট তৈরি করুন
 অঙ্কন ক্যানভাস যোগ করুন। ওয়ার্ডে ফ্লোচার্ট তৈরির সবচেয়ে সহজ উপায় হ'ল প্রথমে একটি অঙ্কন ক্যানভাস তৈরি করা। অঙ্কন ক্যানভাস আকারের সাথে কাজ করার ক্ষেত্রে আরও বেশি স্বাধীনতার অফার দেয় এবং সংখ্যক লাইন সংযোগের মতো বিভিন্ন ধরণের ফাংশনগুলির জন্য মঞ্জুরি দেয় যা সাধারণত পাওয়া যায় না।
অঙ্কন ক্যানভাস যোগ করুন। ওয়ার্ডে ফ্লোচার্ট তৈরির সবচেয়ে সহজ উপায় হ'ল প্রথমে একটি অঙ্কন ক্যানভাস তৈরি করা। অঙ্কন ক্যানভাস আকারের সাথে কাজ করার ক্ষেত্রে আরও বেশি স্বাধীনতার অফার দেয় এবং সংখ্যক লাইন সংযোগের মতো বিভিন্ন ধরণের ফাংশনগুলির জন্য মঞ্জুরি দেয় যা সাধারণত পাওয়া যায় না। - প্রধান মেনুতে সন্নিবেশ ক্লিক করুন। চিত্র গ্রুপে আকার নির্বাচন করুন, তারপরে মেনুর নীচে নিউ ক্যানভাসে ক্লিক করুন। আপনার দস্তাবেজে একটি ক্যানভাস উইন্ডো উপস্থিত হবে। আপনি কোণগুলি টেনে ক্যানভাসকে পুনরায় আকার দিতে পারেন।
 গ্রিডটি সক্রিয় করুন। একটি গ্রিড দিয়ে আপনি সমান আকারের আকার তৈরি করতে পারেন। ক্যানভাসে ক্লিক করে এটি সক্রিয় করুন। বিন্যাস ট্যাবে, সারিবদ্ধ ক্লিক করুন এবং গ্রিড সেটিংস নির্বাচন করুন। গ্রিডলাইনগুলি প্রদর্শন করতে এবং গ্রিডে অবজেক্টগুলি সারিবদ্ধ করার জন্য বাক্সগুলি পরীক্ষা করুন।
গ্রিডটি সক্রিয় করুন। একটি গ্রিড দিয়ে আপনি সমান আকারের আকার তৈরি করতে পারেন। ক্যানভাসে ক্লিক করে এটি সক্রিয় করুন। বিন্যাস ট্যাবে, সারিবদ্ধ ক্লিক করুন এবং গ্রিড সেটিংস নির্বাচন করুন। গ্রিডলাইনগুলি প্রদর্শন করতে এবং গ্রিডে অবজেক্টগুলি সারিবদ্ধ করার জন্য বাক্সগুলি পরীক্ষা করুন।  আকার তৈরি করুন। ক্যানভাস সক্রিয় আছে তা নিশ্চিত করুন। সন্নিবেশ ট্যাবে ক্লিক করুন এবং আকার মেনুটি নির্বাচন করুন (চিত্রের গোষ্ঠীতে)। আপনি যে আকারটি যুক্ত করতে চান তা নির্বাচন করুন এবং আপনার মাউসের সাহায্যে বাক্সের আকার আঁকুন। একবার আপনি একটি আকৃতি তৈরি করার পরে, আপনি ফর্ম্যাট ট্যাবটি খোলে সেই সরঞ্জামগুলি ব্যবহার করে এর রঙ এবং রূপরেখা সামঞ্জস্য করতে পারেন।
আকার তৈরি করুন। ক্যানভাস সক্রিয় আছে তা নিশ্চিত করুন। সন্নিবেশ ট্যাবে ক্লিক করুন এবং আকার মেনুটি নির্বাচন করুন (চিত্রের গোষ্ঠীতে)। আপনি যে আকারটি যুক্ত করতে চান তা নির্বাচন করুন এবং আপনার মাউসের সাহায্যে বাক্সের আকার আঁকুন। একবার আপনি একটি আকৃতি তৈরি করার পরে, আপনি ফর্ম্যাট ট্যাবটি খোলে সেই সরঞ্জামগুলি ব্যবহার করে এর রঙ এবং রূপরেখা সামঞ্জস্য করতে পারেন।  টেক্সট যোগ করুন. ওয়ার্ড 2007-এ কোনও আকারে পাঠ্য যুক্ত করতে, আকৃতিটিতে ডান ক্লিক করুন এবং মেনু থেকে পাঠ্য যোগ করুন নির্বাচন করুন। ওয়ার্ড 2010/2013 এ, আকারটিতে ক্লিক করুন এবং টাইপ করা শুরু করুন start আপনি হোম ট্যাবে হরফ এবং স্টাইল সামঞ্জস্য করতে পারেন।
টেক্সট যোগ করুন. ওয়ার্ড 2007-এ কোনও আকারে পাঠ্য যুক্ত করতে, আকৃতিটিতে ডান ক্লিক করুন এবং মেনু থেকে পাঠ্য যোগ করুন নির্বাচন করুন। ওয়ার্ড 2010/2013 এ, আকারটিতে ক্লিক করুন এবং টাইপ করা শুরু করুন start আপনি হোম ট্যাবে হরফ এবং স্টাইল সামঞ্জস্য করতে পারেন।  আকারগুলি সংযুক্ত করুন। সন্নিবেশ ট্যাবে আকার মেনু খুলুন। আপনার প্রয়োজন অনুসারে লাইন শৈলী নির্বাচন করুন। প্রথম আকারের উপর আপনার মাউসটিকে ঘোরাও। আপনার ছোট লাল স্কোয়ারগুলি সীমান্তে উপস্থিত হবে, যেখানে লাইনগুলিতে যোগ দেওয়া যেতে পারে তা নির্দেশ করে।
আকারগুলি সংযুক্ত করুন। সন্নিবেশ ট্যাবে আকার মেনু খুলুন। আপনার প্রয়োজন অনুসারে লাইন শৈলী নির্বাচন করুন। প্রথম আকারের উপর আপনার মাউসটিকে ঘোরাও। আপনার ছোট লাল স্কোয়ারগুলি সীমান্তে উপস্থিত হবে, যেখানে লাইনগুলিতে যোগ দেওয়া যেতে পারে তা নির্দেশ করে। - লাল বাক্সে লাইনটি শুরু করুন এবং এটিকে দ্বিতীয় আকারে টানুন।
- লাল বাক্সগুলিও দ্বিতীয় আকারে উপস্থিত হয়। এই লাল স্কোয়ারগুলির একটিতে লাইনের শেষ পয়েন্টটি রাখুন।
- আকারগুলি এখন একে অপরের সাথে সংযুক্ত। আপনি যদি কোনও একটি আকার সরান, রেখাটি অন্য আকারের সাথে সংযুক্ত থাকে এবং কোণ অনুসারে পরিবর্তন হয়।
- সন্নিবেশ ট্যাবে পাওয়া একটি পাঠ্য ক্ষেত্র সন্নিবেশ করে সংযোগকারী লাইনগুলিতে একটি ক্যাপশন যুক্ত করুন।