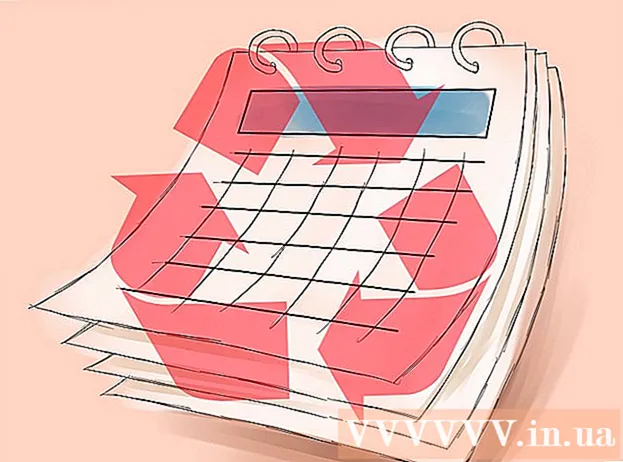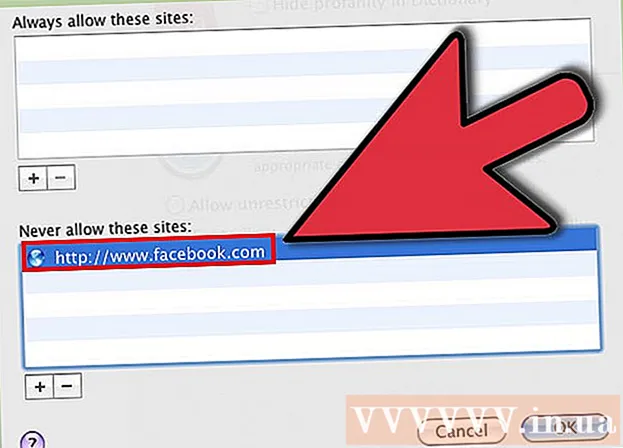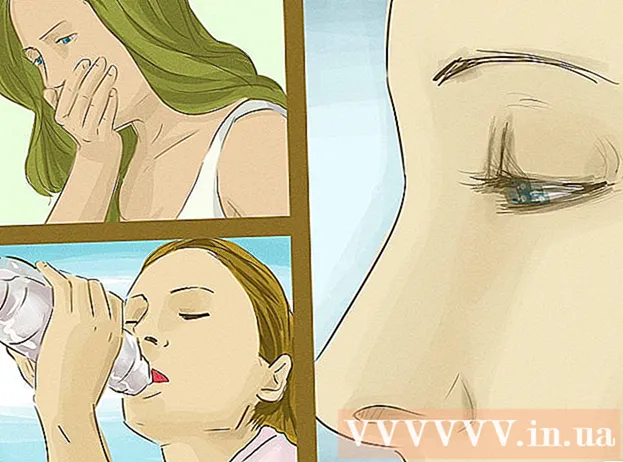লেখক:
Roger Morrison
সৃষ্টির তারিখ:
23 সেপ্টেম্বর 2021
আপডেটের তারিখ:
1 জুলাই 2024

কন্টেন্ট
পিজ্জা হুইল সৈকত বল। মৃত্যুর ঘুরানো কাটাকাটি। আপনি যেটিকেই ডাকতে চান না, আপনার ম্যাকের স্ক্রিনে দেখা যায় এবং দূরে যেতে অস্বীকার করে এমন রংধনু বর্ণের বলটি আপনার কম্পিউটারটি ক্র্যাশ হয়ে গেছে। অ্যাপল হিমশীতল ম্যাক কম্পিউটারকে জমাট বেঁধে ফেলার বিভিন্ন উপায় সরবরাহ করে।
পদক্ষেপ
অংশ 1 এর 1: আপনার ম্যাক আপ এবং আবার চলমান
 একটি ক্র্যাশ প্রোগ্রাম বন্ধ করতে জোর করুন। যদি কোনও প্রোগ্রাম ক্র্যাশ হয়ে থাকে তবে আপনার কম্পিউটারটি এখনও সাড়া দিচ্ছে, আপনি প্রোগ্রামটিকে কম্পিউটারটি ছাড়তে এবং চালিয়ে যেতে বাধ্য করতে পারেন। ক্র্যাশ হওয়া প্রোগ্রাম বন্ধ করার বিভিন্ন উপায় রয়েছে:
একটি ক্র্যাশ প্রোগ্রাম বন্ধ করতে জোর করুন। যদি কোনও প্রোগ্রাম ক্র্যাশ হয়ে থাকে তবে আপনার কম্পিউটারটি এখনও সাড়া দিচ্ছে, আপনি প্রোগ্রামটিকে কম্পিউটারটি ছাড়তে এবং চালিয়ে যেতে বাধ্য করতে পারেন। ক্র্যাশ হওয়া প্রোগ্রাম বন্ধ করার বিভিন্ন উপায় রয়েছে: - ক্র্যাশ হওয়া অ্যাপ থেকে ফোকাস নিতে আপনার ডেস্কটপ বা অন্য কোনও উন্মুক্ত উইন্ডোতে ক্লিক করুন। অ্যাপল মেনুতে ক্লিক করুন এবং "ফোর্স প্রস্থান" নির্বাচন করুন। ক্র্যাশ হওয়া প্রোগ্রামটি হাইলাইট করুন এবং এটি বন্ধ করতে "ফোর্স প্রস্থান" ক্লিক করুন।
- টিপুন কমান্ড+। বিকল্প+প্রস্থান ফোর্স প্রস্থান মেনু খুলতে। ক্র্যাশ হওয়া প্রোগ্রামটি নির্বাচন করুন এবং "ফোর্স প্রস্থান" ক্লিক করুন।
- পরীক্ষা রাখা । বিকল্প বোতাম টিপুন এবংCtrl-ডকে অ্যাপ্লিকেশনটির আইকনটি ক্লিক করুন। মেনু থেকে "ফোর্স প্রস্থান" নির্বাচন করুন।
 আপনার আটকে থাকা ম্যাক কম্পিউটার পুনরায় চালু করুন। যদি আপনার সিস্টেমটি প্রতিক্রিয়া না জানাচ্ছে বা আপনি "ফোর্স ছাড়ুন" মেনুগুলির কোনওটি অ্যাক্সেস করতে না পারেন তবে আপনি কম্পিউটারটিকে পুনরায় চালু করতে বাধ্য করতে পারেন। আপনি মাউস কার্সারটি সরাতে না পারলেও আপনি এটি করতে পারেন এমন বেশ কয়েকটি উপায় রয়েছে।
আপনার আটকে থাকা ম্যাক কম্পিউটার পুনরায় চালু করুন। যদি আপনার সিস্টেমটি প্রতিক্রিয়া না জানাচ্ছে বা আপনি "ফোর্স ছাড়ুন" মেনুগুলির কোনওটি অ্যাক্সেস করতে না পারেন তবে আপনি কম্পিউটারটিকে পুনরায় চালু করতে বাধ্য করতে পারেন। আপনি মাউস কার্সারটি সরাতে না পারলেও আপনি এটি করতে পারেন এমন বেশ কয়েকটি উপায় রয়েছে। - টিপুন কমান্ড+Ctrl+Ject বের করে দিন কম্পিউটারটিকে পুনরায় চালু করতে বাধ্য করা। পরীক্ষা Ject বের করে দিন কীবোর্ডের উপরের ডানদিকে অবস্থিত। আরও ম্যাকবুক নাও থাকতে পারে Ject বের করে দিন-টেষ্ট।
- কীবোর্ড কমান্ডটি যদি কাজ করে না, বা আপনার একটি নেই Ject বের করে দিনবোতামটি চাপুন এবং তারপরে কম্পিউটারটি বন্ধ করতে পাওয়ার বোতামটি প্রায় পাঁচ সেকেন্ড ধরে ধরে রাখুন। পাওয়ার কীটি ম্যাকবুক কীবোর্ডগুলির শীর্ষে ডানদিকে বা আইম্যাকস এবং অন্যান্য ডেস্কটপগুলির পিছনে অবস্থিত।
অংশ 2 এর 2: কারণ নির্ধারণ
 সমস্যাটি কোনও প্রোগ্রামের সাথে বা আপনার সিস্টেমে রয়েছে কিনা তা নির্ধারণ করুন। যদি ক্রাশটি কেবলমাত্র কোনও নির্দিষ্ট প্রোগ্রাম চলাকালীন ঘটে থাকে তবে সম্ভবত এটি প্রোগ্রামই সমস্যা তৈরি করে। যদি জমাটটি এলোমেলোভাবে ঘটে, বা কম্পিউটারে প্রতিদিনের কাজগুলি সম্পাদন করার সময়, সম্ভবত অপারেটিং সিস্টেমটিতে সমস্যা আছে। কম্পিউটার যদি পেরিফেরাল ডিভাইস, যেমন একটি প্রিন্টার বা ইউএসবি স্টিক ব্যবহার করার সময় হিমশীতল হয় তবে সেই ডিভাইসটি সমস্যা হতে পারে। কারণ সম্পর্কে সাধারণ ধারণা থাকা সমস্যা সমাধানে সহায়তা করতে পারে।
সমস্যাটি কোনও প্রোগ্রামের সাথে বা আপনার সিস্টেমে রয়েছে কিনা তা নির্ধারণ করুন। যদি ক্রাশটি কেবলমাত্র কোনও নির্দিষ্ট প্রোগ্রাম চলাকালীন ঘটে থাকে তবে সম্ভবত এটি প্রোগ্রামই সমস্যা তৈরি করে। যদি জমাটটি এলোমেলোভাবে ঘটে, বা কম্পিউটারে প্রতিদিনের কাজগুলি সম্পাদন করার সময়, সম্ভবত অপারেটিং সিস্টেমটিতে সমস্যা আছে। কম্পিউটার যদি পেরিফেরাল ডিভাইস, যেমন একটি প্রিন্টার বা ইউএসবি স্টিক ব্যবহার করার সময় হিমশীতল হয় তবে সেই ডিভাইসটি সমস্যা হতে পারে। কারণ সম্পর্কে সাধারণ ধারণা থাকা সমস্যা সমাধানে সহায়তা করতে পারে।  আপনার বিনামূল্যে স্থান পরীক্ষা করুন। যদি আপনার স্টার্টআপ ডিস্কটি ফাঁকা জায়গার বাইরে চলে যায় তবে সিস্টেমটি অস্থির হয়ে উঠতে পারে। আপনার স্টার্টআপ ডিস্কটিতে (আপনার অপারেটিং সিস্টেমের ফাইলগুলি সমন্বিত ডিস্ক) সাধারণত কমপক্ষে 10 জিবি ফাঁকা স্থান থাকা উচিত। আপনার যদি এর চেয়ে কম থাকে তবে ত্রুটিগুলি দেখা দিতে পারে।
আপনার বিনামূল্যে স্থান পরীক্ষা করুন। যদি আপনার স্টার্টআপ ডিস্কটি ফাঁকা জায়গার বাইরে চলে যায় তবে সিস্টেমটি অস্থির হয়ে উঠতে পারে। আপনার স্টার্টআপ ডিস্কটিতে (আপনার অপারেটিং সিস্টেমের ফাইলগুলি সমন্বিত ডিস্ক) সাধারণত কমপক্ষে 10 জিবি ফাঁকা স্থান থাকা উচিত। আপনার যদি এর চেয়ে কম থাকে তবে ত্রুটিগুলি দেখা দিতে পারে। - আপনার উপলব্ধ স্থানটি চেক করার দ্রুততম উপায় হ'ল অ্যাপল মেনুতে ক্লিক করে "এই ম্যাক সম্পর্কে" নির্বাচন করা। আপনার ব্যবহৃত এবং উপলভ্য স্থান দেখতে "সঞ্চয়" ট্যাবে ক্লিক করুন।আপনার যদি 10 গিগাবাইটেরও কম জায়গা থাকে তবে আপনার প্রয়োজন নেই এমন কিছু ফাইল বা প্রোগ্রাম মুছুন।
 আপনার প্রোগ্রাম এবং অপারেটিং সিস্টেম আপডেট করুন। ক্র্যাশটি একটি ज्ञিত বাগ হতে পারে যা প্রোগ্রামটির আরও একটি সাম্প্রতিক সংস্করণ বা ওএস এক্স অপারেটিং সিস্টেমের সাথে সমাধান করা হয়েছে। আপনার সফ্টওয়্যার আপডেট করার ফলে আপনি যে সমস্যার মুখোমুখি হচ্ছেন তা ঠিক করতে পারে।
আপনার প্রোগ্রাম এবং অপারেটিং সিস্টেম আপডেট করুন। ক্র্যাশটি একটি ज्ञিত বাগ হতে পারে যা প্রোগ্রামটির আরও একটি সাম্প্রতিক সংস্করণ বা ওএস এক্স অপারেটিং সিস্টেমের সাথে সমাধান করা হয়েছে। আপনার সফ্টওয়্যার আপডেট করার ফলে আপনি যে সমস্যার মুখোমুখি হচ্ছেন তা ঠিক করতে পারে। - অ্যাপল মেনুতে ক্লিক করুন এবং "সফ্টওয়্যার আপডেট" নির্বাচন করুন। ডাউনলোড এবং ইনস্টল করুন যে কোনও উপলব্ধ আপডেট। এই সরঞ্জামটি আপনার অপারেটিং সিস্টেম এবং ম্যাক অ্যাপ স্টোরের মাধ্যমে ইনস্টল করা কোনও প্রোগ্রামের জন্য আপডেটগুলি ইনস্টল করে এবং ইনস্টল করে।
- অ্যাপ স্টোরের বাইরে থেকে আলাদাভাবে প্রোগ্রাম আপডেট করুন। আপনি যদি অ্যাপ স্টোরের বাইরে থেকে প্রোগ্রামগুলি ইনস্টল করেন তবে আপনাকে প্রতিটি প্রোগ্রামের জন্য আপডেট সরঞ্জাম চালনা করতে হবে বা ওয়েবসাইট থেকে সর্বশেষতম সংস্করণ ডাউনলোড করে ইনস্টল করতে হবে।
 আপনার সমস্ত পেরিফেরিয়ালগুলি আনপ্লাগ করুন। কখনও কখনও কোনও ডিভাইস নিয়ে সমস্যা আপনার কম্পিউটারকে হিমশীতল করতে পারে। প্রিন্টার, স্ক্যানার এবং বহিরাগত হার্ড ড্রাইভ বা ইউএসবি স্টিক সহ আপনার সমস্ত পেরিফেরিয়াল সংযোগ বিচ্ছিন্ন করুন।
আপনার সমস্ত পেরিফেরিয়ালগুলি আনপ্লাগ করুন। কখনও কখনও কোনও ডিভাইস নিয়ে সমস্যা আপনার কম্পিউটারকে হিমশীতল করতে পারে। প্রিন্টার, স্ক্যানার এবং বহিরাগত হার্ড ড্রাইভ বা ইউএসবি স্টিক সহ আপনার সমস্ত পেরিফেরিয়াল সংযোগ বিচ্ছিন্ন করুন। - ডিভাইসগুলি একবারে সংযুক্ত করুন এবং প্রতিটি ডিভাইস আটকে যায় কিনা তা পরীক্ষা করে দেখুন। কোন ডিভাইস সমস্যার সৃষ্টি করছে তা নির্ধারণে এটি আপনাকে সহায়তা করতে পারে।
- যদি আপনি একটি নির্দিষ্ট ডিভাইস খুঁজে পেয়েছেন যা আপনার কম্পিউটারকে হিমশীতল করে তোলে, তবে ডিভাইসটিতে অন্যদের একই সমস্যা রয়েছে কিনা এবং নির্মাতার কোনও সমাধান খুঁজে পেয়েছে কিনা তা অনলাইনে পরীক্ষা করে দেখুন।
 নিরাপদ বুট চালান। উপরের কোনও পদক্ষেপ যদি হিমায়িত সমস্যা সমাধানে সহায়তা না করে তবে একটি নিরাপদ বুট সহায়তা করতে পারে। এটি কেবলমাত্র ওএস এক্সের প্রয়োজনীয় ফাইলগুলি লোড করে এবং স্বয়ংক্রিয়ভাবে বিভিন্ন সমস্যা সমাধানের স্ক্রিপ্টগুলি চালায়।
নিরাপদ বুট চালান। উপরের কোনও পদক্ষেপ যদি হিমায়িত সমস্যা সমাধানে সহায়তা না করে তবে একটি নিরাপদ বুট সহায়তা করতে পারে। এটি কেবলমাত্র ওএস এক্সের প্রয়োজনীয় ফাইলগুলি লোড করে এবং স্বয়ংক্রিয়ভাবে বিভিন্ন সমস্যা সমাধানের স্ক্রিপ্টগুলি চালায়। - নিরাপদ বুট শুরু করতে, আপনার ম্যাকটি পুনরায় চালু করুন এবং কীটি ধরে রাখুন Ift শিফ্ট আপনি শোনার সাথে সাথেই স্টার্টআপ চিম ime এটি নিরাপদ বুট মোড লোড করবে। যদি আপনার ম্যাকটি নিরাপদ বুট থেকে স্বয়ংক্রিয়ভাবে রিবুট হয় তবে সম্ভবত এটি বুট ড্রাইভের সাথে কোনও সমস্যা সমাধানের চেষ্টা করছে।
- কম্পিউটারটি সেফ বুট মোডে না থাকলে, নিরাপদ বুটের সময় সমস্যাটি সমাধান হয়েছে কিনা তা দেখতে আপনার কম্পিউটারটিকে স্বাভাবিক হিসাবে পুনরায় চালু করুন।
 পুনরুদ্ধার মোডে আপনার স্টার্টআপ ডিস্কটি মেরামত করুন। আপনার স্টার্টআপ ডিস্কে যদি সমস্যা হয়, আপনি পুনরুদ্ধার মোডে ডিস্ক ইউটিলিটি ব্যবহার করে এটি ঠিক করতে সক্ষম হতে পারেন।
পুনরুদ্ধার মোডে আপনার স্টার্টআপ ডিস্কটি মেরামত করুন। আপনার স্টার্টআপ ডিস্কে যদি সমস্যা হয়, আপনি পুনরুদ্ধার মোডে ডিস্ক ইউটিলিটি ব্যবহার করে এটি ঠিক করতে সক্ষম হতে পারেন। - আপনার কম্পিউটারটি পুনরায় চালু করুন এবং ধরে রাখুন কমান্ড+আর। প্রারম্ভকালীন সময় চাপা।
- প্রদর্শিত মেনু থেকে "রিকভারি এইচডি" (সংস্করণের উপর নির্ভর করে) নির্বাচন করুন।
- "ডিস্ক ইউটিলিটি" বিকল্পটি নির্বাচন করুন।
- আপনি ত্রুটিগুলি পরীক্ষা করতে চান এমন ড্রাইভটি নির্বাচন করুন এবং তারপরে "মেরামত" বা "প্রাথমিক সহায়তা" ট্যাবটি ক্লিক করুন।
- সমস্যার স্ক্যানিং শুরু করতে "মেরামত ডিস্ক" এ ক্লিক করুন। যদি কোনও সমস্যা পাওয়া যায়, ডিস্ক ইউটিলিটি এগুলি স্বয়ংক্রিয়ভাবে ঠিক করার চেষ্টা করবে। এটি কিছুটা সময় নিতে পারে।