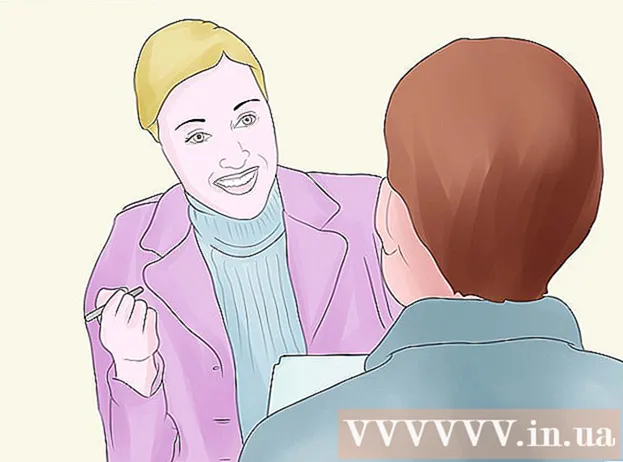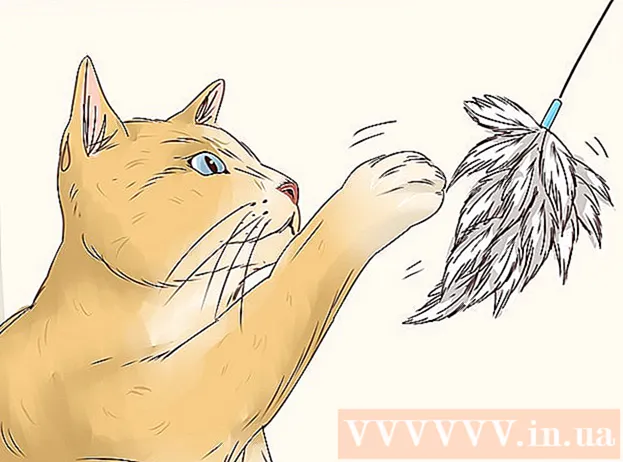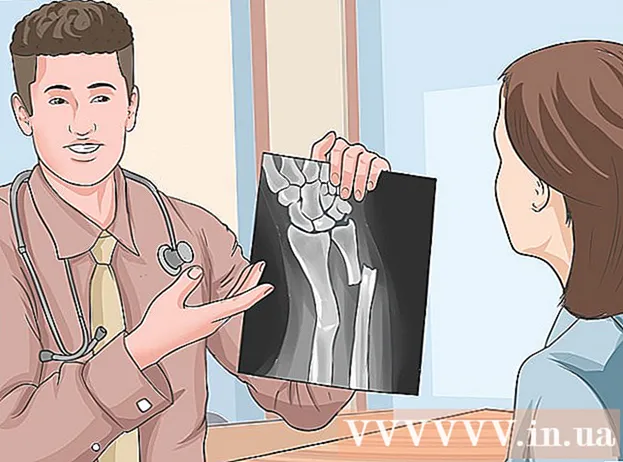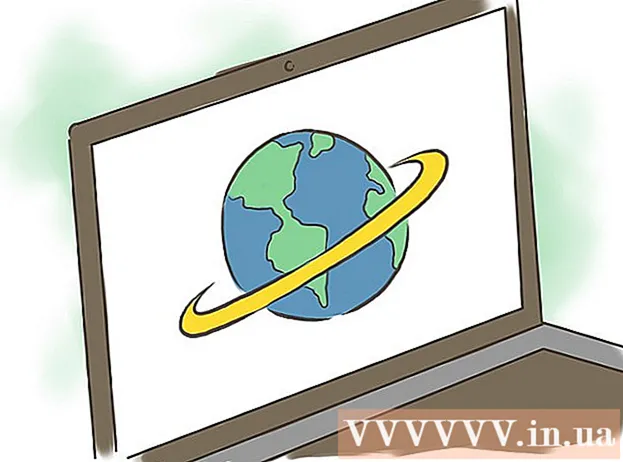লেখক:
John Pratt
সৃষ্টির তারিখ:
10 ফেব্রুয়ারি. 2021
আপডেটের তারিখ:
27 জুন 2024

কন্টেন্ট
- পদক্ষেপ
- 4 এর 1 পদ্ধতি: আপনার কম্পিউটার থেকে আপনার ফোনে ফটো ইমেল করুন
- 4 এর 2 পদ্ধতি: একটি ফোন থেকে অন্য ফোনে ফটো প্রেরণ করুন
- 4 এর 3 পদ্ধতি: কম্পিউটার থেকে আইফোনগুলিতে ফটোগুলি স্থানান্তর করুন
- 4 এর 4 পদ্ধতি: কম্পিউটার থেকে অ্যান্ড্রয়েড ফোনে ফটোগুলি স্থানান্তর করুন
আপনি যদি কোনও মোবাইল ফোনে কয়েকটি ফটো প্রেরণ করতে চান তবে বিভিন্ন উপায় রয়েছে যা আপনি এটি করতে পারেন। আপনি যেভাবে এটি করছেন তা স্থানান্তরের প্রকৃতির উপর নির্ভর করে: আপনি এগুলি নিজের বা অন্য কারও কাছে প্রেরণ করছেন? প্রাপকের কাছে কি স্মার্টফোন রয়েছে (আইফোন, অ্যান্ড্রয়েড, উইন্ডোজ)? ফটো আপনার কম্পিউটারে বা আপনার নিজের ফোনে? এই প্রশ্নের উত্তরগুলি আপনাকে কীভাবে ফটো প্রেরণ করতে হবে তা নির্ধারণ করতে সহায়তা করবে।
পদক্ষেপ
4 এর 1 পদ্ধতি: আপনার কম্পিউটার থেকে আপনার ফোনে ফটো ইমেল করুন
 আপনার কম্পিউটারে আপনার ইমেল প্রোগ্রাম বা ইমেল ওয়েবসাইট খুলুন। আপনি যদি ফোনটি ইমেল সমর্থন করতে ফটোগুলি প্রেরণ করছেন তবে এটি সংযুক্তি হিসাবে ফটোগুলি ডাউনলোড করতে সক্ষম হওয়া উচিত। আপনি এমএমএস (মাল্টিমিডিয়া মেসেজিং পরিষেবা) সহ কোনও ফোনে ইমেল বার্তাও পাঠাতে পারেন send
আপনার কম্পিউটারে আপনার ইমেল প্রোগ্রাম বা ইমেল ওয়েবসাইট খুলুন। আপনি যদি ফোনটি ইমেল সমর্থন করতে ফটোগুলি প্রেরণ করছেন তবে এটি সংযুক্তি হিসাবে ফটোগুলি ডাউনলোড করতে সক্ষম হওয়া উচিত। আপনি এমএমএস (মাল্টিমিডিয়া মেসেজিং পরিষেবা) সহ কোনও ফোনে ইমেল বার্তাও পাঠাতে পারেন send  একটি নতুন বার্তা রচনা করুন। আজকাল বেশিরভাগ স্মার্টফোন আপনাকে সরাসরি আপনার মোবাইল ফোনে ইমেল পড়তে দেয়।
একটি নতুন বার্তা রচনা করুন। আজকাল বেশিরভাগ স্মার্টফোন আপনাকে সরাসরি আপনার মোবাইল ফোনে ইমেল পড়তে দেয়।  ফটো নিশ্চিত করুন। আপনার কম্পিউটারে ফটোগুলি ব্রাউজ করতে রচনা উইন্ডোতে "সংযুক্তি" বোতামটি ক্লিক করুন। বেশিরভাগ ইমেল পরিষেবাগুলি 20MB অবধি প্রেরণে সমর্থন করে যা সাধারণত প্রতিটি বার্তায় প্রায় 5 টি ছবির সমান হয়।
ফটো নিশ্চিত করুন। আপনার কম্পিউটারে ফটোগুলি ব্রাউজ করতে রচনা উইন্ডোতে "সংযুক্তি" বোতামটি ক্লিক করুন। বেশিরভাগ ইমেল পরিষেবাগুলি 20MB অবধি প্রেরণে সমর্থন করে যা সাধারণত প্রতিটি বার্তায় প্রায় 5 টি ছবির সমান হয়।  প্রাপক প্রবেশ করান। আপনি কে এই ছবিগুলি প্রেরণের চেষ্টা করছেন তার উপর নির্ভর করে আপনি এটি করতে পারেন এমন কয়েকটি আলাদা উপায় রয়েছে:
প্রাপক প্রবেশ করান। আপনি কে এই ছবিগুলি প্রেরণের চেষ্টা করছেন তার উপর নির্ভর করে আপনি এটি করতে পারেন এমন কয়েকটি আলাদা উপায় রয়েছে: - ডিফল্ট ইমেল - আপনি যদি নিজের ফোনে ফটোগুলি প্রেরণের চেষ্টা করছেন তবে আপনার নিজের ইমেল ঠিকানা দিন। আপনি যদি অন্য কারও কাছে ছবি পাঠাচ্ছেন যার ফোন ইমেল পেতে পারে তবে আপনি তাদের সাধারণ ইমেল ঠিকানা প্রবেশ করতে পারেন।
- এমএমএস - আপনি যদি এমএমএস বার্তা হিসাবে মোবাইল ফোনে বার্তাটি প্রেরণ করতে চান তবে প্রাপকের এমএমএস ঠিকানাটি ব্যবহার করুন। আপনি যখন টেবিলের মাধ্যমে অনুসন্ধান করেন তখন এসএমএস ঠিকানা নয়, এমএমএস ঠিকানাটি বেছে নেওয়ার বিষয়টি নিশ্চিত করুন।
 বার্তা প্রেরণ করুন। আপনার মেল সার্ভারে ফটো আপলোড করার জন্য আপনাকে বার্তা দিতে হবে এবং বার্তাটি পৌঁছে দেওয়ার জন্য আরও কয়েক সেকেন্ড অপেক্ষা করতে হতে পারে।
বার্তা প্রেরণ করুন। আপনার মেল সার্ভারে ফটো আপলোড করার জন্য আপনাকে বার্তা দিতে হবে এবং বার্তাটি পৌঁছে দেওয়ার জন্য আরও কয়েক সেকেন্ড অপেক্ষা করতে হতে পারে।  আপনার ফোনে প্রেরিত ফটোগুলি সহ আপনার ইমেল বা এমএমএস বার্তাটি খুলুন। আপনি যদি ছবিগুলি নিজের কাছে প্রেরণ করেন তবে বার্তাটি আপনার ফোনে কয়েক মুহুর্তের পরে উপস্থিত হওয়া উচিত। আপনার ফোনটি চালু এবং একটি নেটওয়ার্ক সংযোগ রয়েছে তা নিশ্চিত করুন।
আপনার ফোনে প্রেরিত ফটোগুলি সহ আপনার ইমেল বা এমএমএস বার্তাটি খুলুন। আপনি যদি ছবিগুলি নিজের কাছে প্রেরণ করেন তবে বার্তাটি আপনার ফোনে কয়েক মুহুর্তের পরে উপস্থিত হওয়া উচিত। আপনার ফোনটি চালু এবং একটি নেটওয়ার্ক সংযোগ রয়েছে তা নিশ্চিত করুন। - একটি এমএমএস বার্তা পাওয়ার জন্য আপনার অবশ্যই একটি মোবাইল ডেটা সাবস্ক্রিপশন থাকতে হবে।
 ফটো সংরক্ষণ করুন। এটি করার প্রক্রিয়াটি আপনার ফোনের উপর নির্ভর করে পৃথক হয় তবে সাধারণত আপনি নিজের স্ক্রিনে একটি খোলা ফটো টিপতে বা ধরে রাখতে পারেন বা মেনু বোতামটি আলতো চাপতে পারেন এবং এটি আপনার ফোনে সংরক্ষণ করতে বেছে নিতে পারেন। বার্তায় প্রতিটি ফটোগুলির জন্য এটি পুনরাবৃত্তি করুন।
ফটো সংরক্ষণ করুন। এটি করার প্রক্রিয়াটি আপনার ফোনের উপর নির্ভর করে পৃথক হয় তবে সাধারণত আপনি নিজের স্ক্রিনে একটি খোলা ফটো টিপতে বা ধরে রাখতে পারেন বা মেনু বোতামটি আলতো চাপতে পারেন এবং এটি আপনার ফোনে সংরক্ষণ করতে বেছে নিতে পারেন। বার্তায় প্রতিটি ফটোগুলির জন্য এটি পুনরাবৃত্তি করুন।
4 এর 2 পদ্ধতি: একটি ফোন থেকে অন্য ফোনে ফটো প্রেরণ করুন
 আপনি আপনার ফোনে যে ফটোগুলি প্রেরণ করতে চান তা খুলুন। আপনি যে ছবিটি প্রেরণ করতে চান তা খুলতে আপনার ফোনে ফটো অ্যাপ্লিকেশনটি ব্যবহার করুন।
আপনি আপনার ফোনে যে ফটোগুলি প্রেরণ করতে চান তা খুলুন। আপনি যে ছবিটি প্রেরণ করতে চান তা খুলতে আপনার ফোনে ফটো অ্যাপ্লিকেশনটি ব্যবহার করুন।  "ভাগ করুন" বোতামটি আলতো চাপুন। আপনি যে ফোন এবং সংস্করণটি ব্যবহার করছেন তার উপর নির্ভর করে এটি আলাদা হবে।
"ভাগ করুন" বোতামটি আলতো চাপুন। আপনি যে ফোন এবং সংস্করণটি ব্যবহার করছেন তার উপর নির্ভর করে এটি আলাদা হবে।  আপনি যে পদ্ধতিটি দ্বারা ফটো ভাগ করতে চান তা নির্বাচন করুন। আপনি আপনার ফোনে যে অ্যাপ্লিকেশন ইনস্টল করেছেন তার উপর নির্ভর করে বেছে নিতে বেশ কয়েকটি বিকল্প রয়েছে।
আপনি যে পদ্ধতিটি দ্বারা ফটো ভাগ করতে চান তা নির্বাচন করুন। আপনি আপনার ফোনে যে অ্যাপ্লিকেশন ইনস্টল করেছেন তার উপর নির্ভর করে বেছে নিতে বেশ কয়েকটি বিকল্প রয়েছে। - ইমেল - একটি ইমেল বার্তায় সংযুক্তি হিসাবে ফটোটি প্রেরণ করুন।
- বার্তা - কোনও পাঠ্য বার্তায় (এমএমএস) বা আইমেসেজের মাধ্যমে সংযুক্তি হিসাবে ফটোটি প্রেরণ করে (যদি আপনার এবং প্রাপক উভয়েরই অ্যাপল আইফোন থাকে)।
- অ্যাপ-সুনির্দিষ্ট বিকল্পগুলি: আপনি যা ইনস্টল করেছেন তার উপর ভিত্তি করে ফেসবুক, হ্যাঙ্গআউট এবং হোয়াটসঅ্যাপ এবং আরও অনেকগুলি বিকল্প তালিকাভুক্ত রয়েছে। আপনার এবং আপনার প্রাপকের প্রয়োজনের সাথে সর্বাধিক উপযুক্ত বিকল্পটি চয়ন করুন।
 বার্তা প্রেরণ সম্পূর্ণ। আপনি যে পদ্ধতিটি চয়ন করেছেন তার উপর নির্ভর করে আপনাকে ছবির সাথে সম্পর্কিত বার্তাটি শেষ করতে হবে। আপনি একাধিক ছবি প্রেরণ করা থাকলে বার্তাটি প্রেরণে কিছুক্ষণ সময় নিতে পারে।
বার্তা প্রেরণ সম্পূর্ণ। আপনি যে পদ্ধতিটি চয়ন করেছেন তার উপর নির্ভর করে আপনাকে ছবির সাথে সম্পর্কিত বার্তাটি শেষ করতে হবে। আপনি একাধিক ছবি প্রেরণ করা থাকলে বার্তাটি প্রেরণে কিছুক্ষণ সময় নিতে পারে।
4 এর 3 পদ্ধতি: কম্পিউটার থেকে আইফোনগুলিতে ফটোগুলি স্থানান্তর করুন
 আপনি সমস্ত ফটোগুলি একটি ফোল্ডারে স্থানান্তর করতে চান। আপনি ফোল্ডারে একাধিক সাবফোল্ডার তৈরি করতে পারেন, তবে সেগুলি এক জায়গায় থাকা আপনার আইফোনগুলিতে ফটো যুক্ত করা আরও সহজ করে তোলে।
আপনি সমস্ত ফটোগুলি একটি ফোল্ডারে স্থানান্তর করতে চান। আপনি ফোল্ডারে একাধিক সাবফোল্ডার তৈরি করতে পারেন, তবে সেগুলি এক জায়গায় থাকা আপনার আইফোনগুলিতে ফটো যুক্ত করা আরও সহজ করে তোলে।  আপনার কম্পিউটারের সাথে ইউএসবি কেবল দিয়ে আপনার আইফোনটি সংযুক্ত করুন।
আপনার কম্পিউটারের সাথে ইউএসবি কেবল দিয়ে আপনার আইফোনটি সংযুক্ত করুন। আইটিউনস খুলুন.
আইটিউনস খুলুন. আপনার আইফোন নির্বাচন করুন। আপনি যদি আপনার আইফোনটিকে আপনার কম্পিউটারের সাথে আগে সংযুক্ত না করে থাকেন তবে আপনার অ্যাপল আইডি ব্যবহারের জন্য আপনাকে কম্পিউটারটি অনুমোদিত করতে হবে। আইটিউনস প্রক্রিয়াটি আপনাকে গাইড করবে এবং আপনাকে আপনার অ্যাপল আইডি এবং পাসওয়ার্ড দিয়ে সাইন ইন করতে বলবে।
আপনার আইফোন নির্বাচন করুন। আপনি যদি আপনার আইফোনটিকে আপনার কম্পিউটারের সাথে আগে সংযুক্ত না করে থাকেন তবে আপনার অ্যাপল আইডি ব্যবহারের জন্য আপনাকে কম্পিউটারটি অনুমোদিত করতে হবে। আইটিউনস প্রক্রিয়াটি আপনাকে গাইড করবে এবং আপনাকে আপনার অ্যাপল আইডি এবং পাসওয়ার্ড দিয়ে সাইন ইন করতে বলবে। - আপনি যদি কম্পিউটারে বিশ্বাস করেন তবে আপনাকে আপনার আইফোনের স্ক্রিনে জিজ্ঞাসা করা হবে।
 আপনার আইফোন নির্বাচন করার পরে বাম মেনু থেকে ফটো বিকল্প নির্বাচন করুন।
আপনার আইফোন নির্বাচন করার পরে বাম মেনু থেকে ফটো বিকল্প নির্বাচন করুন। "সিঙ্ক ফটোগুলি" বক্সটি চেক করুন।
"সিঙ্ক ফটোগুলি" বক্সটি চেক করুন। আপনি স্থানান্তর করতে চান ফটোগুলি সহ ফোল্ডার নির্বাচন করুন।
আপনি স্থানান্তর করতে চান ফটোগুলি সহ ফোল্ডার নির্বাচন করুন। ক্লিক করুন.আবেদন করতে-বোতাম আপনার ফটোগুলি আপনার আইফোনের সাথে সিঙ্ক করা হয়েছে এবং ফটোগুলি অ্যাপে পাওয়া যাবে be
ক্লিক করুন.আবেদন করতে-বোতাম আপনার ফটোগুলি আপনার আইফোনের সাথে সিঙ্ক করা হয়েছে এবং ফটোগুলি অ্যাপে পাওয়া যাবে be
4 এর 4 পদ্ধতি: কম্পিউটার থেকে অ্যান্ড্রয়েড ফোনে ফটোগুলি স্থানান্তর করুন
 আপনার কম্পিউটার প্রস্তুত করুন। আপনার অপারেটিং সিস্টেমের উপর নির্ভর করে কয়েকটি শর্ত পূরণ করতে হবে:
আপনার কম্পিউটার প্রস্তুত করুন। আপনার অপারেটিং সিস্টেমের উপর নির্ভর করে কয়েকটি শর্ত পূরণ করতে হবে: - উইন্ডোজ - নিশ্চিত করুন যে উইন্ডোজ মিডিয়া প্লেয়ারটি 10 বা ততোধিক ইনস্টল রয়েছে। "সহায়তা" মেনুতে ক্লিক করে এবং "আপডেটগুলির জন্য পরীক্ষা করুন" নির্বাচন করে আপনি আপডেটগুলি পরীক্ষা করতে পারেন।
- ম্যাক ওএস এক্স - গুগল থেকে অ্যান্ড্রয়েড ফাইল স্থানান্তর সরঞ্জামটি ডাউনলোড করুন। এই ইউটিলিটি আপনাকে আপনার অ্যান্ড্রয়েড ডিভাইসটিকে একটি ম্যাক কম্পিউটারের সাথে সংযুক্ত করতে দেয়। আপনি এটি বিনামূল্যে পেতে পারেন android.com/filetransfer/.
 ইউএসবি এর মাধ্যমে আপনার কম্পিউটারে আপনার অ্যান্ড্রয়েড ডিভাইসটি সংযুক্ত করুন। আপনি যদি উইন্ডোজ ব্যবহার করছেন তবে অটোপ্লে উইন্ডোটি সম্ভবত প্রদর্শিত হবে। আপনি যদি ম্যাক ব্যবহার করছেন তবে আপনার অ্যান্ড্রয়েড ডিভাইসটি আপনার ডেস্কটপে প্রদর্শিত হবে।
ইউএসবি এর মাধ্যমে আপনার কম্পিউটারে আপনার অ্যান্ড্রয়েড ডিভাইসটি সংযুক্ত করুন। আপনি যদি উইন্ডোজ ব্যবহার করছেন তবে অটোপ্লে উইন্ডোটি সম্ভবত প্রদর্শিত হবে। আপনি যদি ম্যাক ব্যবহার করছেন তবে আপনার অ্যান্ড্রয়েড ডিভাইসটি আপনার ডেস্কটপে প্রদর্শিত হবে।  ফাইলগুলি ব্রাউজ করতে কম্পিউটারে আপনার অ্যান্ড্রয়েড ডিভাইস খুলুন। আপনি সমস্ত অ্যান্ড্রয়েড ফাইল সমন্বিত ফোল্ডারগুলির একটি সিরিজ দেখতে পাবেন।
ফাইলগুলি ব্রাউজ করতে কম্পিউটারে আপনার অ্যান্ড্রয়েড ডিভাইস খুলুন। আপনি সমস্ত অ্যান্ড্রয়েড ফাইল সমন্বিত ফোল্ডারগুলির একটি সিরিজ দেখতে পাবেন।  ছবি ফোল্ডার খুলুন। অ্যান্ড্রয়েডের গ্যালারী বা ফটো অ্যাপ্লিকেশনটি এই ফোল্ডারটি থেকে স্বয়ংক্রিয়ভাবে ফটোগুলি টানায় আপনার ফটোগুলি স্থানান্তর করার জন্য এটি সেরা জায়গা।
ছবি ফোল্ডার খুলুন। অ্যান্ড্রয়েডের গ্যালারী বা ফটো অ্যাপ্লিকেশনটি এই ফোল্ডারটি থেকে স্বয়ংক্রিয়ভাবে ফটোগুলি টানায় আপনার ফটোগুলি স্থানান্তর করার জন্য এটি সেরা জায়গা।  আপনি অ্যান্ড্রয়েড ডিভাইসে চিত্র ফোল্ডারে স্থানান্তর করতে চান এমন ফটোগুলি অনুলিপি করুন। আপনি ছবিগুলি ফোল্ডারে কপি এবং পেস্ট করতে বা ছবি টেনে আনতে পারেন। আপনি প্রচুর ফটো অনুলিপি করতে কিছুক্ষণ সময় নিতে পারে।
আপনি অ্যান্ড্রয়েড ডিভাইসে চিত্র ফোল্ডারে স্থানান্তর করতে চান এমন ফটোগুলি অনুলিপি করুন। আপনি ছবিগুলি ফোল্ডারে কপি এবং পেস্ট করতে বা ছবি টেনে আনতে পারেন। আপনি প্রচুর ফটো অনুলিপি করতে কিছুক্ষণ সময় নিতে পারে। - স্থানান্তর সম্পূর্ণ না হওয়া পর্যন্ত অ্যান্ড্রয়েড ফোনটি সংযোগ বিচ্ছিন্ন করবেন না।