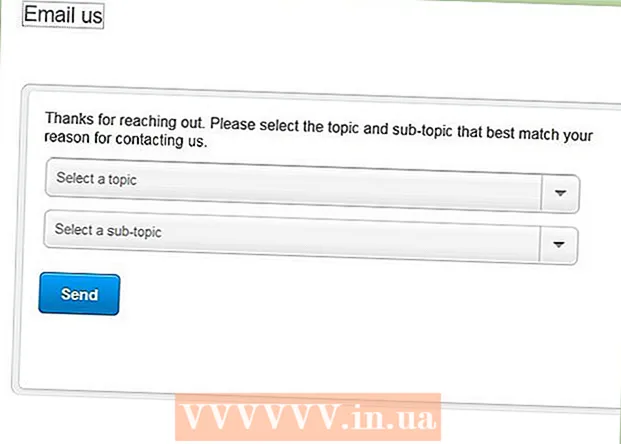লেখক:
Morris Wright
সৃষ্টির তারিখ:
23 এপ্রিল 2021
আপডেটের তারিখ:
1 জুলাই 2024

কন্টেন্ট
- পদক্ষেপ
- পদ্ধতি 1 এর 1: পিক্সেলর ব্যবহার করে
- পদ্ধতি 3 এর 2: পোখরাজ ডিজেপিইগ ব্যবহার করা
- পদ্ধতি 3 এর 3: অ্যাডোব ফটোশপ ব্যবহার করে
- পরামর্শ
জেপিগগুলি (জেপিজিও বলা হয়) ছোট ফাইল তৈরি করতে সংকুচিত চিত্রগুলি - অনলাইনে ভাগ করে নেওয়ার বা পোস্ট করার জন্য উপযুক্ত। আপনি যখন কোনও জেপিইজি প্রসারিত বা পুনঃব্যবহার করার চেষ্টা করবেন তখন চিত্রটি দানাদার বা ঝাপসা দেখায়। আপনি একটি ফটো এডিটরটিতে চিত্রের চেহারা, রঙ এবং বিপরীতে সামঞ্জস্য করে আপনার জেপিইজি ফাইলগুলির গুণমান উন্নত করতে পারেন। আপনি যদি চিত্রের হেরফের নিয়ে বেশ স্বাচ্ছন্দ্য বোধ করেন তবে পোখরাজ ডিজেপিইগ আপনার বর্তমান সফ্টওয়্যারটিতে দুর্দান্ত সংযোজন হতে পারে; যদি আপনি সবে শুরু করেন, আপনি পিক্সেলারের মতো ফ্রি সফটওয়্যারটি ব্যবহার করতে পছন্দ করতে পারেন। আপনি যদি ফটোশপের সাথে ইতিমধ্যে পরিচিত হন তবে আপনি নিজের ইমেজ ফাইলটি বাড়ানোর জন্য শক্তিশালী সরঞ্জামগুলি অ্যাক্সেস করতে পারেন।
পদক্ষেপ
পদ্ধতি 1 এর 1: পিক্সেলর ব্যবহার করে
 অনলাইনে পিক্স্লার ডাউনলোড বা চালু করুন। পিক্স্লার পেশাদার এবং ফটো এডিটিং উত্সাহীদের দ্বারা ব্যবহৃত একটি শক্তিশালী ফটো এডিটিং সরঞ্জাম। পিক্স্লার একটি বিনামূল্যে অনলাইন সম্পাদক এবং ডেস্কটপ এবং মোবাইলের জন্য একটি সাধারণ সম্পাদনা অ্যাপ্লিকেশন সরবরাহ করে। আপনি নিয়মিত সাবস্ক্রিপশন সহ পণ্যের আরও উন্নত সংস্করণে আপগ্রেড করতে পারেন।
অনলাইনে পিক্স্লার ডাউনলোড বা চালু করুন। পিক্স্লার পেশাদার এবং ফটো এডিটিং উত্সাহীদের দ্বারা ব্যবহৃত একটি শক্তিশালী ফটো এডিটিং সরঞ্জাম। পিক্স্লার একটি বিনামূল্যে অনলাইন সম্পাদক এবং ডেস্কটপ এবং মোবাইলের জন্য একটি সাধারণ সম্পাদনা অ্যাপ্লিকেশন সরবরাহ করে। আপনি নিয়মিত সাবস্ক্রিপশন সহ পণ্যের আরও উন্নত সংস্করণে আপগ্রেড করতে পারেন। - পিক্সেলর সম্পাদক হ'ল সংস্থার ওয়েব-ভিত্তিক অ্যাপ্লিকেশন। পিক্সেলর সম্পাদক শুরু করতে এখানে যান: https://pixlr.com/editor/
- পিক্সলার এক্সপ্রেস হ'ল সংস্থার ওয়েব, আইওএস এবং অ্যান্ড্রয়েড অ্যাপ্লিকেশন। আপনি এটি গুগল প্লে বা অ্যাপল অ্যাপ স্টোর বা https://pixlr.com/express/ থেকে বিনামূল্যে ডাউনলোড করতে পারেন।
 আপনি যে চিত্রটি সম্পাদনা করতে চান তা খুলুন। আপনার চূড়ান্ত সম্পাদিত পণ্যের গুণমানটি মূল চিত্রটির রেজোলিউশন বা পিক্সেলের সংখ্যার উপর নির্ভর করবে। পিক্স্লার তার ব্যবহারকারীদের এই চিত্রটির সর্বাধিক সম্ভাব্য রেজোলিউশন সহ যে কোনও সম্পাদনা প্রকল্প শুরু করতে উত্সাহিত করে। আপনি ফটোটি প্রসারিত করতে চাইলে এটি বিশেষভাবে সত্য। আপনি নিম্ন-রেজোলিউশনের চিত্রটি বড় করার সাথে সাথে পিক্সেলের মধ্যে সাদা স্থান বৃদ্ধি পায়, যার ফলে চিত্রটি বিকৃত হয়। এর সাথে একটি ছবি আপলোড করতে:
আপনি যে চিত্রটি সম্পাদনা করতে চান তা খুলুন। আপনার চূড়ান্ত সম্পাদিত পণ্যের গুণমানটি মূল চিত্রটির রেজোলিউশন বা পিক্সেলের সংখ্যার উপর নির্ভর করবে। পিক্স্লার তার ব্যবহারকারীদের এই চিত্রটির সর্বাধিক সম্ভাব্য রেজোলিউশন সহ যে কোনও সম্পাদনা প্রকল্প শুরু করতে উত্সাহিত করে। আপনি ফটোটি প্রসারিত করতে চাইলে এটি বিশেষভাবে সত্য। আপনি নিম্ন-রেজোলিউশনের চিত্রটি বড় করার সাথে সাথে পিক্সেলের মধ্যে সাদা স্থান বৃদ্ধি পায়, যার ফলে চিত্রটি বিকৃত হয়। এর সাথে একটি ছবি আপলোড করতে: - পিক্সেলর সম্পাদক, "ব্রাউজ করুন" বোতামটি ক্লিক করুন, জেপিজি ফাইলটি নির্বাচন করুন, "ওকে" ক্লিক করুন বা "ওপেন ইউআরএল" বোতামটি ক্লিক করে ইন্টারনেটে একটি চিত্র অনুসন্ধান করুন।
- পিক্সলার এক্সপ্রেস, "ফটো" বোতামটি ক্লিক করুন এবং আপনার ফোন বা ট্যাবলেটের লাইব্রেরি থেকে একটি চিত্র চয়ন করুন। আপনি "ক্যামেরা" বোতামটি ক্লিক করে সম্পাদনার জন্য একটি নতুন চিত্র ক্যাপচার করতে পারেন।
 চিত্রটি পুনরায় আকার দিন। একটি ফাইলের আকার পিক্সেল সংখ্যা দ্বারা নির্ধারিত হয়: পিক্সেল সংখ্যা বেশি, ফাইল বৃহত্তর। বড় জেপিইজি ইমেল করা, আপলোড করা এবং ডাউনলোড করা একটি ধীর প্রক্রিয়া। আপনার চিত্রকে অল্প সংখ্যক পিক্সেলের সাথে আকার পরিবর্তন করা আপনাকে দ্রুত আপনার ফটো ভাগ করতে সহায়তা করবে।
চিত্রটি পুনরায় আকার দিন। একটি ফাইলের আকার পিক্সেল সংখ্যা দ্বারা নির্ধারিত হয়: পিক্সেল সংখ্যা বেশি, ফাইল বৃহত্তর। বড় জেপিইজি ইমেল করা, আপলোড করা এবং ডাউনলোড করা একটি ধীর প্রক্রিয়া। আপনার চিত্রকে অল্প সংখ্যক পিক্সেলের সাথে আকার পরিবর্তন করা আপনাকে দ্রুত আপনার ফটো ভাগ করতে সহায়তা করবে। - পিক্সেলর সম্পাদক দিয়ে চিত্রটির আকার পরিবর্তন করতে, সমন্বয়> পুনরায় আকার নির্বাচন করুন। পিক্সেল মাত্রা পছন্দসই আকারে পরিবর্তন করুন, "पहलू অনুপাত "টিকে লক করে" প্রয়োগ করুন "এ ক্লিক করুন।
- পিক্সলার এক্সপ্রেসের সাহায্যে চিত্রটির আকার পরিবর্তন করতে, "সম্পন্ন" ক্লিক করুন এবং "পুনরায় আকার দিন" নির্বাচন করুন। পিক্সেল মাত্রা পছন্দসই আকারে পরিবর্তন করুন, "पहलू অনুপাত "টিকে লক করে" প্রয়োগ করুন "এ ক্লিক করুন।
 চিত্রটি ক্রপ করুন। ক্রপিং ফটোগুলির অযাচিত অংশগুলি সরানো সহজ করে তোলে। একটি চিত্র ক্রপ করা ফাইলের আকারও হ্রাস করে।
চিত্রটি ক্রপ করুন। ক্রপিং ফটোগুলির অযাচিত অংশগুলি সরানো সহজ করে তোলে। একটি চিত্র ক্রপ করা ফাইলের আকারও হ্রাস করে। - পিক্সেলর সম্পাদক দিয়ে আপনার চিত্র ক্রপ করতে সমন্বয়> ক্রপ নির্বাচন করুন। ম্যানুয়ালি মার্কের প্রস্থ এবং দৈর্ঘ্য পরিবর্তন করুন। ছবির বাইরে ক্লিক করুন। আপনি যখন নতুন মাত্রা নিয়ে সন্তুষ্ট হন, প্রদর্শিত ডায়ালগ বাক্সে "হ্যাঁ" ক্লিক করুন।
- পিক্সলার এক্সপ্রেসের সাহায্যে আপনার ফটো ক্রপ করতে সরঞ্জামগুলি> ক্রপ করুন নির্বাচন করুন। পছন্দসই পিক্সেল মাত্রা লিখুন বা ড্রপ-ডাউন মেনু থেকে পূর্বনির্ধারিত আকার বিকল্পগুলির মধ্যে একটি নির্বাচন করুন।
 ছবির শব্দ কমিয়ে দিন। এই ফিল্টারটি কেবল পিক্সেলর সম্পাদক বা পিক্স্লারের সাবস্ক্রিপশন সহ বিনামূল্যে উপলব্ধ। ফিল্টার নির্বাচন করুন> নিন্দিত করুন। "ডিনয়েস" শব্দটি ছবির উপরের দিকে ফ্ল্যাশ করবে যা ইঙ্গিত দেয় যে চিত্রের গোলমাল বা চাক্ষুষ বিকৃতি হ্রাস পেয়েছে। আপনি কাঙ্ক্ষিত ফলাফল না পাওয়া পর্যন্ত গোলমাল কমিয়ে দিন।
ছবির শব্দ কমিয়ে দিন। এই ফিল্টারটি কেবল পিক্সেলর সম্পাদক বা পিক্স্লারের সাবস্ক্রিপশন সহ বিনামূল্যে উপলব্ধ। ফিল্টার নির্বাচন করুন> নিন্দিত করুন। "ডিনয়েস" শব্দটি ছবির উপরের দিকে ফ্ল্যাশ করবে যা ইঙ্গিত দেয় যে চিত্রের গোলমাল বা চাক্ষুষ বিকৃতি হ্রাস পেয়েছে। আপনি কাঙ্ক্ষিত ফলাফল না পাওয়া পর্যন্ত গোলমাল কমিয়ে দিন। - একই সাথে কত শব্দ হ্রাস পেয়েছে তা আপনি নিয়ন্ত্রণ করতে পারবেন না।
 ক্লোন স্ট্যাম্প সরঞ্জাম দিয়ে সূক্ষ্ম বিশদগুলির অঞ্চলগুলিকে পুনর্নির্মাণ করুন। এই বৈশিষ্ট্যটি কেবল পিক্সেলর সম্পাদকের মাধ্যমে বিনামূল্যে পাওয়া যায়। পিক্সেলারের ক্লোন স্ট্যাম্প সরঞ্জাম আপনাকে একটি চিত্রের কিছু অংশ ক্যাপচার এবং প্রতিরূপ করতে দেয়। এই সরঞ্জামের সাহায্যে আপনি পৃথক পিক্সেল বা পুরো বস্তু অনুলিপি এবং আটকান করতে পারেন। যেহেতু স্ট্যাম্পটি একাধিক রং ক্যাপচার এবং প্রতিরূপ করতে পারে, তাই এই সরঞ্জামটি সূক্ষ্ম বিশদগুলির ক্ষেত্রগুলি থেকে মশার শব্দকে নির্মূল বা হ্রাস করার জন্য দুর্দান্ত।
ক্লোন স্ট্যাম্প সরঞ্জাম দিয়ে সূক্ষ্ম বিশদগুলির অঞ্চলগুলিকে পুনর্নির্মাণ করুন। এই বৈশিষ্ট্যটি কেবল পিক্সেলর সম্পাদকের মাধ্যমে বিনামূল্যে পাওয়া যায়। পিক্সেলারের ক্লোন স্ট্যাম্প সরঞ্জাম আপনাকে একটি চিত্রের কিছু অংশ ক্যাপচার এবং প্রতিরূপ করতে দেয়। এই সরঞ্জামের সাহায্যে আপনি পৃথক পিক্সেল বা পুরো বস্তু অনুলিপি এবং আটকান করতে পারেন। যেহেতু স্ট্যাম্পটি একাধিক রং ক্যাপচার এবং প্রতিরূপ করতে পারে, তাই এই সরঞ্জামটি সূক্ষ্ম বিশদগুলির ক্ষেত্রগুলি থেকে মশার শব্দকে নির্মূল বা হ্রাস করার জন্য দুর্দান্ত। - আপনি পৃথক পিক্সেল না পাওয়া পর্যন্ত জুম করুন। ভিউ> জুম ইন নির্বাচন করুন।
- পিক্সল্লারে স্ট্যাম্পটি ব্রাশ দিয়ে প্রয়োগ করা হয়। ব্রাশটি নির্বাচন করুন এবং সেটিংস সামঞ্জস্য করুন। দুই সারি থেকে একটি নরম প্রান্ত ব্রাশ চয়ন করুন এবং অস্বচ্ছতা হ্রাস করুন। নরম প্রান্ত এবং কম অস্বচ্ছতা আপনাকে রঙগুলিকে মার্জ করার অনুমতি দেয়।
- ক্লোন স্ট্যাম্প সরঞ্জামটি নির্বাচন করুন - এটি পেইন্ট ক্যান আইকনের ঠিক নীচে অবস্থিত। আপনি ক্যাপচার এবং প্রতিলিপি করতে চান ঠিক ঠিক জায়গায় আপনার কার্সার সরান। ক্লোন স্ট্যাম্পটি সক্রিয় করতে, উইন্ডোজ ব্যবহারকারীদের প্রয়োজন আল্ট চেপে ধরুন, এবং ম্যাক ব্যবহারকারীদের উচিত কমান্ড চেপে রাখা কীটি ধরে রাখার সময়, অঞ্চলটিতে ক্লিক করুন। কী এবং মাউস ছেড়ে দিন।
- আপনি যদি স্ট্যাম্পটি প্রয়োগ করতে চান তবে আপনি যে অঞ্চলটি আপডেট করতে চান তাতে कर्सरটি সরান এবং এটিতে ক্লিক করুন। প্রয়োজনে পুনরাবৃত্তি করুন।
- পুরো প্রক্রিয়া চলাকালীন, আপনার কাজ দেখতে জুম ইন এবং আউট করুন।
 চিত্রের রঙ এবং বৈপরীত্যকে পরিমার্জন করুন। পিক্স্লার ব্যবহারকারীদের একটি চিত্র পরিবর্তন ও উন্নত করার উপায় সরবরাহ করে। আপনি রঙের সরঞ্জামটি ব্যবহার করতে পারেন রঙের বর্ণ, পরিপূর্ণতা, হালকাতা এবং চিত্রের স্বতন্ত্রতা সামঞ্জস্য করতে। যদি চিত্রটি শেষ হয়ে যায় বা অপ্রত্যাশিত হয় তবে আপনি "বিপরীতে" সরঞ্জাম দিয়ে ফটোগুলির বৈসাদৃশ্য বা উজ্জ্বলতা পরিবর্তন করতে পারেন।
চিত্রের রঙ এবং বৈপরীত্যকে পরিমার্জন করুন। পিক্স্লার ব্যবহারকারীদের একটি চিত্র পরিবর্তন ও উন্নত করার উপায় সরবরাহ করে। আপনি রঙের সরঞ্জামটি ব্যবহার করতে পারেন রঙের বর্ণ, পরিপূর্ণতা, হালকাতা এবং চিত্রের স্বতন্ত্রতা সামঞ্জস্য করতে। যদি চিত্রটি শেষ হয়ে যায় বা অপ্রত্যাশিত হয় তবে আপনি "বিপরীতে" সরঞ্জাম দিয়ে ফটোগুলির বৈসাদৃশ্য বা উজ্জ্বলতা পরিবর্তন করতে পারেন। - পিক্সেলারে এই সরঞ্জামগুলি ব্যবহার করতে, সংশোধন> রঙ বা সংশোধন করুন> বৈসাদৃশ্য নির্বাচন করুন।
- পিক্সেলর সম্পাদক এ এই সরঞ্জামগুলি অ্যাক্সেস করতে অ্যাডজাস্টমেন্ট> রঙ বা সমন্বয়> বৈসাদৃশ্য নির্বাচন করুন।
- পিক্স্লার এক্সপ্রেসে এই সরঞ্জামগুলি অ্যাক্সেস করতে, সরঞ্জামসমূহ> সমন্বয়> রঙ বা সরঞ্জামসমূহ> সমন্বয়> বিপরীতে নির্বাচন করুন।
 বিভিন্ন সরঞ্জাম দিয়ে চিত্রটি পরিমার্জন করুন। পিক্স্লার একাধিক ব্রাশ-জাতীয় সরঞ্জাম এবং ফিল্টারগুলিতে সজ্জিত যা ছোট অপূর্ণতা মুছতে বা পুরো চিত্র পরিবর্তন করতে পারে। এই সরঞ্জামগুলির মধ্যে রয়েছে:
বিভিন্ন সরঞ্জাম দিয়ে চিত্রটি পরিমার্জন করুন। পিক্স্লার একাধিক ব্রাশ-জাতীয় সরঞ্জাম এবং ফিল্টারগুলিতে সজ্জিত যা ছোট অপূর্ণতা মুছতে বা পুরো চিত্র পরিবর্তন করতে পারে। এই সরঞ্জামগুলির মধ্যে রয়েছে: - তীক্ষ্ণ: নরম প্রান্তগুলি তীক্ষ্ণ করতে এই সরঞ্জামটি ব্যবহার করুন
- অস্পষ্টতা: শক্ত প্রান্তগুলি নরম করতে এই সরঞ্জামটি ব্যবহার করুন
- কম্বল: পিক্সেলগুলি মার্জ করার জন্য এই সরঞ্জামটি ব্যবহার করুন
- স্পঞ্জ: রঙগুলি শোষণ বা পরিপূর্ণ করতে এই সরঞ্জামটি ব্যবহার করুন
- ডজ: চিত্রের উজ্জ্বলতা বাড়ানোর জন্য এই সরঞ্জামটি ব্যবহার করুন
- বার্ন: আপনার ফটোতে ছায়া বা বিপরীতে যুক্ত করতে এই সরঞ্জামটি ব্যবহার করুন
- দাগ ঠিক করুন: দাগ এবং স্ক্র্যাচগুলি অপসারণ করতে এই সরঞ্জামটি ব্যবহার করুন
- ফোলা ফোলা: ফাঁকা প্রভাব তৈরি করতে এই সরঞ্জামটি ব্যবহার করুন
- চিমটি: উত্তল প্রভাব উত্পাদন করতে এই সরঞ্জামটি ব্যবহার করুন
- লাল চক্ষু হ্রাস: লাল চোখ মুছে ফেলতে এই সরঞ্জামটি ব্যবহার করুন
 চিত্রটিতে একটি প্রভাব প্রয়োগ করুন। পিক্সলারের ইফেক্ট প্যাকের সাহায্যে আপনি আপনার চিত্রের প্রতিটি পিক্সেলকে রূপান্তর করতে পারেন। প্রতিটি প্রভাব সরঞ্জাম পৃথক পিক্সেলের উপস্থিতি পরিবর্তন করতে গণিত ব্যবহার করে। পিক্স্লার নয়টি ভিন্ন প্রভাব সরবরাহ করে। প্রতিটি প্রভাবের বিভিন্ন উপ-প্রভাব বিকল্প রয়েছে। বিভাগগুলি অন্তর্ভুক্ত:
চিত্রটিতে একটি প্রভাব প্রয়োগ করুন। পিক্সলারের ইফেক্ট প্যাকের সাহায্যে আপনি আপনার চিত্রের প্রতিটি পিক্সেলকে রূপান্তর করতে পারেন। প্রতিটি প্রভাব সরঞ্জাম পৃথক পিক্সেলের উপস্থিতি পরিবর্তন করতে গণিত ব্যবহার করে। পিক্স্লার নয়টি ভিন্ন প্রভাব সরবরাহ করে। প্রতিটি প্রভাবের বিভিন্ন উপ-প্রভাব বিকল্প রয়েছে। বিভাগগুলি অন্তর্ভুক্ত: - পারমাণবিক, ক্রিয়েটিভ, স্ট্যান্ডার্ড, নরম, সূক্ষ্ম, খুব পুরানো, ইউনিকোলার এবং মদ।
 চিত্রটি সংরক্ষণ করুন এবং মানের আকার সামঞ্জস্য করুন। আপনি যখন আপনার চিত্র সম্পাদনা শেষ করেছেন, ফাইল> হিসাবে সংরক্ষণ করুন নির্বাচন করুন "সংরক্ষণ করুন" বোতামটি ক্লিক করুন বা "চিত্র সংরক্ষণ করুন" নির্বাচন করুন। আপনি যদি পিক্সলার বা পিক্সেলর সম্পাদক ব্যবহার করছেন তবে স্ক্রিনে একটি ডায়ালগ বক্স উপস্থিত হবে। পিক্সল্লারে আপনার কাছে চিত্রটির নতুন নামকরণের বিকল্প রয়েছে, "ফাইলের ধরণের" চয়ন করুন - জেপিইজি চয়ন করুন - এবং আপনি কোথায় চিত্রটি সংরক্ষণ করতে চান তা সিদ্ধান্ত নিন। আপনার হয়ে গেলে, "সংরক্ষণ করুন" এ ক্লিক করুন। পিক্সেলর এডিটরে আপনার কাছে ফাইলটির নাম পরিবর্তন করার বিকল্প রয়েছে। চিত্রটি সংরক্ষণ করার আগে, প্রোগ্রামটি আপনাকে "চিত্রের মান" নির্বাচন করতে বলবে।
চিত্রটি সংরক্ষণ করুন এবং মানের আকার সামঞ্জস্য করুন। আপনি যখন আপনার চিত্র সম্পাদনা শেষ করেছেন, ফাইল> হিসাবে সংরক্ষণ করুন নির্বাচন করুন "সংরক্ষণ করুন" বোতামটি ক্লিক করুন বা "চিত্র সংরক্ষণ করুন" নির্বাচন করুন। আপনি যদি পিক্সলার বা পিক্সেলর সম্পাদক ব্যবহার করছেন তবে স্ক্রিনে একটি ডায়ালগ বক্স উপস্থিত হবে। পিক্সল্লারে আপনার কাছে চিত্রটির নতুন নামকরণের বিকল্প রয়েছে, "ফাইলের ধরণের" চয়ন করুন - জেপিইজি চয়ন করুন - এবং আপনি কোথায় চিত্রটি সংরক্ষণ করতে চান তা সিদ্ধান্ত নিন। আপনার হয়ে গেলে, "সংরক্ষণ করুন" এ ক্লিক করুন। পিক্সেলর এডিটরে আপনার কাছে ফাইলটির নাম পরিবর্তন করার বিকল্প রয়েছে। চিত্রটি সংরক্ষণ করার আগে, প্রোগ্রামটি আপনাকে "চিত্রের মান" নির্বাচন করতে বলবে। - উচ্চ-মানের চিত্রগুলি কম সংকুচিত হয় - পিক্সেলগুলিতে আরও ডেটা থাকে। এটি একটি বড় ফাইল এবং একটি পরিষ্কার ছবিতে ফলাফল।
- নিম্নমানের চিত্রগুলি আরও সংকুচিত - পিক্সেলগুলিতে কম ডেটা থাকে। এটি একটি ছোট ফাইল আকার এবং একটি কম উজ্জ্বল বা আরও পিক্সেলিটেড চিত্র তৈরি করে।
পদ্ধতি 3 এর 2: পোখরাজ ডিজেপিইগ ব্যবহার করা
 আপনার ফটো এডিটিং সফ্টওয়্যারটির সাথে পোখরাজ ডিজেপিইগ কাজ করে কিনা তা পরীক্ষা করে দেখুন। আপনার প্রাথমিক ফটো এডিটিং সফ্টওয়্যারটির জন্য পোখরাজ ডিজেপিইগ হ'ল একটি জেপিইজি বর্ধক প্লাগইন। প্লাগ-ইনটির বিনামূল্যে পরীক্ষামূলক সংস্করণটি অ্যাডোব ফটোশপ (উইন্ডোজ এবং ম্যাক), পেইন্টশপ প্রো (উইন্ডোজ), ফটো ইমপ্যাক্ট (উইন্ডোজ) এবং ইরফানভিউ (উইন্ডোজ) এর সাথে ব্যবহার করা যেতে পারে।
আপনার ফটো এডিটিং সফ্টওয়্যারটির সাথে পোখরাজ ডিজেপিইগ কাজ করে কিনা তা পরীক্ষা করে দেখুন। আপনার প্রাথমিক ফটো এডিটিং সফ্টওয়্যারটির জন্য পোখরাজ ডিজেপিইগ হ'ল একটি জেপিইজি বর্ধক প্লাগইন। প্লাগ-ইনটির বিনামূল্যে পরীক্ষামূলক সংস্করণটি অ্যাডোব ফটোশপ (উইন্ডোজ এবং ম্যাক), পেইন্টশপ প্রো (উইন্ডোজ), ফটো ইমপ্যাক্ট (উইন্ডোজ) এবং ইরফানভিউ (উইন্ডোজ) এর সাথে ব্যবহার করা যেতে পারে।  প্লাগইনটি ডাউনলোড এবং ইনস্টল করুন। ফ্রি ট্রায়াল সংস্করণটি ডাউনলোড করতে আপনার ওয়েব ব্রাউজারে www.topazlabs.com/download এ যান। আপনার ইমেল ঠিকানা লিখুন এবং একটি অ্যাকাউন্ট পাসওয়ার্ড চয়ন করুন। তারপরে "এখনই ডাউনলোড করুন" এ ক্লিক করুন। "শীর্ষস্থান ডিজেপিইজি" এ স্ক্রোল করুন এবং আপনার অপারেটিং সিস্টেম (উইন্ডোজ বা ম্যাক) চয়ন করুন। ডাউনলোড শুরু হবে এবং আপনার ট্রায়াল লাইসেন্স কী আপনাকে ইমেল করা হবে।
প্লাগইনটি ডাউনলোড এবং ইনস্টল করুন। ফ্রি ট্রায়াল সংস্করণটি ডাউনলোড করতে আপনার ওয়েব ব্রাউজারে www.topazlabs.com/download এ যান। আপনার ইমেল ঠিকানা লিখুন এবং একটি অ্যাকাউন্ট পাসওয়ার্ড চয়ন করুন। তারপরে "এখনই ডাউনলোড করুন" এ ক্লিক করুন। "শীর্ষস্থান ডিজেপিইজি" এ স্ক্রোল করুন এবং আপনার অপারেটিং সিস্টেম (উইন্ডোজ বা ম্যাক) চয়ন করুন। ডাউনলোড শুরু হবে এবং আপনার ট্রায়াল লাইসেন্স কী আপনাকে ইমেল করা হবে। - ফটোশপ বন্ধ করুন আপনি যদি অ্যাডোব ফটোশপ ব্যবহার করছেন তবে ডিজেপিইজি ইনস্টলারটি চালনার আগে আপনাকে অবশ্যই এটি বন্ধ করতে হবে। অন্যান্য প্রোগ্রামগুলির ব্যবহারকারীদের জন্য এই পদক্ষেপটি প্রয়োজনীয় নয়।
- ইনস্টলারটি চালান। ডাউনলোডের ইনস্টলেশন ফাইলটি পরীক্ষার সংস্করণটি শুরু করতে ডাবল ক্লিক করুন। যখন অনুরোধ করা হবে তখন ট্রায়াল লাইসেন্স কী (আপনার ইমেলটিতে প্রেরণ করা) প্রবেশ করুন, তারপরে ইনস্টলেশন শুরু করতে "ইনস্টল" ক্লিক করুন।
 আপনার ফটো সম্পাদনা সফ্টওয়্যারটিতে DeJPEG আমদানি করুন। প্লাগইন ব্যবহার করার আগে আপনাকে আপনার প্রোগ্রামে ডিজেপিইজি ফিল্টার ফোল্ডার যুক্ত করতে হবে। ডিজেপিইজি প্লাগইন ফোল্ডারের পুরো পথটি প্রোগ্রাম ফাইলগুলি পোখরাজ ল্যাবগুলি পোখরাজ ডিজেপিইগ 4.
আপনার ফটো সম্পাদনা সফ্টওয়্যারটিতে DeJPEG আমদানি করুন। প্লাগইন ব্যবহার করার আগে আপনাকে আপনার প্রোগ্রামে ডিজেপিইজি ফিল্টার ফোল্ডার যুক্ত করতে হবে। ডিজেপিইজি প্লাগইন ফোল্ডারের পুরো পথটি প্রোগ্রাম ফাইলগুলি পোখরাজ ল্যাবগুলি পোখরাজ ডিজেপিইগ 4. - ফটোশপ: ফটোশপ ব্যবহারকারীরা পরের ধাপে এড়াতে পারবেন যেহেতু ডিজেপিইজি স্বয়ংক্রিয়ভাবে ফটোশপ প্লাগইন ফোল্ডারে ইনস্টল করবে।
- পেইন্টসপ প্রো: ফাইল মেনু থেকে "পছন্দগুলি" নির্বাচন করুন এবং তারপরে "ফাইল লোকেশন" নির্বাচন করুন। স্ক্রিনের বাম দিকে "প্লাগ-ইনস" নির্বাচন করুন এবং তারপরে "অ্যাড" বোতামটি ক্লিক করুন। TheJPEG প্লাগইন ফোল্ডারে নেভিগেট করুন, তারপরে "ওকে" ক্লিক করুন।
- ফটো প্রভাব: প্রোগ্রামটি খুলুন এবং ক্লিক করুন এফ 6 কীবোর্ডে তালিকা থেকে "প্লাগইনগুলি" চয়ন করুন এবং তালিকার প্রথম খালি প্লাগইন ফোল্ডারের শেষে "..." বোতামটি ক্লিক করুন। ফোল্ডার তালিকায় ডিজেপিইজি প্লাগ-ইন ফোল্ডারটি নির্বাচন করুন এবং তারপরে "ওকে" ক্লিক করুন। প্রথমবারের জন্য ফিল্টারটি ব্যবহার করার চেষ্টা করার আগে ফটো ইমপ্যাক্টটি পুনরায় চালু করুন।
- ইরফানভিউ: প্রোগ্রামটি খুলুন এবং "দেখুন" মেনুটি প্রসারিত করুন। "প্রভাবগুলি" এবং তারপরে "অ্যাডোব 8 বিএফ ফিল্টারগুলি" ক্লিক করুন। মেনু থেকে "8BF ফিল্টার যুক্ত করুন" চয়ন করুন। এখন ডিজেপিইজি প্লাগইন ফোল্ডারে নেভিগেট করুন এবং ওকে ক্লিক করুন।
 ফিল্টার শুরু করুন। আপনার জেনারেল ফটো এডিটিং সফ্টওয়্যারটিতে আপনার জেপিজি খুলুন এবং তারপরে ডিজেপিইজি সরঞ্জামটি চালু করুন:
ফিল্টার শুরু করুন। আপনার জেনারেল ফটো এডিটিং সফ্টওয়্যারটিতে আপনার জেপিজি খুলুন এবং তারপরে ডিজেপিইজি সরঞ্জামটি চালু করুন: - ফটোশপ: ফিল্টারস মেনু থেকে "পোখরাজ ল্যাবস" এবং তারপরে "ডিজেপিইগ 4" চয়ন করুন।
- পেইন্টসপ প্রো: ইফেক্ট মেনু থেকে "প্লাগ-ইন" চয়ন করুন এবং তারপরে "পোখরাজ ডিজেপিইগ" নির্বাচন করুন।
- ফটো প্রভাব: এফেক্ট মেনুটি খুলুন এবং তারপরে "পোখরাজ ডিজেপিইগ" নির্বাচন করুন।
- ইরফানভিউ: চিত্র মেনুটি খুলুন, "ইফেক্টগুলি" এবং তারপরে "অ্যাডোব 8 বিএফ ফিল্টারগুলি" ক্লিক করুন। ফিল্টার তালিকা থেকে "পোখরাজ ডিজেপিইজি" চয়ন করুন।
 কোনও সমস্যা ক্ষেত্রটি জুম করুন। ম্যাগনিফাইং গ্লাস ক্লিক করুন (+) আপনার চিত্রের এমন একটি অঞ্চলে জুম বাড়ানোর জন্য যেখানে সংক্ষিপ্ত চিত্রগুলি দৃশ্যমান are
কোনও সমস্যা ক্ষেত্রটি জুম করুন। ম্যাগনিফাইং গ্লাস ক্লিক করুন (+) আপনার চিত্রের এমন একটি অঞ্চলে জুম বাড়ানোর জন্য যেখানে সংক্ষিপ্ত চিত্রগুলি দৃশ্যমান are  ডিফল্ট প্রিসেটগুলির মাধ্যমে চক্র। ডিজেপিগের ডিফল্ট সেটিংস স্ক্রিনের বাম দিকে রয়েছে। আপনার চিত্রের পূর্বরূপ চিত্রটিতে সেটিংস প্রয়োগ করতে প্রতিটি ডিফল্ট প্রাকसेटটিতে ক্লিক করুন। প্রতিটি প্রিসেট কীভাবে চিত্রের মানের উন্নতি বা ব্যাহত করে তা লক্ষ্য করুন। আপনার জেপিইজি চিত্রকে সেরা নিখুঁতভাবে বেছে নিন। এটি নিখুঁত না হলে এটি ঠিক আছে, পরিবর্তনের আরও আরও সেটিংস রয়েছে।
ডিফল্ট প্রিসেটগুলির মাধ্যমে চক্র। ডিজেপিগের ডিফল্ট সেটিংস স্ক্রিনের বাম দিকে রয়েছে। আপনার চিত্রের পূর্বরূপ চিত্রটিতে সেটিংস প্রয়োগ করতে প্রতিটি ডিফল্ট প্রাকसेटটিতে ক্লিক করুন। প্রতিটি প্রিসেট কীভাবে চিত্রের মানের উন্নতি বা ব্যাহত করে তা লক্ষ্য করুন। আপনার জেপিইজি চিত্রকে সেরা নিখুঁতভাবে বেছে নিন। এটি নিখুঁত না হলে এটি ঠিক আছে, পরিবর্তনের আরও আরও সেটিংস রয়েছে।  স্লাইডারগুলি লুমিন্যান্স মোডে সামঞ্জস্য করুন। "প্রাকদর্শন মোড" এর অধীনে বিকল্পগুলি থেকে "আলোকসজ্জা" নির্বাচন করুন। প্রিসেট দ্বারা বাদ দেওয়া বিশদগুলি সমাধান করতে বিভিন্ন বিকল্প দেখতে এখন "জেনারেল" এ ক্লিক করুন।
স্লাইডারগুলি লুমিন্যান্স মোডে সামঞ্জস্য করুন। "প্রাকদর্শন মোড" এর অধীনে বিকল্পগুলি থেকে "আলোকসজ্জা" নির্বাচন করুন। প্রিসেট দ্বারা বাদ দেওয়া বিশদগুলি সমাধান করতে বিভিন্ন বিকল্প দেখতে এখন "জেনারেল" এ ক্লিক করুন। - নিদর্শনগুলি হ্রাস করুন: প্রথমে বামদিকে স্লাইডারটি স্লাইড করুন। পূর্বরূপ উইন্ডোতে বিশদটি দেখার সময় ধীরে ধীরে স্লাইডারটি ডানদিকে সরান। আপনি স্লাইডারটি ডানদিকে সরানোর সাথে সাথে প্রান্তগুলি নরম হতে পারে তবে শব্দ এবং দাবাবোর্ড গঠন অদৃশ্য হয়ে যায়। আপনি আরামদায়ক ভারসাম্য না পাওয়া পর্যন্ত ডানদিকে চলতে থাকুন।
- তীক্ষ্ণ: এই স্লাইডারটি হ্রাস করা শিল্পকর্ম স্লাইডার দ্বারা নরম করা প্রান্তগুলি পুনরায় সংজ্ঞায়িত করতে সহায়তা করবে। এই স্লাইডারটিকে ডানে সরানো তীক্ষ্ণতা বাড়ে।
- ব্যাসার্ধ কাটা: এই স্লাইডারটি শার্পেন সরঞ্জামের সাথে একত্রে ব্যবহার করা উচিত। প্রান্তটি পরিষ্কার না হওয়া এবং নিদর্শনগুলি শেষ না হওয়া পর্যন্ত এই স্লাইডারটি বাম এবং ডানদিকে সরিয়ে নিয়ে পরীক্ষা করুন।
 রঙের বিশদটি সামঞ্জস্য করুন। যদি আপনার চিত্রের রঙগুলি পূর্ববর্তী সরঞ্জামগুলির দ্বারা প্রভাবিত হয়েছে বলে মনে হয়, প্রাকদর্শন এর অধীনে "রঙ" নির্বাচন করে রঙ মোডে স্যুইচ করুন।
রঙের বিশদটি সামঞ্জস্য করুন। যদি আপনার চিত্রের রঙগুলি পূর্ববর্তী সরঞ্জামগুলির দ্বারা প্রভাবিত হয়েছে বলে মনে হয়, প্রাকদর্শন এর অধীনে "রঙ" নির্বাচন করে রঙ মোডে স্যুইচ করুন। - অভিন্ন রঙ: আপনি পূর্বরূপ উইন্ডোতে চিত্রটি খুশি না হওয়া পর্যন্ত এই স্লাইডারটিকে ডান এবং বাম দিকে সরান।
- প্রান্ত ব্যাসার্ধ আলোকিত করুন। সীমানা বর্ণগুলির বিশদ সামঞ্জস্য করতে, "উন্নত" সেটিংস ক্লিক করুন এবং "ব্রাইট এজ এজ ব্যাসার্ধ" স্লাইডারটি বাড়ান। স্লাইডার সহ এই সরঞ্জামটি ব্যবহার করুন এজ থ্রোসোল্ড যতক্ষণ না আপনি ছবিটি নিয়ে খুশি হন।
- স্যাচুরেশন সামঞ্জস্য করুন। যদি রঙগুলি ম্লান দেখা যায়, রঙের স্তর বাড়ানোর জন্য "স্যাচুরেশন" স্লাইডারটিকে ডানদিকে সরান।
- শস্য যোগ করুন। চিত্রটিকে আরও প্রাকৃতিক করতে "দানা যোগ করুন" স্লাইডারটি ব্যবহার করে দেখুন। শস্যক্ষেত্রের পরিমাণ বাড়াতে ডানদিকে স্লাইডারটি সরান।
 আপনার পরিবর্তনগুলি দেখতে জুম আউট করুন। আপনার কাজটি সংরক্ষণ করার আগে ম্যাগনিফাইং গ্লাসে ক্লিক করুন (-) আপনি পূর্বরূপ উইন্ডোতে সম্পূর্ণ চিত্র দেখতে না পারা পর্যন্ত। আপনি যদি ফলাফল পছন্দ না করেন, আপনি পুরো ছবিতে খুশি না হওয়া পর্যন্ত প্রসেটগুলি, আলোকসজ্জা এবং রঙ সেটিংসের সাথে কাজ চালিয়ে যান।
আপনার পরিবর্তনগুলি দেখতে জুম আউট করুন। আপনার কাজটি সংরক্ষণ করার আগে ম্যাগনিফাইং গ্লাসে ক্লিক করুন (-) আপনি পূর্বরূপ উইন্ডোতে সম্পূর্ণ চিত্র দেখতে না পারা পর্যন্ত। আপনি যদি ফলাফল পছন্দ না করেন, আপনি পুরো ছবিতে খুশি না হওয়া পর্যন্ত প্রসেটগুলি, আলোকসজ্জা এবং রঙ সেটিংসের সাথে কাজ চালিয়ে যান।  চিত্রটি প্রক্রিয়া করতে "ওকে" ক্লিক করুন। ফিল্টারটি প্রয়োগ করতে আপনাকে কিছুক্ষণ অপেক্ষা করতে হতে পারে।
চিত্রটি প্রক্রিয়া করতে "ওকে" ক্লিক করুন। ফিল্টারটি প্রয়োগ করতে আপনাকে কিছুক্ষণ অপেক্ষা করতে হতে পারে।
পদ্ধতি 3 এর 3: অ্যাডোব ফটোশপ ব্যবহার করে
 আপনি কী মানেরটি চান তা বিবেচনা করুন। নিম্নমানের সংক্ষেপিত জেপিইগির সূক্ষ্ম বিবরণ ক্যাপচার করতে বেশ সময় এবং উত্সর্গের প্রয়োজন।
আপনি কী মানেরটি চান তা বিবেচনা করুন। নিম্নমানের সংক্ষেপিত জেপিইগির সূক্ষ্ম বিবরণ ক্যাপচার করতে বেশ সময় এবং উত্সর্গের প্রয়োজন। - আপনি যদি খুব দীর্ঘ চাপ দিয়ে থাকেন বা ফটোশপ না রাখেন তবে পোখরাজ ডিজেপিইগ পদ্ধতিটি দেখুন।
- আপনি যদি ফেসবুক বা ইনস্টাগ্রামের মতো অ্যাপ্লিকেশনগুলিতে ব্যবহারের জন্য চিত্রগুলি বাড়িয়ে তুলতে চান তবে এই পদ্ধতিটি ফিল্টার সহ কোনও অ্যাপ্লিকেশন ব্যবহার করার মতো সুবিধাজনক নয়। পিক্স্লার-এ এমন নিখরচায় ফিল্টার অন্তর্ভুক্ত রয়েছে যা অসম্পূর্ণ জেপিইজিগুলি লুকিয়ে রাখতে পারে। আপনি যদি নিজের ফটোগুলি পপ করতে চান এবং কম্প্রেশন হ্রাস সম্পর্কে খুব বেশি যত্ন না পান, পিক্সেলরকে একবার চেষ্টা করে দেখুন।
 চিত্রটিতে আরও ভাল চেহারা পেতে জুম ইন করুন। ফটোশপে আপনার জেপিইজি খুলুন এবং ম্যাগনিফাইং গ্লাসে ক্লিক করে জুম করুন (+) টুলবারের উপরের বাম কোণে পর্দার নীচে বাম কোণে শতাংশ "300%" পড়ার আগ পর্যন্ত এই বোতামটি ক্লিক করা চালিয়ে যান। এই বিস্তারিত স্তরে উপস্থিত ব্লক এবং সংকোচনের রঙ লক্ষ্য করুন।
চিত্রটিতে আরও ভাল চেহারা পেতে জুম ইন করুন। ফটোশপে আপনার জেপিইজি খুলুন এবং ম্যাগনিফাইং গ্লাসে ক্লিক করে জুম করুন (+) টুলবারের উপরের বাম কোণে পর্দার নীচে বাম কোণে শতাংশ "300%" পড়ার আগ পর্যন্ত এই বোতামটি ক্লিক করা চালিয়ে যান। এই বিস্তারিত স্তরে উপস্থিত ব্লক এবং সংকোচনের রঙ লক্ষ্য করুন।  ফিল্টার "হ্রাস হ্রাস" অনুসন্ধান করুন। "ফিল্টার" মেনুটি খুলুন, "গোলমাল" নির্বাচন করুন এবং তারপরে "গোলমাল কম করুন"।
ফিল্টার "হ্রাস হ্রাস" অনুসন্ধান করুন। "ফিল্টার" মেনুটি খুলুন, "গোলমাল" নির্বাচন করুন এবং তারপরে "গোলমাল কম করুন"।  শব্দ হ্রাস বিকল্পগুলি সামঞ্জস্য করুন। প্রথমে বাক্সে একটি চেক চিহ্ন রাখুন যা "প্রাকদর্শন" বলেছে যাতে আপনি বাস্তব সময়ে আপনার পরিবর্তনগুলি দেখতে পারেন।
শব্দ হ্রাস বিকল্পগুলি সামঞ্জস্য করুন। প্রথমে বাক্সে একটি চেক চিহ্ন রাখুন যা "প্রাকদর্শন" বলেছে যাতে আপনি বাস্তব সময়ে আপনার পরিবর্তনগুলি দেখতে পারেন। - শীঘ্রই সুস্থ হয়ে উঠুন: এই সংখ্যাটি শব্দটি অপসারণের পছন্দসই ডিগ্রি উপস্থাপন করে; এটি নিম্নমানের জেপিজিগুলির জন্য বেশি হওয়া উচিত। শক্তি সেটিং বৃদ্ধি করার প্রভাব দেখতে স্লাইডারটিকে ডানদিকে টেনে আনুন।
- বিশদ রাখুন: একটি কম শতাংশ ফটোটিকে ঝাপসা ও নরম করে তোলে, তবে আরও শব্দ কমায়।
- তীক্ষ্ণ বিবরণ: আপনি ধারালো বিশদের জন্য উচ্চতর সেটিংসের সাথে বিশদটি সংরক্ষণের জন্য কম সেটিংয়ের জন্য ক্ষতিপূরণ দিতে চাইতে পারেন কারণ এটি আপনার চিত্রের প্রান্তগুলি আরও পরিষ্কার করে দেবে। "জেপিইজি আর্টিফ্যাক্ট মুছুন" পরীক্ষা করা হয়েছে কিনা তা নিশ্চিত করুন।
- আপনি যখন পূর্বরূপ চিত্রটি নিয়ে সন্তুষ্ট হন তখন নতুন চিত্রটি সংরক্ষণ করতে "ঠিক আছে" ক্লিক করুন।
 খুব বেশি বিশদ ছাড়াই বড় জায়গায় মশার শব্দ এবং রঙ ব্লক হ্রাস করুন। (উদাহরণস্বরূপ মানুষের ত্বক, গাল, চুল)। আপনার লক্ষ্যটি ইমেজে বিভিন্ন রঙের রূপান্তর যতটা সম্ভব মসৃণ করা। পরবর্তী কভার করা রাবার স্ট্যাম্প / ক্লোন সরঞ্জামের জন্য নির্দিষ্ট বস্তুগুলিতে (যেমন চোখ, কান) গুরুত্বপূর্ণ বিশদটি রেখে দিন।
খুব বেশি বিশদ ছাড়াই বড় জায়গায় মশার শব্দ এবং রঙ ব্লক হ্রাস করুন। (উদাহরণস্বরূপ মানুষের ত্বক, গাল, চুল)। আপনার লক্ষ্যটি ইমেজে বিভিন্ন রঙের রূপান্তর যতটা সম্ভব মসৃণ করা। পরবর্তী কভার করা রাবার স্ট্যাম্প / ক্লোন সরঞ্জামের জন্য নির্দিষ্ট বস্তুগুলিতে (যেমন চোখ, কান) গুরুত্বপূর্ণ বিশদটি রেখে দিন। - চিত্রটিতে জুম বাড়ান আপনি যে অঞ্চলে কাজ করছেন সেখানে রঙিন ব্লকগুলি (ছোট রঙের স্কোয়ারগুলি) পরিষ্কার না দেখতে পারা পর্যন্ত।
- পাইপেট সরঞ্জামটি ব্যবহার করুন আপনি যে রঙের ব্লকগুলি সরাতে চান তার কাছে একটি রঙ নির্বাচন করতে।
- ব্রাশ নির্বাচন করুন। আপনি মূলত রঙের ব্লকগুলিতে হালকাভাবে পেইন্টিং করবেন। ব্রাশের কঠোরতাটি 10% এ সেট করুন, অপারটিটিটি 40% এ সেট করুন এবং 100% এ যান।
- ’মাউসের কয়েকটি ক্লিকের সাথে রঙের ব্লকগুলিতে ব্রাশটি ছড়িয়ে দিন। কার্সার আঁকতে ধরে রাখবেন না - এটি অপ্রাকৃত হবে। আসল ছবির রঙ, ছায়া এবং হাইলাইটগুলি হুবহু মেলাতে রঙগুলি উদারভাবে স্যুইচ করুন Fe
- ব্রাশের অস্বচ্ছতা হ্রাস করুন ভ্রু ত্বক স্পর্শ করে যেমন স্থানান্তর মসৃণকরণের জন্য 10% পর্যন্ত। উভয় ত্বক থেকে রঙ চয়ন করুন এবং এই স্থানান্তর স্থানটি ছাপিয়ে ব্রাউজ করুন। স্বচ্ছ অস্বচ্ছতার কারণে আপনার যে কোনও পরিবর্তনগুলি ক্রমবর্ধমান এবং এটি প্রাকৃতিক প্রদর্শিত হবে, তাই ব্রাউজার প্রান্তে ত্বকের স্বরটি ছড়িয়ে দিতে এবং তদ্বিপরীত হতে ভয় করবেন না।
 রাবার স্ট্যাম্প / ক্লোন স্ট্যাম্প সরঞ্জামগুলি অনেকগুলি বিশদ সহ ব্যবহার করুন। (যেমন চোখ, দাঁত, পোকার ডানা।) ব্রাশের সাহায্যে এই অঞ্চলে ছোপানোর জন্য উপযুক্ত কোনও রঙ চয়ন করা কঠিন, তাই রঙের সঠিক মিল খুঁজে পেতে আমরা রাবার স্ট্যাম্প ব্যবহার করে ক্ষতিপূরণ দিতে পারি। রাবার স্ট্যাম্প আপনাকে চিত্রের এমন একটি অঞ্চল বাছাই করতে দেয় যা আপনি আক্ষরিক অর্থে স্ট্যাম্প এবং চিত্রের অন্য কোথাও প্রতিলিপি করতে পারবেন।
রাবার স্ট্যাম্প / ক্লোন স্ট্যাম্প সরঞ্জামগুলি অনেকগুলি বিশদ সহ ব্যবহার করুন। (যেমন চোখ, দাঁত, পোকার ডানা।) ব্রাশের সাহায্যে এই অঞ্চলে ছোপানোর জন্য উপযুক্ত কোনও রঙ চয়ন করা কঠিন, তাই রঙের সঠিক মিল খুঁজে পেতে আমরা রাবার স্ট্যাম্প ব্যবহার করে ক্ষতিপূরণ দিতে পারি। রাবার স্ট্যাম্প আপনাকে চিত্রের এমন একটি অঞ্চল বাছাই করতে দেয় যা আপনি আক্ষরিক অর্থে স্ট্যাম্প এবং চিত্রের অন্য কোথাও প্রতিলিপি করতে পারবেন। - বোতাম টিপানোর সময় রাবার / ক্লোন স্ট্যাম্পে ক্লিক করুন আল্ট যতক্ষণ না কার্সার ক্রসহায়ারে পরিবর্তিত হয়। কোনও রঙ ব্লক বা অন্যান্য সংকোচনের নিদর্শনগুলির ঠিক পাশের একটি অঞ্চল নির্বাচন করুন তবে রঙ ব্লকটি এড়িয়ে চলুন। আপনি সংক্ষেপণ শিল্পকলা হাইলাইট করতে চান না।
- ব্রাশের আকার নির্ধারণ করুন সংকোচনের নিদর্শনগুলির সাথে ডিল করার জন্য যা কিছু উপযুক্ত তা - আপনি সম্ভবত 1 এবং 10px এর মধ্যে থাকতে চান। 10 থেকে 30% এবং "অস্বচ্ছতা" এর মধ্যে একটি মানকে "দৃness়তা" সেট করুন 30%। ভুল রঙের ব্লকগুলি সংশোধন করতে কয়েকটি মাউস ক্লিক দিয়ে আবার "ডিপ"। চিত্রটি জুড়ে যাওয়ার সাথে সাথে আপনি যে জায়গাটি স্ট্যাম্পড করতে চান তা আবার নির্বাচন করুন (Alt কী চেপে ধরে)।
- স্থানান্তর অঞ্চলে স্বচ্ছতা হ্রাস করুন। রঙের ভুল ব্লকগুলি কখনও কখনও চিত্রের আকারের সাথে হস্তক্ষেপ করে (নোট করুন আইরিসের অংশগুলিতে একটি মসৃণ বৃত্তাকার আকার থাকে না তবে প্রসারিত রেখাগুলি দ্বারা বাধা হয়)। ভুল রঙ ব্লক দ্বারা ক্ষতিগ্রস্থ প্রান্তগুলি আপনাকে পুনরায় আঁকতে হবে।
 আপনি ফলাফলের সাথে সন্তুষ্ট না হওয়া অবধি এই সরঞ্জামগুলির ব্যবহার পুনরাবৃত্তি করুন। আপনার সম্পূর্ণ চিত্র জুড়ে ফলাফলগুলি দেখতে নিয়মিতভাবে 100% জুম আউট করুন।
আপনি ফলাফলের সাথে সন্তুষ্ট না হওয়া অবধি এই সরঞ্জামগুলির ব্যবহার পুনরাবৃত্তি করুন। আপনার সম্পূর্ণ চিত্র জুড়ে ফলাফলগুলি দেখতে নিয়মিতভাবে 100% জুম আউট করুন।  চিত্রটি একটি উচ্চ মানের JPEG বা একটি পিএনজি হিসাবে সংরক্ষণ করুন, যা আরও রঙ সমর্থন করে। আপনি চাইছেন না যে আপনার প্রচেষ্টাটি আরও একটি রাউন্ডের সংকোচনের সাথে নষ্ট হবে।
চিত্রটি একটি উচ্চ মানের JPEG বা একটি পিএনজি হিসাবে সংরক্ষণ করুন, যা আরও রঙ সমর্থন করে। আপনি চাইছেন না যে আপনার প্রচেষ্টাটি আরও একটি রাউন্ডের সংকোচনের সাথে নষ্ট হবে। - ফটোশপে, যান ওয়েব এবং ডিভাইসের জন্য ফাইল সংরক্ষণ করুন।
- ড্রপ-ডাউন মেনু থেকে "জেপিইজি" নির্বাচন করুন এবং মানটি ৮০ থেকে ১০০ এর মধ্যে একটি মানকে সেট করুন Note দ্রষ্টব্য: উচ্চ মানের মানে বৃহত্তর ফাইলের আকার।
- আপনার ফাইলকে পিএনজি হিসাবে সংরক্ষণ করতে আপনি "পিএনজি -24" নির্বাচন করতে পারেন। পিএনজিগুলি সাধারণত জেপিগের চেয়ে বড় হয়, তবে তারা চিত্রগুলি খুব বেশি সংকোচিত করে না।
পরামর্শ
- ব্রাশ এবং রাবার স্ট্যাম্প সেটিংস দিয়ে ঘুরে দেখার ভয় পাবেন না, বিশেষত যদি আপনি ফটোশপের সাথে আরও অভিজ্ঞ হন। কোনও কিছু আপনার চিত্রকে কীভাবে প্রভাবিত করেছে তাতে আপনি যদি খুশি না হন তবে সেটিংস পরিবর্তন করুন।
- ফটোশপের ইতিহাস কেবল অতীতে কয়েকটি নির্দিষ্ট ক্লিক সঞ্চয় করে এবং আপনি নিজের চিত্র ঠিক করতে অনেকগুলি ক্লিক করেন make আপনি জুম আউট করতে পারেন এবং ফটোশপ সংরক্ষণের চেয়ে আরও বেশি ক্লিক আগে একটি বড় ভুল দেখতে পেয়েছেন। এড়াতে, আপনার চিত্রের স্ক্রিনশটগুলি নিয়মিত নিন যাতে আপনি নিজের পরিবর্তনের সাথে সন্তুষ্ট না হন তবে আপনি সর্বদা আপনার চিত্রের সেই পর্যায়ে ফিরে যেতে পারেন। ইতিহাসের উইন্ডোর নীচে স্ক্রিনশট বোতামটি অবস্থিত। আপনার সমস্ত স্ক্রিনশট দেখতে একই প্যানেলের শীর্ষে সমস্ত উপায়ে স্ক্রোল করুন।
- কোনও ফটো নিয়ে কাজ করার সময়, উপস্থিত বিভিন্ন বর্ণের দিকে মনোযোগ দিন। একটি নীল ফুলের আলো, ছায়া এবং প্রতিচ্ছবিগুলির উপর নির্ভর করে নীল, নেভী, সবুজ, বেগুনি, বাদামী ইত্যাদির ছায়া থাকতে পারে। সামান্য অস্বচ্ছতাযুক্ত ব্রাশ দিয়ে এই রঙগুলিকে যথাসম্ভব অন্তর্ভুক্ত করার জন্য যথাসাধ্য চেষ্টা করুন। যদি অল্প জায়গায় খুব বেশি সংখ্যক বর্ণের রঙ থাকে তবে রাবার স্ট্যাম্প সরঞ্জামটিতে স্যুইচিংয়ের বিষয়টি বিবেচনা করুন।