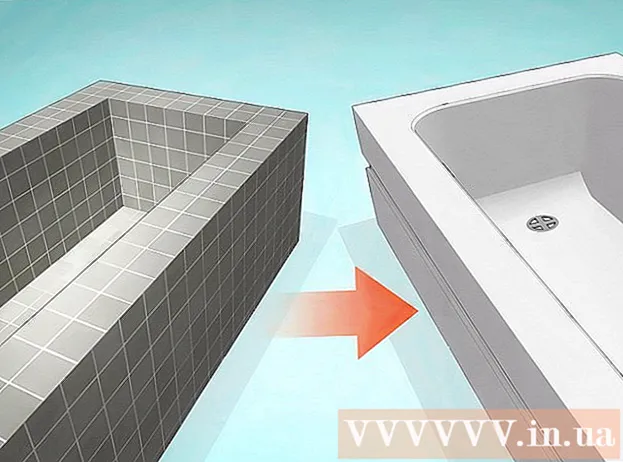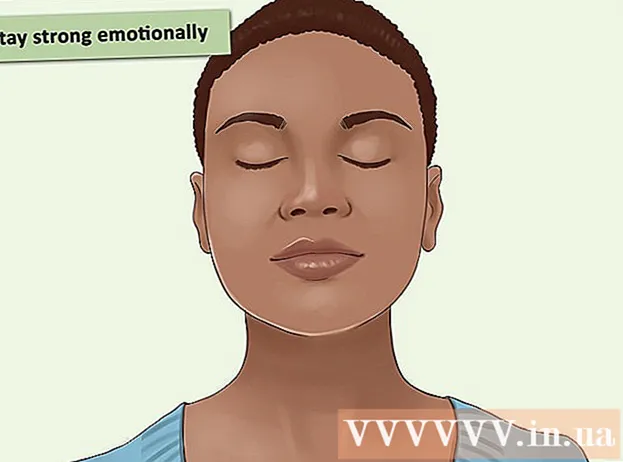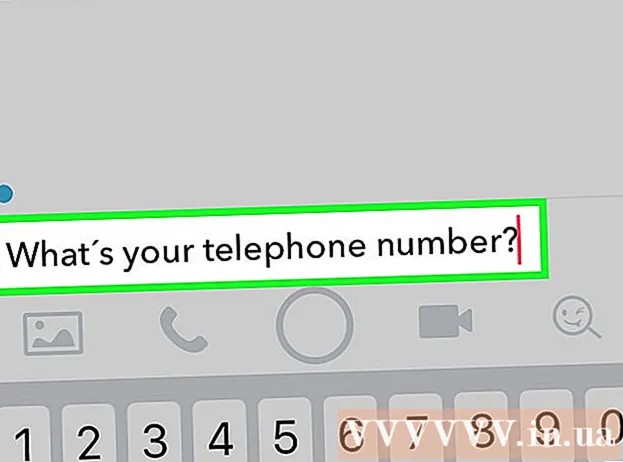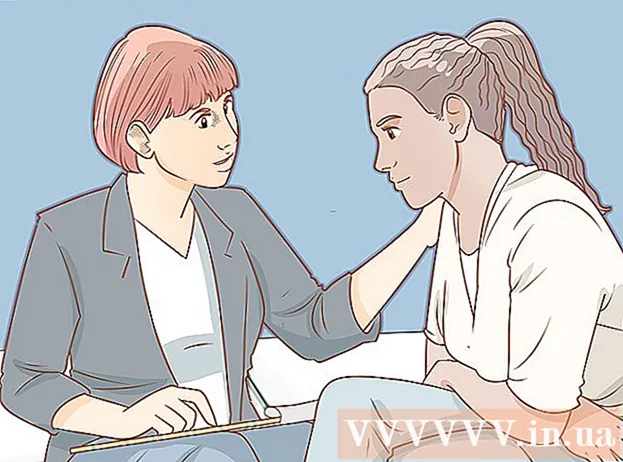লেখক:
John Pratt
সৃষ্টির তারিখ:
15 ফেব্রুয়ারি. 2021
আপডেটের তারিখ:
1 জুলাই 2024

কন্টেন্ট
- পদক্ষেপ
- 4 এর 1 অংশ: পুরানো কম্পিউটারে অফিস নিষ্ক্রিয় করুন
- 4 এর 2 অংশ: উইন্ডোজে অফিস ইনস্টল করা
- 4 এর 3 অংশ: একটি ম্যাকে অফিস আনইনস্টল করুন
- 4 এর 4 র্থ অংশ: নতুন কম্পিউটারে অফিস ইনস্টল করুন
এই উইকিহাউ কীভাবে আপনাকে মাইক্রোসফ্ট অফিস থেকে অন্য কম্পিউটারে স্থানান্তরিত করতে শেখায়। নতুন কম্পিউটারে মাইক্রোসফ্ট অফিস ইনস্টল করার আগে আপনাকে অবশ্যই আপনার অফিস 365 অ্যাকাউন্টে পুরানো কম্পিউটারটি নিষ্ক্রিয় করতে হবে, তার পরে আপনি নতুন কম্পিউটারে অ্যাপ্লিকেশনটি ইনস্টল করতে পারবেন। মাইক্রোসফ্ট অফিসের কিছু পুরানো সংস্করণ নতুন কম্পিউটারে সরানো যাবে না।
পদক্ষেপ
4 এর 1 অংশ: পুরানো কম্পিউটারে অফিস নিষ্ক্রিয় করুন
 যাও https://stores.office.com/myaccount/ একটি ওয়েব ব্রাউজারে। আপনার যে মাইক্রোসফ্ট অফিস চালু আছে সেই পুরানো কম্পিউটারে একটি ওয়েব ব্রাউজার শুরু করুন।
যাও https://stores.office.com/myaccount/ একটি ওয়েব ব্রাউজারে। আপনার যে মাইক্রোসফ্ট অফিস চালু আছে সেই পুরানো কম্পিউটারে একটি ওয়েব ব্রাউজার শুরু করুন।  মাইক্রোসফ্ট স্টোরে লগইন করুন। সাইন ইন করতে আপনার মাইক্রোসফ্ট অ্যাকাউন্টের সাথে সম্পর্কিত ইমেল ঠিকানা এবং পাসওয়ার্ড ব্যবহার করুন। আপনি লগ ইন শেষ করার পরে, ওয়েবসাইটটি সেই সময়ে আপনার সক্রিয় করা ইনস্টলেশন ফাইলগুলি দেখায়।
মাইক্রোসফ্ট স্টোরে লগইন করুন। সাইন ইন করতে আপনার মাইক্রোসফ্ট অ্যাকাউন্টের সাথে সম্পর্কিত ইমেল ঠিকানা এবং পাসওয়ার্ড ব্যবহার করুন। আপনি লগ ইন শেষ করার পরে, ওয়েবসাইটটি সেই সময়ে আপনার সক্রিয় করা ইনস্টলেশন ফাইলগুলি দেখায়।  ক্লিক করুন স্থাপন করা. এটি "ইনস্টল করুন" কলামের নীচে কমলা বোতাম।
ক্লিক করুন স্থাপন করা. এটি "ইনস্টল করুন" কলামের নীচে কমলা বোতাম।  ক্লিক করুন ইনস্টলেশন নিষ্ক্রিয় করুন. এই বিকল্পটি "ইনস্টল করা" কলামের অধীনে।
ক্লিক করুন ইনস্টলেশন নিষ্ক্রিয় করুন. এই বিকল্পটি "ইনস্টল করা" কলামের অধীনে।  ক্লিক করুন নিষ্ক্রিয় করা পপআপে। এটি নিশ্চিত করে যে আপনি মাইক্রোসফ্ট অফিসের বর্তমান ইনস্টলেশনটি নিষ্ক্রিয় করতে চান। এটি মাইক্রোসফ্ট অফিসের বর্তমান ইনস্টলেশন নিষ্ক্রিয় করবে। মাইক্রোসফ্ট অফিসের আরও ব্যবহারের সীমিত কার্যকারিতা থাকবে।
ক্লিক করুন নিষ্ক্রিয় করা পপআপে। এটি নিশ্চিত করে যে আপনি মাইক্রোসফ্ট অফিসের বর্তমান ইনস্টলেশনটি নিষ্ক্রিয় করতে চান। এটি মাইক্রোসফ্ট অফিসের বর্তমান ইনস্টলেশন নিষ্ক্রিয় করবে। মাইক্রোসফ্ট অফিসের আরও ব্যবহারের সীমিত কার্যকারিতা থাকবে।
4 এর 2 অংশ: উইন্ডোজে অফিস ইনস্টল করা
 উইন্ডোজে অনুসন্ধান বোতামটি ক্লিক করুন। এটি বোতামটি ম্যাগনিফাইং গ্লাস বা বৃত্তের মতো দেখাচ্ছে। আপনি এটি উইন্ডোজ স্টার্ট মেনুর পাশে দেখতে পারেন।
উইন্ডোজে অনুসন্ধান বোতামটি ক্লিক করুন। এটি বোতামটি ম্যাগনিফাইং গ্লাস বা বৃত্তের মতো দেখাচ্ছে। আপনি এটি উইন্ডোজ স্টার্ট মেনুর পাশে দেখতে পারেন।  প্রকার নিয়ন্ত্রণ প্যানেল অনুসন্ধান বারে। আপনি অনুসন্ধান মেনুটির নীচে অনুসন্ধান বারটি দেখতে পারেন।
প্রকার নিয়ন্ত্রণ প্যানেল অনুসন্ধান বারে। আপনি অনুসন্ধান মেনুটির নীচে অনুসন্ধান বারটি দেখতে পারেন।  ক্লিক করুন কন্ট্রোল প্যানেল. এটিতে কিছু চিত্র সহ এটি একটি নীল আইকন।
ক্লিক করুন কন্ট্রোল প্যানেল. এটিতে কিছু চিত্র সহ এটি একটি নীল আইকন।  ক্লিক করুন একটি প্রোগ্রাম মুছুন. এই বিকল্পটি সবুজ শিরোনাম "প্রোগ্রামগুলি" এর অধীনে। এটি বর্তমানে আপনার কম্পিউটারে ইনস্টল করা সমস্ত প্রোগ্রাম প্রদর্শন করবে।
ক্লিক করুন একটি প্রোগ্রাম মুছুন. এই বিকল্পটি সবুজ শিরোনাম "প্রোগ্রামগুলি" এর অধীনে। এটি বর্তমানে আপনার কম্পিউটারে ইনস্টল করা সমস্ত প্রোগ্রাম প্রদর্শন করবে। - আপনি যদি এটি না দেখেন তবে "মেনু:" মেনু থেকে "বিভাগ" নির্বাচন করুন। আপনি নিয়ন্ত্রণ প্যানেলের উপরের ডানদিকে এই ড্রপ-ডাউন মেনুটি দেখতে পাবেন।
 এটি নির্বাচন করতে মাইক্রোসফ্ট অফিসে ক্লিক করুন। এটি "মাইক্রোসফ্ট অফিস 365" বা "মাইক্রোসফ্ট অফিস ২০১ 2016" হতে পারে, বা মাইক্রোসফ্ট অফিসের যে কোনও সংস্করণে আপনার সাবস্ক্রিপশন রয়েছে।
এটি নির্বাচন করতে মাইক্রোসফ্ট অফিসে ক্লিক করুন। এটি "মাইক্রোসফ্ট অফিস 365" বা "মাইক্রোসফ্ট অফিস ২০১ 2016" হতে পারে, বা মাইক্রোসফ্ট অফিসের যে কোনও সংস্করণে আপনার সাবস্ক্রিপশন রয়েছে।  ক্লিক করুন অপসারণ. "সংগঠিত" এবং "পরিবর্তন" এর মধ্যে এই বিকল্পটি প্রোগ্রামগুলির তালিকার উপরে between
ক্লিক করুন অপসারণ. "সংগঠিত" এবং "পরিবর্তন" এর মধ্যে এই বিকল্পটি প্রোগ্রামগুলির তালিকার উপরে between  ক্লিক করুন অপসারণ পপআপে। এটি নিশ্চিত করে যে আপনি মাইক্রোসফ্ট অফিস সরাতে চান এবং সফ্টওয়্যারটি সরানো হবে।
ক্লিক করুন অপসারণ পপআপে। এটি নিশ্চিত করে যে আপনি মাইক্রোসফ্ট অফিস সরাতে চান এবং সফ্টওয়্যারটি সরানো হবে।  ক্লিক করুন বন্ধ পপআপে। মাইক্রোসফ্ট অফিস আনইনস্টল করা শেষ করার পরে আপনি এই বোতামটি উপস্থিত হতে দেখবেন।
ক্লিক করুন বন্ধ পপআপে। মাইক্রোসফ্ট অফিস আনইনস্টল করা শেষ করার পরে আপনি এই বোতামটি উপস্থিত হতে দেখবেন।
4 এর 3 অংশ: একটি ম্যাকে অফিস আনইনস্টল করুন
 ফাইন্ডারে ক্লিক করুন। এটি একটি স্মাইলি মুখের সাথে নীল / সাদা আইকন। এই এক ঝুঁকিপূর্ণ।
ফাইন্ডারে ক্লিক করুন। এটি একটি স্মাইলি মুখের সাথে নীল / সাদা আইকন। এই এক ঝুঁকিপূর্ণ।  ক্লিক করুন প্রোগ্রাম. এই বিকল্পটি বামের বাক্সে পাওয়া যাবে।
ক্লিক করুন প্রোগ্রাম. এই বিকল্পটি বামের বাক্সে পাওয়া যাবে।  মাইক্রোসফ্ট অফিসে ডান ক্লিক করুন। এটি মাইক্রোসফ্ট অফিস 365 বা মাইক্রোসফ্ট অফিস 2016 বা আপনি মাইক্রোসফ্ট অফিসের যে কোনও সংস্করণ ইনস্টল করেছেন by
মাইক্রোসফ্ট অফিসে ডান ক্লিক করুন। এটি মাইক্রোসফ্ট অফিস 365 বা মাইক্রোসফ্ট অফিস 2016 বা আপনি মাইক্রোসফ্ট অফিসের যে কোনও সংস্করণ ইনস্টল করেছেন by - আপনি যদি ম্যাজিক মাউস বা ট্র্যাকপ্যাড ব্যবহার করছেন তবে দুটি আঙুলের সাহায্যে ডান মাউস বোতামটি ক্লিক করুন।
 ক্লিক করুন আবর্জনা সরান. এটি মাইক্রোসফ্ট অফিস অপসারণ করবে। তারপরে আপনি হার্ড ড্রাইভে জায়গা খালি করার জন্য রিসাইকেল বিনটি খালি করতে পারেন।
ক্লিক করুন আবর্জনা সরান. এটি মাইক্রোসফ্ট অফিস অপসারণ করবে। তারপরে আপনি হার্ড ড্রাইভে জায়গা খালি করার জন্য রিসাইকেল বিনটি খালি করতে পারেন।
4 এর 4 র্থ অংশ: নতুন কম্পিউটারে অফিস ইনস্টল করুন
 যাও https://stores.office.com/myaccount/ একটি ওয়েব ব্রাউজারে। নতুন কম্পিউটারে যেখানে আপনি মাইক্রোসফ্ট অফিস ইনস্টল করতে চান সেখানে একটি ওয়েব ব্রাউজার খুলুন।
যাও https://stores.office.com/myaccount/ একটি ওয়েব ব্রাউজারে। নতুন কম্পিউটারে যেখানে আপনি মাইক্রোসফ্ট অফিস ইনস্টল করতে চান সেখানে একটি ওয়েব ব্রাউজার খুলুন।  মাইক্রোসফ্ট স্টোরে লগইন করুন। আপনার মাইক্রোসফ্ট অ্যাকাউন্ট ইমেল ঠিকানা এবং পাসওয়ার্ড দিয়ে সাইন ইন করুন।
মাইক্রোসফ্ট স্টোরে লগইন করুন। আপনার মাইক্রোসফ্ট অ্যাকাউন্ট ইমেল ঠিকানা এবং পাসওয়ার্ড দিয়ে সাইন ইন করুন।  ক্লিক করুন স্থাপন করা. এটি "ইনস্টল" শিরোনামের নীচে কমলা বোতাম।
ক্লিক করুন স্থাপন করা. এটি "ইনস্টল" শিরোনামের নীচে কমলা বোতাম।  ক্লিক করুন স্থাপন করা. এটি "ইনস্টলেশন বিশদ" বাক্সের ডানদিকে কমলা বোতাম। এটি একটি সেটআপ ফাইল ডাউনলোড করবে।
ক্লিক করুন স্থাপন করা. এটি "ইনস্টলেশন বিশদ" বাক্সের ডানদিকে কমলা বোতাম। এটি একটি সেটআপ ফাইল ডাউনলোড করবে।  সেটআপ ফাইলটিতে ক্লিক করুন। আপনি সবে ডাউনলোড করেছেন এটি .exe ফাইল। ডিফল্টরূপে, ডাউনলোড করা সমস্ত ফাইল আপনার ডাউনলোড ফোল্ডারে পাওয়া যাবে। আপনার ওয়েব ব্রাউজারের উপর নির্ভর করে এটি ব্রাউজার উইন্ডোর নীচে প্রদর্শিত হতে পারে।
সেটআপ ফাইলটিতে ক্লিক করুন। আপনি সবে ডাউনলোড করেছেন এটি .exe ফাইল। ডিফল্টরূপে, ডাউনলোড করা সমস্ত ফাইল আপনার ডাউনলোড ফোল্ডারে পাওয়া যাবে। আপনার ওয়েব ব্রাউজারের উপর নির্ভর করে এটি ব্রাউজার উইন্ডোর নীচে প্রদর্শিত হতে পারে।  ক্লিক করুন পালন করা, নির্বাহ করা পপআপে। এটি মাইক্রোসফ্ট অফিস ইনস্টল করা শুরু করবে।
ক্লিক করুন পালন করা, নির্বাহ করা পপআপে। এটি মাইক্রোসফ্ট অফিস ইনস্টল করা শুরু করবে।  ক্লিক করুন পরবর্তী. এই বোতামটি উপস্থিত হয় যখন মাইক্রোসফ্ট অফিস ইনস্টল করা শেষ করে। একটি ভিডিও উপস্থাপনা শুরু হয়। আপনি যদি এড়াতে চান তবে আবার "নেক্সট" এ ক্লিক করুন।
ক্লিক করুন পরবর্তী. এই বোতামটি উপস্থিত হয় যখন মাইক্রোসফ্ট অফিস ইনস্টল করা শেষ করে। একটি ভিডিও উপস্থাপনা শুরু হয়। আপনি যদি এড়াতে চান তবে আবার "নেক্সট" এ ক্লিক করুন।  ক্লিক করুন নিবন্ধন করুন. এটি পপআপ উইন্ডোতে কমলা বোতাম।
ক্লিক করুন নিবন্ধন করুন. এটি পপআপ উইন্ডোতে কমলা বোতাম।  আপনার মাইক্রোসফ্ট অ্যাকাউন্ট ইমেল ঠিকানা এবং পাসওয়ার্ড দিয়ে সাইন ইন করুন। আপনি এখন আপনার নতুন কম্পিউটারে মাইক্রোসফ্ট অফিস ব্যবহার শুরু করতে পারেন। সফ্টওয়্যারটি পটভূমিতে কিছু সময়ের জন্য ইনস্টলেশন সম্পূর্ণ করতে পারে। মাইক্রোসফ্ট অফিস ইনস্টল করা শেষ না করা পর্যন্ত আপনার পিসি অফ বা পুনরায় চালু করবেন না।
আপনার মাইক্রোসফ্ট অ্যাকাউন্ট ইমেল ঠিকানা এবং পাসওয়ার্ড দিয়ে সাইন ইন করুন। আপনি এখন আপনার নতুন কম্পিউটারে মাইক্রোসফ্ট অফিস ব্যবহার শুরু করতে পারেন। সফ্টওয়্যারটি পটভূমিতে কিছু সময়ের জন্য ইনস্টলেশন সম্পূর্ণ করতে পারে। মাইক্রোসফ্ট অফিস ইনস্টল করা শেষ না করা পর্যন্ত আপনার পিসি অফ বা পুনরায় চালু করবেন না।